一、功能简介
内测信息:包含部分内测功能
版本要求:Lark V7.11 及以上版本
通行密钥是一种安全、快捷的身份验证方式,可用于登录等场景。你可以将手机或电脑等设备的屏幕解锁方式(如面容识别、指纹识别、锁屏密码等)添加为 Lark 账号的通行密钥。添加后,在登录时可选择使用通行密钥(即设备的屏幕解锁方式)进行身份验证。建议为你的每台设备添加通行密钥,提升账号安全。添加或使用通行密钥时,你的面容、指纹、密码等个人隐私信息仅保留在你的设备上,不会分享给 Lark。
二、操作流程
添加通行密钥
- 安卓端
- 点击 头像 > 设置 > 账号安全中心 > 通行密钥,进入密钥添加页面。
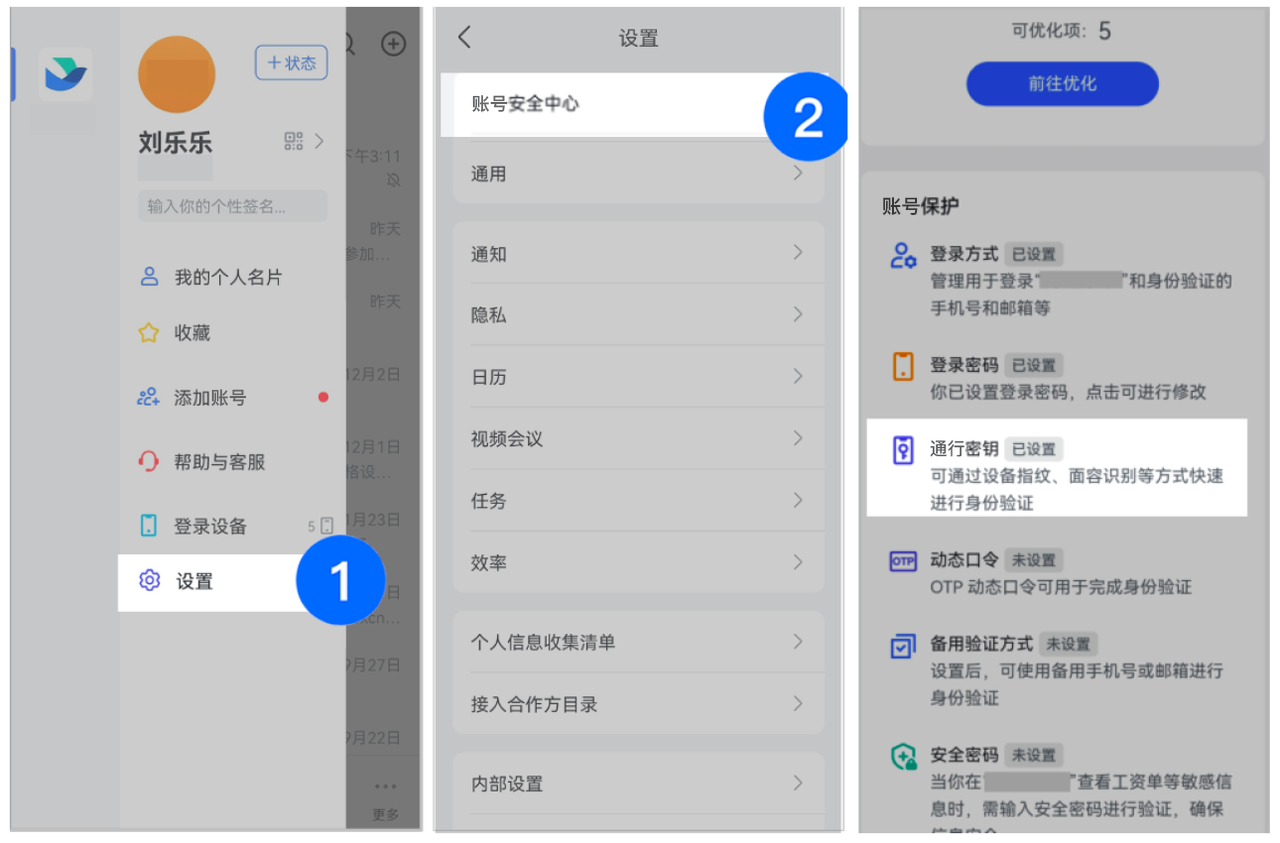
250px|700px|reset
- 点击 添加通行密钥,选择任一身份验证方式,完成验证。
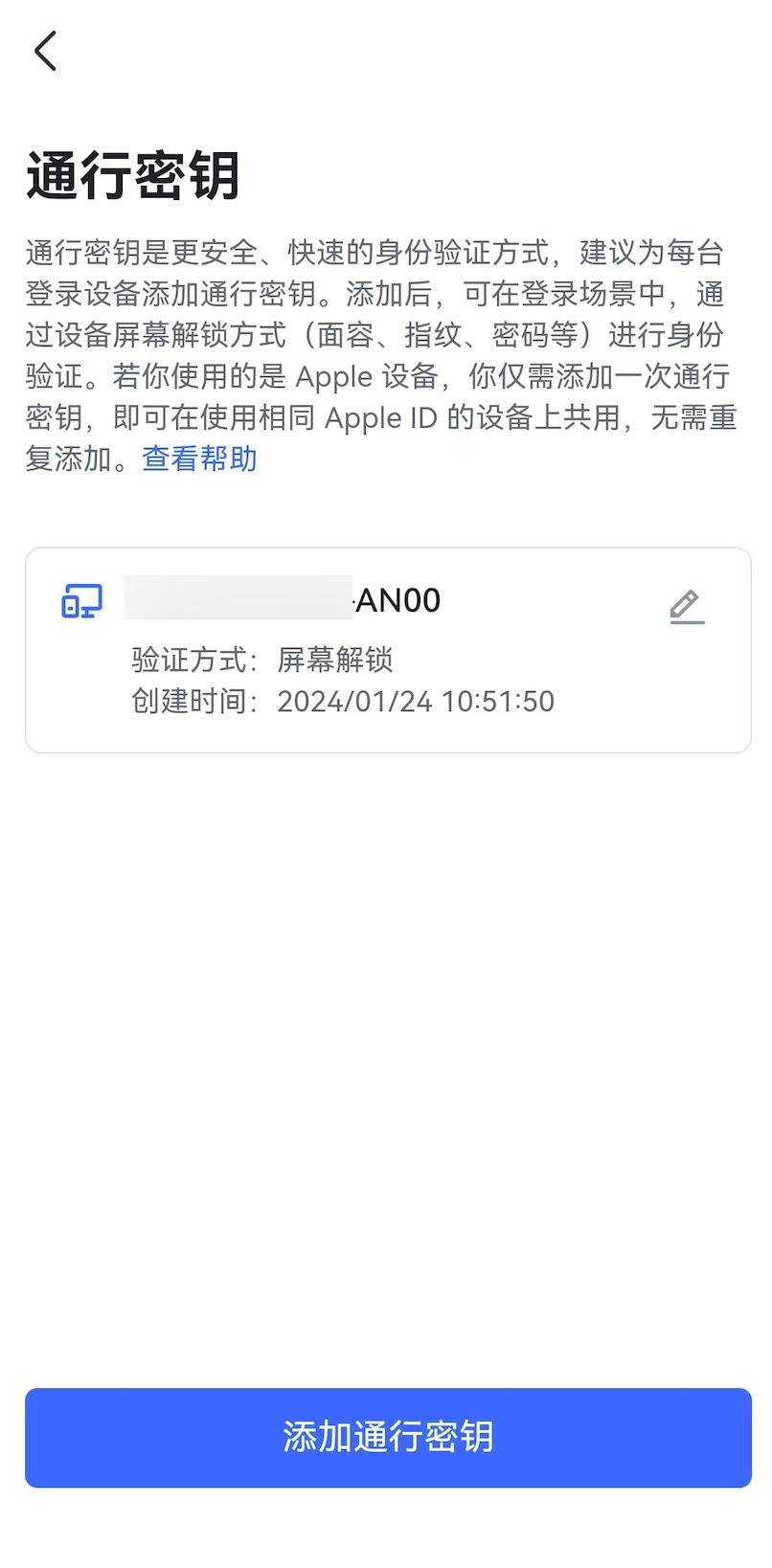
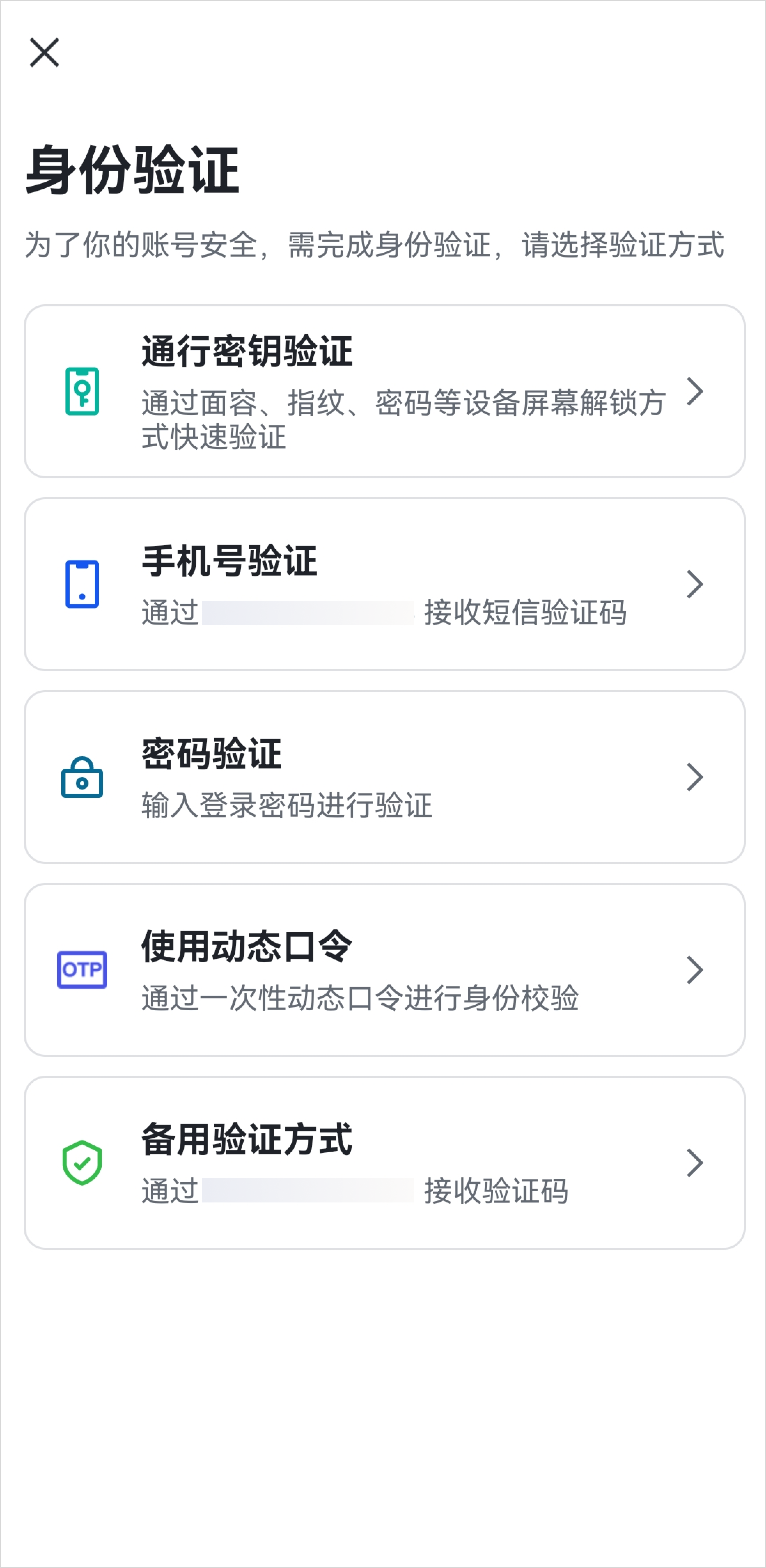
250px|700px|reset
250px|700px|reset
- 进入 选择设备 界面。
- 不同的手机设备及 Lark 版本支持的功能有所差异,请以实际为准,并参考下文设置。
- 系统通行密钥:支持在同品牌设备间共享通行密钥。点击 系统通行密钥,跟随页面引导将设备的屏幕解锁方式(如面容识别、指纹识别、锁屏密码等)添加为通行密钥。
- 说明:使用系统通行密钥需满足以下 2 个条件:
- 手机设备及安卓系统需支持系统密钥功能。
- Lark 需升级至 V7.28 及以上版本。
- 此设备(不支持系统通行密钥的设备可用):点击 此设备,跳转至 添加通行密钥 页面,跟随页面引导将设备的屏幕解锁方式(如面容识别、指纹识别、锁屏密码等)添加为通行密钥。
- 250px|700px|reset
250px|700px|reset
250px|700px|reset
- USB 安全密钥:点击 USB 安全密钥,插入并激活你的 USB 安全密钥设备,跟随页面引导完成添加。
- 说明:USB 安全密钥设备需自行购买。
- 250px|700px|reset
250px|700px|reset
- 添加完成后,你还可以点击通行密钥旁的铅笔图标,对密钥名称进行修改。如果不再需要该密钥,可点击 删除密钥。删除后,在对应设备上登录时,你将无法使用该通行密钥进行身份验证。
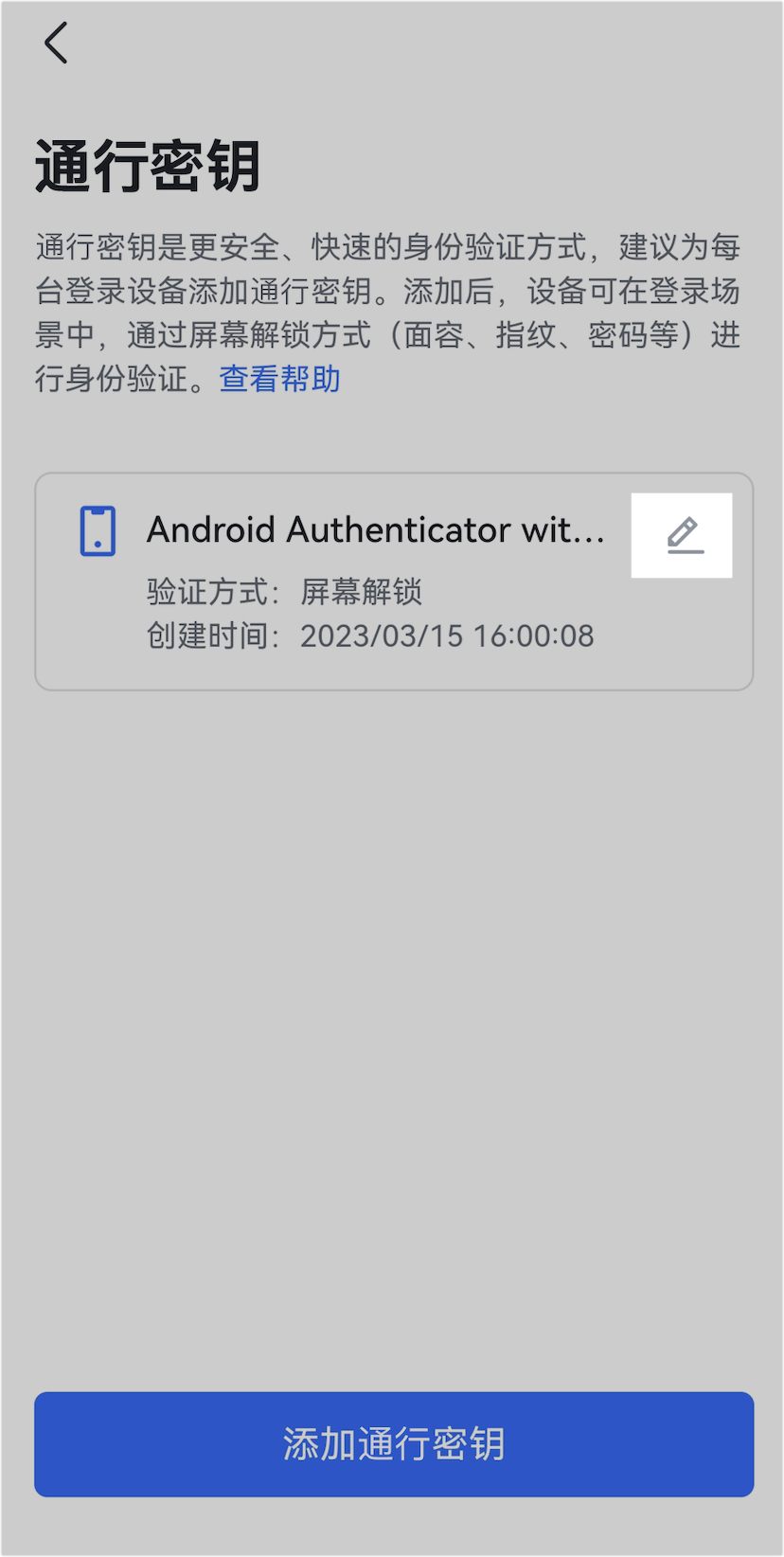
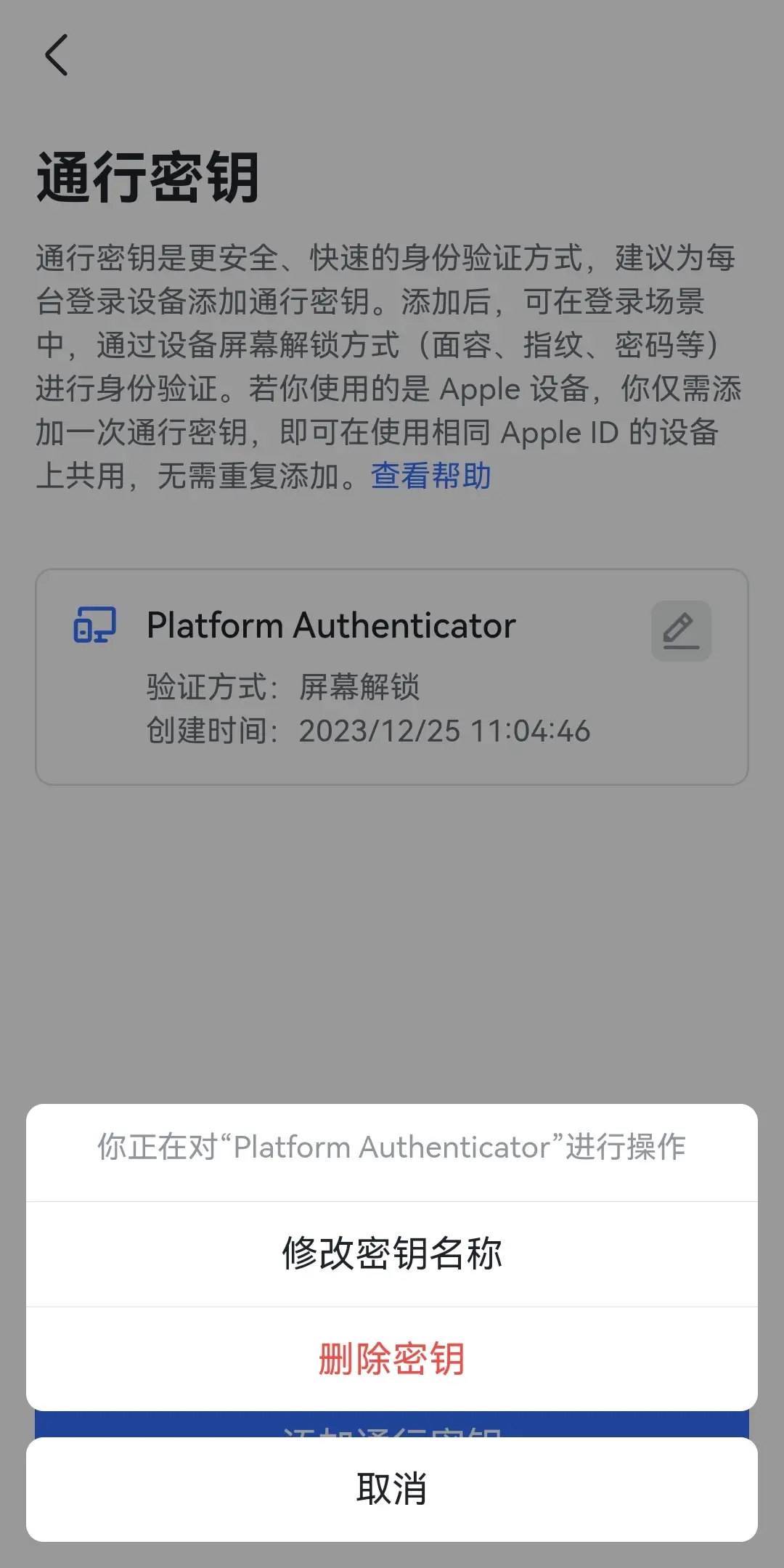
250px|700px|reset
250px|700px|reset
- iOS 端
- 点击 头像 > 设置 > 账号安全中心 > 通行密钥,进入密钥添加页面。
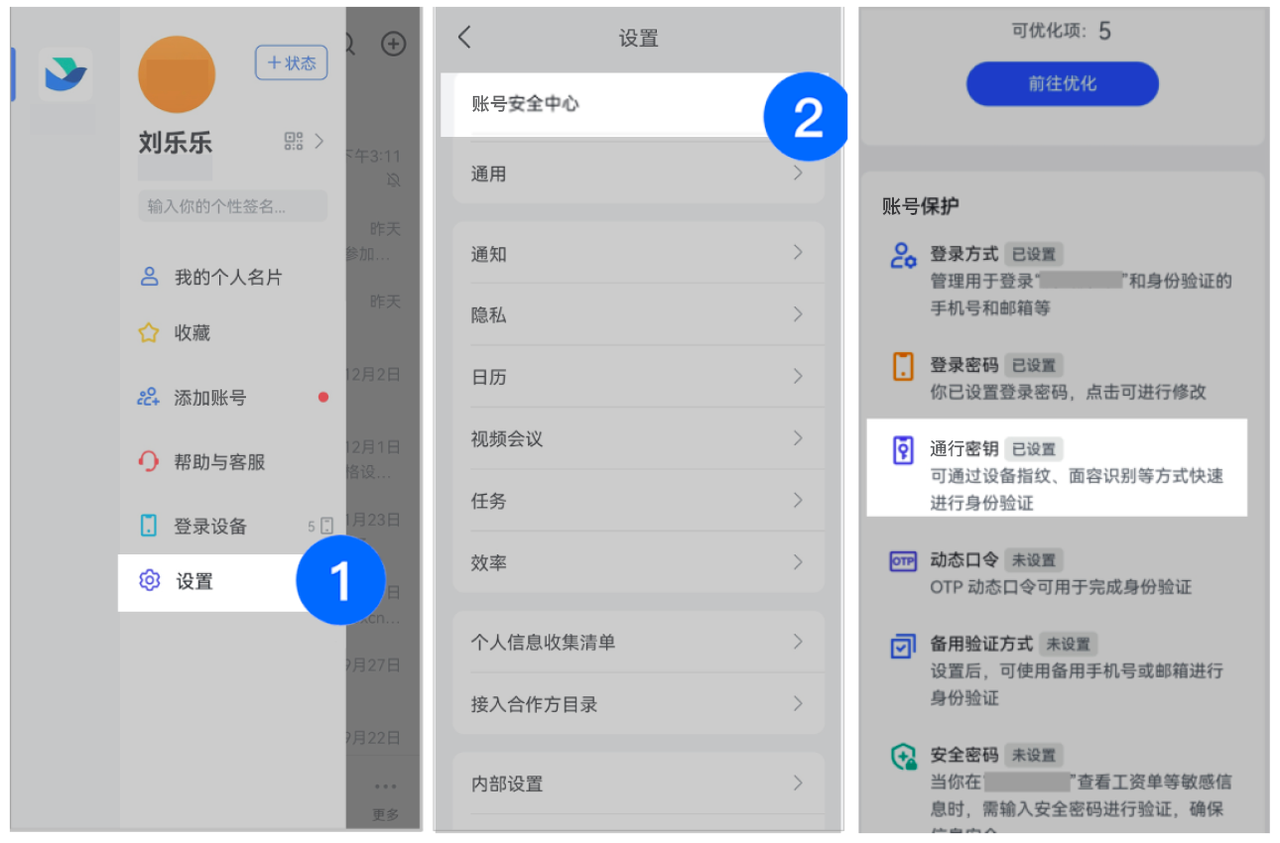
250px|700px|reset
- 点击 添加通行密钥,选择任一身份验证方式,完成验证。
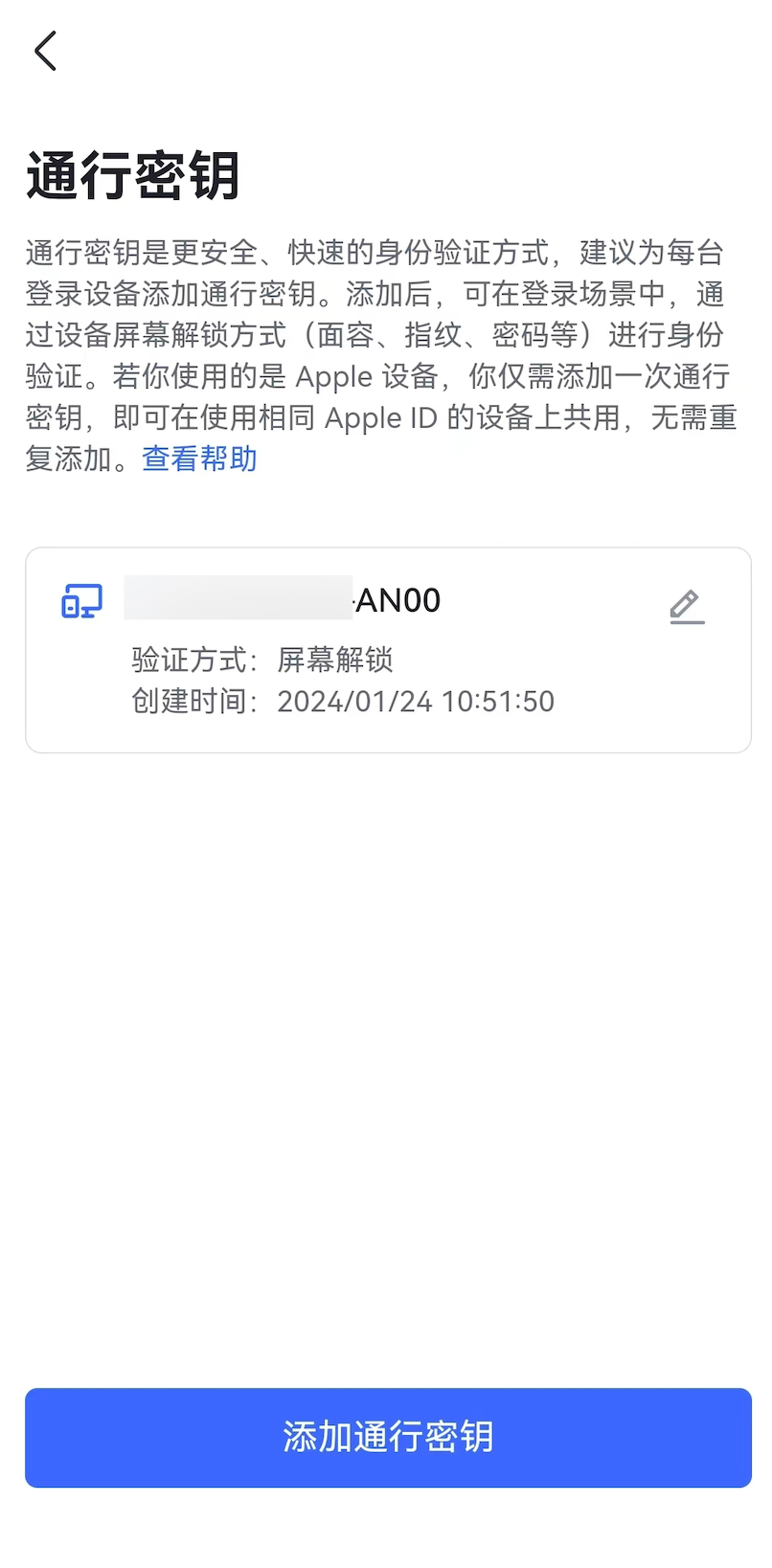
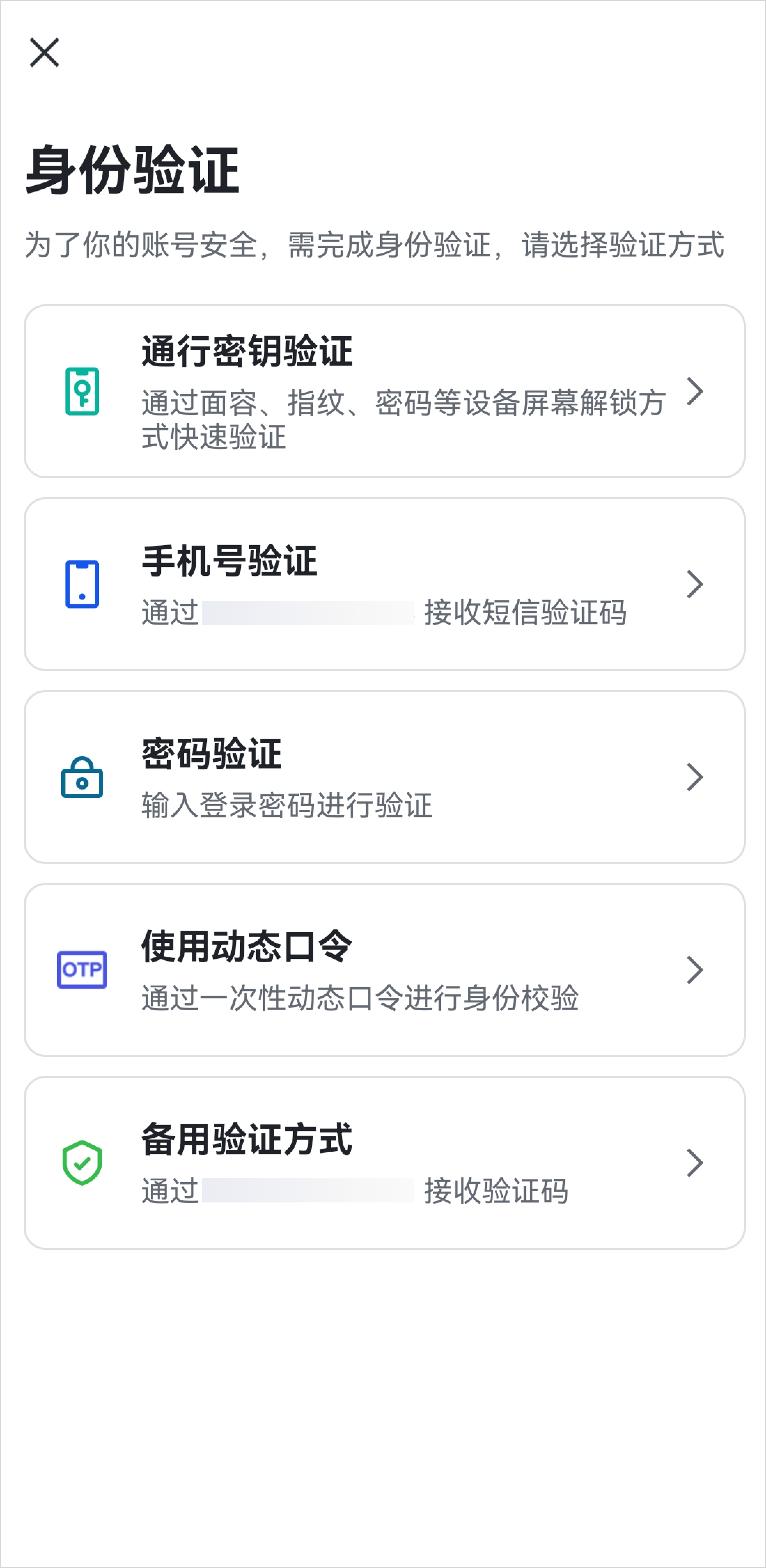
250px|700px|reset
250px|700px|reset
- 跟随页面引导,将设备的屏幕解锁方式添加为通行密钥,你可以将通行密钥存储在 iCloud 钥匙串中,添加完成后,该密钥即可在你的所有 Apple 设备上使用。你可以点击 其他选项,选择 iPhone、iPad 或安卓设备,将通行密钥存储在当前设备上,添加完成后,该密钥仅可在当前设备上使用。如果你有 USB 安全密钥设备,还可以选择 安全密钥,跟随页面引导将 USB 安全密钥设备添加为通行密钥。添加完成后,即可在通行密钥列表页看到已添加通行密钥的设备信息和对应验证方式。
说明:USB 安全密钥设备需自行购买。
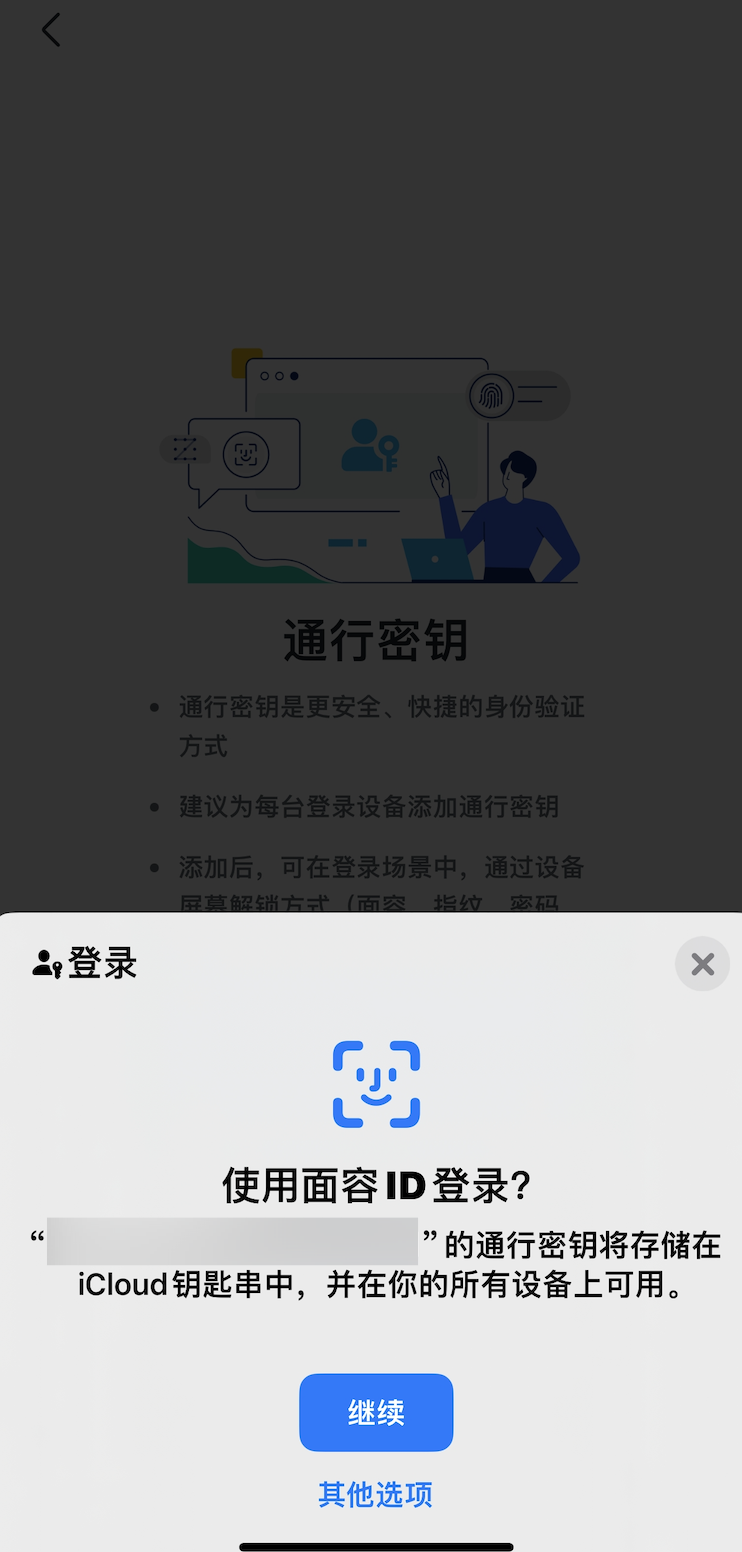
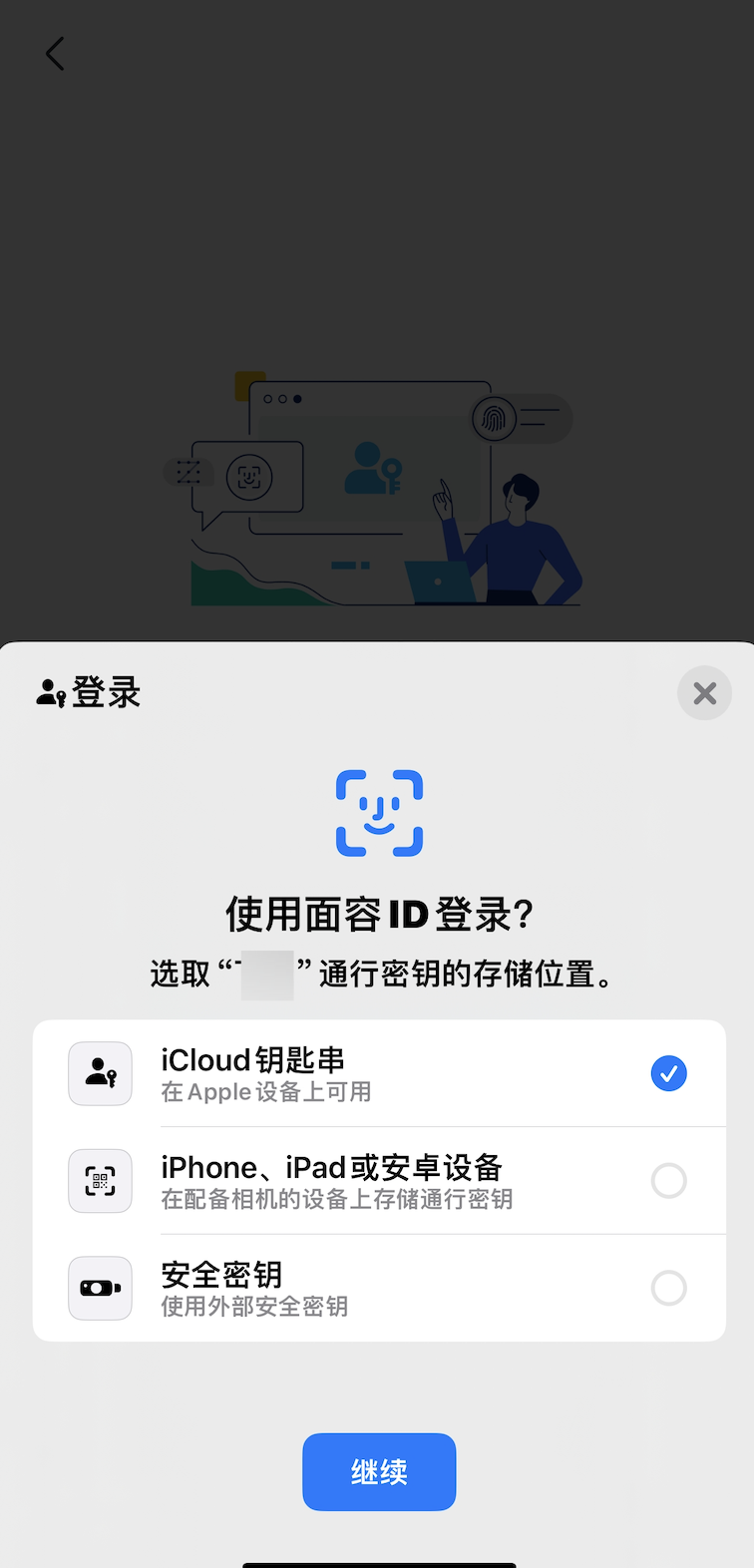
250px|700px|reset
250px|700px|reset
- 添加完成后,你还可以点击通行密钥旁的铅笔图标,对密钥名称进行修改。如果不再需要该密钥,可点击 删除密钥。删除后,在对应设备上登录时,你将无法使用该通行密钥进行身份验证。
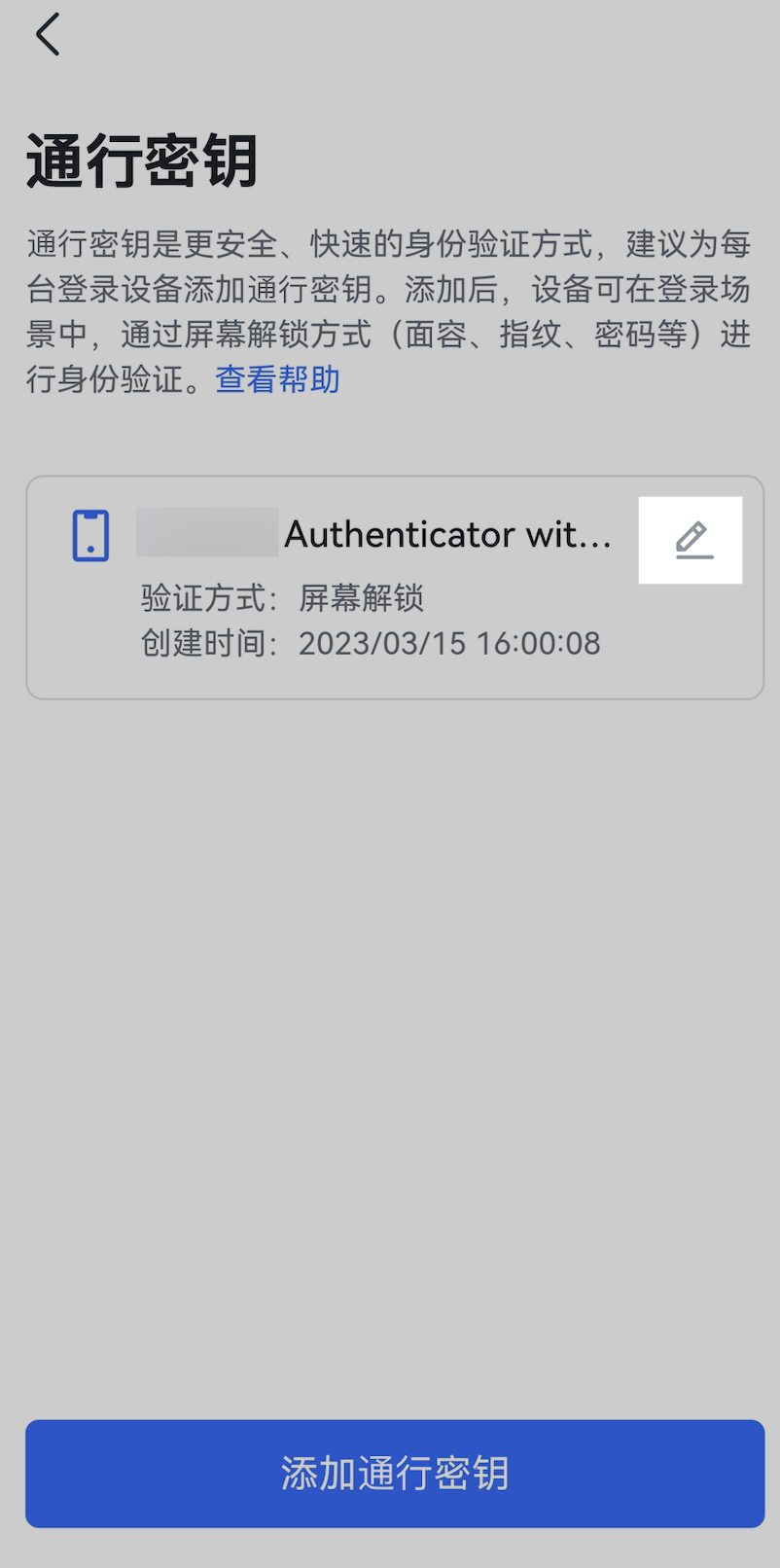
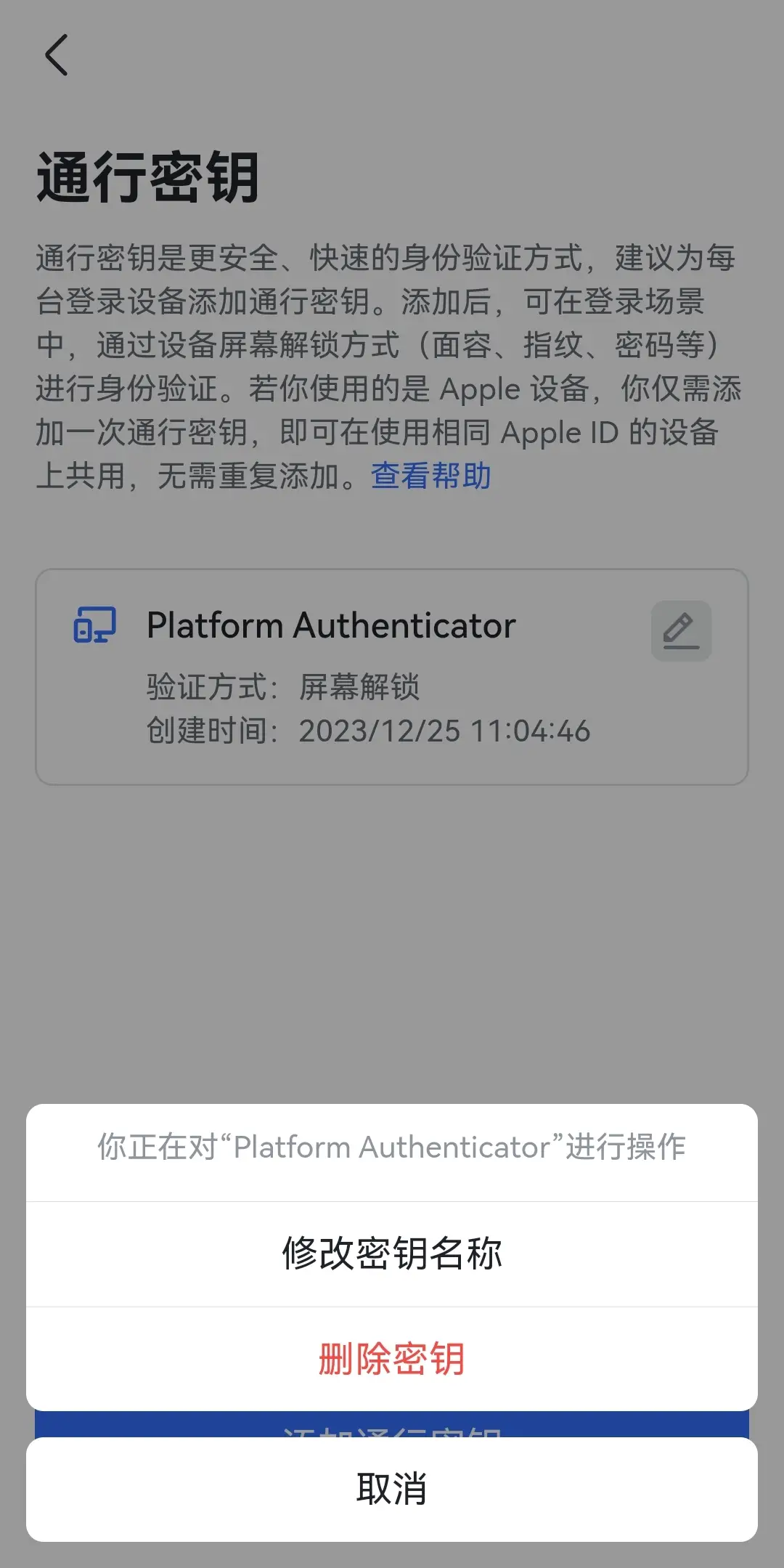
250px|700px|reset
250px|700px|reset
使用通行密钥
说明:通行密钥的验证功能内测中,如无法进入通行密钥验证页,可先使用其他验证方式登录。
未开启两步验证时
- 在登录页输入手机号或邮箱,点击 下一步,进入验证界面。如果在此登录过程中遇到一键登录页面,请选择 其他登录方式。
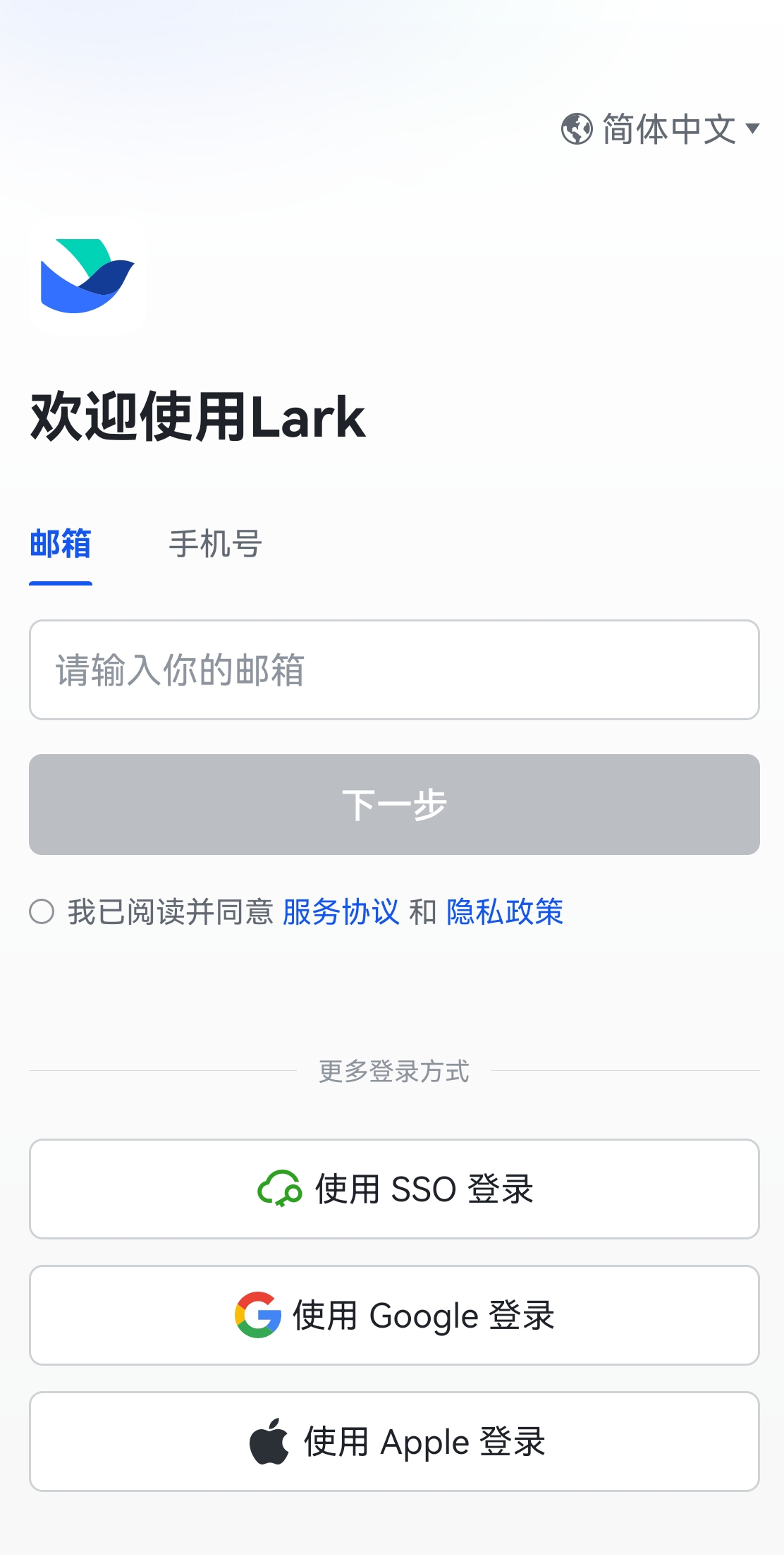
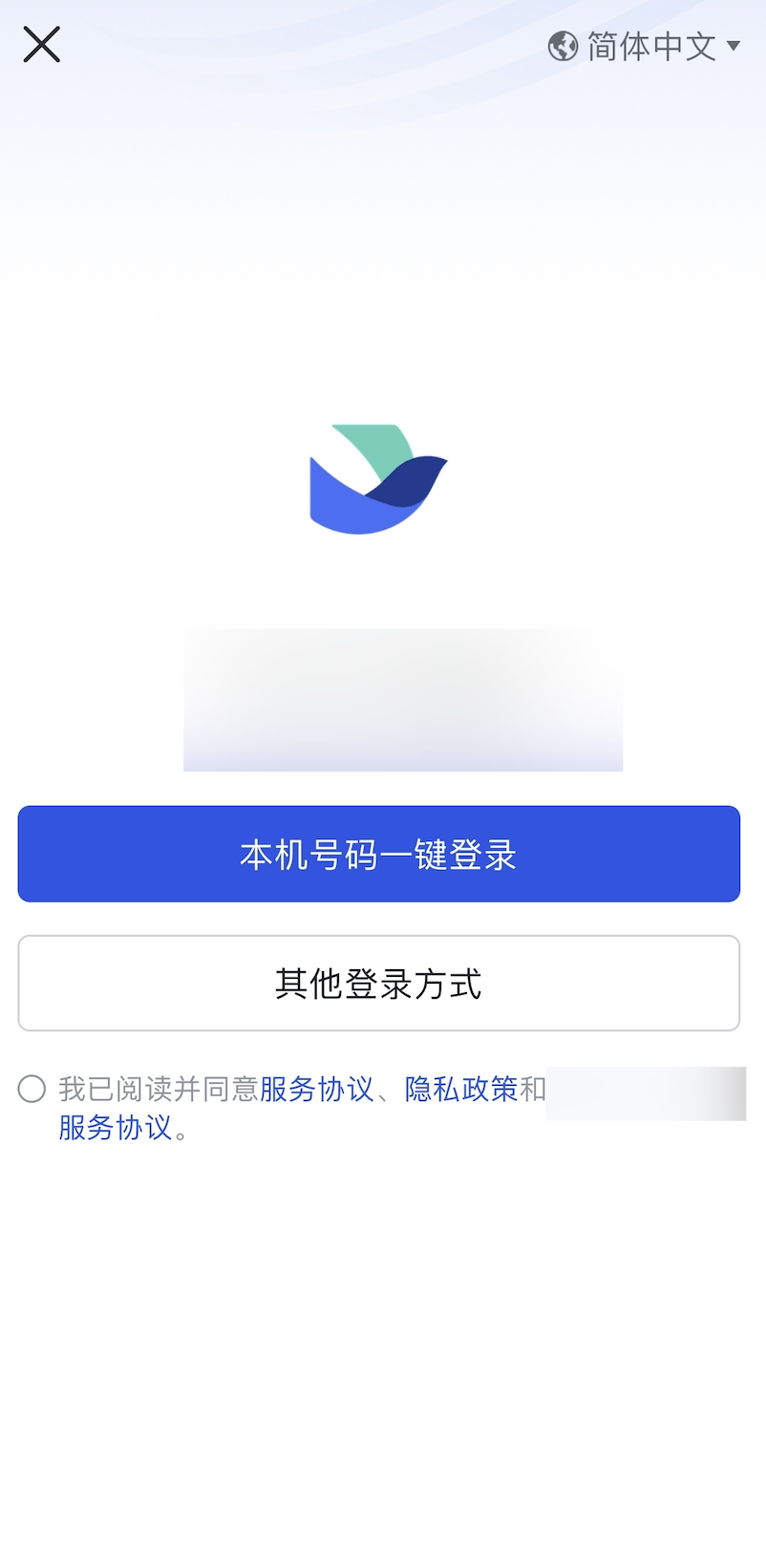
250px|700px|reset
250px|700px|reset
- 点击 使用通行密钥验证,跟随页面引导完成验证,验证通过后,即可成功登录。
注:如果你拥有多个账号,且有多个账号添加过通行密钥,需先在账号列表页选择需登录的账号,再跟随页面引导进行验证。
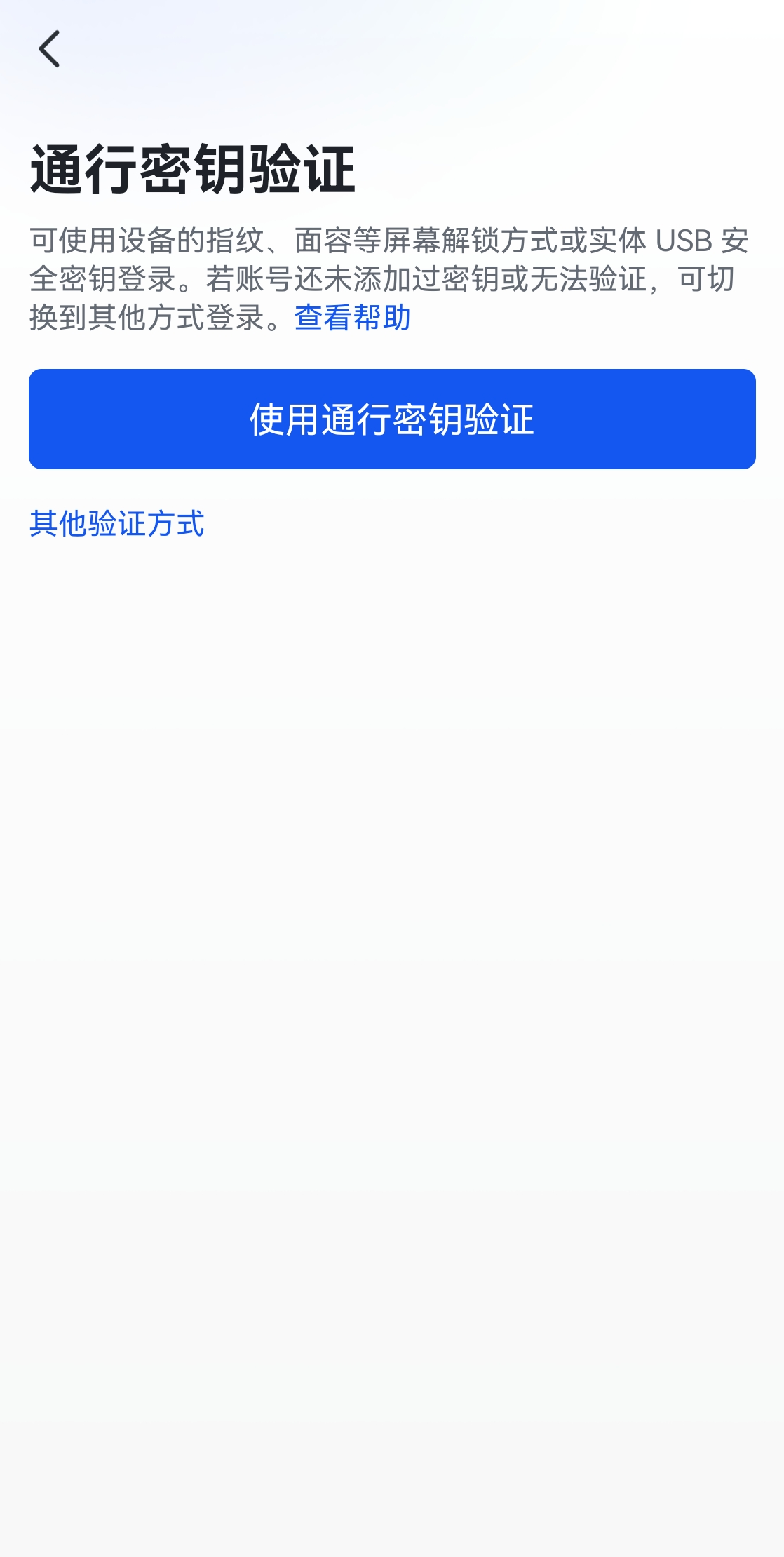
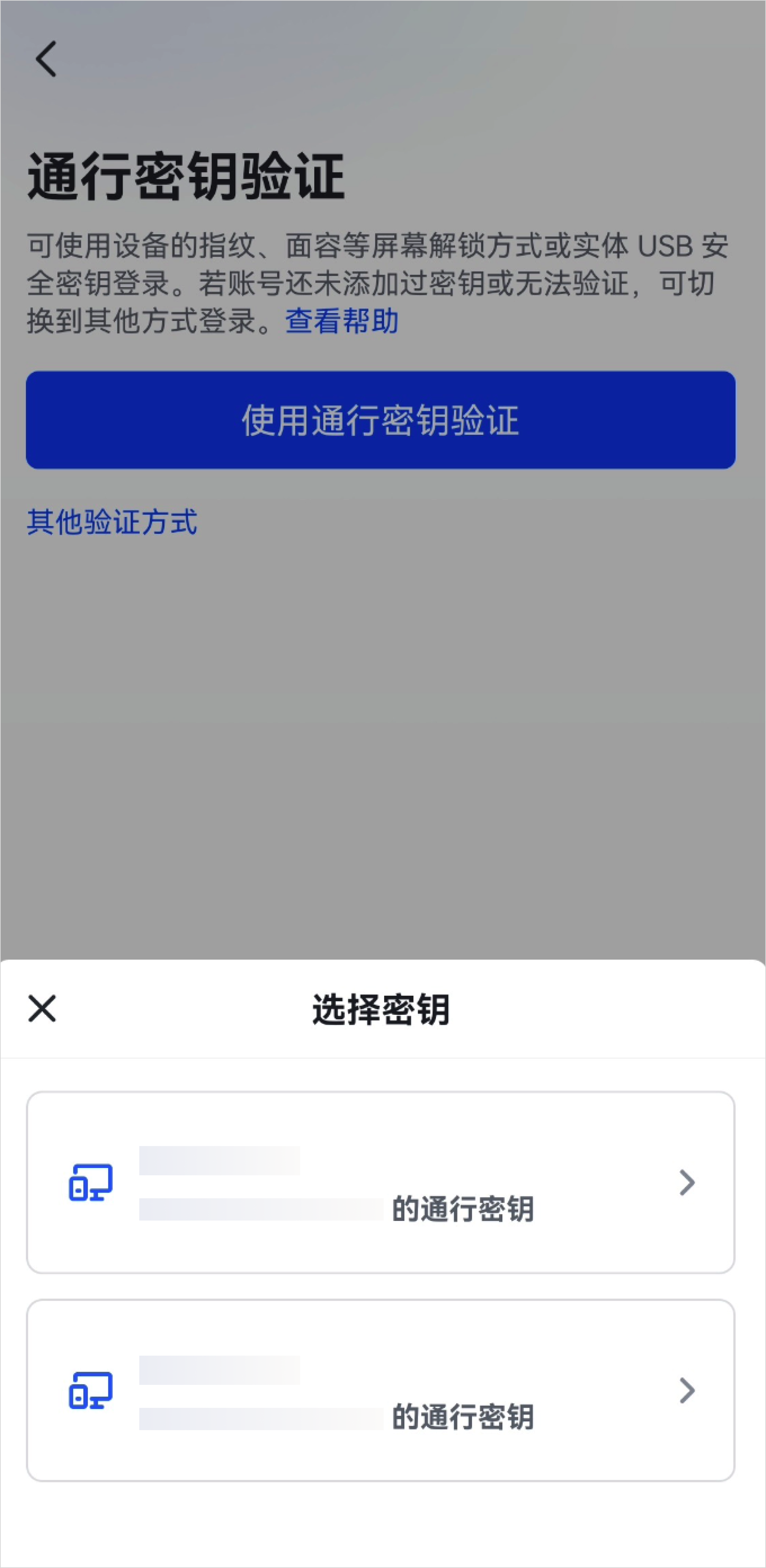
250px|700px|reset
250px|700px|reset
已开启两步验证时
- 在登录页输入手机号或邮箱,点击 下一步,进入验证界面。如果在此登录过程中遇到一键登录页面,请选择使用 其他登录方式。
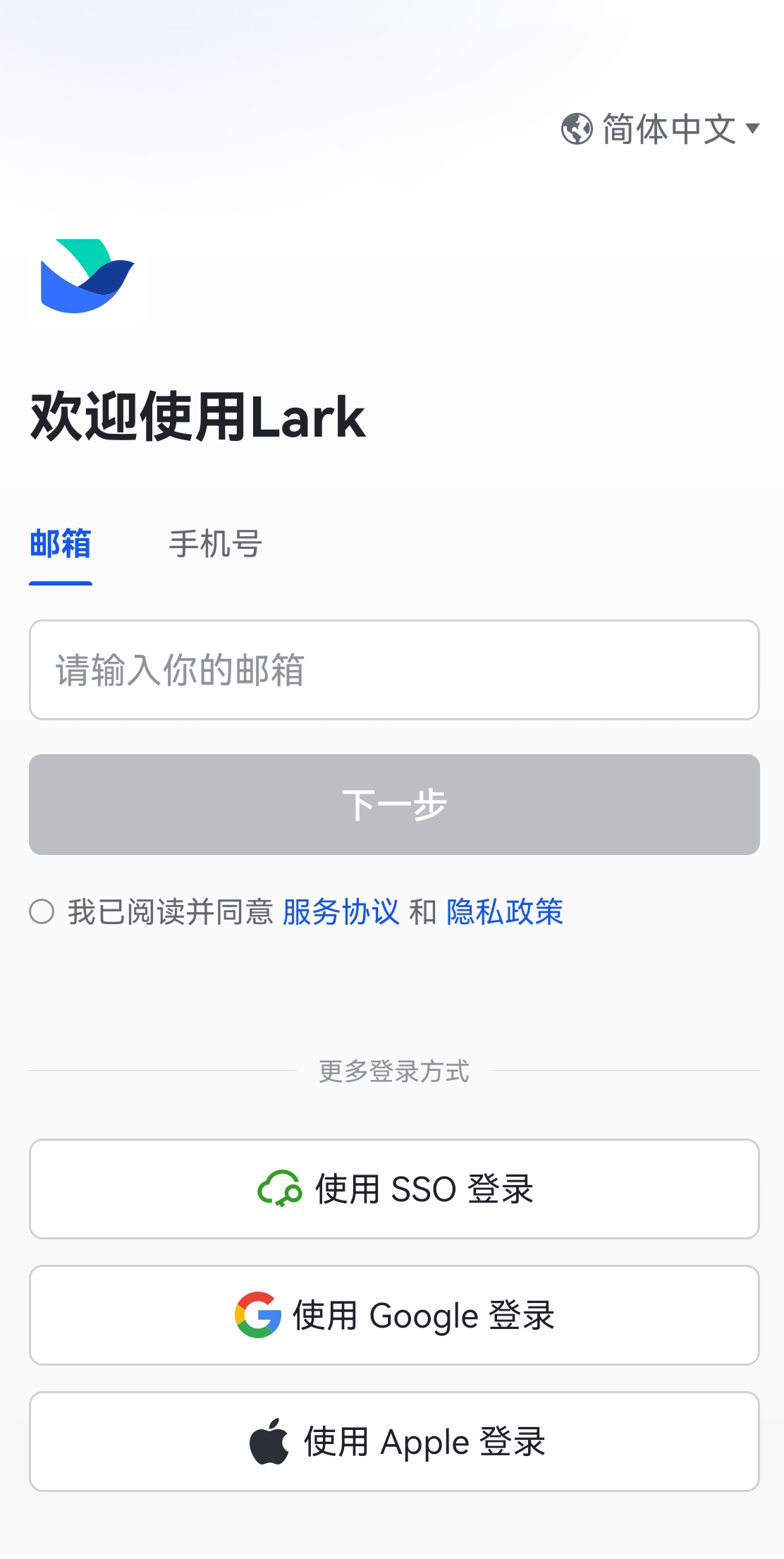
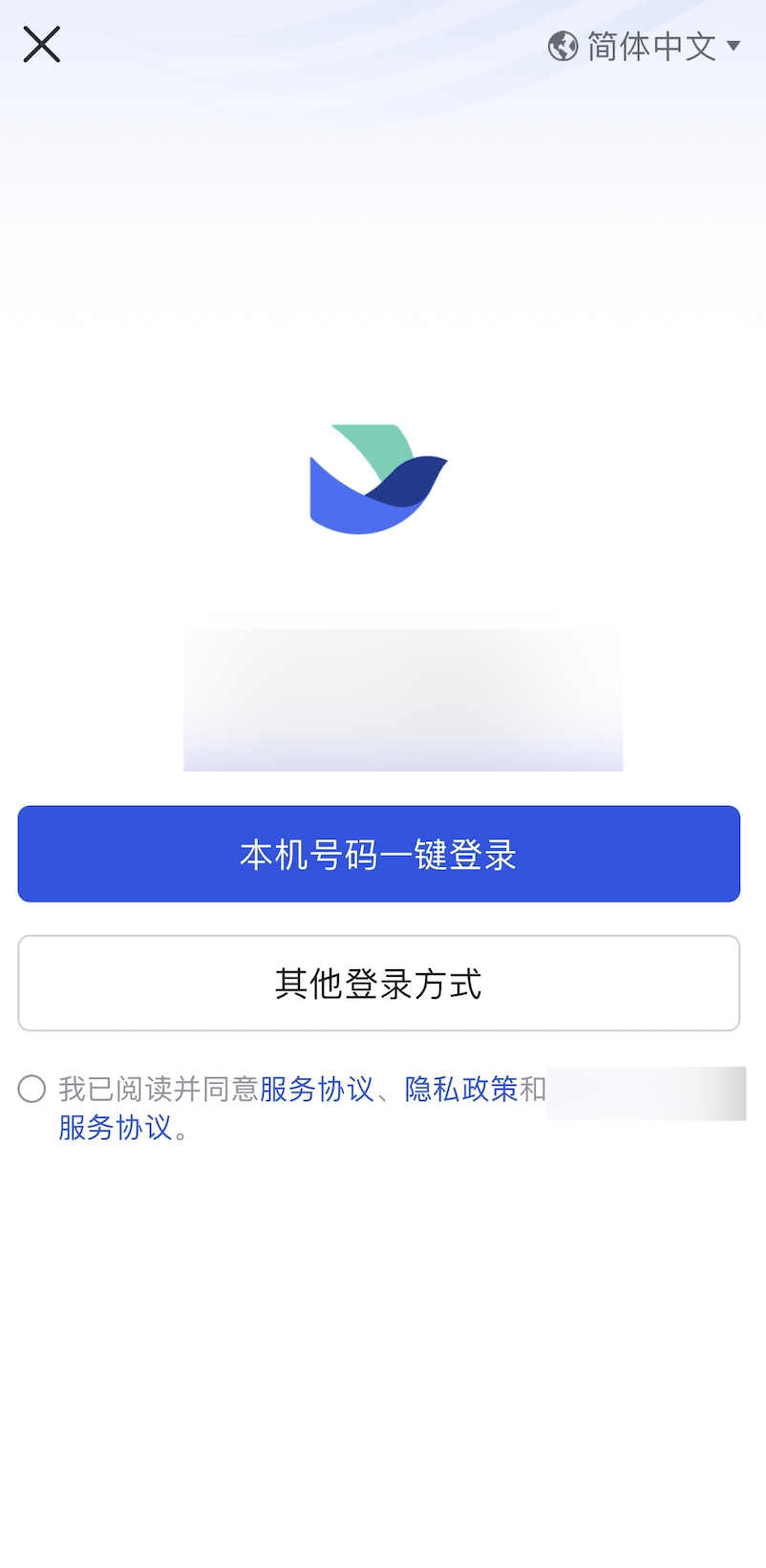
250px|700px|reset
250px|700px|reset
- 进入验证界面,点击 使用通行密钥验证,跟随页面引导完成验证,验证通过后,即可成功登录,无需进行其他验证。
注:如果你拥有多个账号,且有多个账号添加过通行密钥,需先在账号列表页选择需登录的账号,再跟随页面引导进行验证。
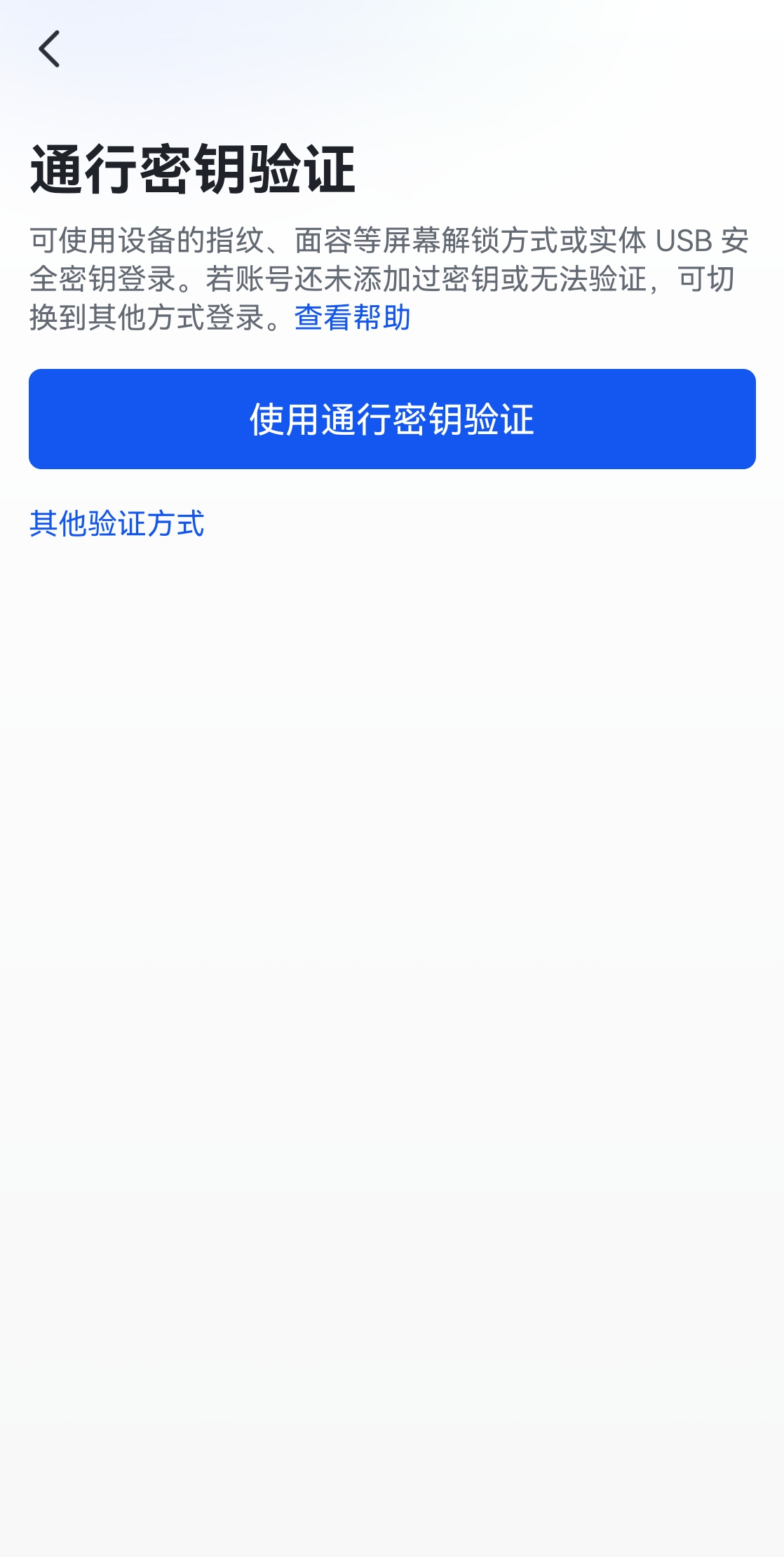
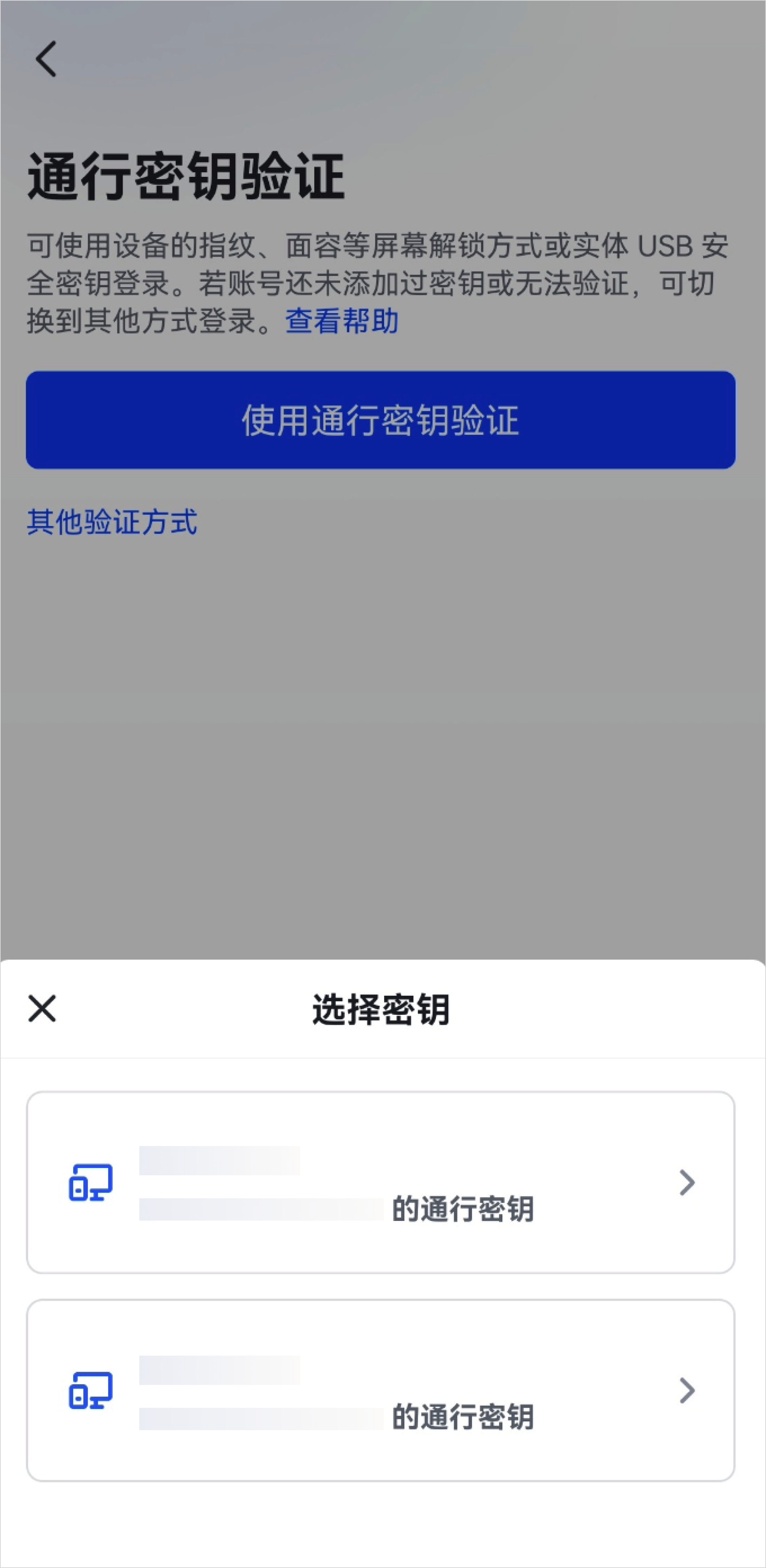
250px|700px|reset
250px|700px|reset
你也可在 通行密钥验证 页点击 其他验证方式,选择密码或手机号其中一项完成验证。密码或手机号验证通过后,点击 使用通行密钥验证,跟随页面引导完成验证后,即可成功登录。
注:如果你拥有多个账号,且有多个账号添加过通行密钥,需先在账号列表页选择需登录的账号,再跟随页面引导进行验证。
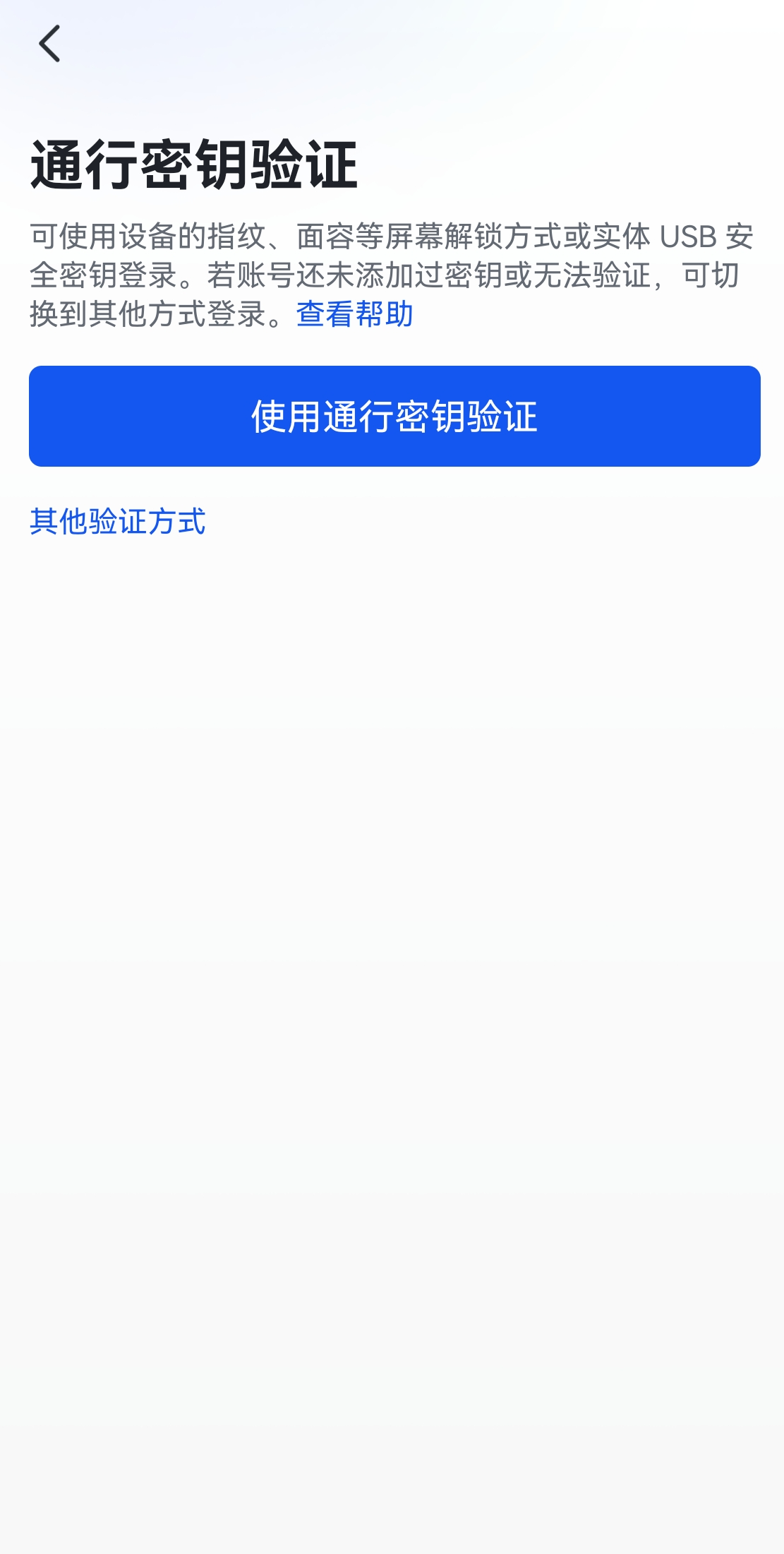
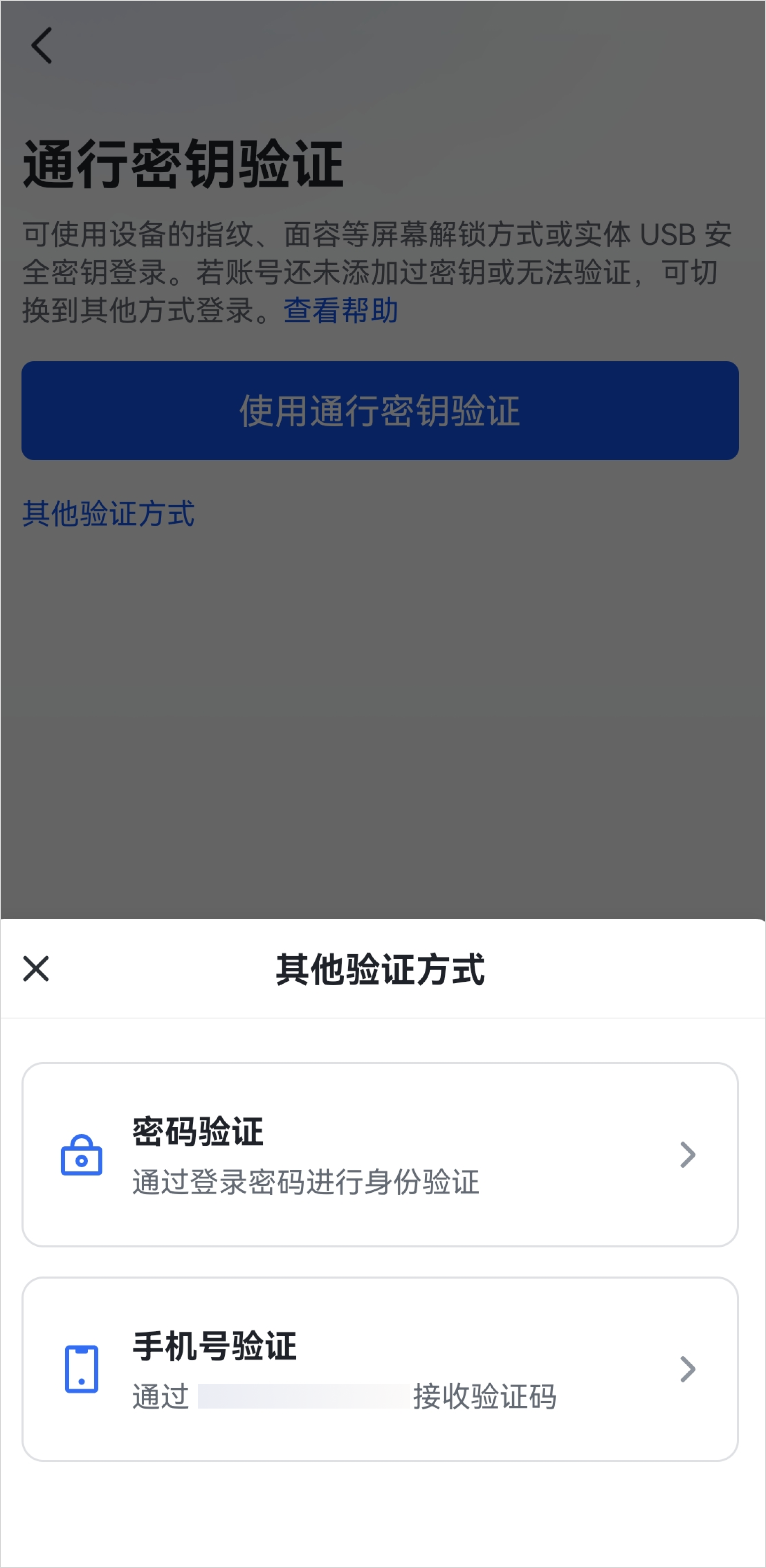
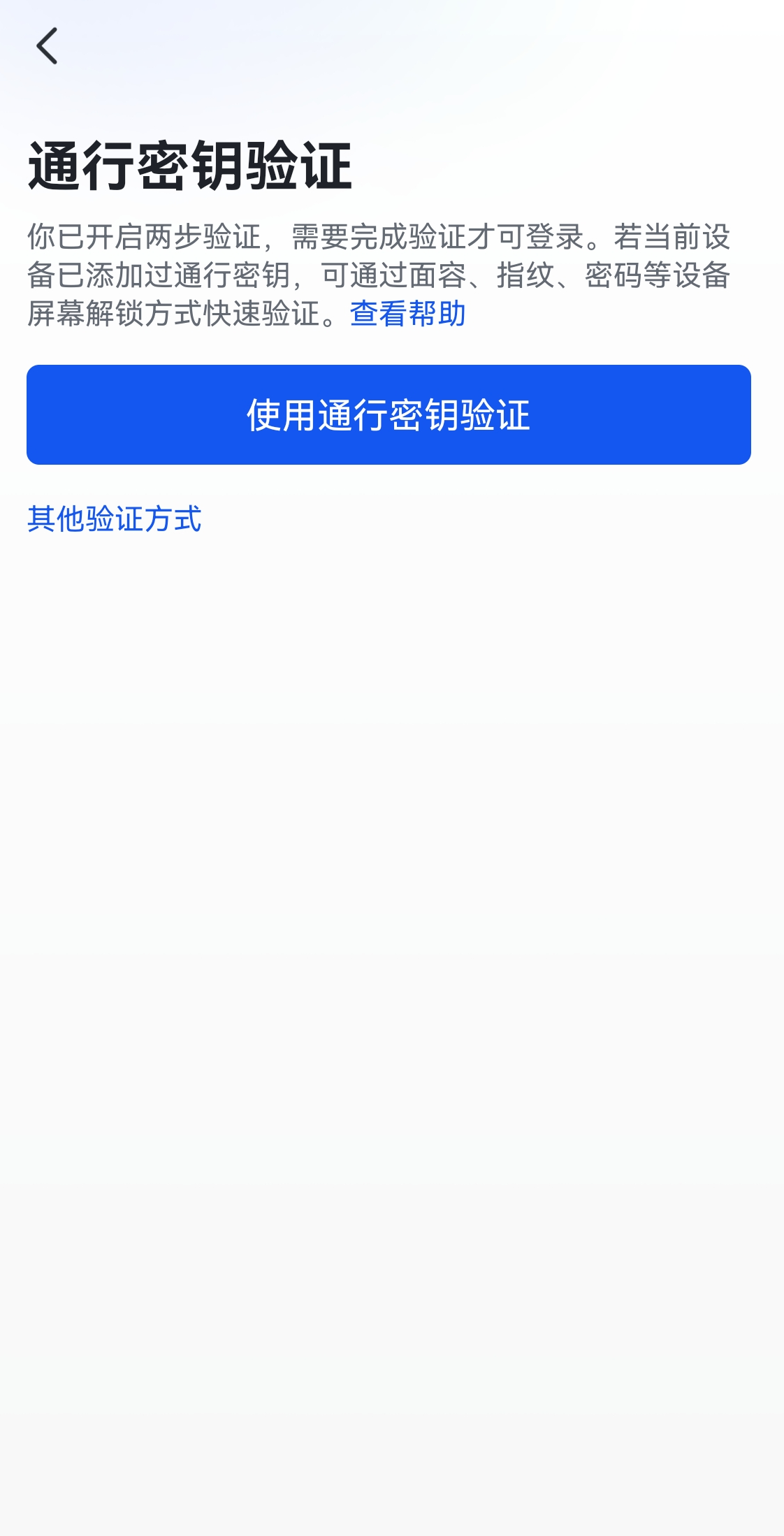
250px|700px|reset
250px|700px|reset
250px|700px|reset
三、常见问题
