一、功能简介
你可以在画板中使用各种图形,包括但不限于矩形、三角形、直线、菱形等。借助这些图形,你可以创作出流程图、时序图、组件图等各种类型的示意图。此外,画板还提供了通用设计素材、原型设计素材等素材。如需了解如何使用这些素材,可参考在画板中使用素材。
二、操作流程
添加图形
你可以通过以下几种方式在画板中添加图形。
注:此外还支持通过快捷键添加四种图形:圆角矩形(快捷键 R)、矩形(快捷键 S)、圆形(快捷键 O)、菱形(快捷键 D)。先按下图形对应的快捷键,然后在合适的位置点击画板,即可将该图形添加到画板。
编辑图形
调整角度/位置
选中某个图形后,可以执行以下操作:
- 调整位置:选中图形后,拖动鼠标至合适位置,松开鼠标即可。
- 调整角度:点击图形左下角的 旋转 图标,拖动鼠标使其旋转至合适角度,松开鼠标即可。
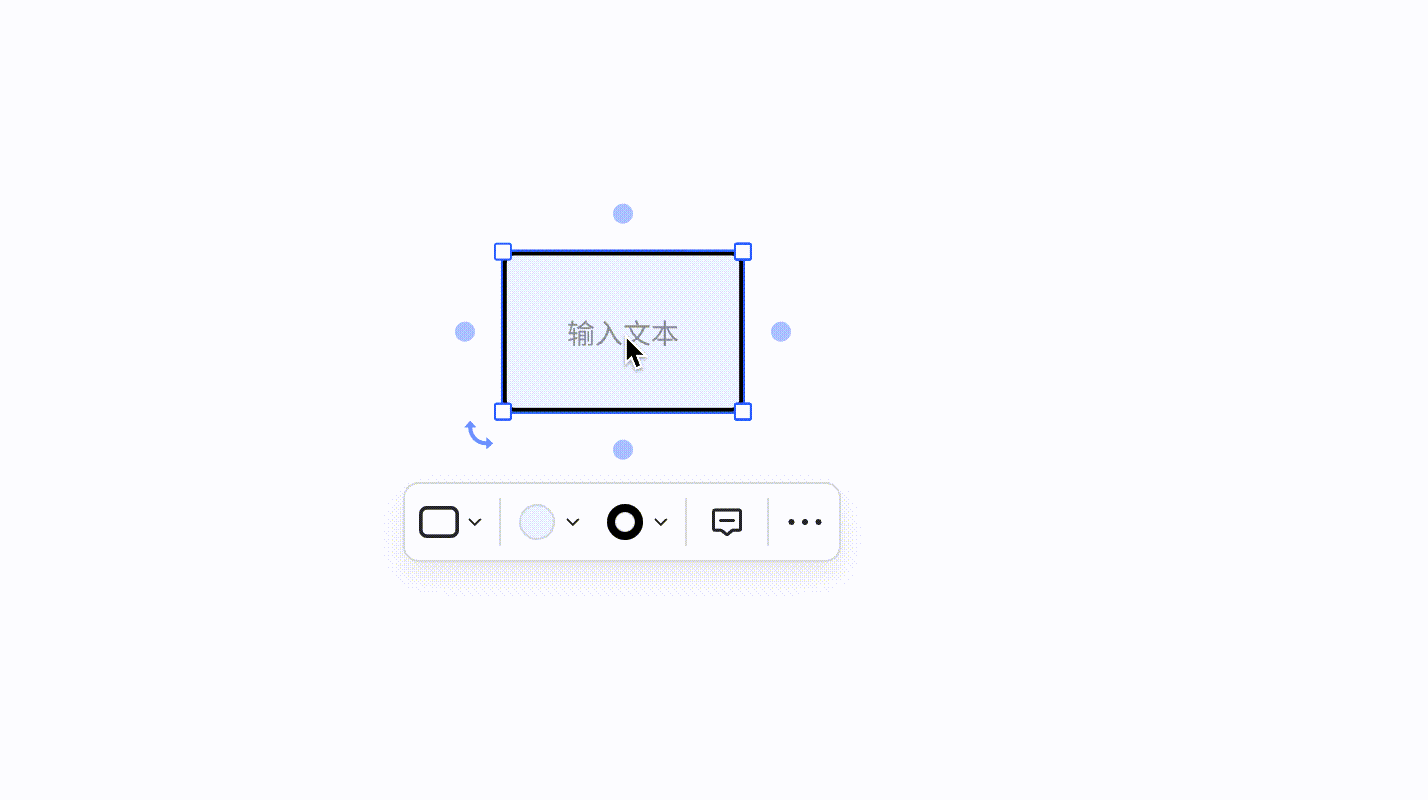
250px|700px|reset
调整外观样式
- 选中图形后,你可以拖动图形的某个边或角,可以拉伸图形。如需等比例拉伸,需要按住 Shift 键的同时拖拽边或角。
- 选中图形后,界面会浮现出用于编辑图形的工具栏。你可以参考下方的动图演示,在浮现的工具栏中点击相应图标,执行以下操作:
- 将该图形修改为其他图形。
- 修改该图形的填充色、填充透明度。你可以选择预置的颜色,也可以使用自定义颜色。
- 将边框设置为无边框、实线边框、虚线边框、点状虚线边框,调整边框的粗细,或者修改边框的颜色和透明度。设置边框颜色时,可以使用“自动边框色”使边框色自动匹配图形的填充色。
- 双击图形进入文本编辑模式,可以添加文字、修改字体样式、插入链接等。
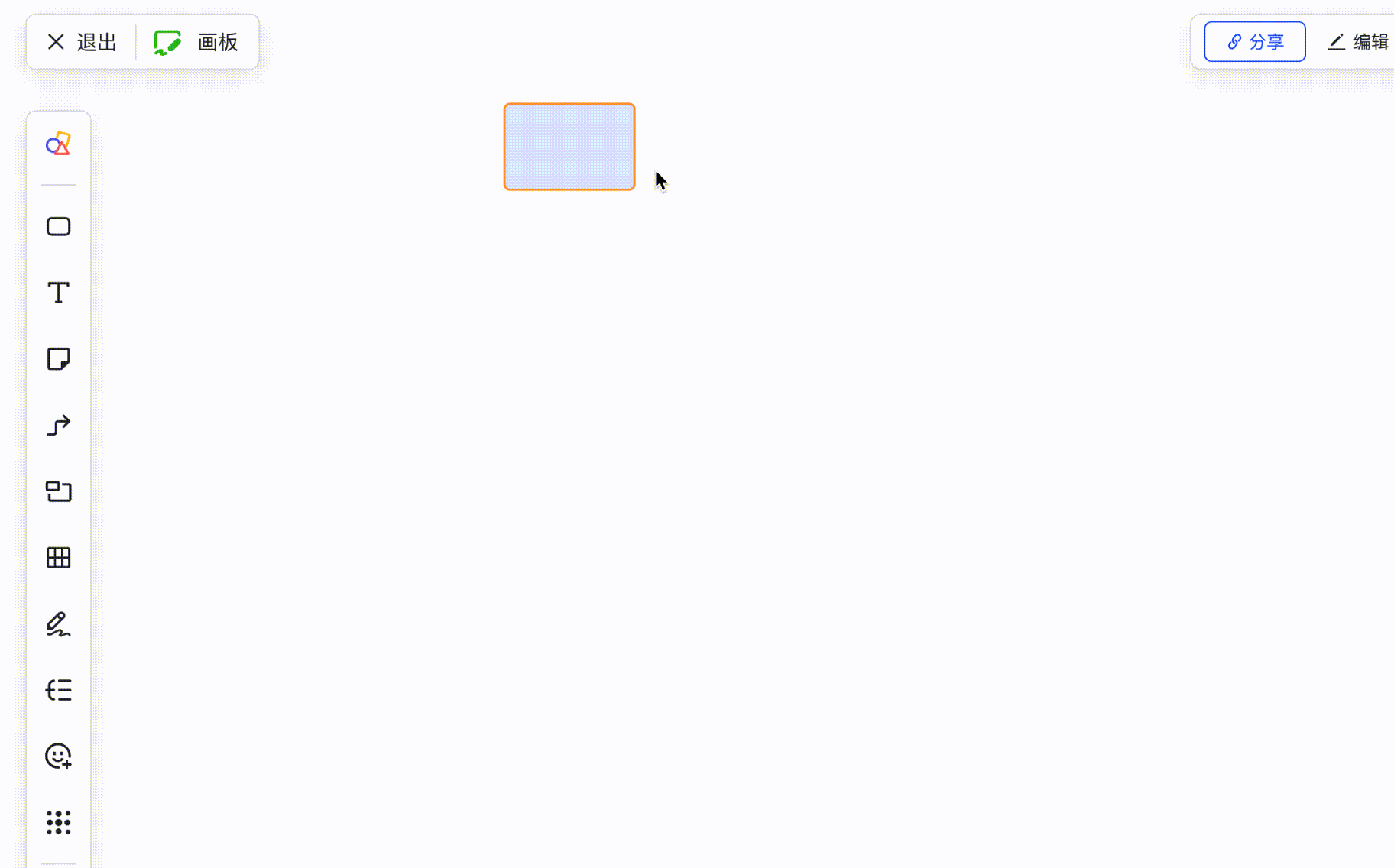
250px|700px|reset
其他操作
- 评论:选中图形后,在浮现的工具栏点击 评论 图标即可进行评论。有关评论的详细说明,可参考在画板中@与评论。
- 选中图形后,你可以在浮现的工具栏上点击 ,根据需要调整层级、锁定或解锁、翻转、复制图形样式。图形和素材支持的操作有所不同,应以界面实际展示的功能为准。
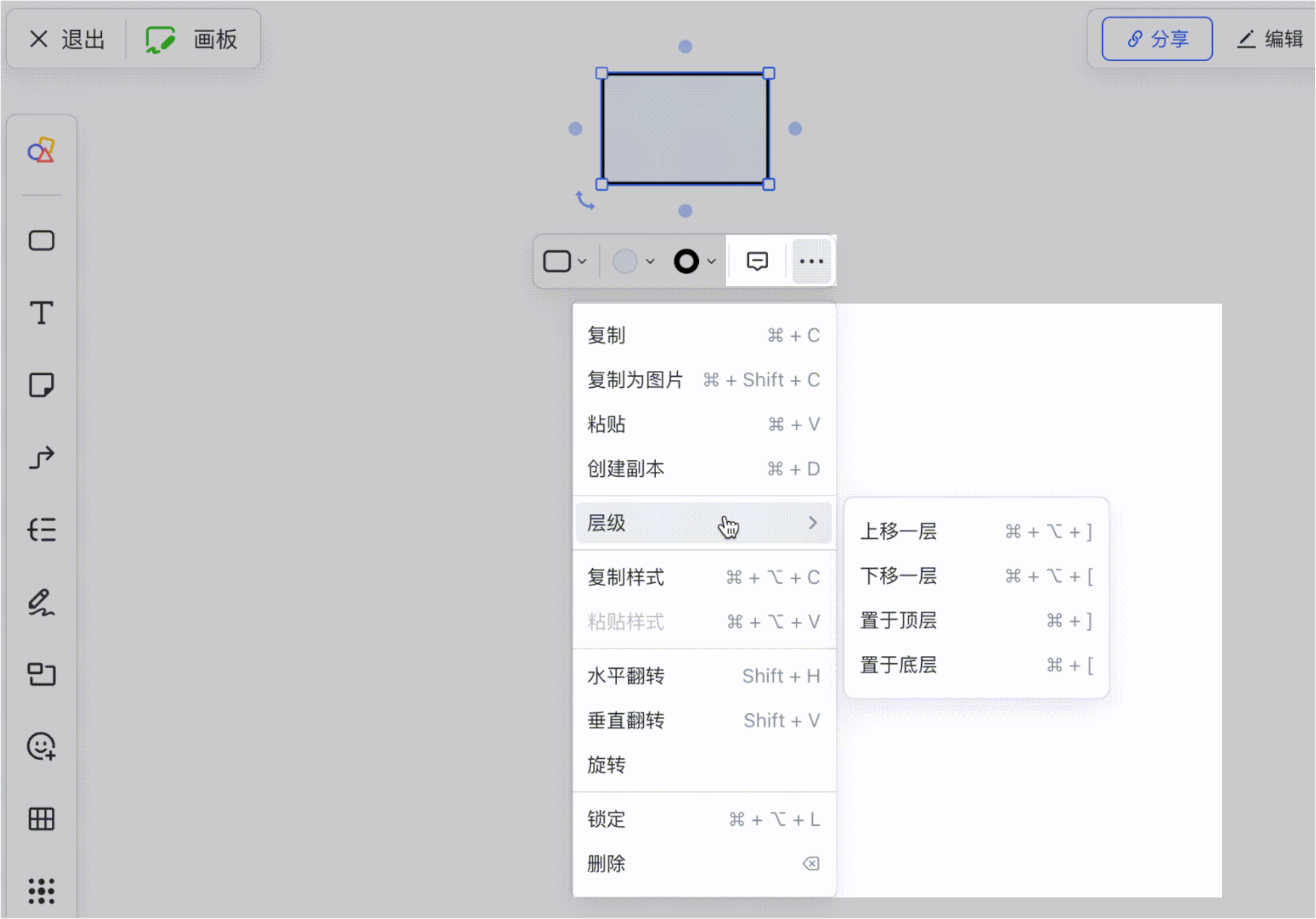
250px|700px|reset
删除图形
选中图形后,点击鼠标右键后选择 删除,或者在浮现的工具栏点击
> 删除,你也可以直接按下键盘上的 Delete 键。
三、常见问题
