一、函数介绍
LOOKUP 函数常用于在特定行或列中搜索特定值,并返回在相同位置的另一行或列中的值。例如,你可以通过学生的姓名,在成绩表中找出该学生的成绩。
二、函数解读
LOOKUP 函数支持向量形式和数组形式两种使用方式:
方式 1:使用向量形式
- 函数公式:=LOOKUP(搜索键值, 搜索范围, 结果范围)
- 参数释义:
- 搜索键值:要在行或列中搜索的值。例如,你需要搜索的学生姓名。
- 搜索范围:用于搜索键值的范围,需为升序排列的单行或单列。例如,学生姓名所在的行或列。
- 结果范围: 用于查找结果的单行或单列,返回值与在搜索范围中找到搜索键值的位置对应。
- 举例:通过 =LOOKUP(10003, A2:A100, B2:B100) ,你可以从 A2:A100 中找到 10003,并返回同一行中 B 列对应的值。
方式 2:使用数组形式
- 函数公式:=LOOKUP(搜索键值, 搜索数组)
- 参数释义:
- 搜索键值:要搜索的值。例如,你需要搜索的学生姓名。
- 搜索数组:用于搜索键值和查找结果的范围,其中升序排列的第一行或第一列用于搜索,最后一行或最后一列中相应位置的值为返回结果。 例如,搜索包含学生姓名和成绩的单元格范围。
- 举例:通过 =LOOKUP(10003, A2:B100),你可以从 A2:B100 中找到 10003,并返回同一行 B 列对应的值。
使用数组形式时,结果的查找方式因数组行与列的数量不同而有所不同:
- 当数组的行数大于等于列数,函数从左向右查找。
- 当数组的行数小于列数,函数从上至下查找。
以下图为例,图 1 中行数(4)等于列数(4),从左至右查找;图 2 中行数(4)大于列数(3),从左至右查找。图 3 中,行数(3)小于列数(4),从上至下查找。
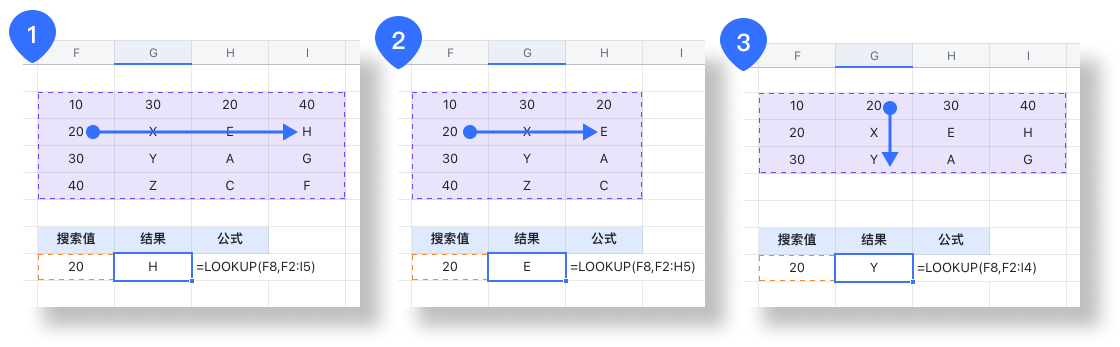
250px|700px|reset
无论使用向量形式还是数组形式,你都需要注意以下几点:
- 搜索范围不用包含表头。
- 需要先对原始数据中搜索键值所在的行或列进行升序排列。
- 如果函数无法找到搜索值,系统会匹配搜索范围中小于或等于搜索值的最大值。如果搜索范围中最小的值也比搜索值大,那么函数会返回 #N/A 错误值。
三、操作步骤
使用 LOOKUP 函数
- 进入表格,在单元格输入 =LOOKUP(搜索键值, 搜索范围, 结果范围) 或 =LOOKUP(搜索键值, 搜索数组)。
- 按 回车 键,单元格中将显示结果。如下图所示,左图为向量形式,右图为数组形式。
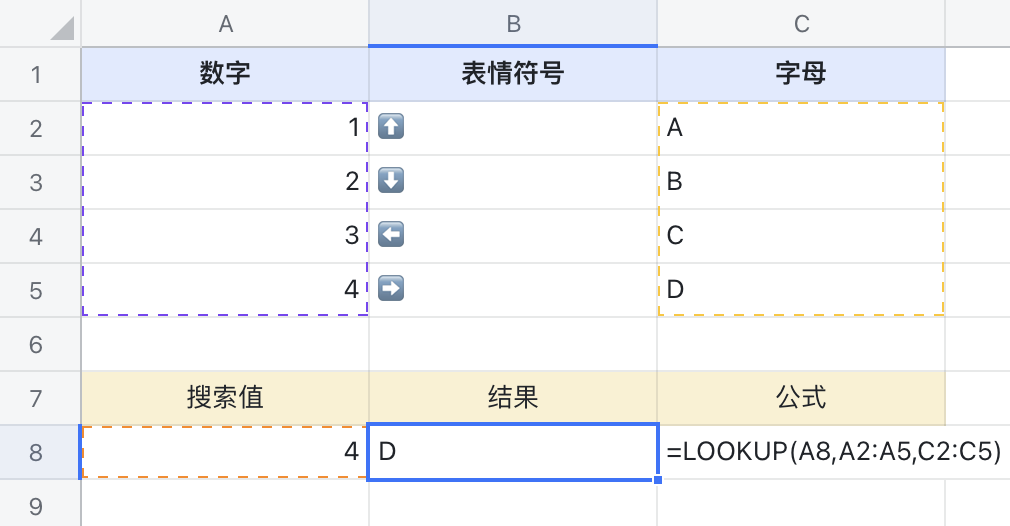
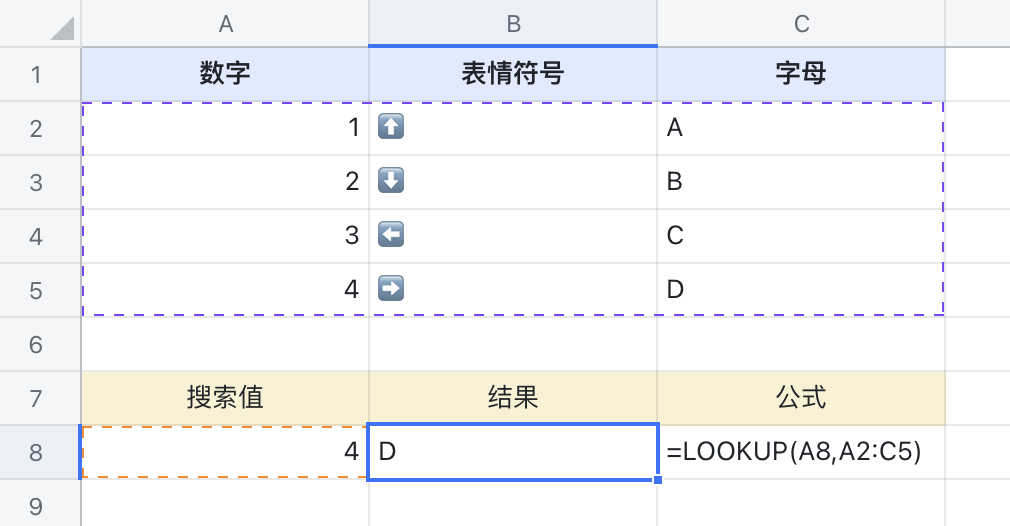
250px|700px|reset
250px|700px|reset
删除 LOOKUP 函数
选中应用了 LOOKUP 函数的单元格,按删除键即可清空单元格内的函数公式。
四、场景实践
使用 LOOKUP 函数快速查找产品信息
- 公式:=LOOKUP(A10, A2:C7)
- 公式解析:A10 表示需要查找的键值,即产品3。A2:C7 表示搜索键值与查找结果的范围,其中第一列即 A 列,代表要搜索键值的列;最后一列即 C 列,代表查找结果所在的列。
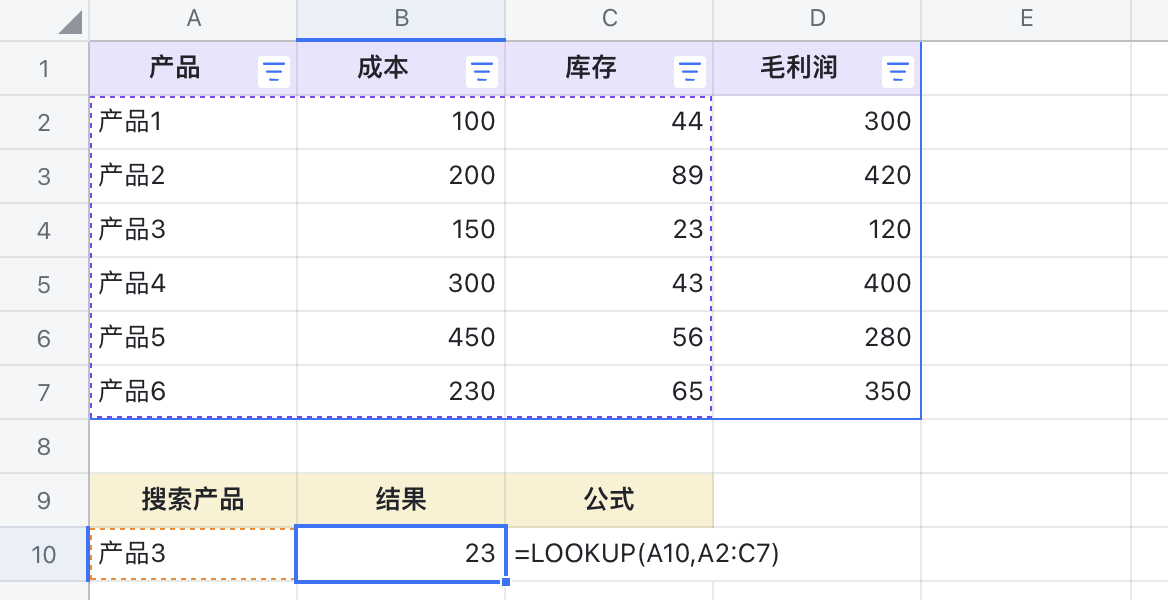
250px|700px|reset
使用 LOOKUP 函数快速判断成绩等级
- 公式:=LOOKUP(E2,A2:A5,B2:B5)
- 公式解析:E2 表示需要查找的键值,即分数 89。A2:A5 表示用于搜索键值的数据范围,即分数范围。B2:B5 为查找结果的范围,即不同分数对应的等级。
注:下图案例中使用的是有顺序之分的数据,所以需要进行升序排列,否则会出现错误结果。
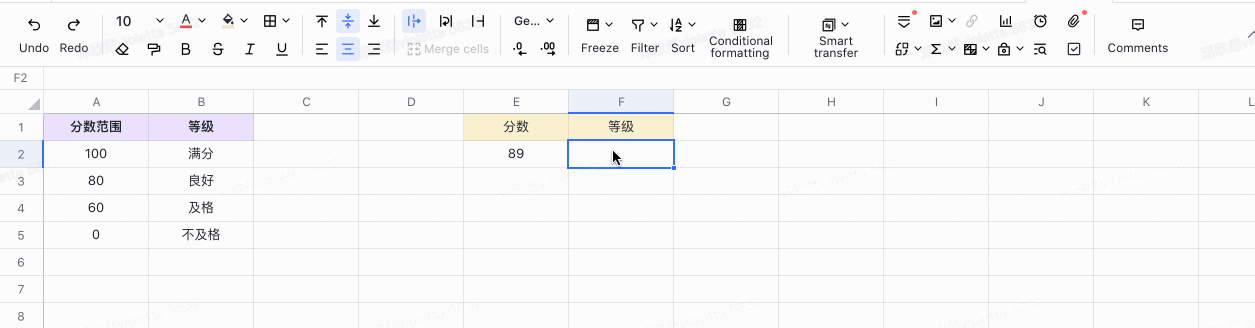
250px|700px|reset
