一、功能简介
在预约会议时,企业成员可以通过日历快速查找空闲会议室,并参照会议室的可容纳人数、设备、预定限制规则,选择符合需求的会议室。
二、操作流程
- 进入会议室视图
在客户端左侧导航栏中点击 日历 > 会议室,进入会议室视图。
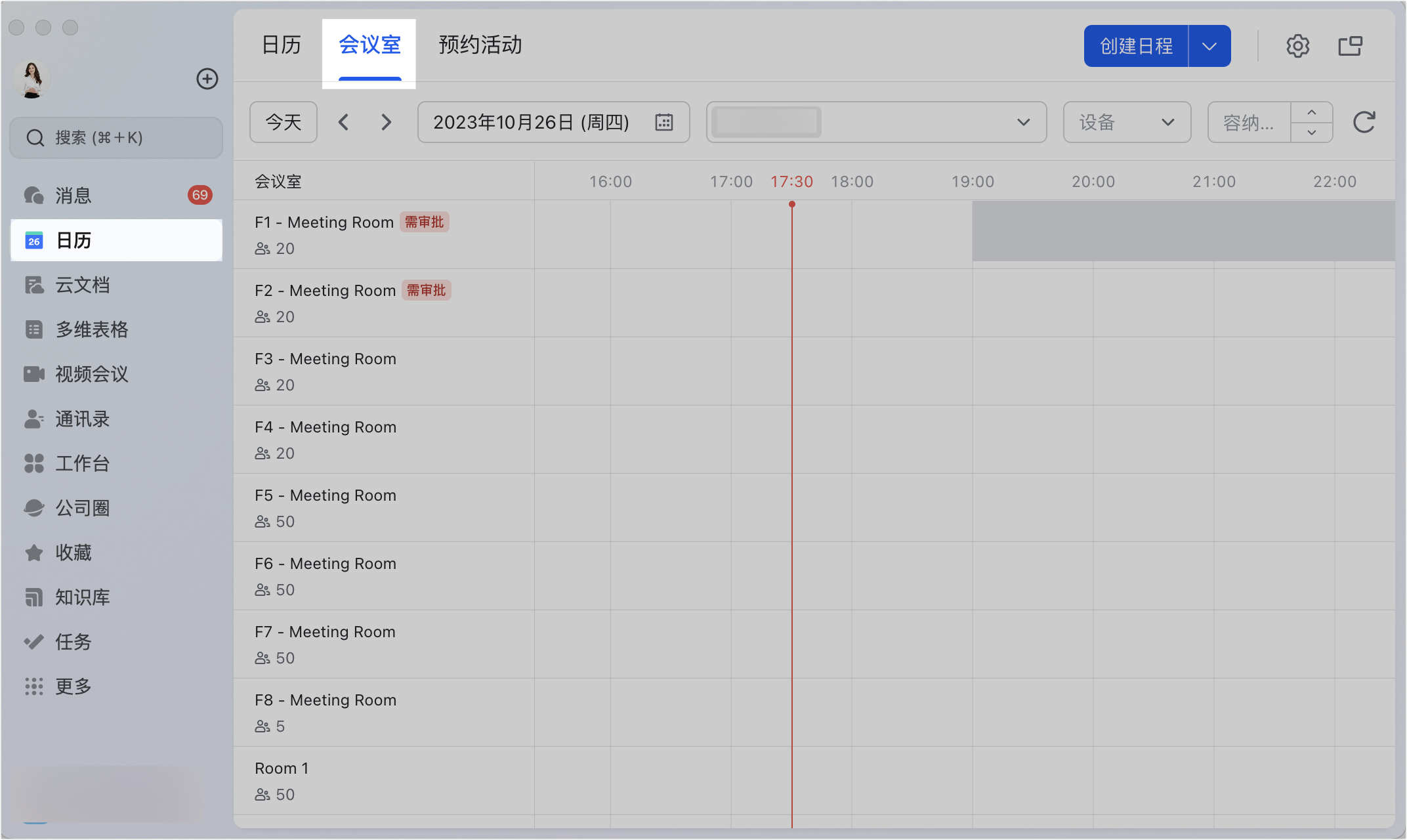
250px|700px|reset
在桌面端将鼠标悬浮于会议室名称上方,可看到该会议室的相关信息,包括会议室可容纳人数、可预定时间、是否需要审批、禁用时段及禁用原因等。
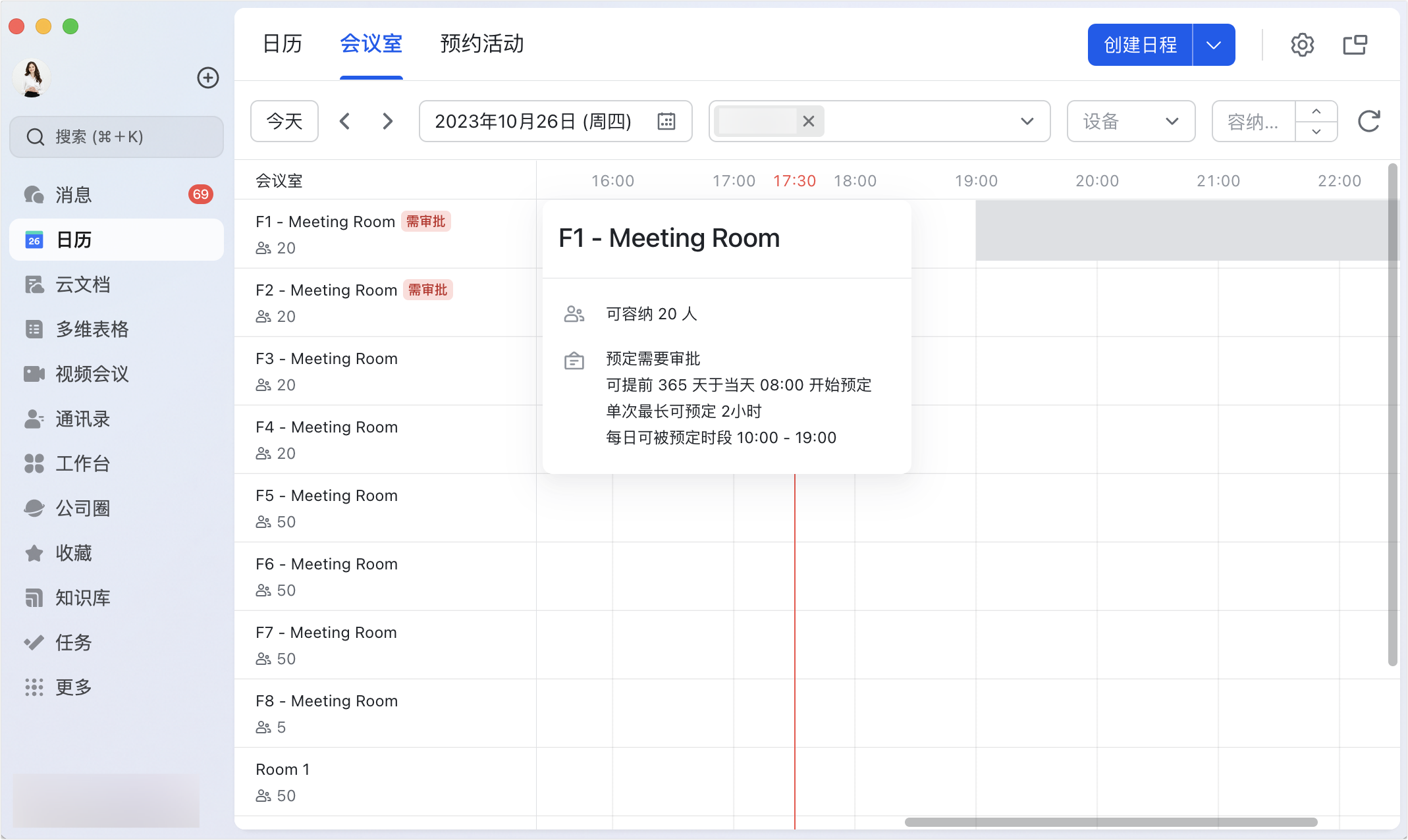
250px|700px|reset
- 查找会议室
在会议室视图中,列表默认展示当天常预约建筑物的会议室,且可以根据使用时间、建筑物、会议室设备、容纳人数等维度进行筛选。
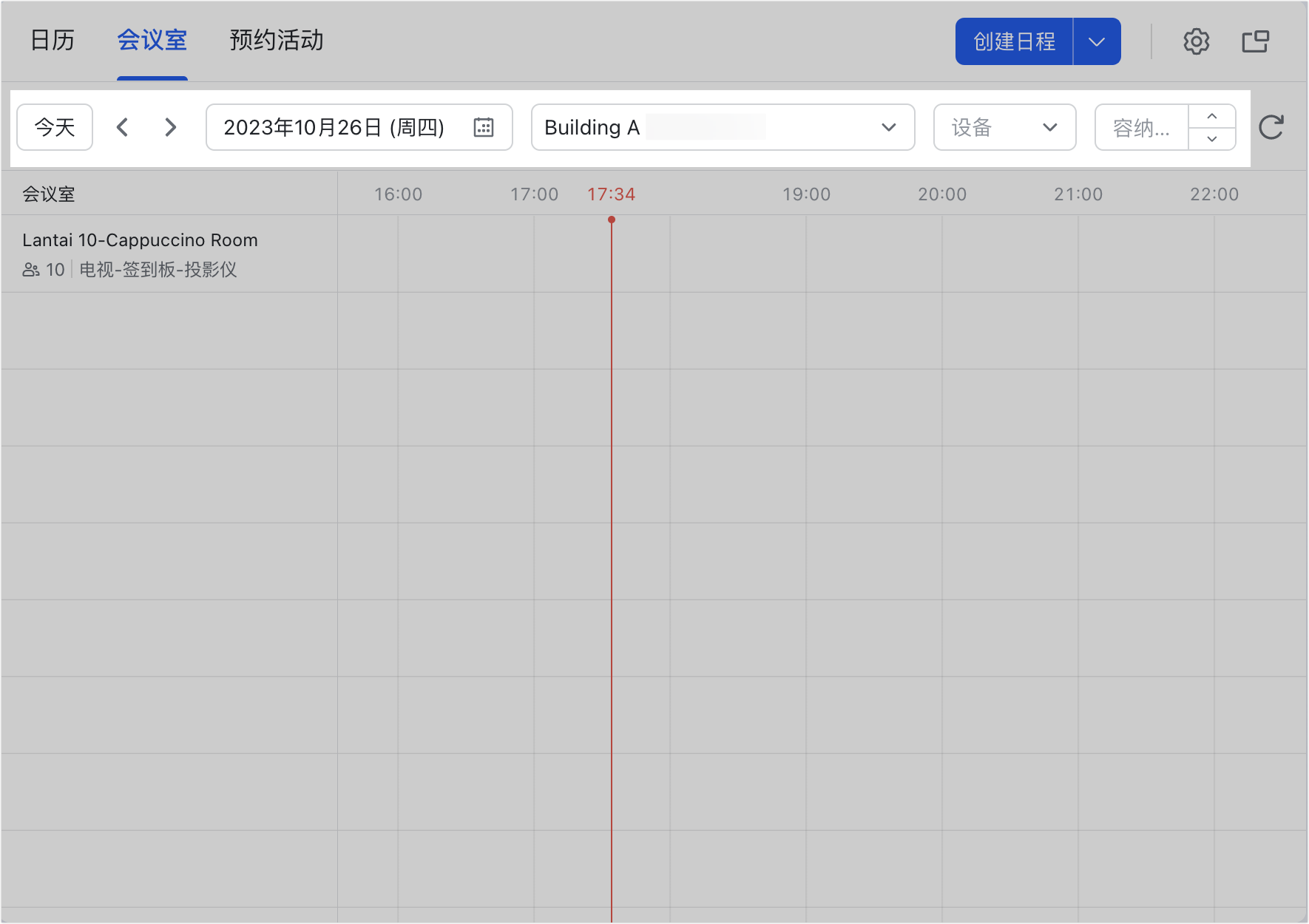
250px|700px|reset
- 使用时间
你可以在日期下拉列表中选择想要预定会议室的时间。点击 今天,可返回当前日期。
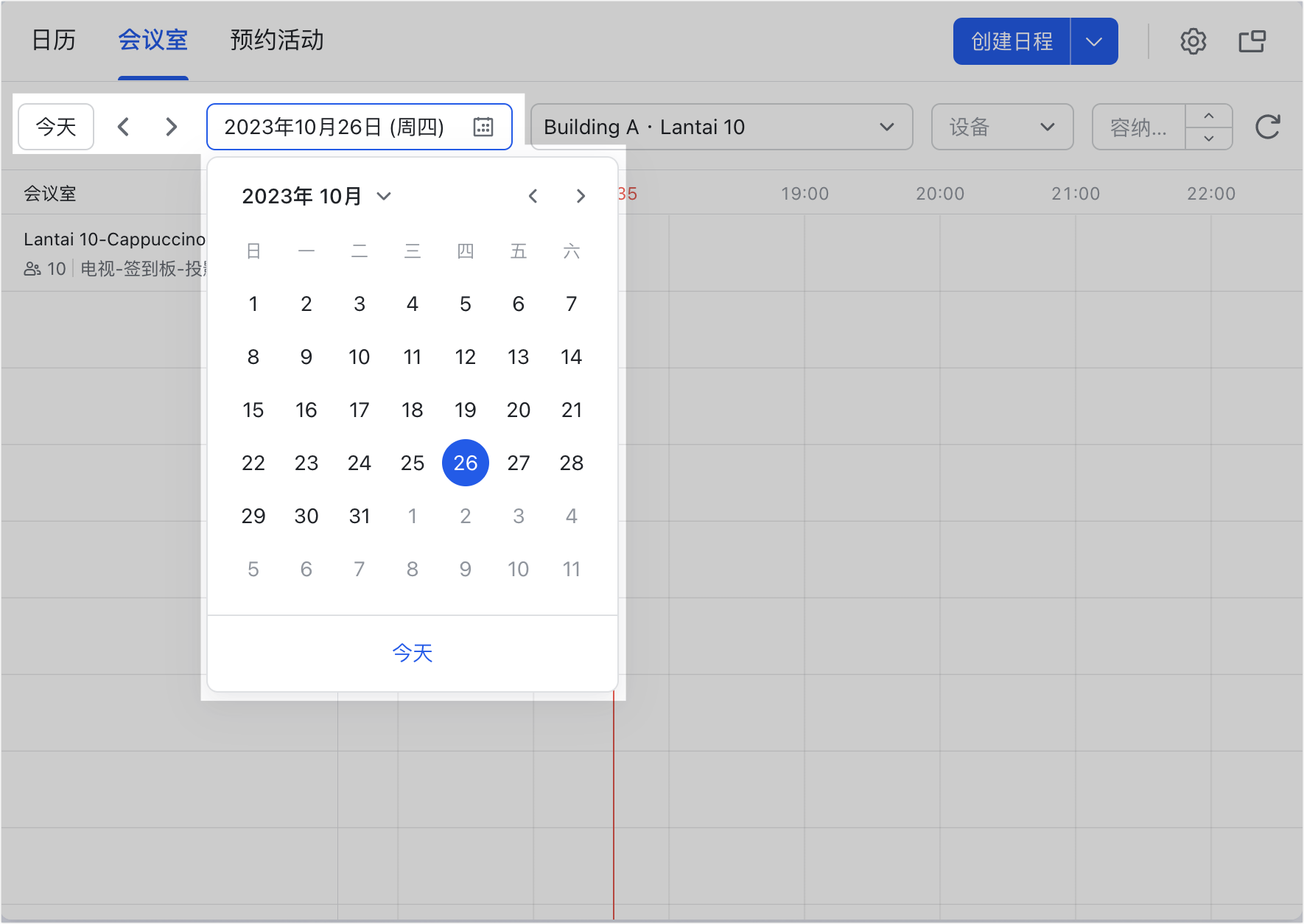
250px|700px|reset
- 建筑物
你可以搜索或筛选会议室的建筑物及楼层,楼层可多选或全选。
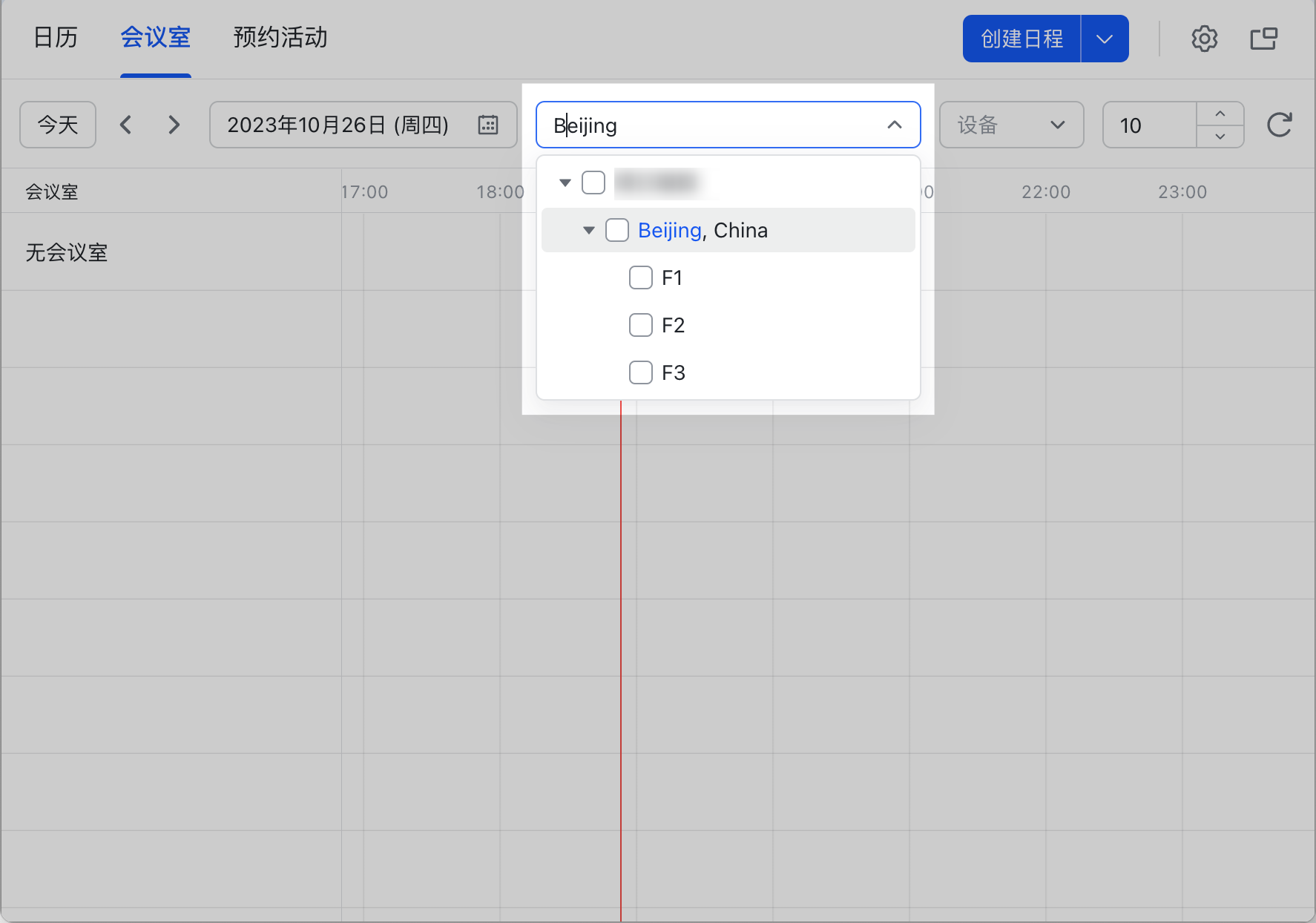
250px|700px|reset
- 会议室设备
你可以在 设备 下拉列表中筛选会议室需要配备的设备。
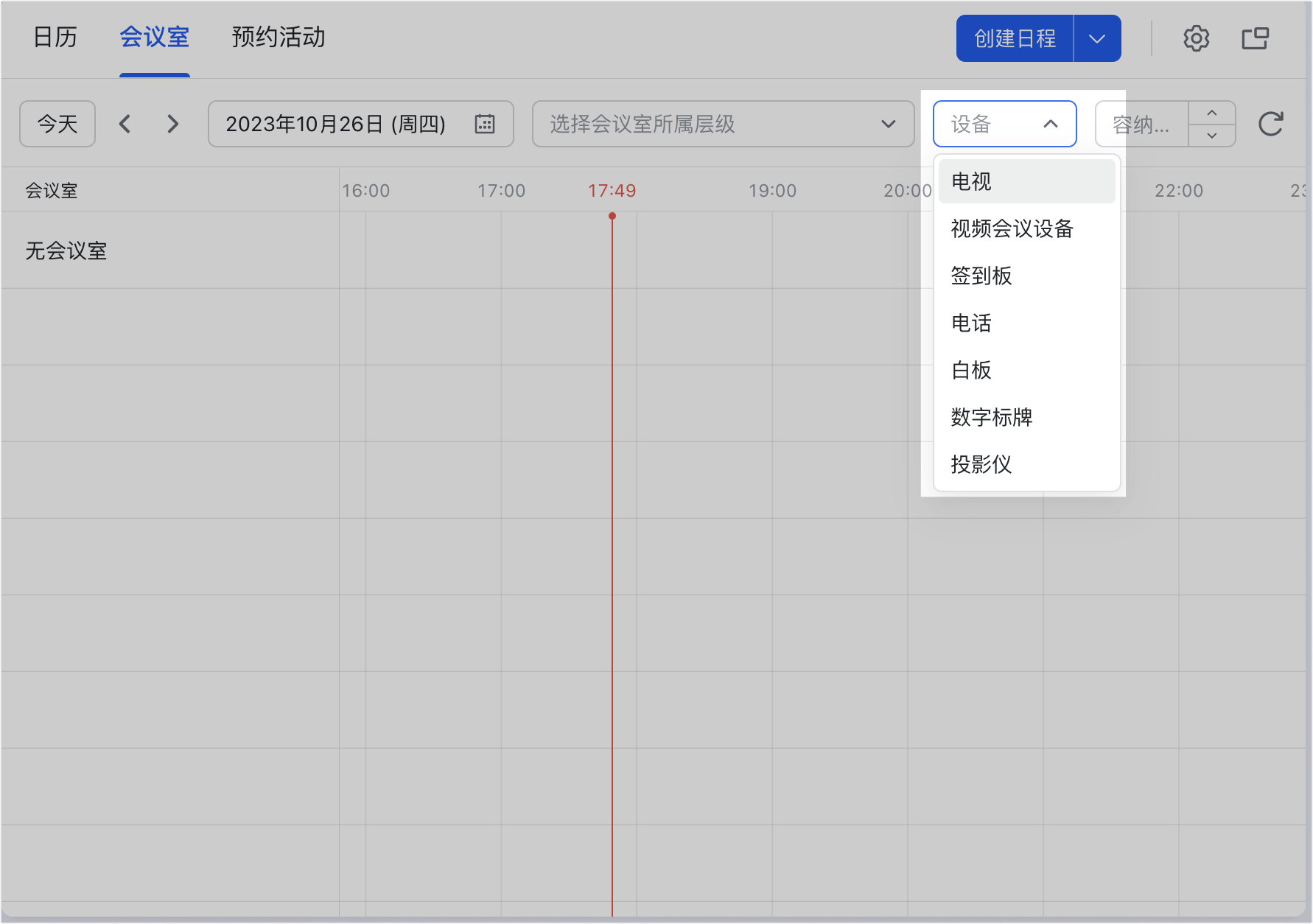
250px|700px|reset
- 容纳人数
你可以输入会议室的容纳人数,筛选结果会显示容纳能力符合你所需要的会议室。

250px|700px|reset
- 预定会议室
3.1 查看会议室预定情况
在会议室视图中,不同颜色的日程代表不同的会议室预定情况。
- 蓝色:表示我创建或参与,且预定了该会议室的日程。
- 灰色:表示其他人预定了该会议室的日程,或是不允许被预定的时间段。
- 白色:表示会议室空闲。
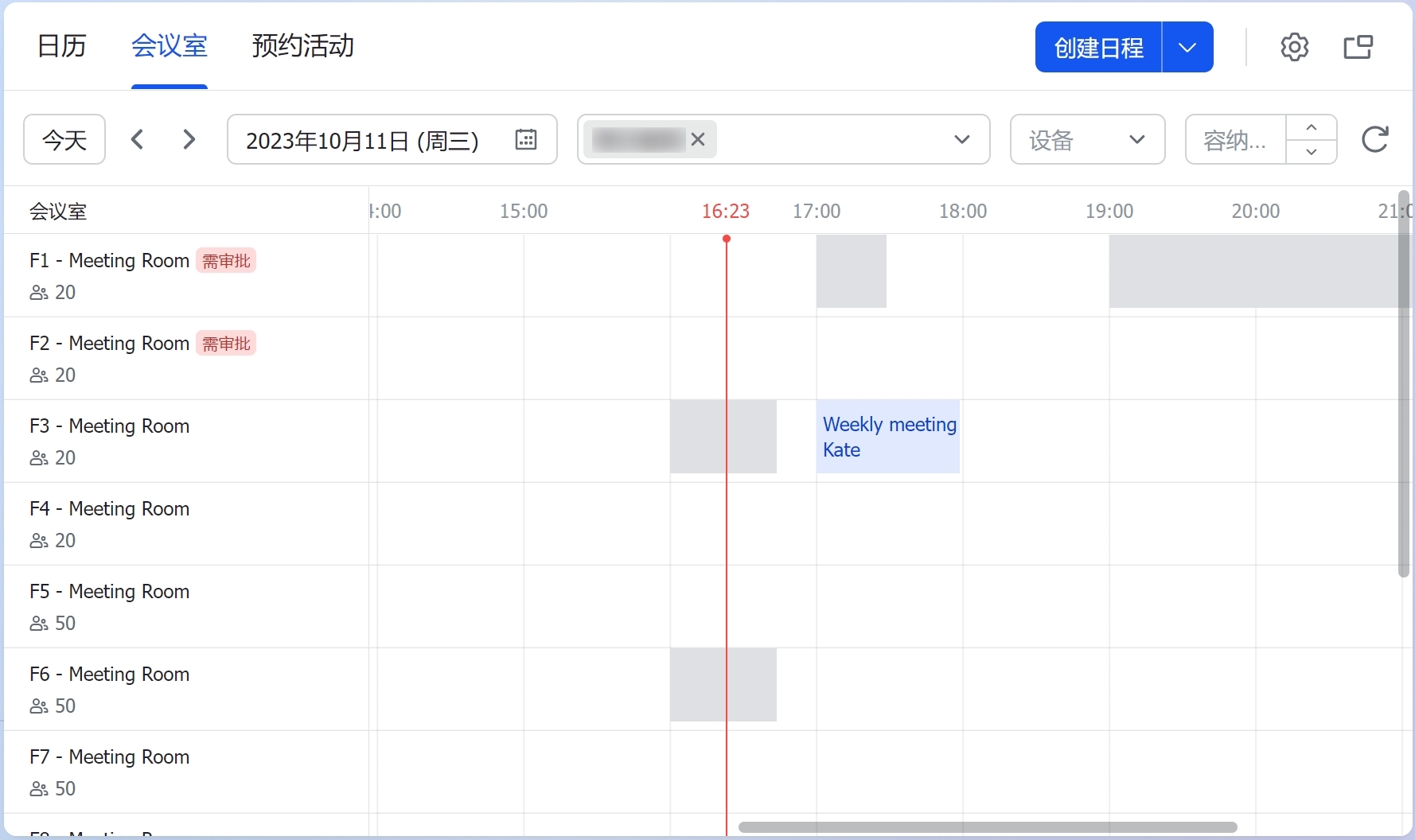
250px|700px|reset
你可以通过以下方式查看会议室预定详情:
- 桌面端:将鼠标悬浮于日程上,可查看预定人;点击该日程,可查看预定详情,还可以和预定者直接发起聊天。
- 移动端:选择日期和具体会议室,会议室详情页中将展示所预定日程及预定人。点击日程,可查看预定详情。
3.2 预定常规会议室
方法 2:预约会议时,在日程卡片中点击 添加会议室 可以预定多个会议室。
注:如果删除日程卡片,日程中预定的对应会议室也会被释放。若仍有日程及会议室需求,需要另外新建日程并重新预定会议室。
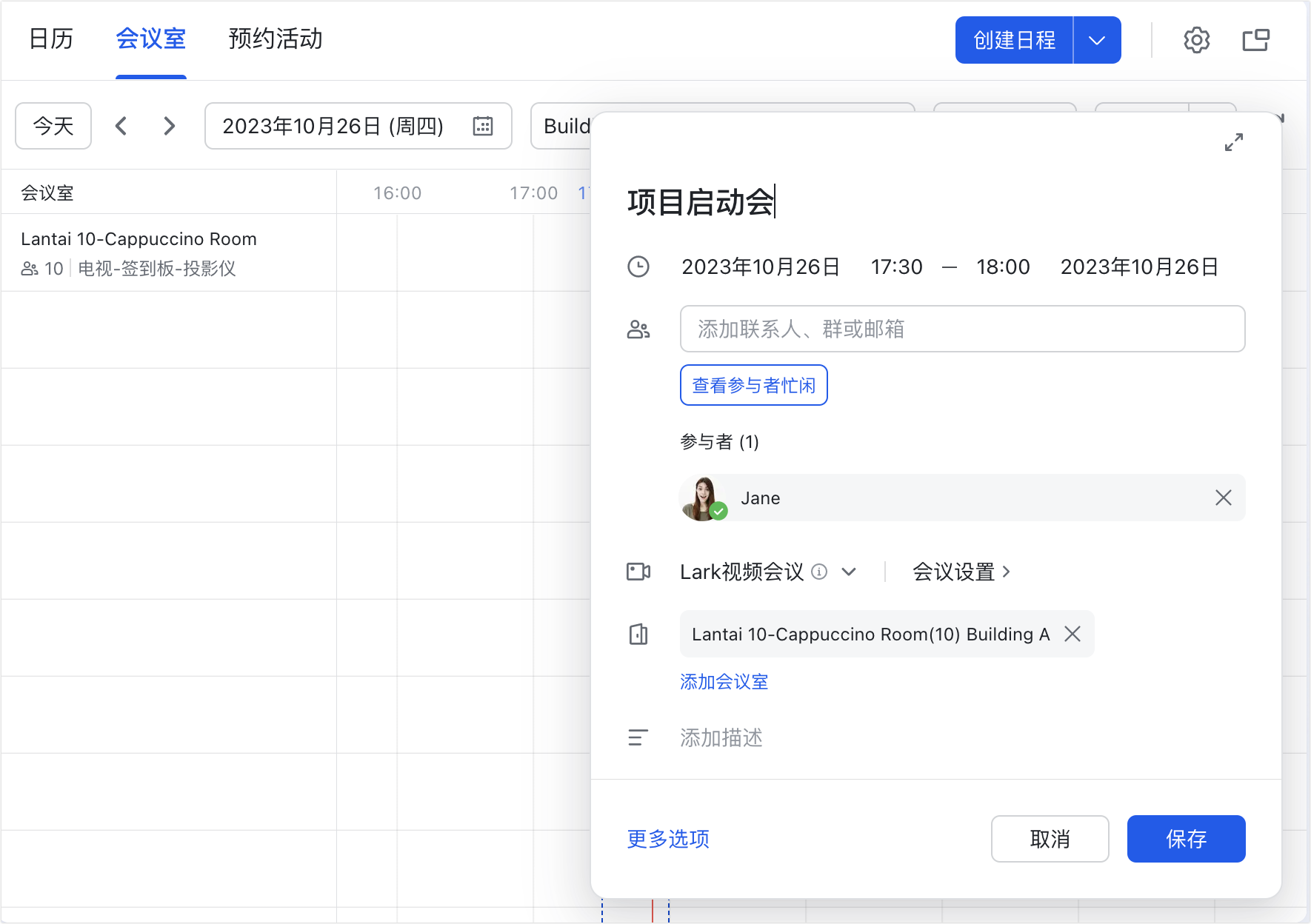
250px|700px|reset
3.3 预定需审批的会议室
如果你选择了一个需审批的会议室,在保存日程时会收到会议室申请的提示。你需要填写会议室用途,点击保存即可自动向审批人发送申请。
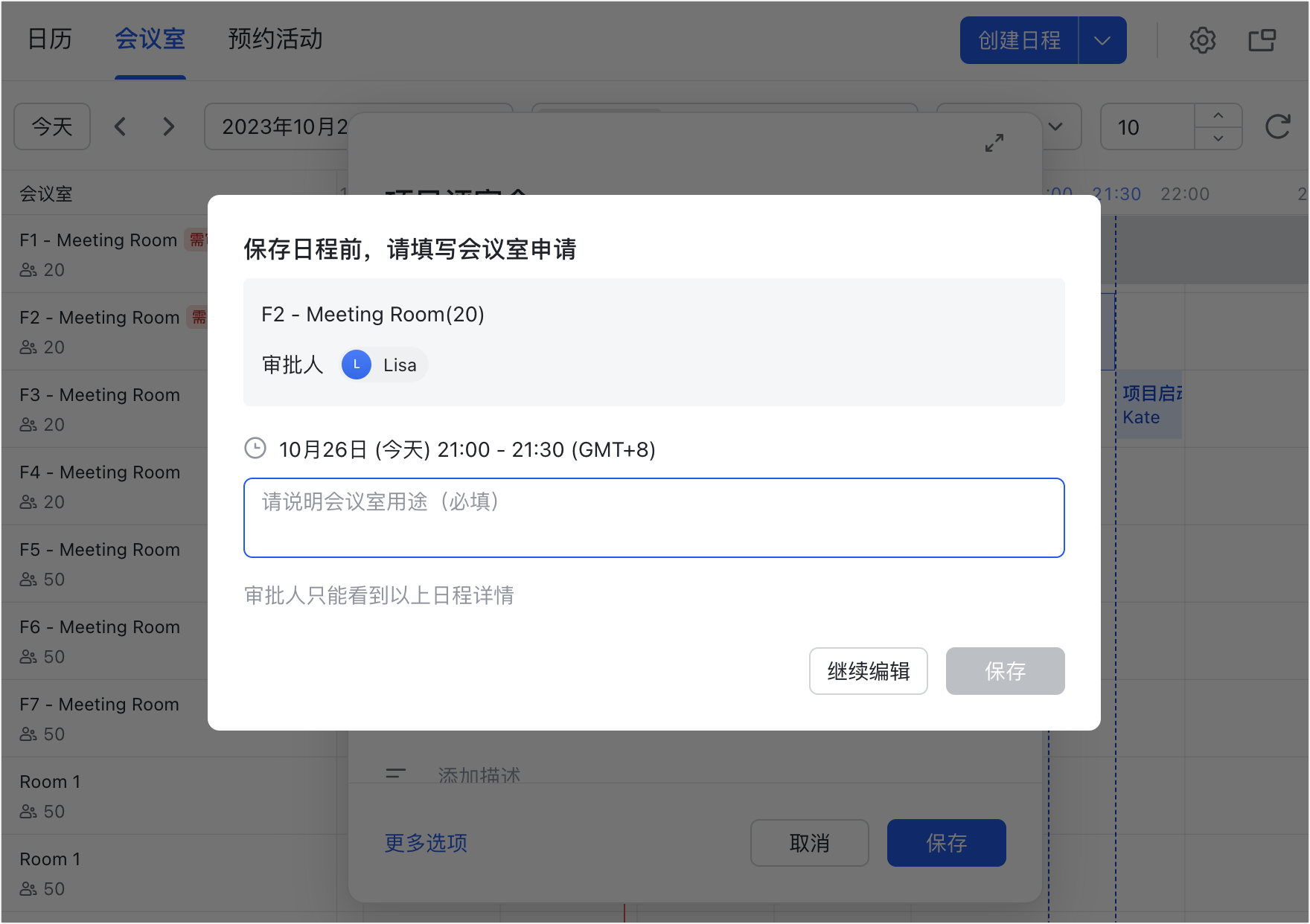
250px|700px|reset
若审批通过,则该会议室预定成功;若审批未通过,则该会议室将继续开放预定,你可以选择预定其他会议室。
注:
- 重复性日程暂不支持预定需审批的会议室。
- 如果你在发起审批申请后更改了日程时间,之前的申请或已经审批通过的预定会被自动撤销。保存新的日程信息时,需重新提交审批申请。
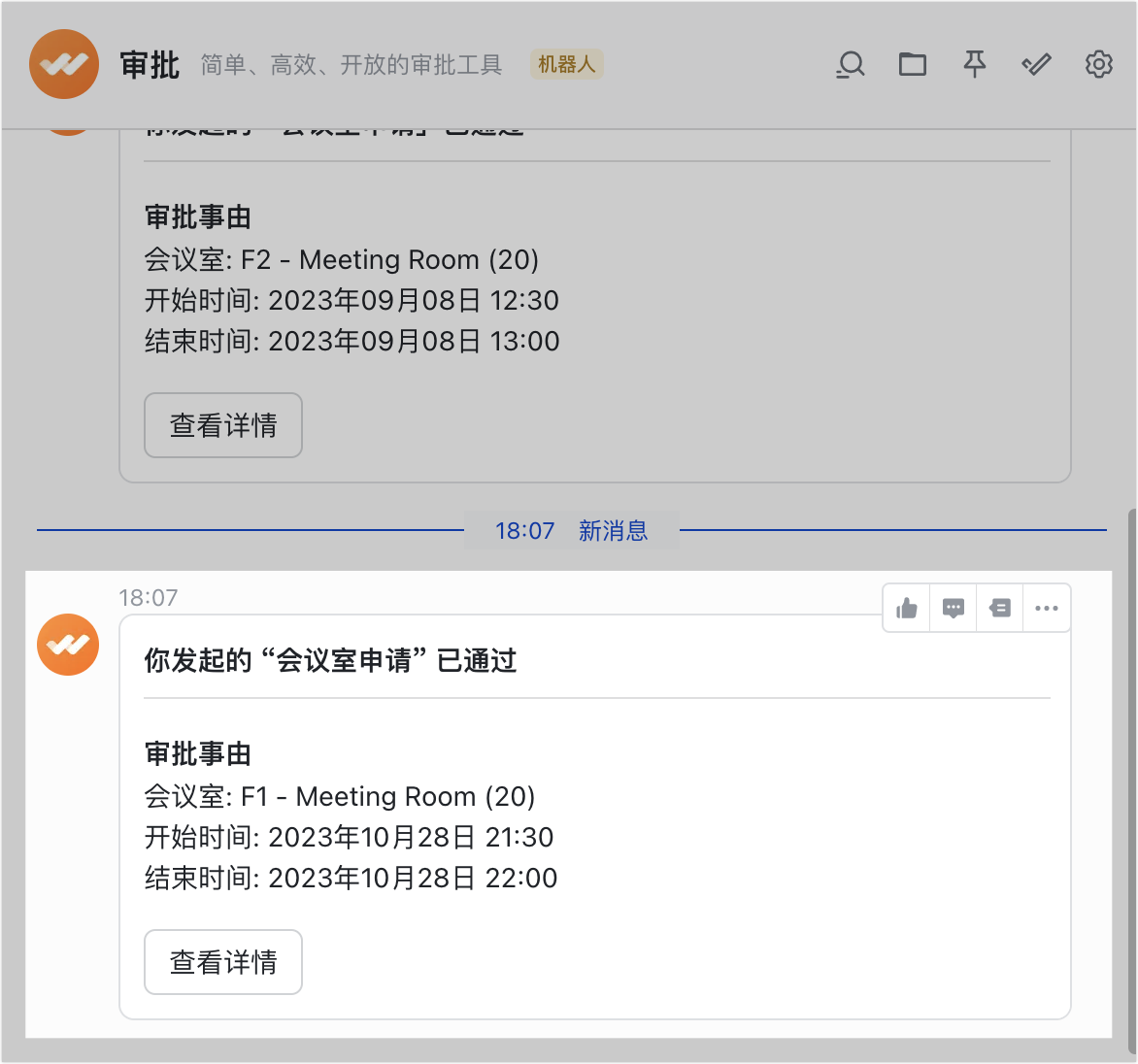
250px|700px|reset
三、常见问题
