I. Giới thiệu
Khi bạn kết nối với internet, bạn có thể dịch văn bản và chú thích của một tài liệu thành ngôn ngữ bạn chọn, giảm rào cản trong giao tiếp. Đối với ngôn ngữ nguồn và ngôn ngữ mục tiêu được hỗ trợ cho việc dịch, xem Ngôn ngữ Lark có thể dịch.
II. Các bước thao tác
Thiết lập sở thích dịch
- Đi đến cài đặt cho sở thích dịch.
- Nếu tài liệu được mở trong trình duyệt, nhấp vào ảnh hồ sơ của bạn ở góc trên bên phải của trang, sau đó nhấp vào Cài đặt > Tùy chọn bản dịch.
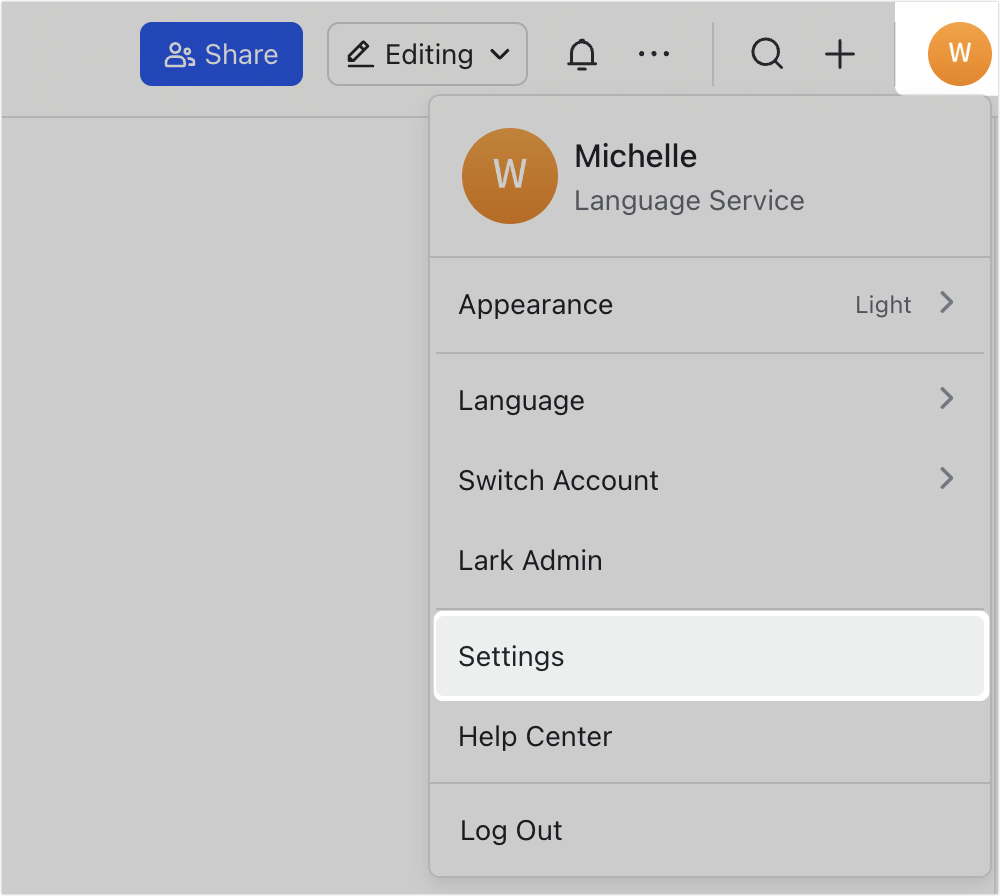
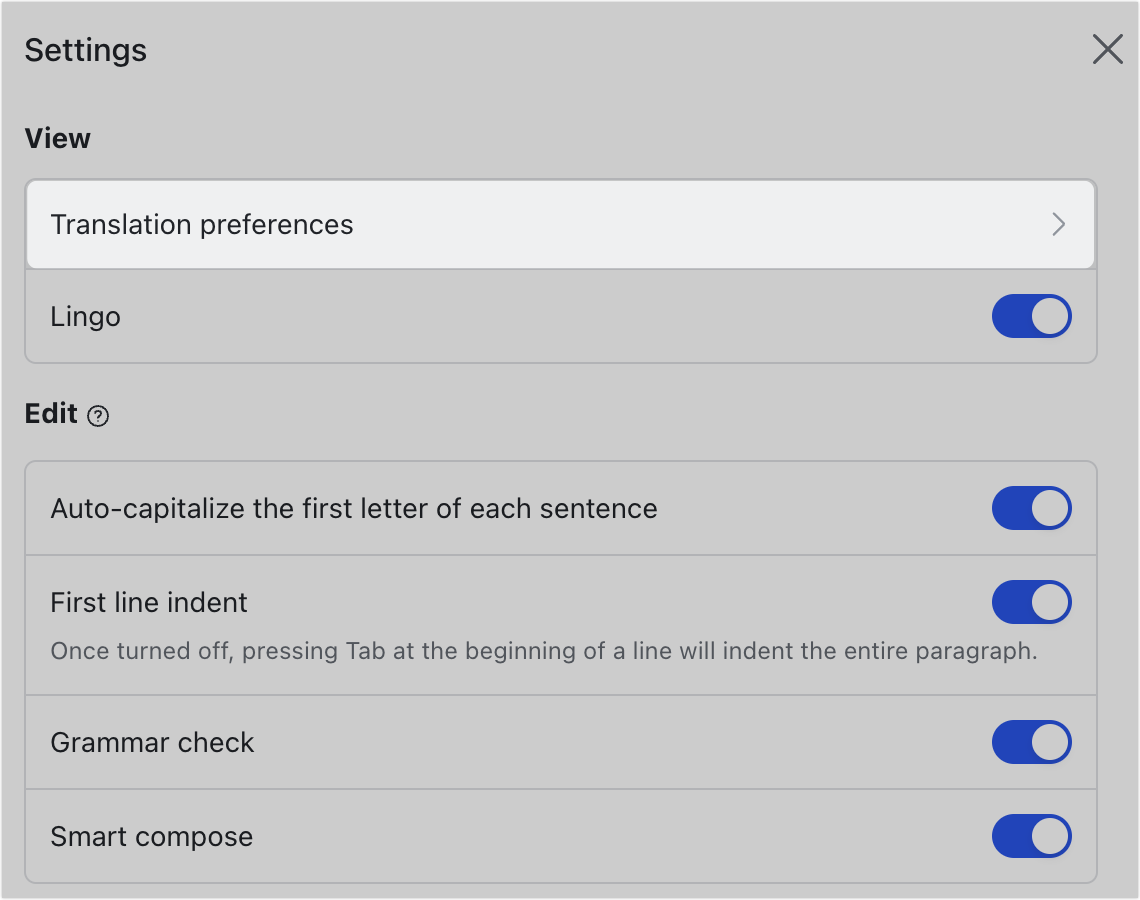
250px|700px|reset
250px|700px|reset
- Nếu tài liệu được mở trên ứng dụng máy tính Lark, di chuột qua biểu tượng ··· ở góc trên bên phải của tài liệu > Dịch thành [ngôn ngữ], sau đó nhấp vào biểu tượng Tùy chọn bản dịch ở đầu trang.
Lưu ý: Ngôn ngữ hiển thị sau 'Dịch thành' thay đổi tùy thuộc vào ngôn ngữ bạn đã chọn lần cuối. Ví dụ, nếu tài liệu cuối cùng được dịch thành tiếng Anh, nút sẽ hiển thị "Dịch thành tiếng Anh'.
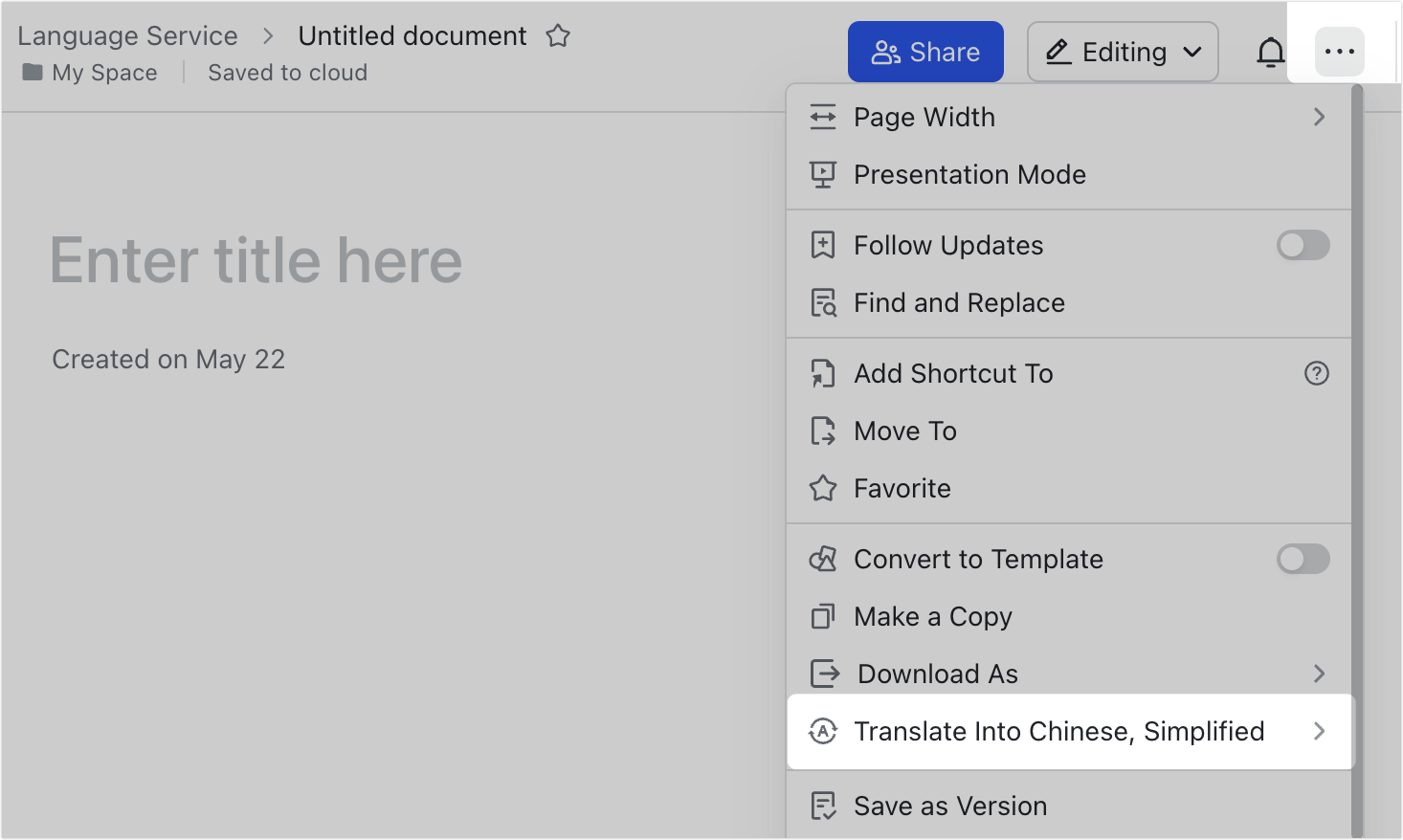
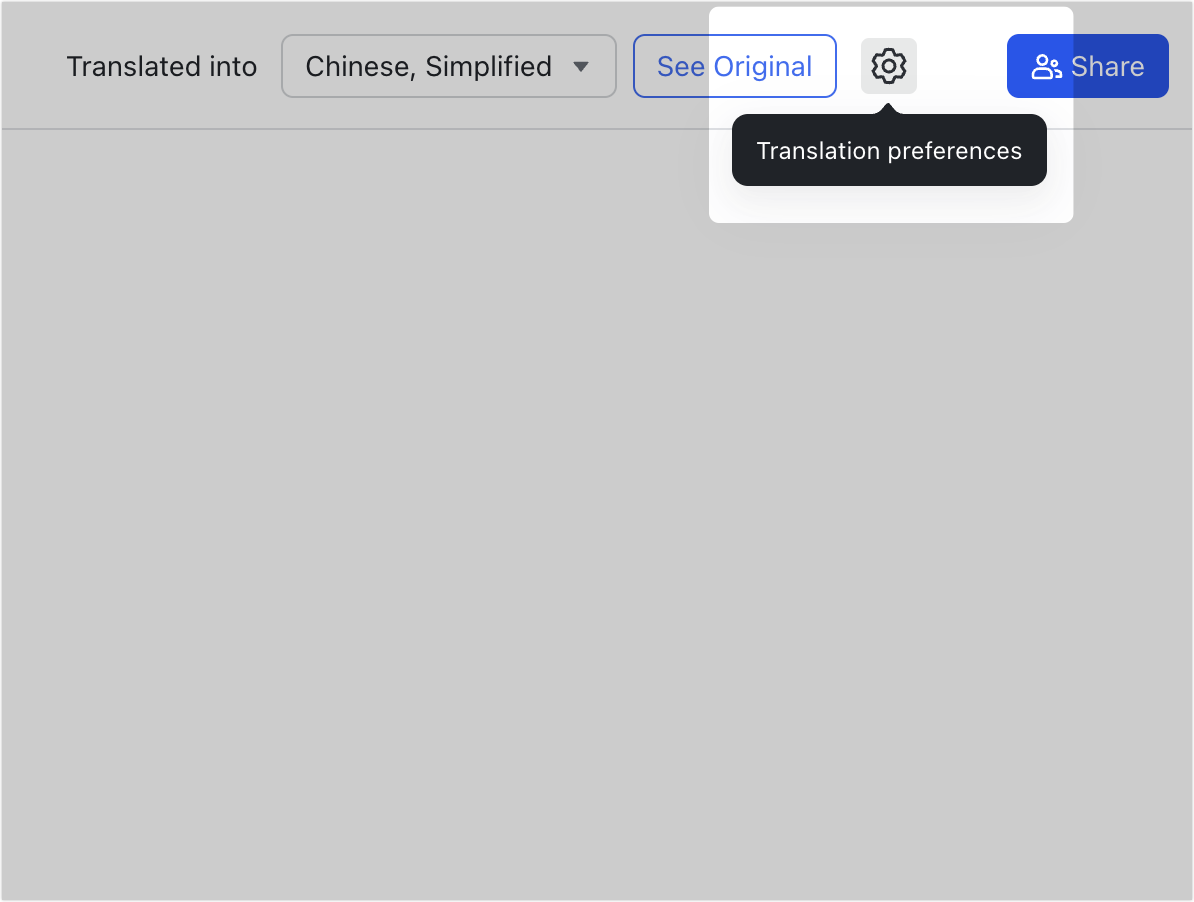
250px|700px|reset
250px|700px|reset
- Định cấu hình các cài đặt sau tùy thuộc vào nhu cầu của bạn:
- Thiết lập tùy chọn hiển thị bản dịch: Chọn chỉ hiển thị dịch hoặc hiển thị văn bản gốc và dịch.
- Thiết lập ngôn ngữ mục tiêu mặc định: Đặt ngôn ngữ mục tiêu để dịch theo mặc định.
- Dịch tự động: Một khi được bật, bạn có thể chọn ngôn ngữ nguồn sẽ được dịch tự động. Ví dụ, nếu bạn đã chọn tiếng Nhật và tiếng Anh, thì tất cả các tài liệu bằng tiếng Anh hoặc tiếng Nhật sẽ được dịch tự động thành ngôn ngữ mục tiêu bạn đã đặt.
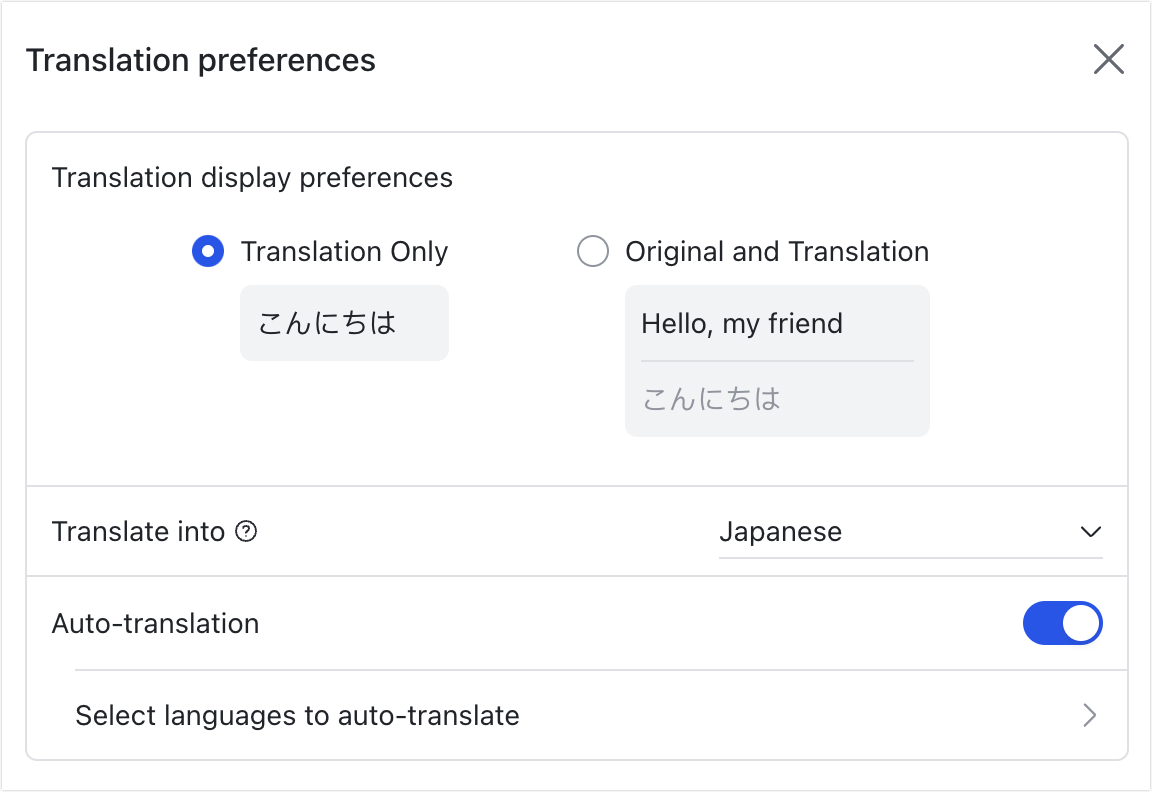
250px|700px|reset
Dịch toàn bộ văn bản
- Di chuột qua biểu tượng ··· > Dịch thành [ngôn ngữ]. Để thay đổi ngôn ngữ đích, di chuột qua biểu tượng > ở bên phải của Dịch thành [ngôn ngữ], và chọn một ngôn ngữ mới.
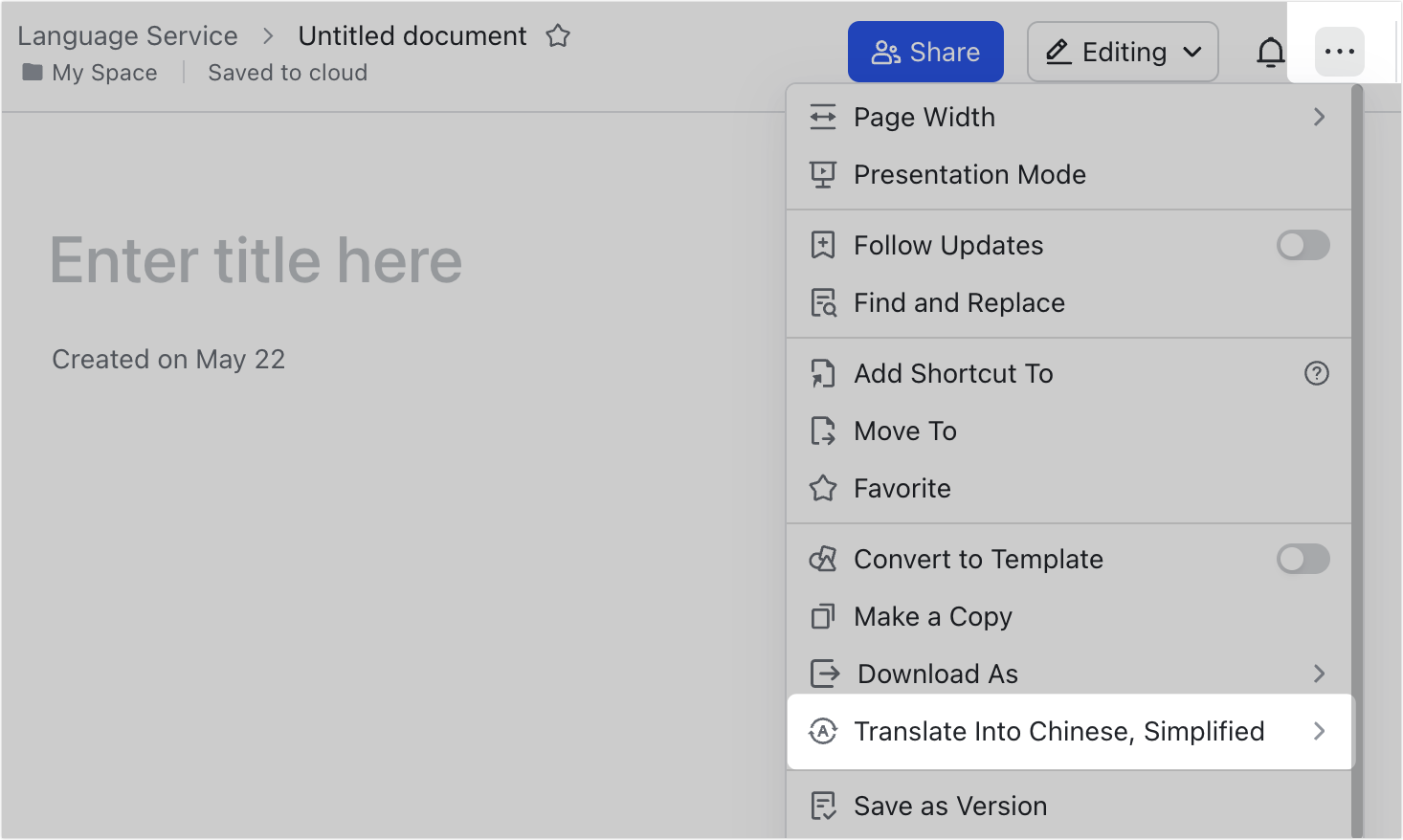
250px|700px|reset
- Sau khi dịch xong, bạn có thể thực hiện các hành động sau theo nhu cầu:
- Chuyển đổi ngôn ngữ đích: Nhấp chuột vào hộp ngôn ngữ bên cạnh Dịch thành ở đầu tài liệu và chọn một ngôn ngữ đích mới.
- Lưu bản dịch: Di chuột qua biểu tượng ··· ở góc trên bên phải > Lưu Bản Dịch. Chọn một vị trí và nhấp chuột vào Xác nhận.
- Bình luận về văn bản đã dịch: Chọn văn bản đã dịch và nhấp chuột vào biểu tượng Bình luận trên thanh công cụ xuất hiện. Để biết thêm chi tiết, xem Bình luận, @đề cập, và thích trong Docs.
- Quay lại nguồn: Nhấp chuột vào Xem Bản Gốc ở đầu tài liệu.
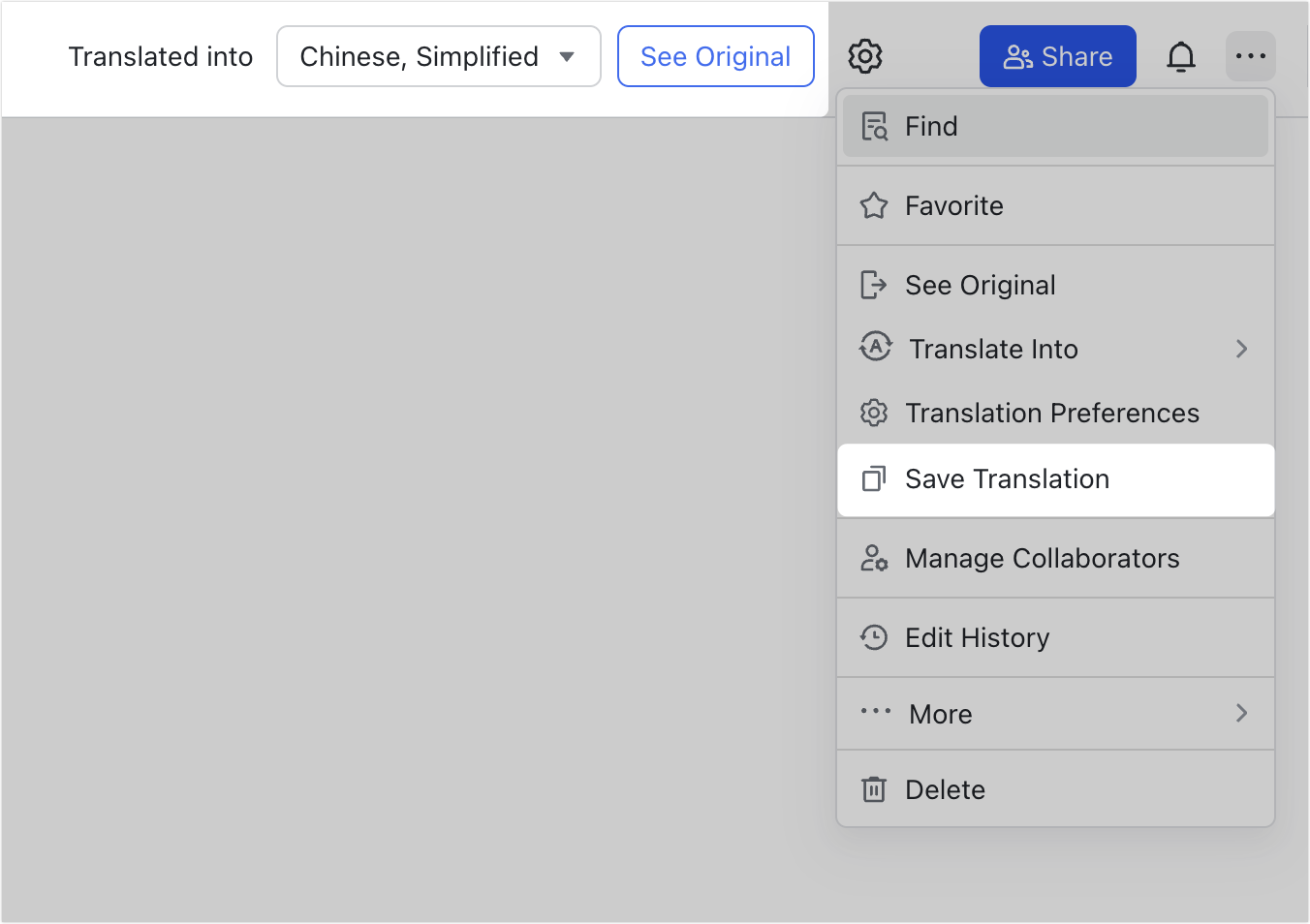
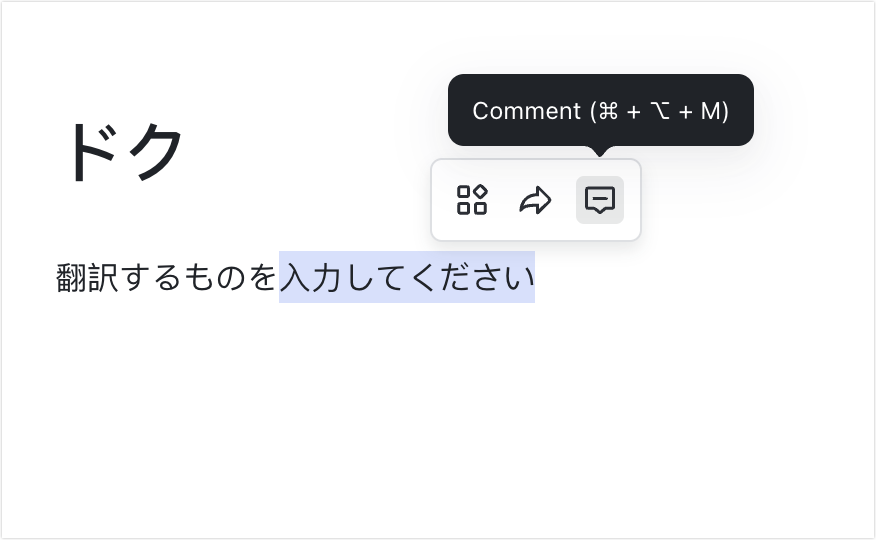
250px|700px|reset
250px|700px|reset
Dịch văn bản đã chọn
Chọn nội dung bạn cần dịch và nhấp chuột vào biểu tượng HERA từ thanh công cụ pop-up và chọn Dịch. Bản dịch sẽ xuất hiện dưới văn bản trong một cửa sổ nổi. Trong cửa sổ dịch, nhấp chuột vào biểu tượng Chuyển Ngôn Ngữ hoặc Sao chép để chuyển đổi ngôn ngữ đích hoặc sao chép bản dịch theo nhu cầu.
Quan trọng: Cửa sổ dịch nổi sẽ biến mất khi bạn nhấp chuột vào bất kỳ ai trên trang. Bạn có thể dịch nội dung lại nếu cần.
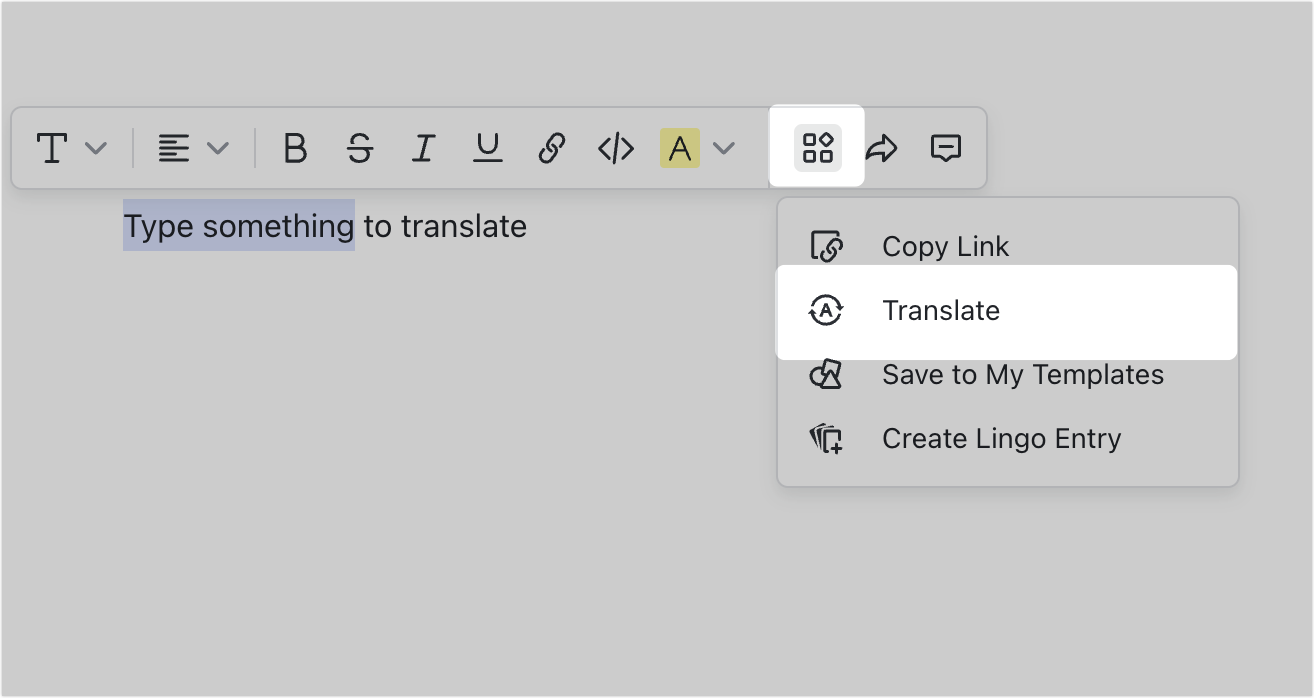
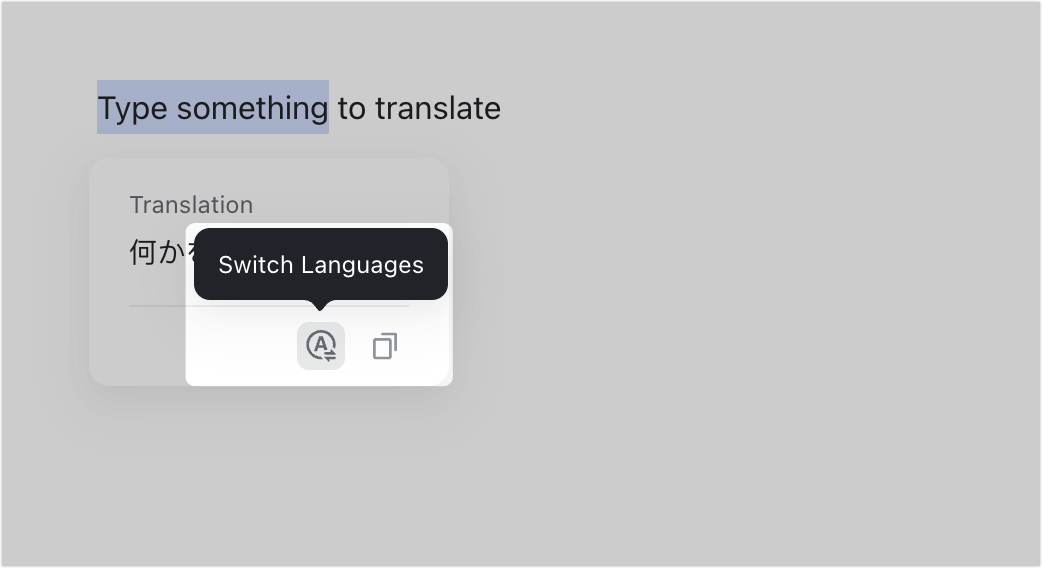
250px|700px|reset
250px|700px|reset
Dịch bình luận
Di chuột lên biểu tượng ··· ở góc trên bên phải của chú thích:
- Nhấp chuột vào Dịch thành Tiếng Trung, Tiếng Trung giản thể để dịch chú thích thành tiếng Trung.
- Để thay đổi ngôn ngữ đích, di chuột lên biểu tượng > ở bên phải của Dịch thành Tiếng Trung, Tiếng Trung giản thể, và chọn một ngôn ngữ đích mới.
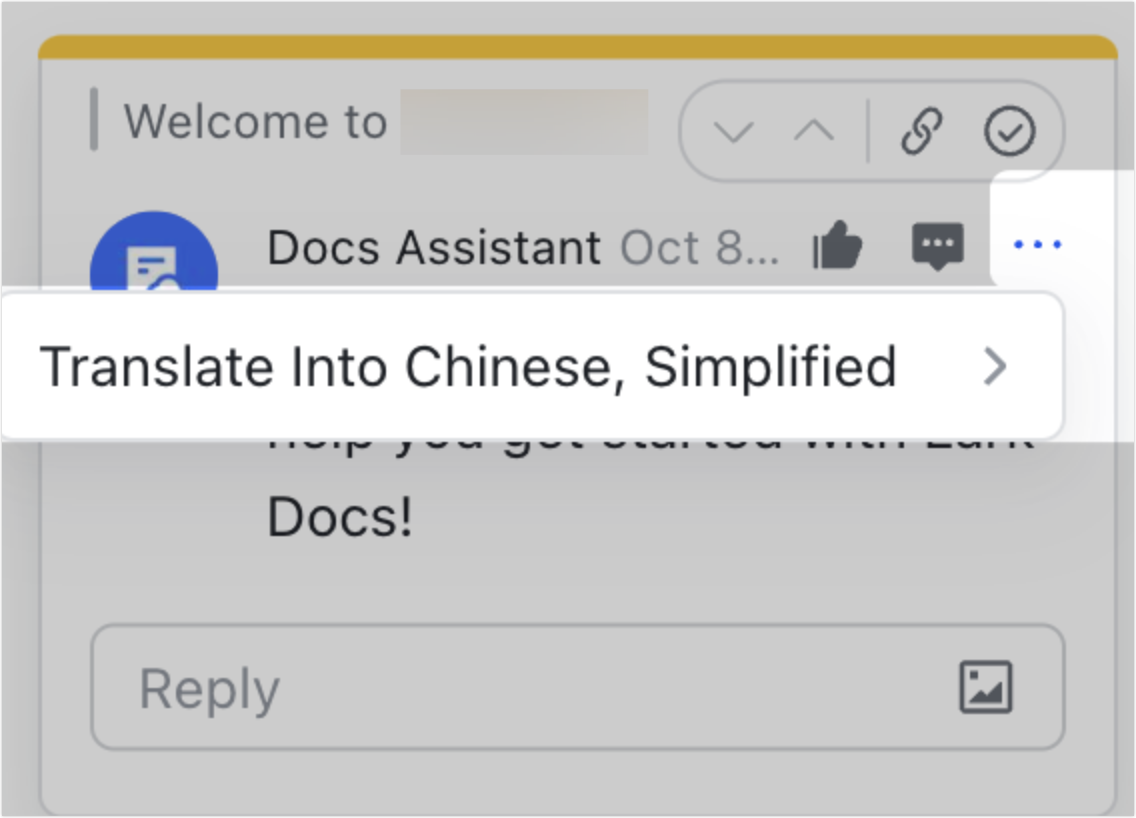
250px|700px|reset
III. Câu hỏi thường gặp
Nội dung nào có thể được dịch?
Văn bản, bảng, và chú thích có thể được dịch, nhưng hình ảnh, video, và tập tin không thể. Để biết chi tiết về việc dịch nội dung trên Bảng, xem Dịch nội dung trên Bảng.
Tôi có thể sử dụng chức năng dịch trên ứng dụng di động không?
Có. Nhấp chuột vào biểu tượng ··· > Dịch, và sau đó chọn ngôn ngữ đích để dịch.
Khi chỉ hiển thị bản dịch, làm thế nào tôi có thể xem văn bản gốc?
Di chuột lên văn bản đã dịch và văn bản gốc sẽ xuất hiện phía trên.
Tại sao tài liệu của tôi luôn được tự động dịch?
Có thể là do chức năng dịch tự động đã được bật. Bạn có thể đi đến cài đặt ưu tiên dịch để tắt tính năng này.
Làm thế nào tôi có thể xuất tài liệu để hai ngôn ngữ sẽ xuất hiện trong tài liệu?
Trong trang cài đặt Tùy chọn bản dịch, đặt Tùy chọn hiển thị bản dịch thành Bản gốc và Bản dịch, để bản dịch sẽ xuất hiện cùng với văn bản gốc. Bạn sau đó có thể sao chép nội dung trong cả hai ngôn ngữ và dán nó vào một tài liệu mới và xuất tài liệu.
