- Giới thiệu
Chèn một ghi chú vào bảng để:
- Ghi lại cảm hứng của bạn bất cứ lúc nào
- Làm nổi bật nội dung và tăng tính đa dạng của bảng.
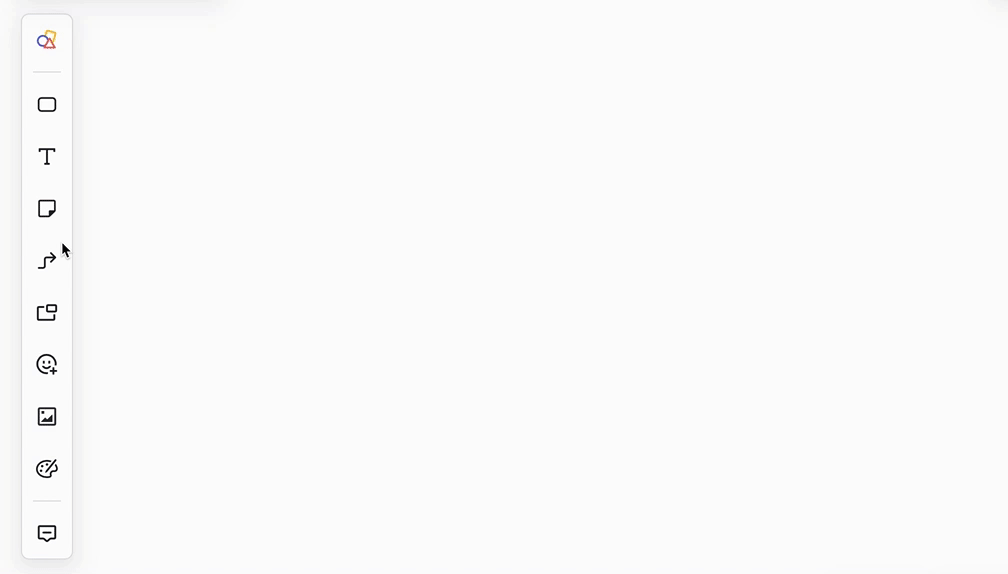
250px|700px|reset
- Các bước thao tác
Chèn ghi chú
Có bốn cách để chèn ghi chú:
- Cách 1: Di chuột qua biểu tượng Ghi chú ở thanh công cụ bên trái và kéo một ghi chú vào bảng.
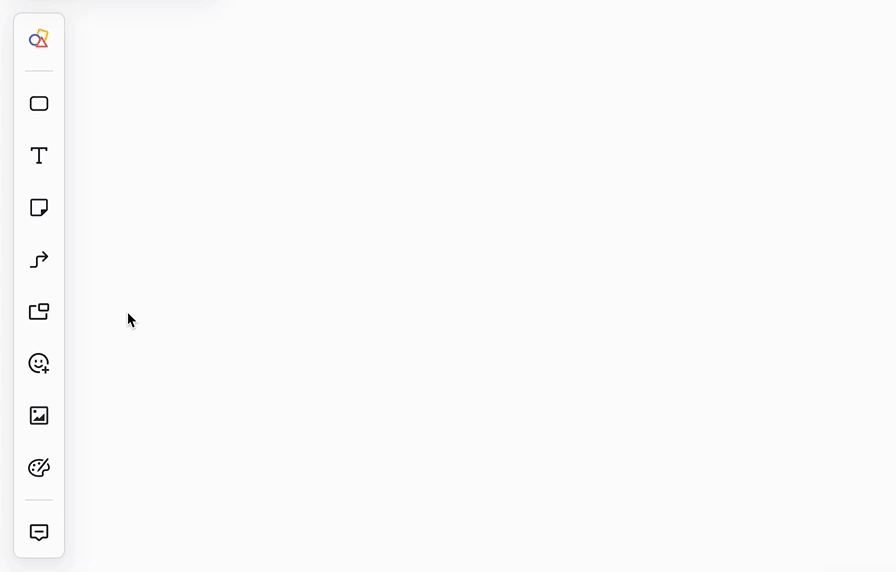
250px|700px|reset
- Cách 2: Nhấn N và nhấp vào một điểm trên bảng.
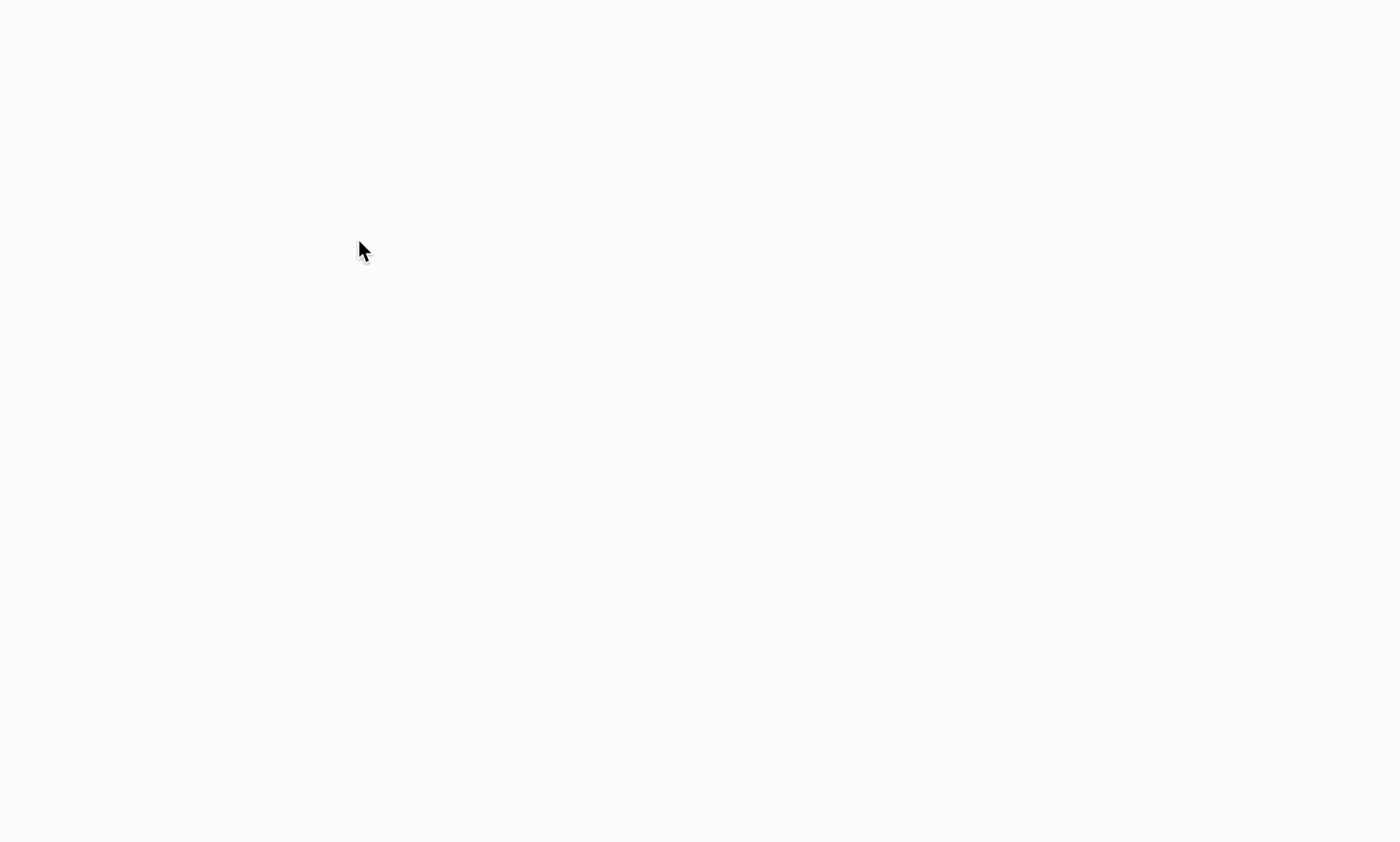
250px|700px|reset
- Cách 3: Chọn một ghi chú đã tồn tại và di chuột qua một vòng xung quanh nó. Vòng sẽ biến thành dấu cộng - nhấp vào nó để thêm một ghi chú ở bên cạnh đó.
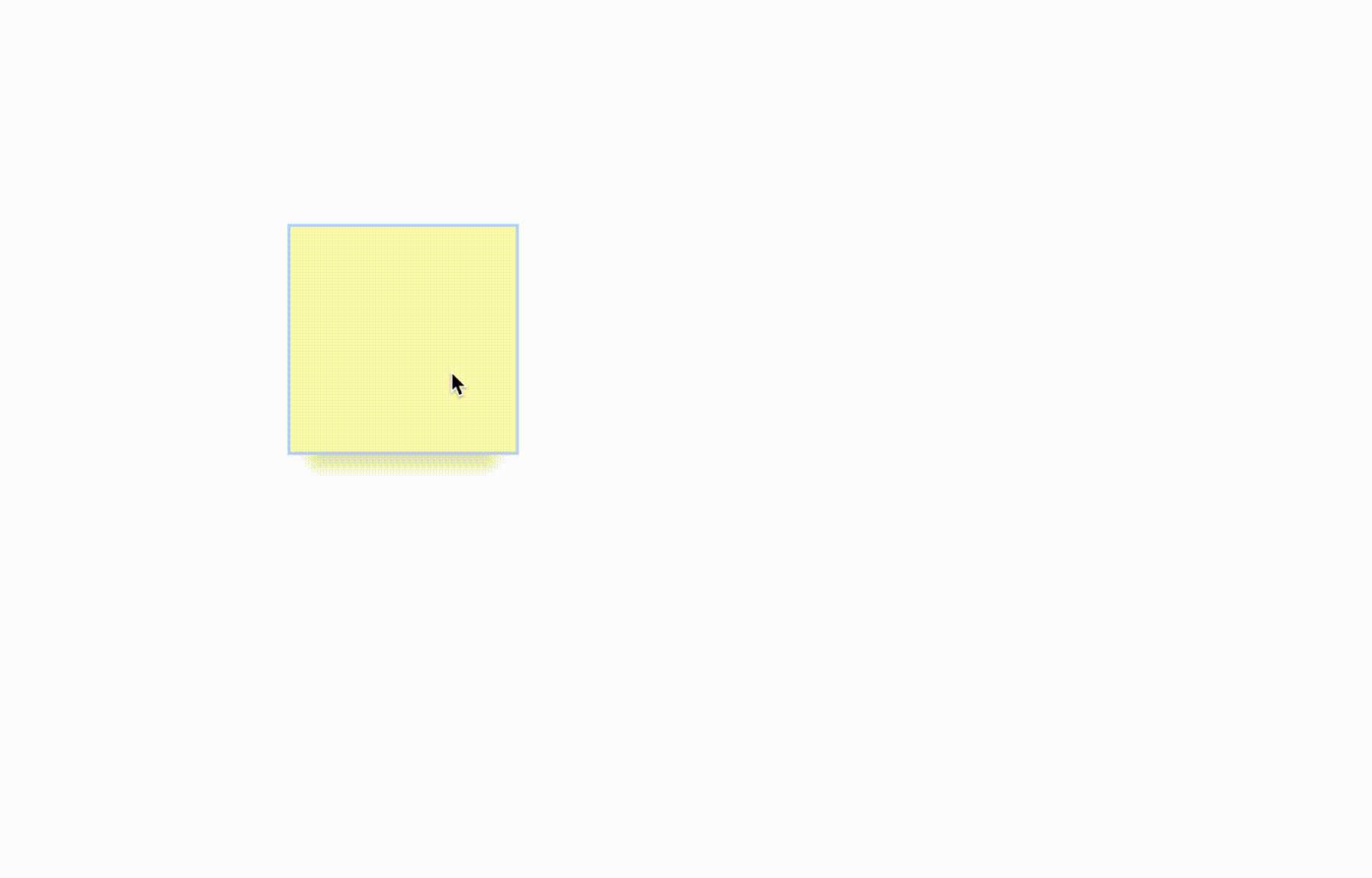
250px|700px|reset
- Cách 4: Nhấp đúp vào một ghi chú đã tồn tại và nhấn tab để tạo một ghi chú mới ở bên phải của nó.
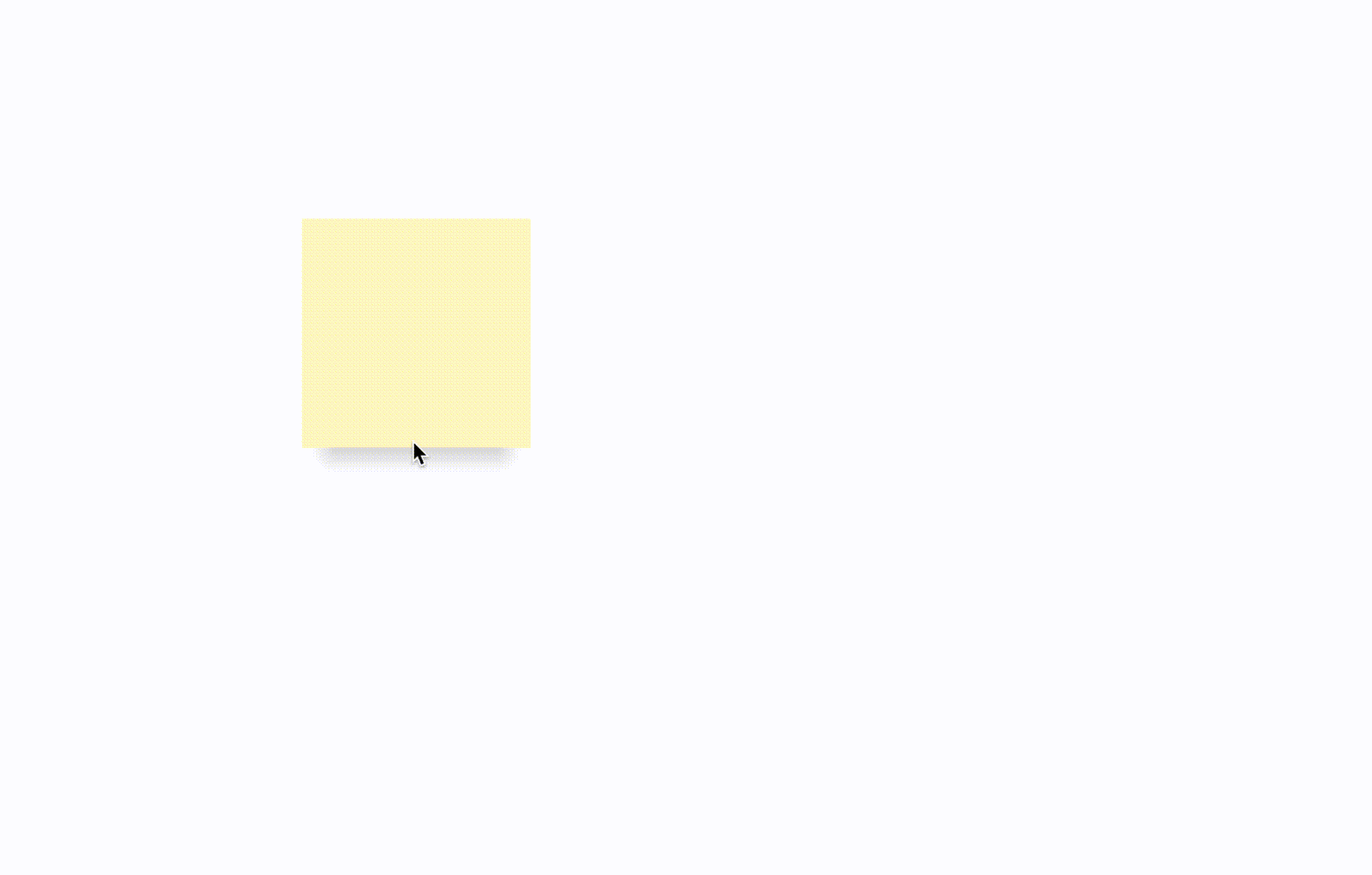
250px|700px|reset
Chỉnh sửa ghi chú
2.1 Văn bản
Bạn có thể nhập văn bản trên một ghi chú, và điều chỉnh màu văn bản, màu nền, và kích thước font từ thanh công cụ nổi. Bạn cũng có thể sử dụng danh sách có thứ tự/không có thứ tự, căn chỉnh văn bản, in đậm, gạch ngang, và thêm liên kết.
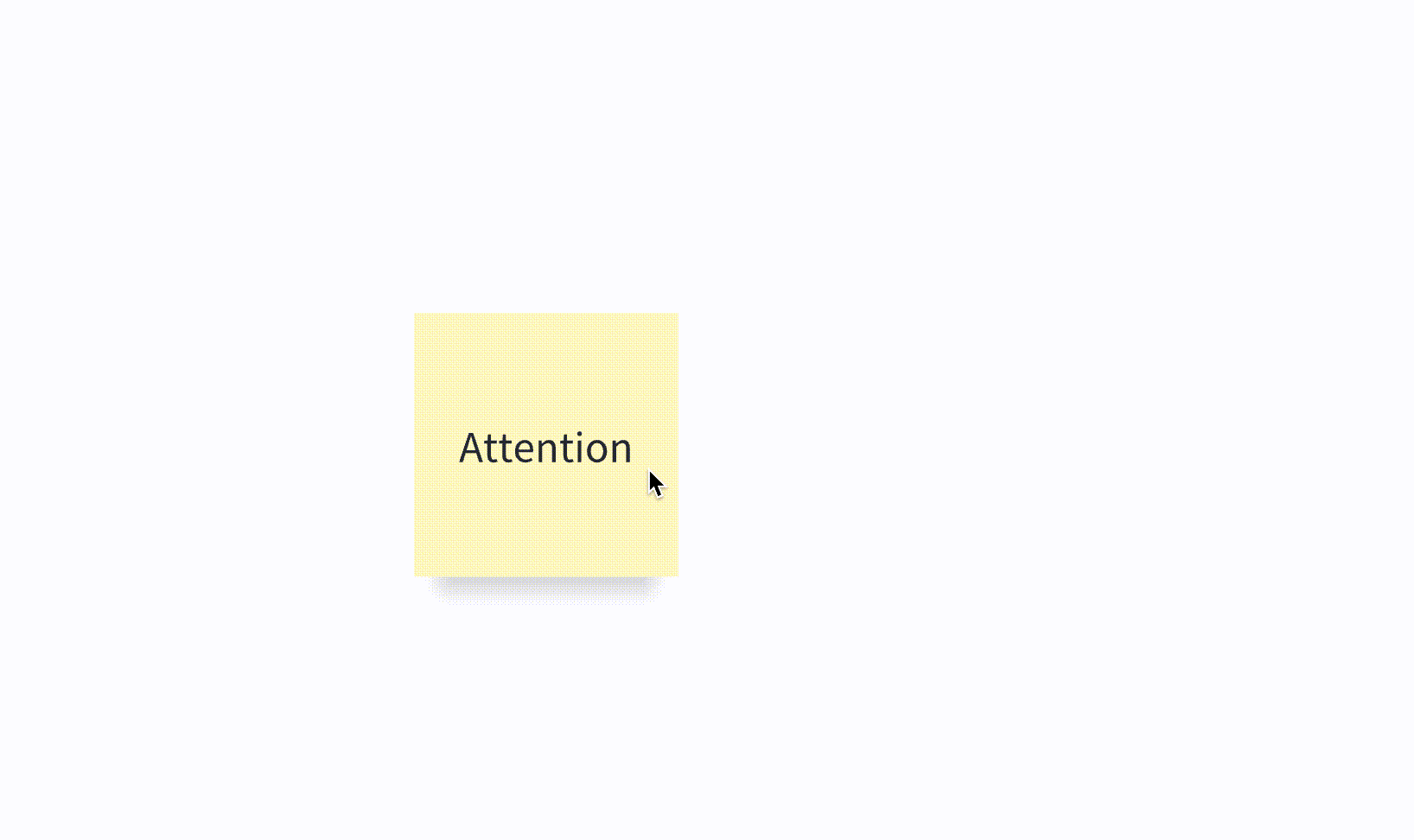
250px|700px|reset
2.2 Màu nền và hình dạng
Sau khi chọn ghi chú, bạn có thể điều chỉnh màu nền của nó hoặc chọn một hình dạng mới từ thanh công cụ nổi.
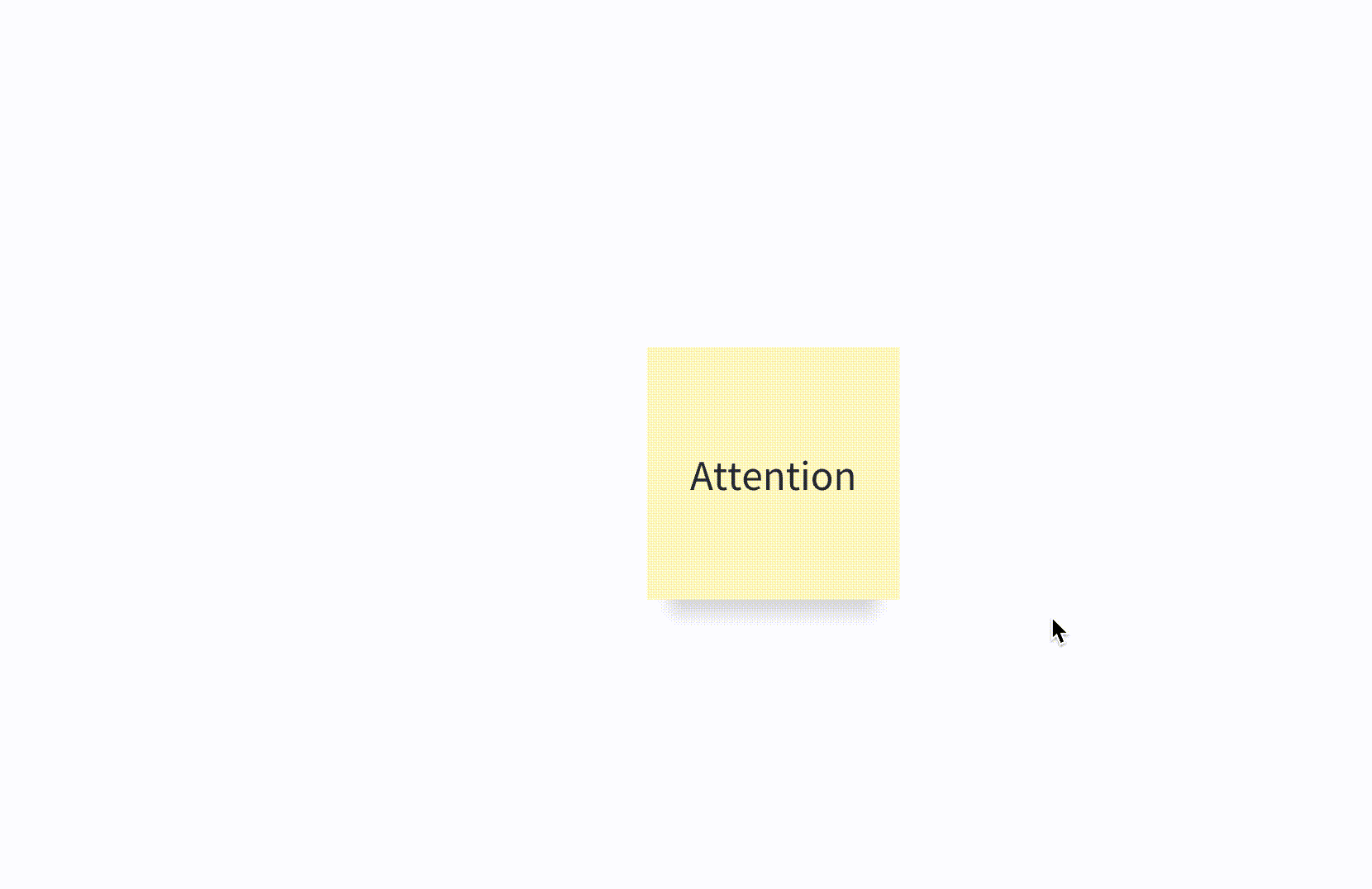
250px|700px|reset
2.3 Tác giả
Tác giả được hiển thị ở góc dưới bên trái của ghi chú. Để ẩn tác giả, chọn ghi chú và nhấp vào biểu tượng Hiển thị tác giả trên thanh công cụ nổi để ẩn nó. Để hiển thị tác giả lại, nhấp vào biểu tượng đó một lần nữa.
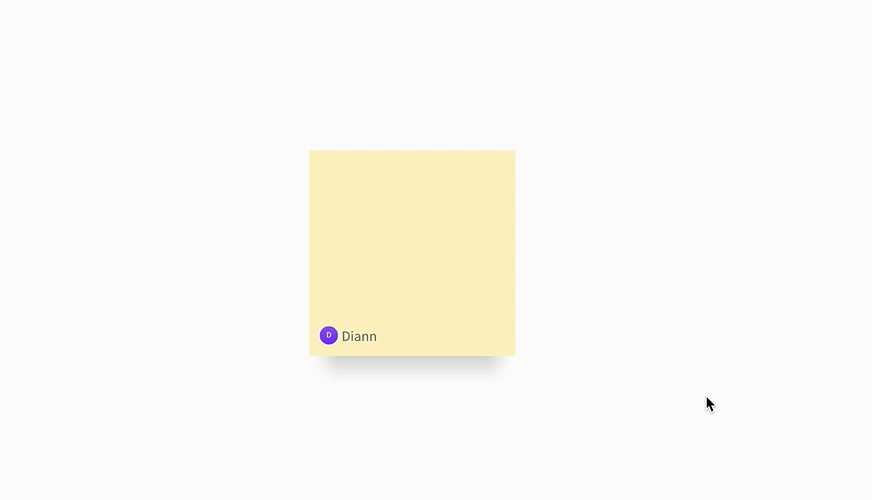
250px|700px|reset
2.4 Kích thước
Chọn ghi chú và kéo một trong bốn cạnh hoặc góc của ghi chú để thay đổi kích thước nó.
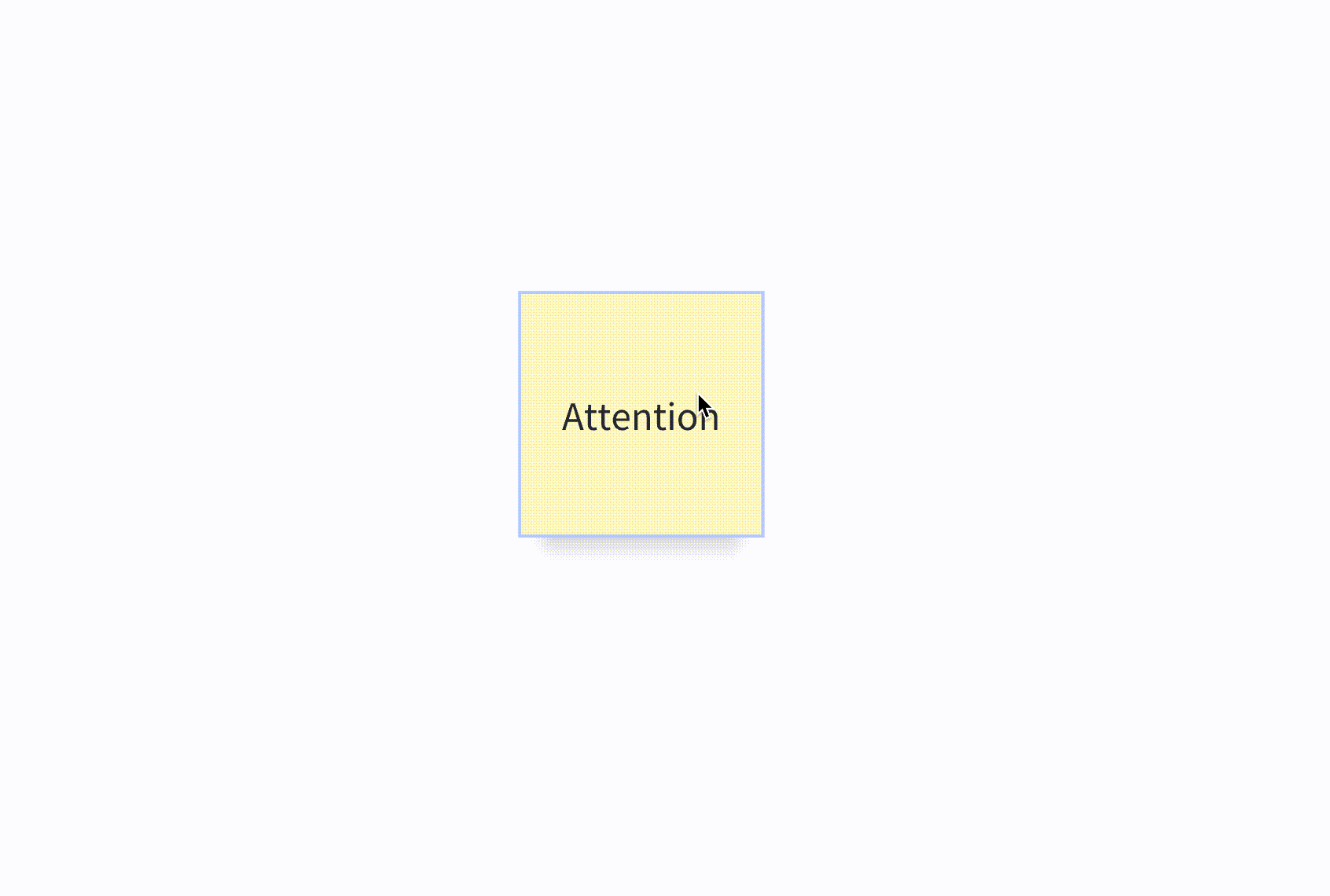
250px|700px|reset
Ghi chú: Nếu kích thước font của ghi chú được đặt thành Tự động:
- Kích thước phông chữ sẽ thay đổi theo kích thước của ghi chú.
- Kích thước phông chữ sẽ tự động thay đổi theo số lượng nội dung trong ghi chú.
