I. Giới thiệu
Bạn có thể chỉnh sửa thông tin nhóm bao gồm ảnh hồ sơ nhóm, tên nhóm, và mô tả.
II. Các bước thao tác
Chỉnh sửa thông tin nhóm
Máy tính
- Nhấn vào biểu tượng ... ở góc trên bên phải của một trò chuyện nhóm và chọn Cài đặt > Chỉnh sửa thông tin nhóm.
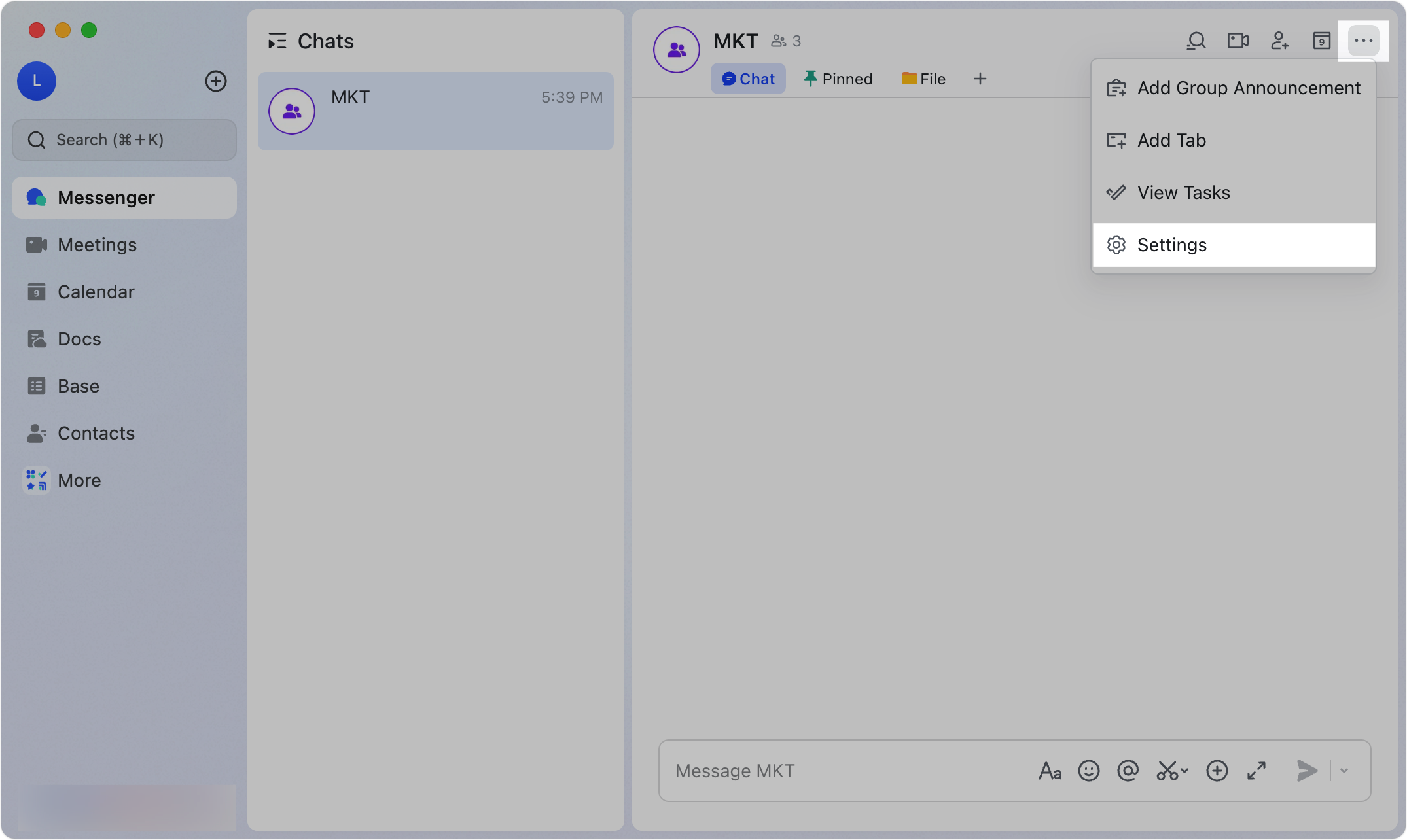
250px|700px|reset
- Nếu bạn là chủ nhóm, nhấp vào Chỉnh sửa thông tin nhóm.
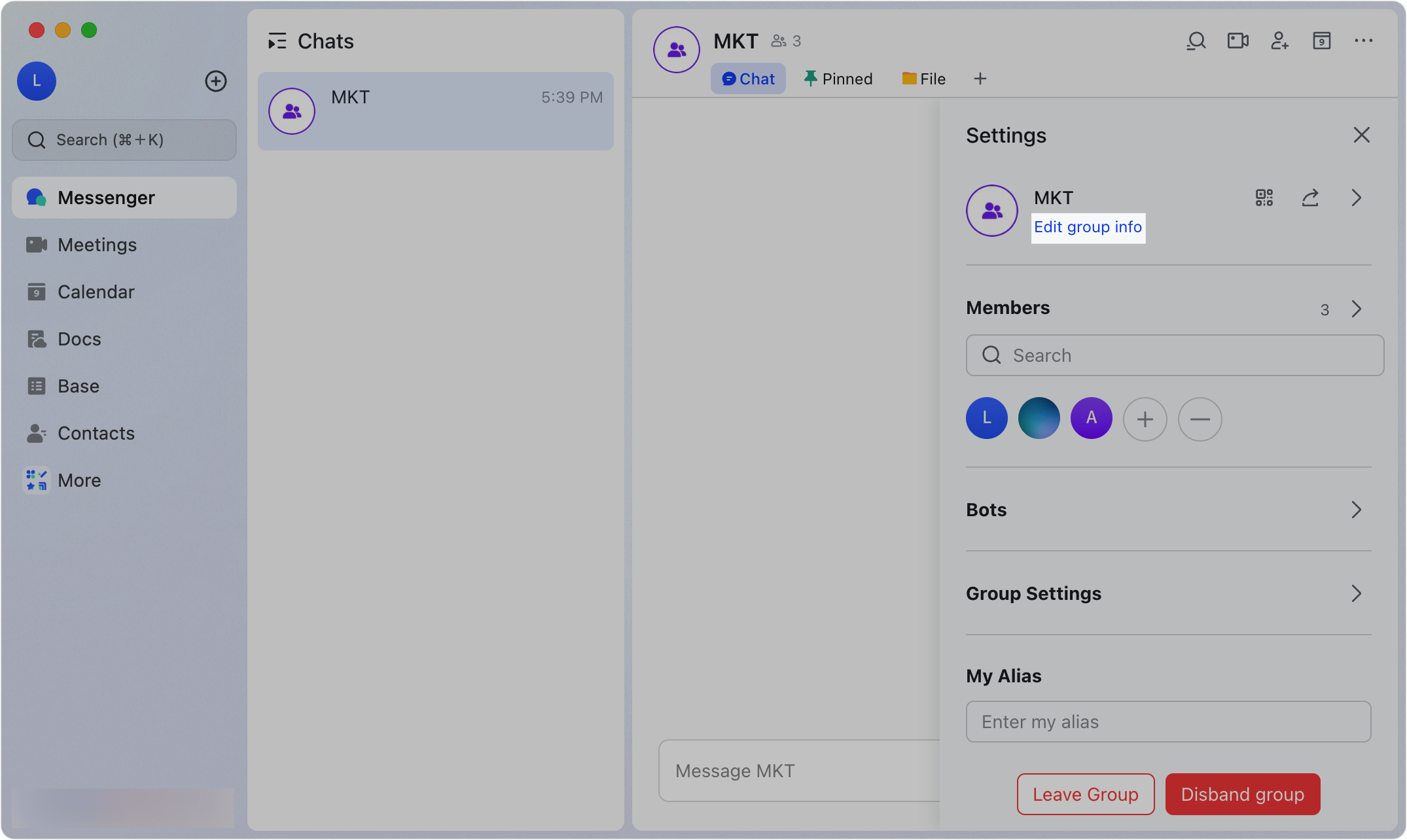
250px|700px|reset
- Nếu bạn không phải là chủ nhóm, nhấp vào biểu tượng > bên phải tên nhóm.
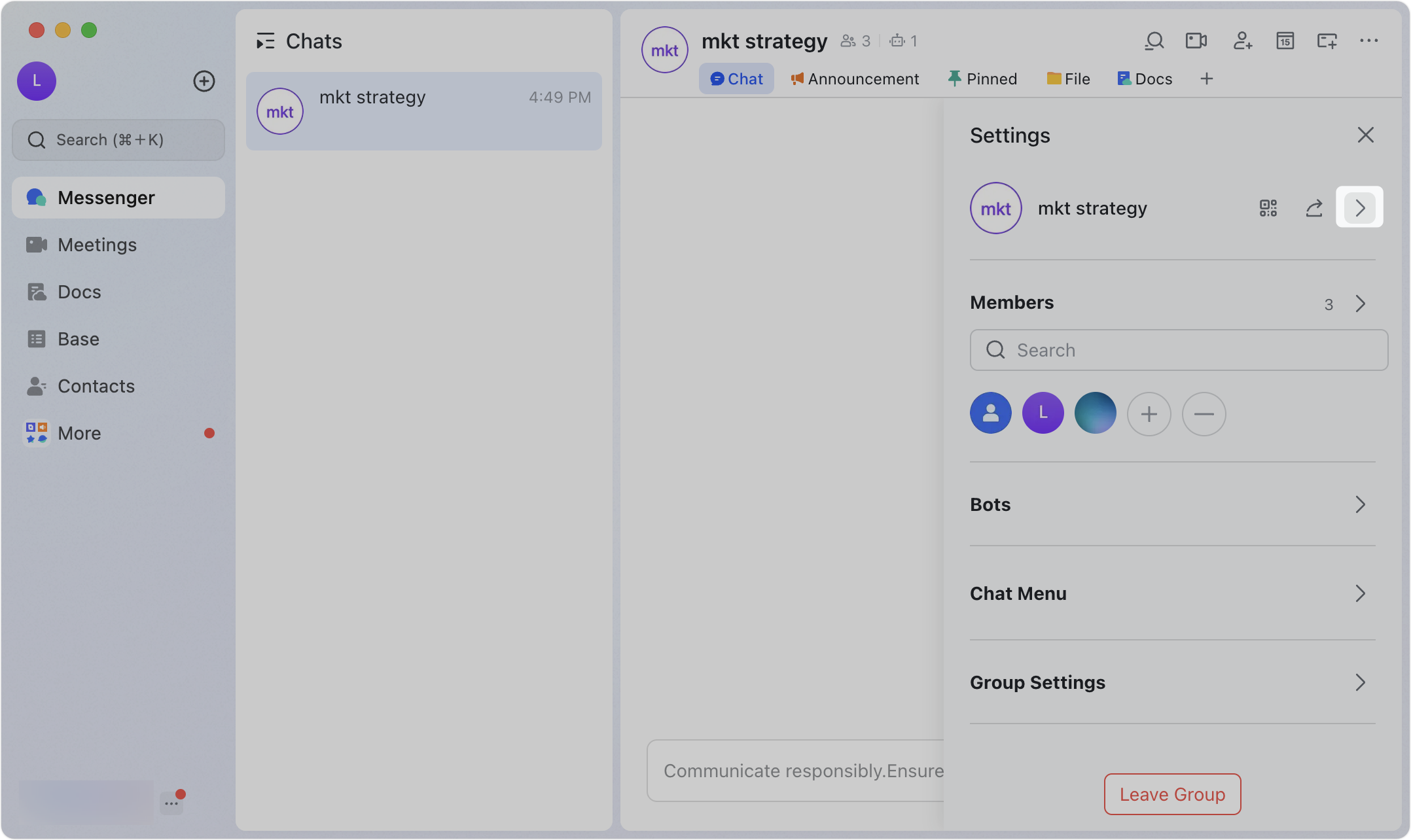
250px|700px|reset
- Bạn có thể chỉnh sửa ảnh nhóm, tên nhóm, và/hoặc mô tả:
- Ảnh nhóm: Nhấn vào Ảnh nhóm để mở cửa sổ Chỉnh sửa ảnh . Chọn một trong các tùy chọn dưới đây và sau đó nhấn Lưu.
- Nhấn vào biểu tượng Camera để chọn một hình ảnh từ thiết bị của bạn để trở thành ảnh nhóm.
- Nhấn vào Text để tạo ảnh nhóm chỉ bằng văn bản. Nhập văn bản và chọn kiểu và màu sắc.
- Nhấn vào Avatar Stack để tạo ảnh nhóm hiển thị avatar của các thành viên nhóm.
Lưu ý: Nếu bạn chọn Text nhưng không nhập văn bản, ảnh nhóm sẽ hiển thị một avatar nhóm mặc định.
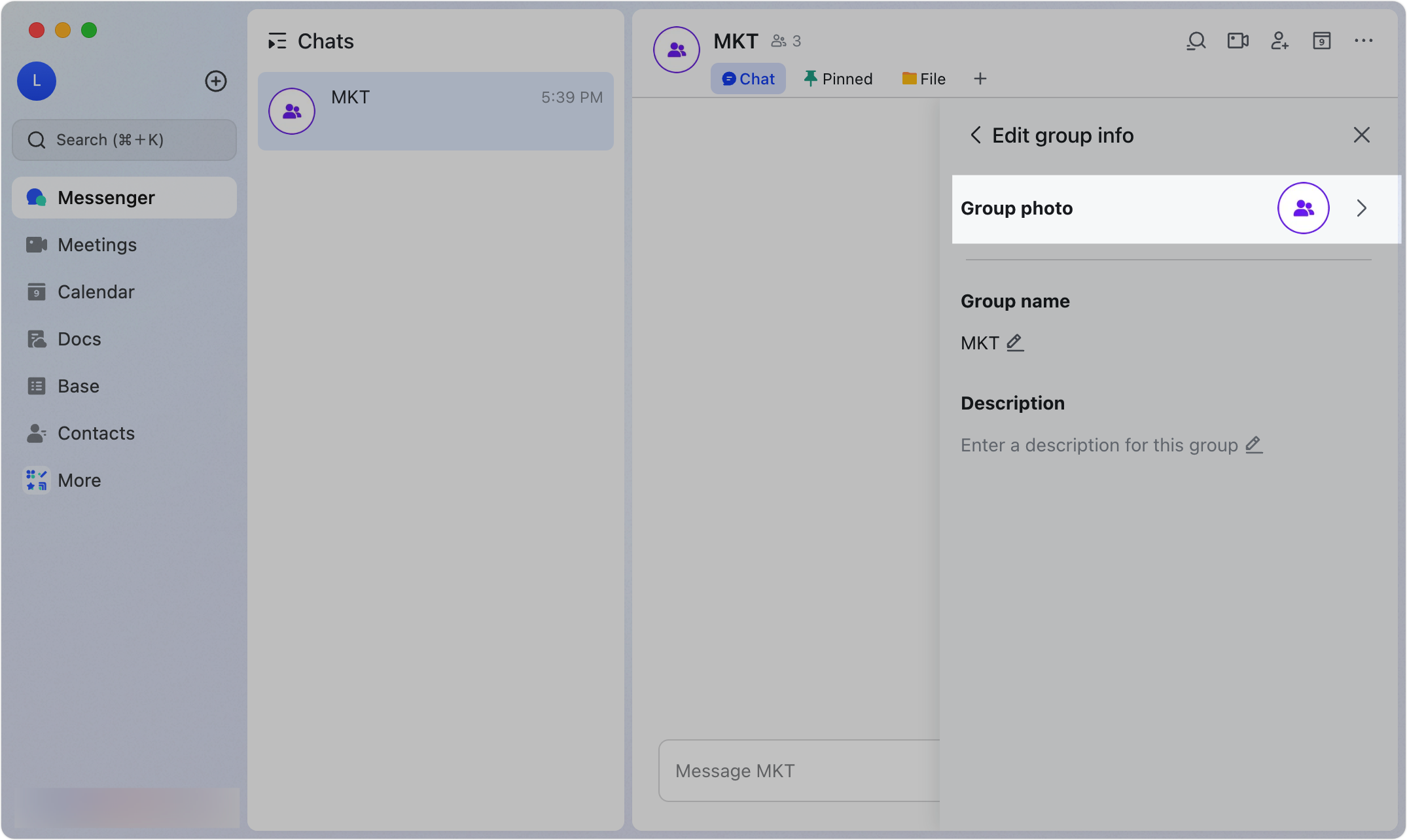
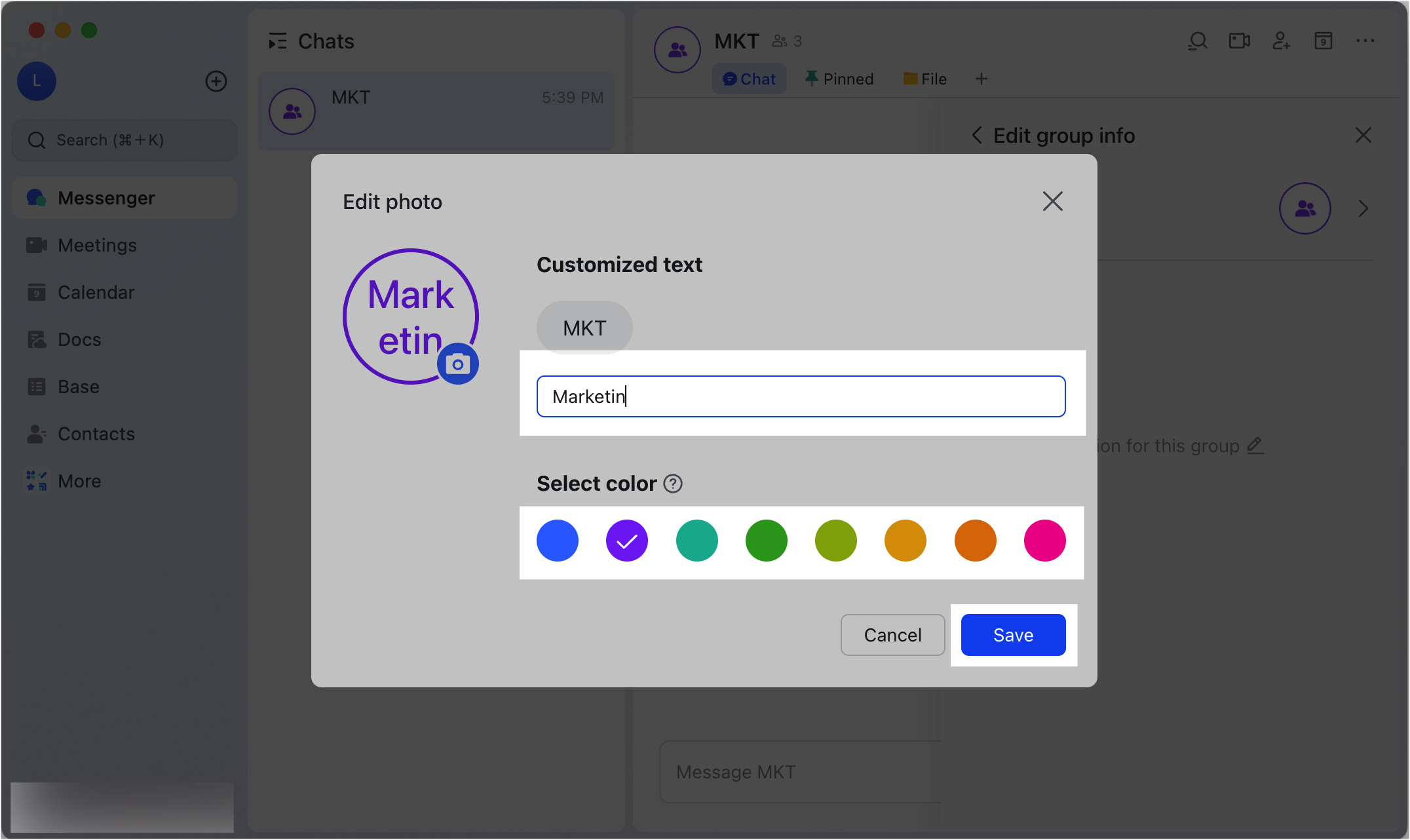
250px|700px|reset
250px|700px|reset
- Tên nhóm: Nhấn vào tên nhóm hiện tại. Nhập hoặc chỉnh sửa tên nhóm và sau đó nhấn ra ngoài hộp nhập để lưu thay đổi của bạn.
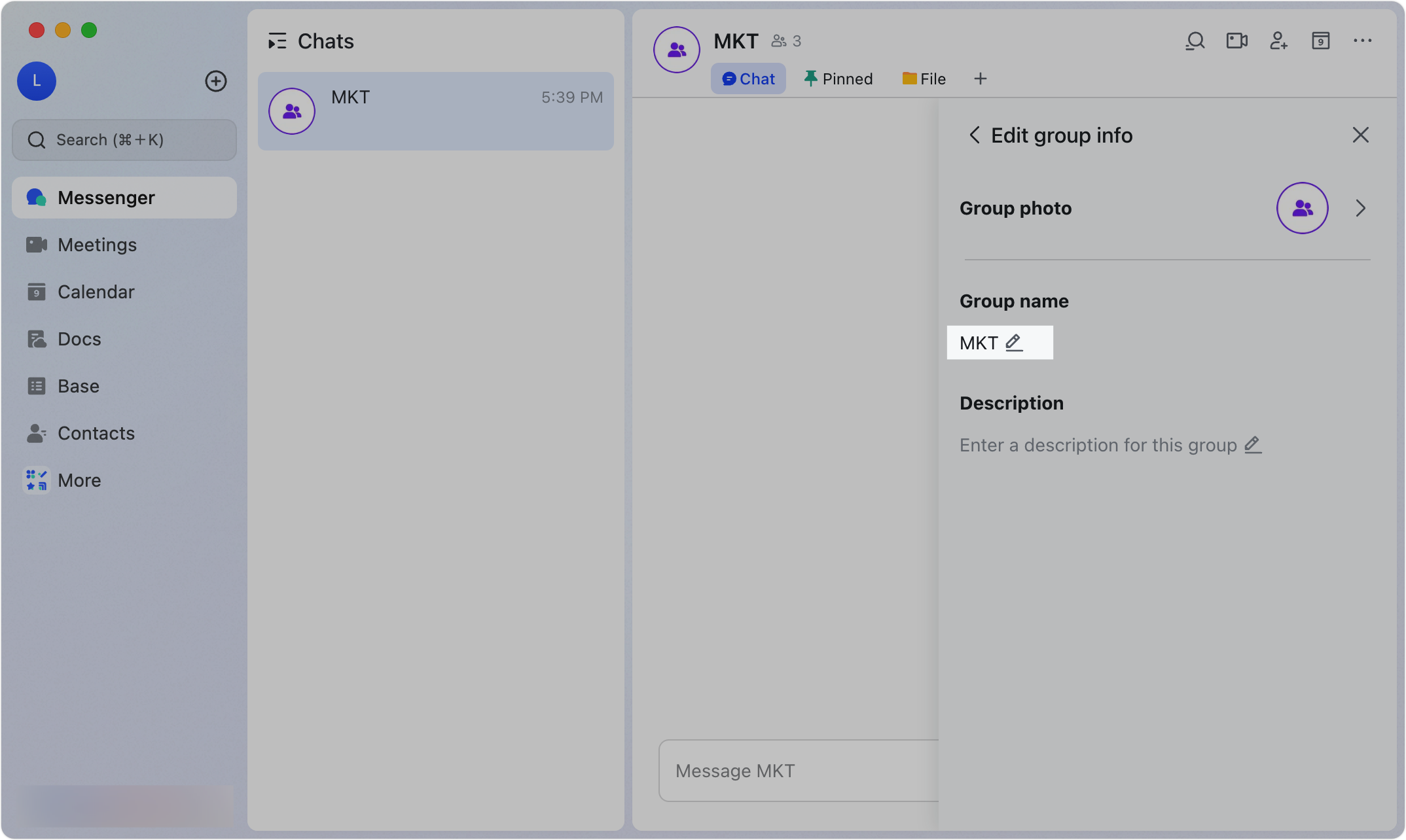
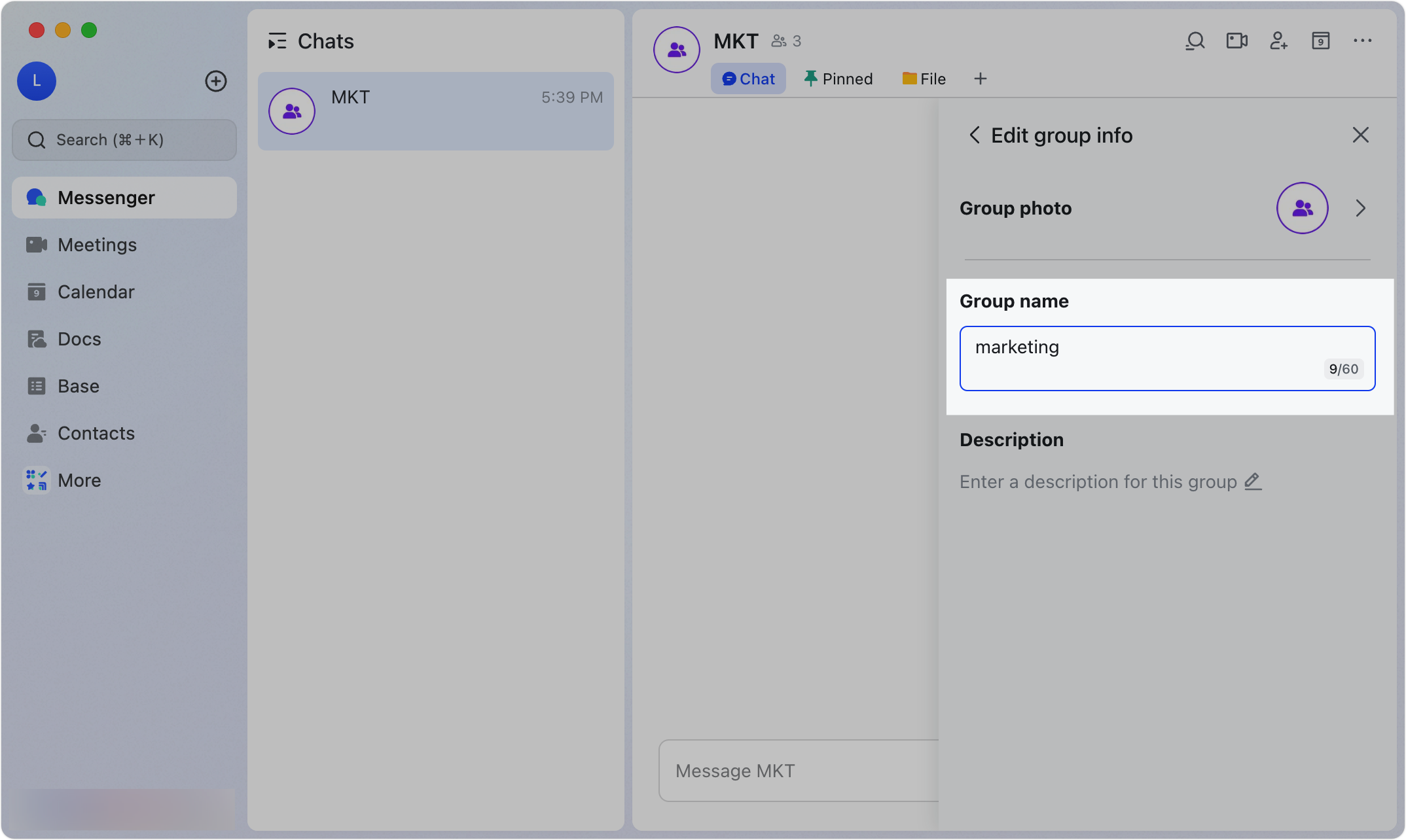
250px|700px|reset
250px|700px|reset
- Mô tả: Nhấp vào mô tả nhóm hiện tại hoặc biểu tượng Bút nếu không có mô tả. Nhập hoặc chỉnh sửa mô tả sau đó nhấp ra ngoài hộp nhập để lưu thay đổi.
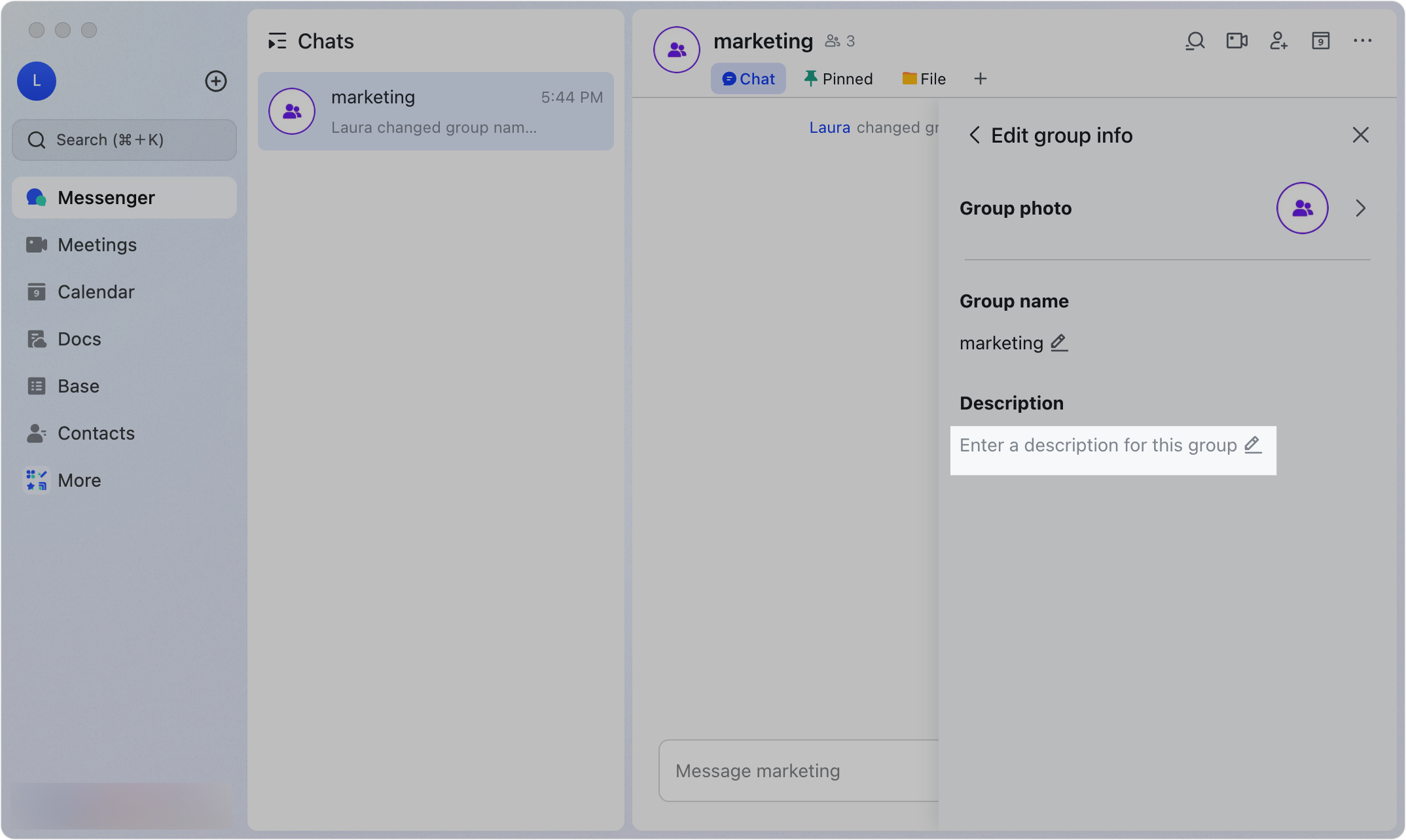
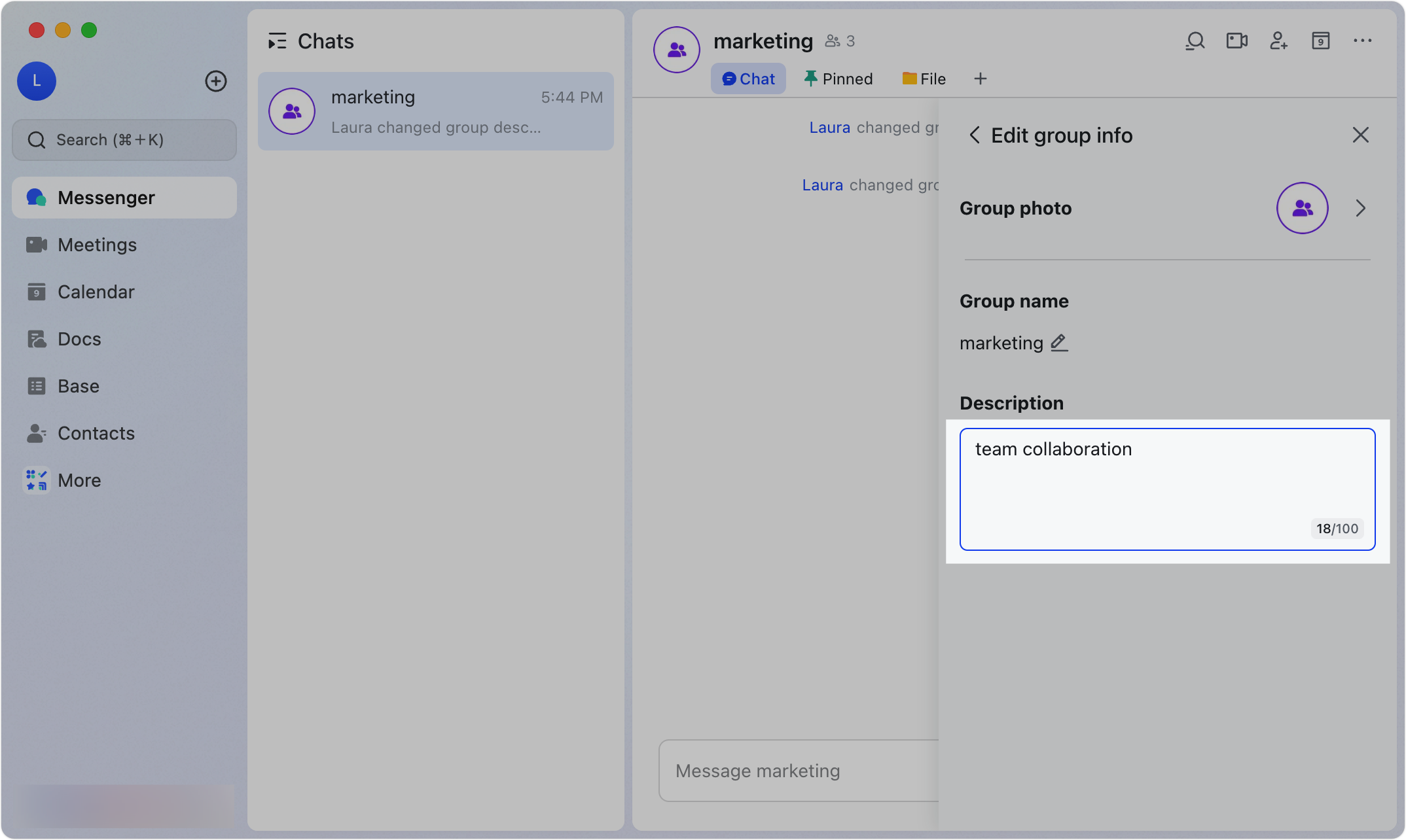
250px|700px|reset
250px|700px|reset
Di động
- Chạm vào biểu tượng ··· ở góc trên bên phải của trò chuyện nhóm sau đó chạm vào tên nhóm trên trang Cài đặt.
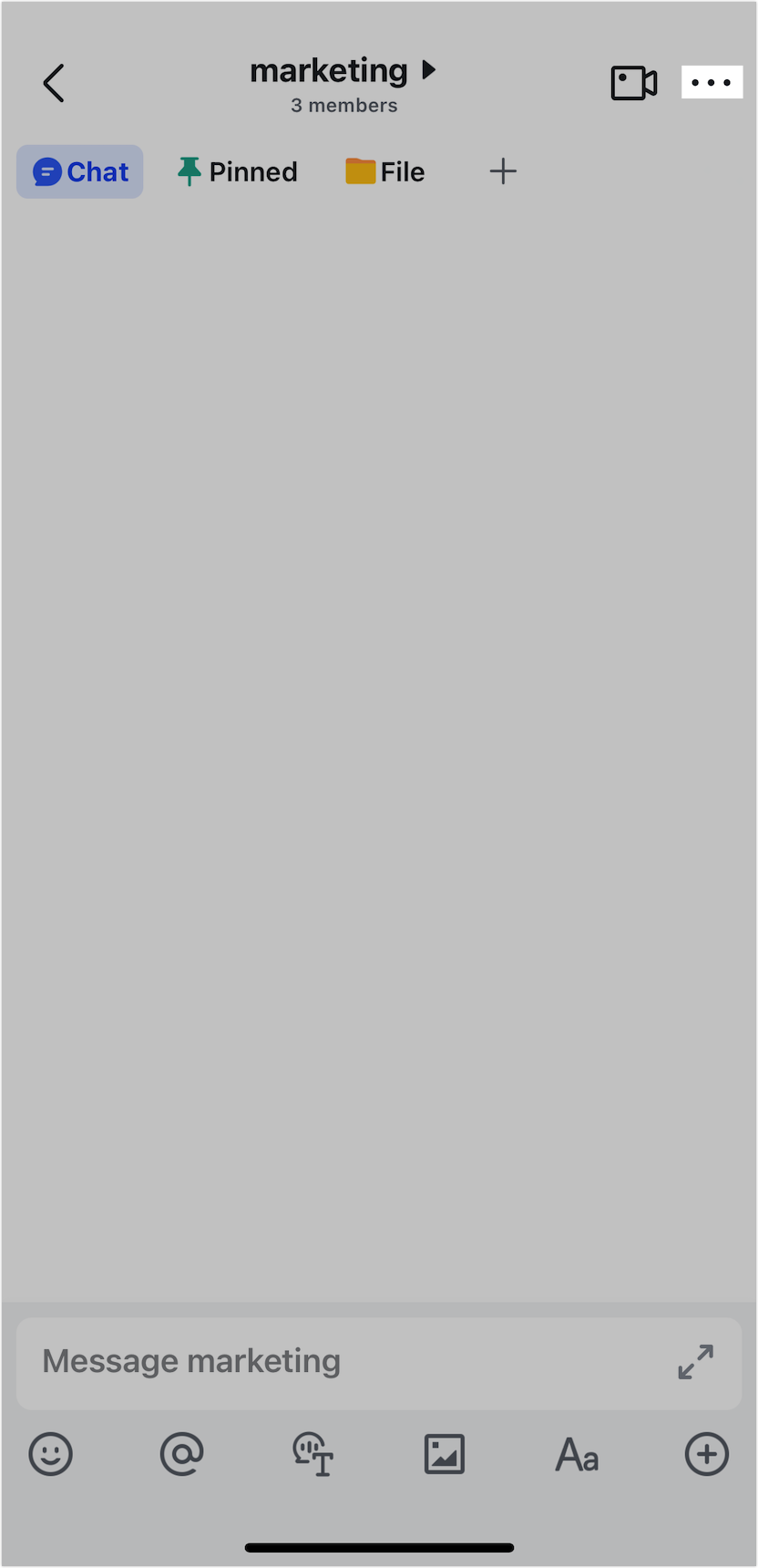
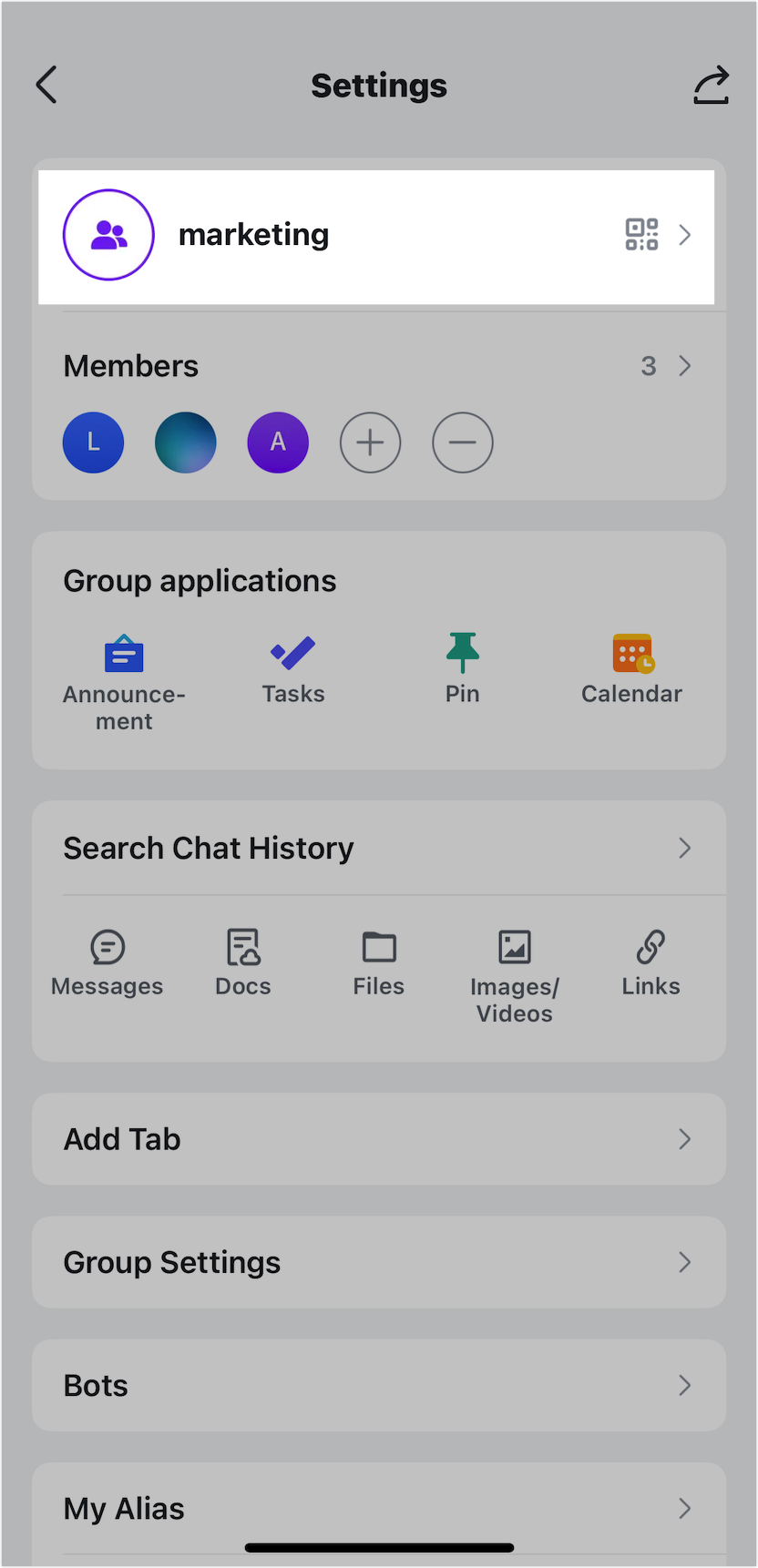
250px|700px|reset
250px|700px|reset
- Bạn có thể chỉnh sửa ảnh nhóm, tên nhóm, và/hoặc mô tả:
- Ảnh nhóm: Chạm vào Ảnh nhóm để mở trang Chỉnh sửa ảnh . Chọn một trong các tùy chọn dưới đây sau đó chạm vào Lưu.
- Chạm vào Hình ảnh để chọn một hình ảnh từ thiết bị của bạn làm ảnh hồ sơ. Bạn cũng có thể chọn chụp một bức ảnh.
- Chạm vào Văn bản để tạo ảnh nhóm chỉ với văn bản. Nhập văn bản và chọn kiểu và màu sắc.
- Chạm vào Avatar stack để tạo ảnh nhóm hiển thị avatar của thành viên nhóm.
- Chọn một ảnh hồ sơ dưới Thử nghiệm.
Lưu ý: Nếu bạn chọn Văn bản nhưng không nhập văn bản, ảnh nhóm sẽ hiển thị một avatar nhóm mặc định.
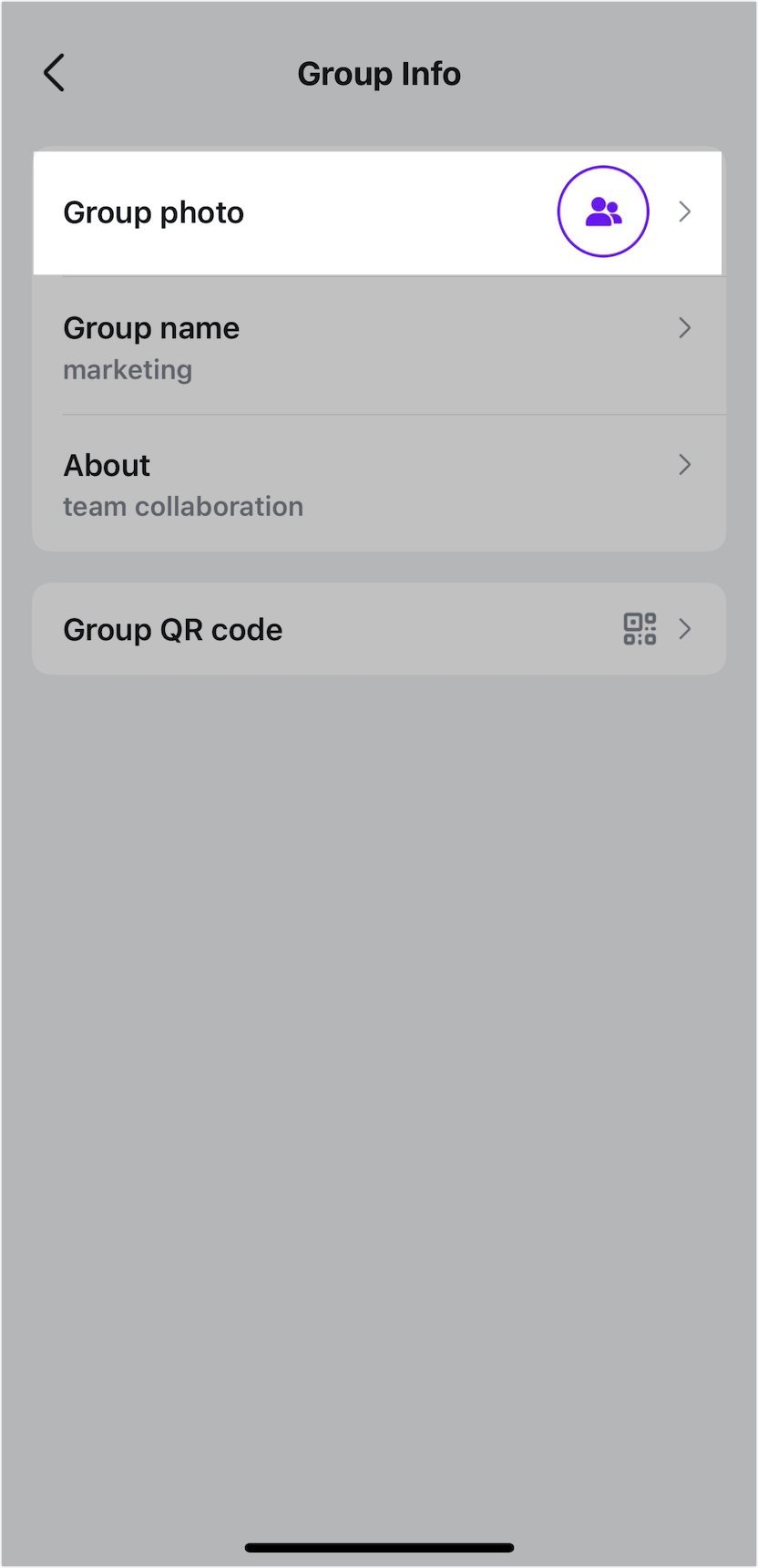
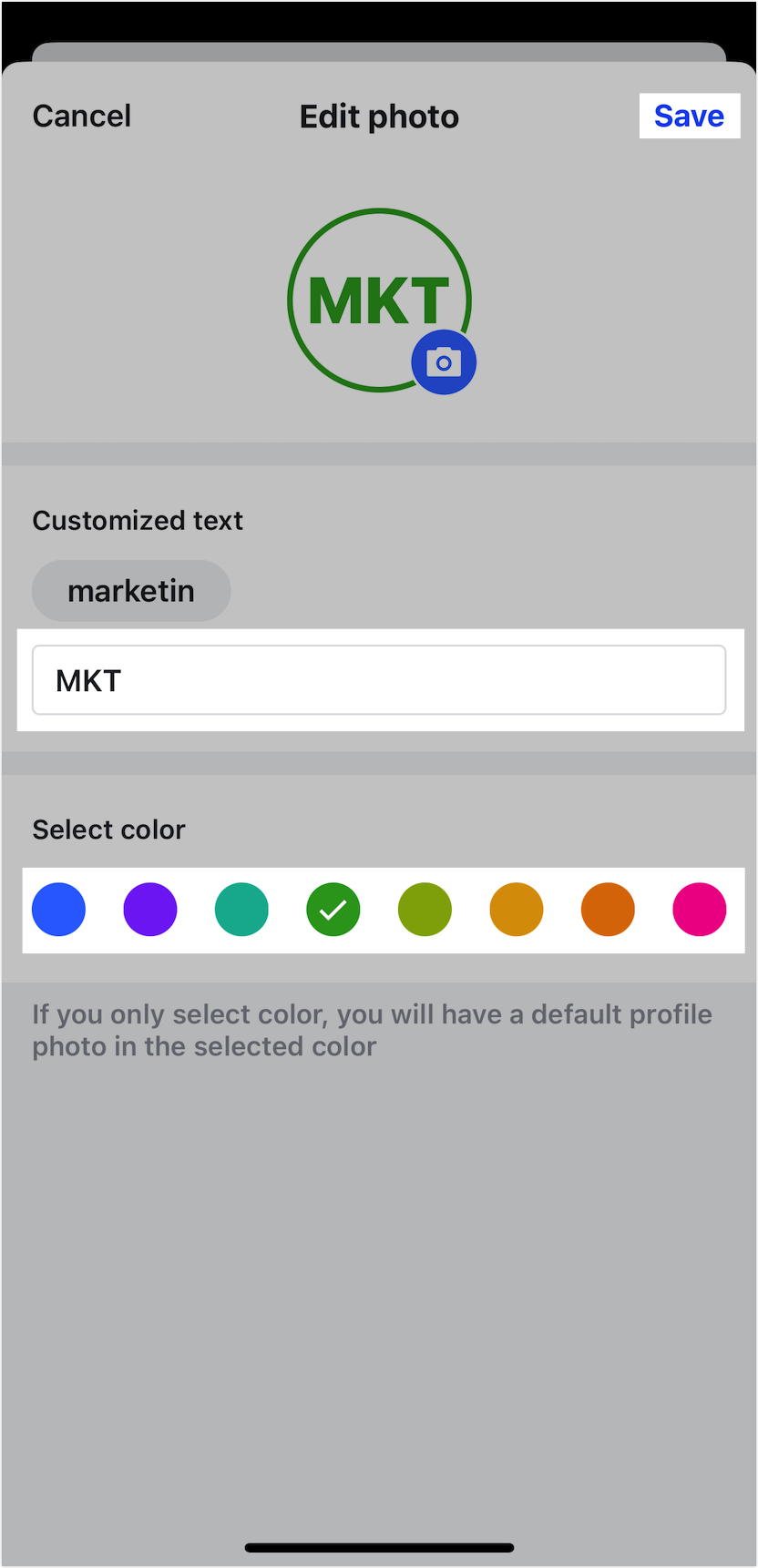
250px|700px|reset
250px|700px|reset
- Tên nhóm: Chạm vào Tên nhóm. Nhập hoặc chỉnh sửa tên nhóm sau đó chạm vào Lưu.
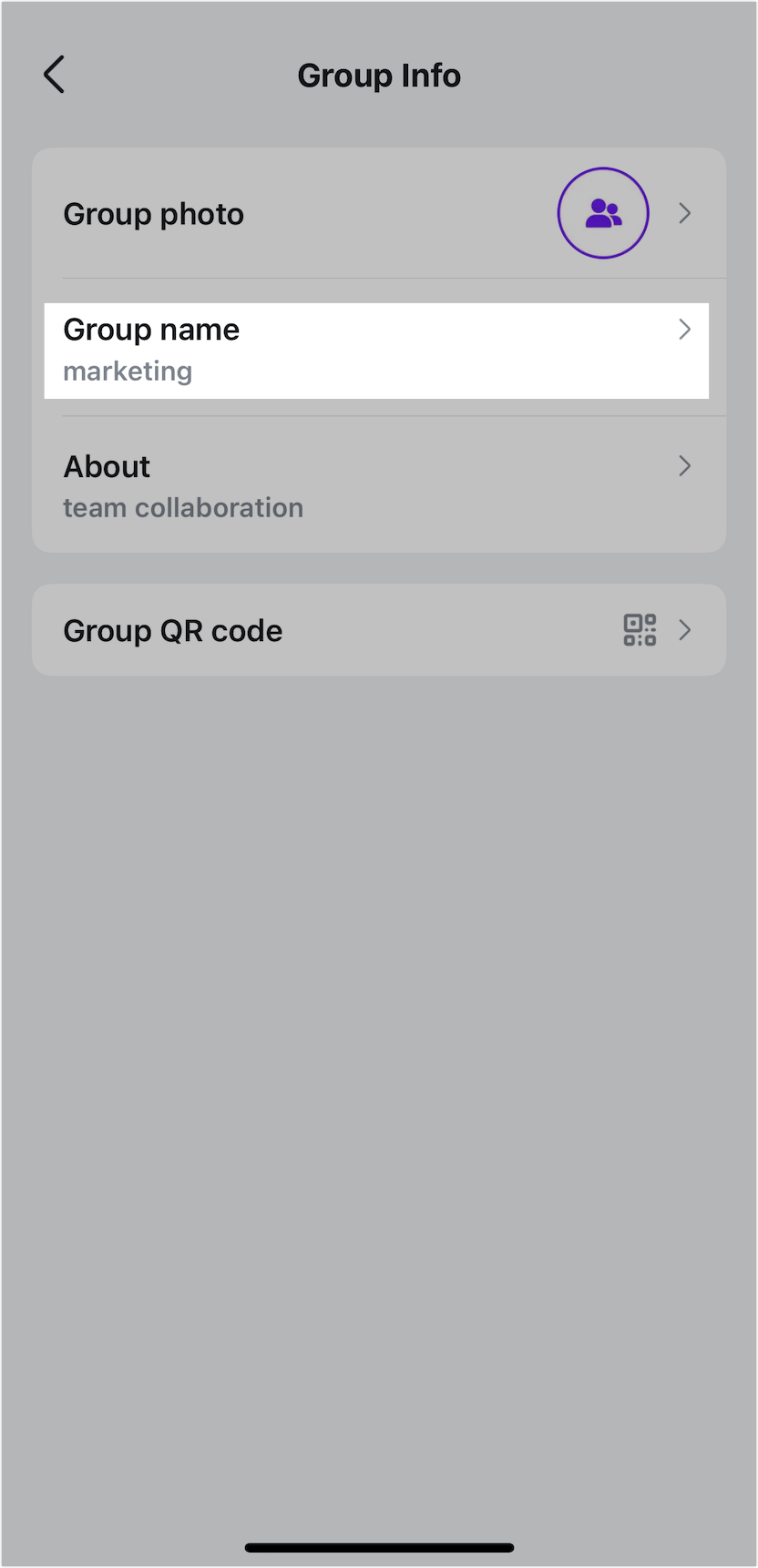
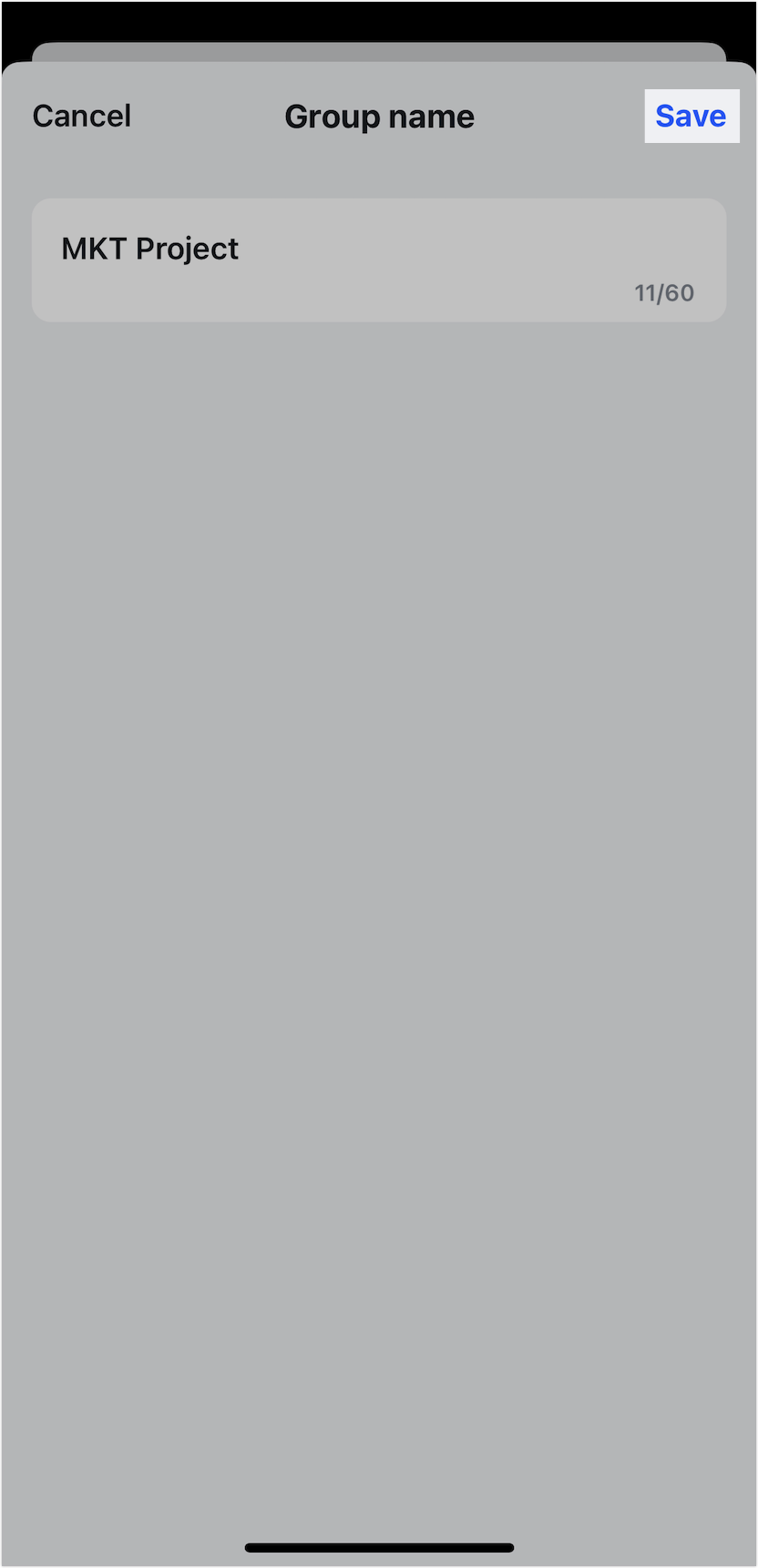
250px|700px|reset
250px|700px|reset
- Mô tả: Chạm vào Mô tả. Nhập hoặc chỉnh sửa mô tả nhóm sau đó chạm vào Lưu.
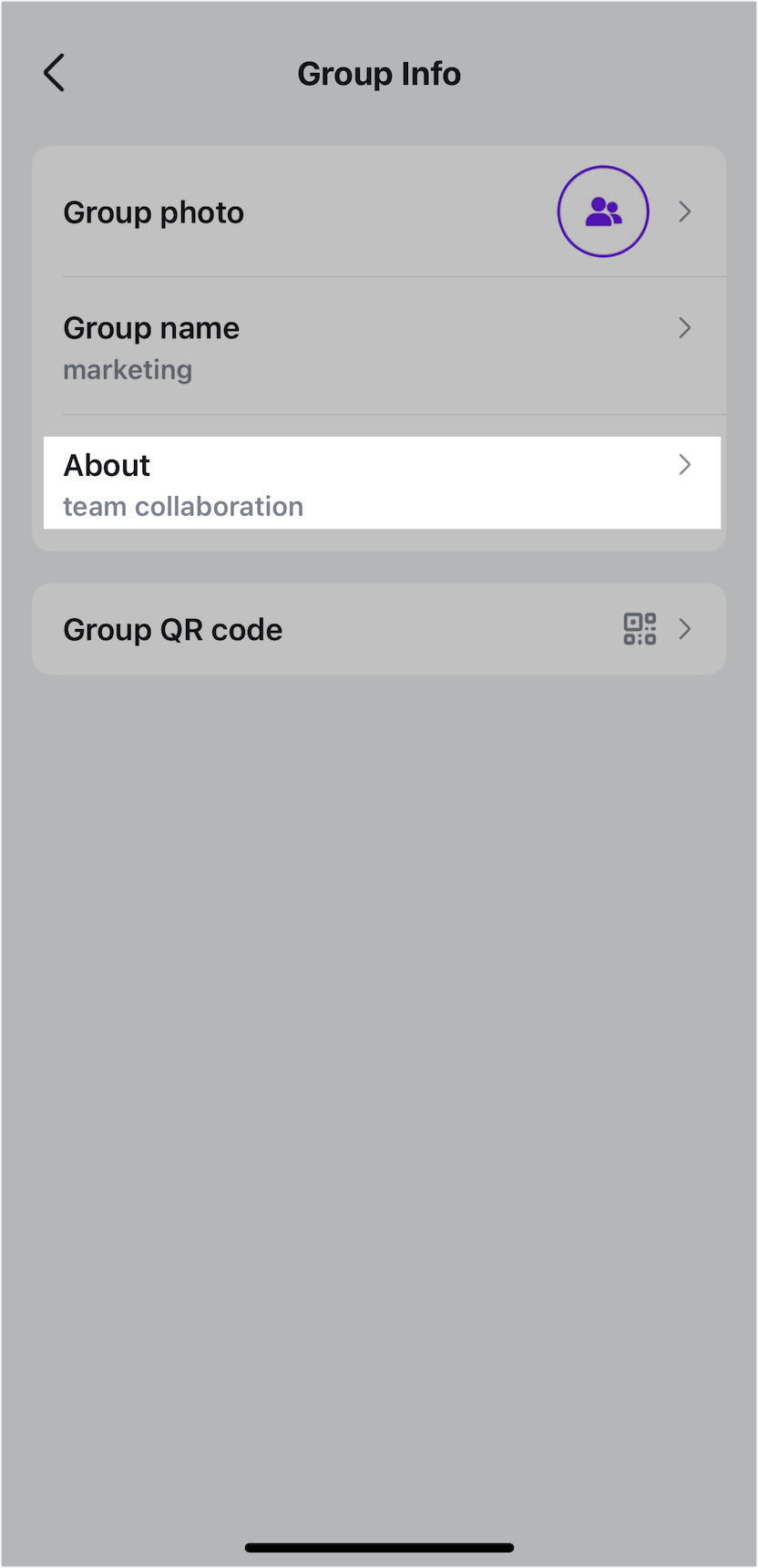
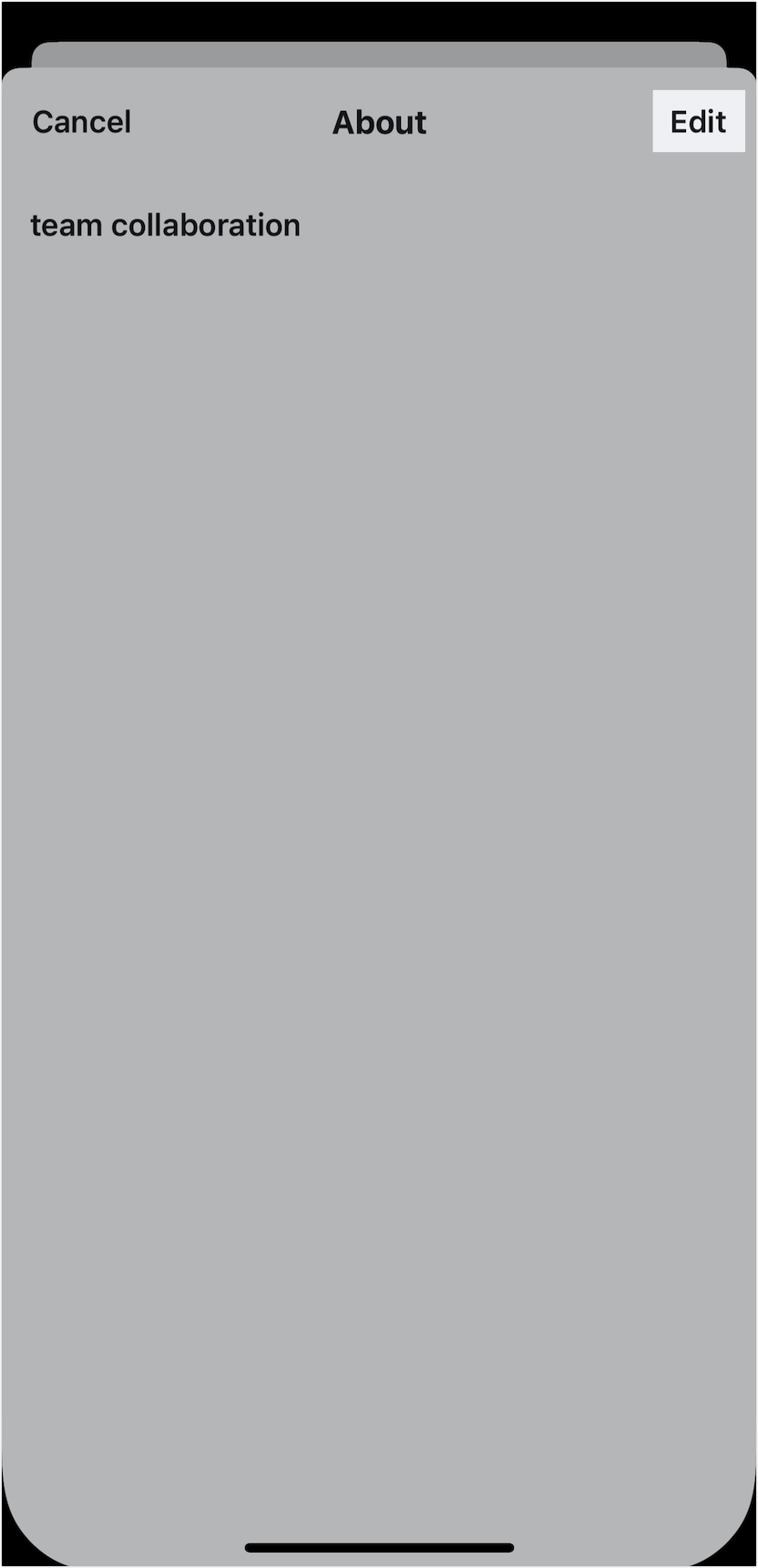
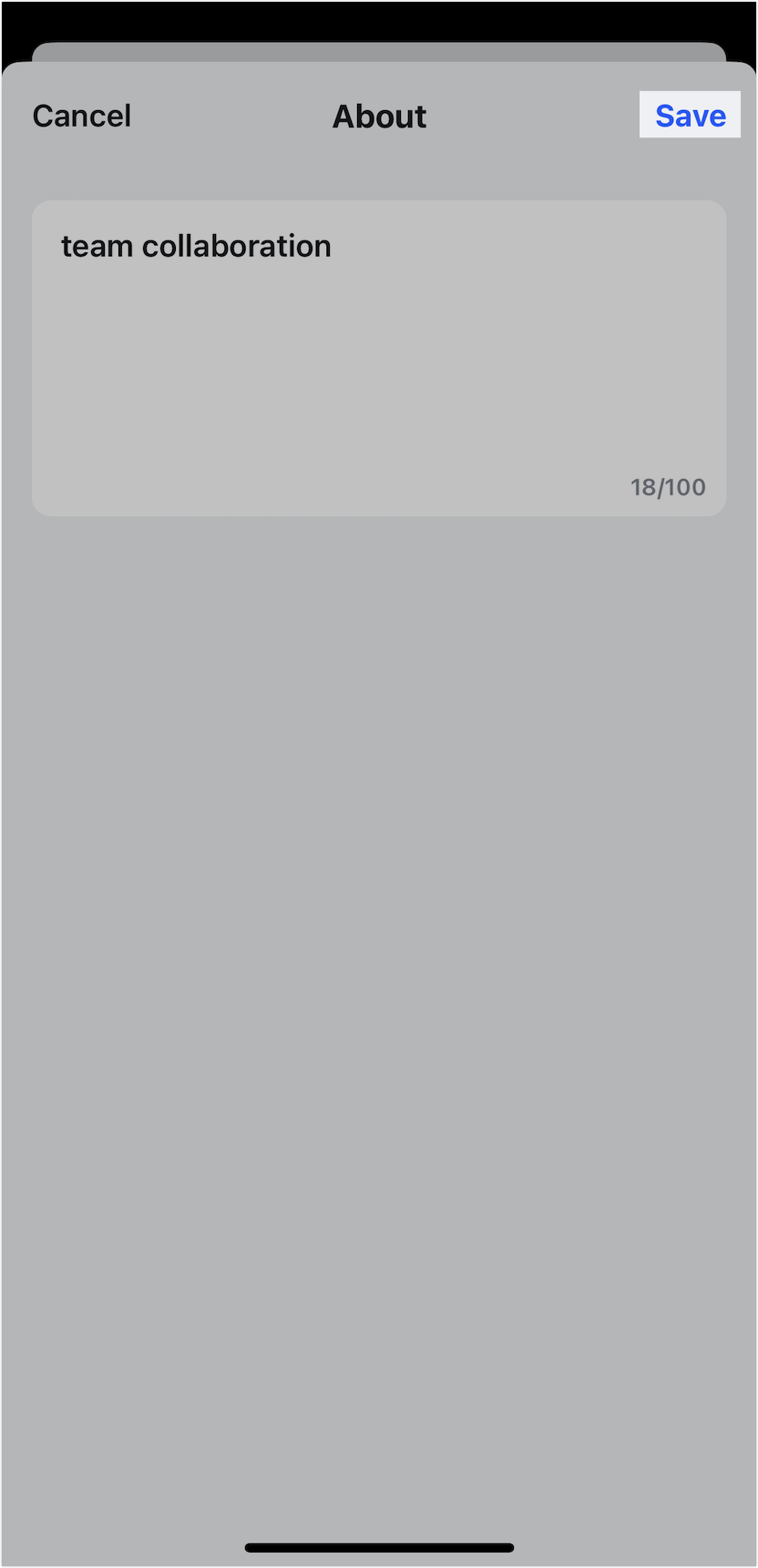
250px|700px|reset
250px|700px|reset
250px|700px|reset
Đặt ai có thể chỉnh sửa thông tin nhóm
Tất cả thành viên nhóm đều có quyền chỉnh sửa thông tin nhóm theo mặc định. Tuy nhiên, chủ nhóm hoặc quản trị viên nhóm có thể thiết lập quyền chỉ cho phép chủ nhóm và quản trị viên nhóm có khả năng chỉnh sửa thông tin nhóm.
Máy tính
- Như là chủ nhóm hoặc quản trị viên nhóm, nhấp vào biểu tượng ··· ở góc trên bên phải của trò chuyện nhóm và chọn Cài đặt> Cài đặt nhóm.
- Dưới mục Người nào có thể chỉnh sửa thông tin nhóm, chọn Chỉ chủ nhóm và quản trị viên.

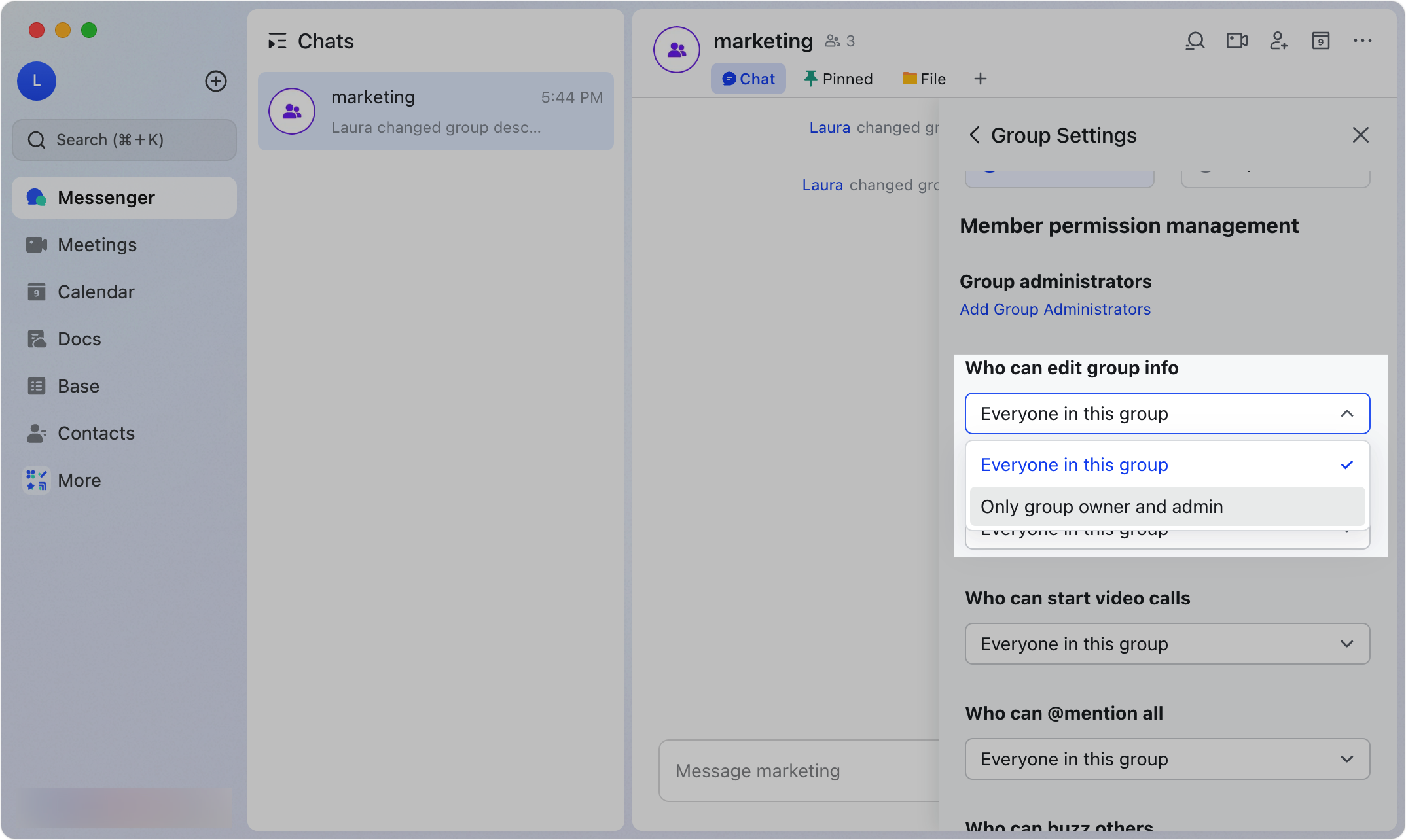
250px|700px|reset
250px|700px|reset
Di động
- Như là chủ nhóm hoặc quản trị viên nhóm, nhấp vào biểu tượng ··· ở góc trên bên phải của trò chuyện nhóm và chọn Cài đặt nhóm.
- Dưới mục Người nào có thể chỉnh sửa thông tin nhóm, chọn Chỉ chủ nhóm và quản trị viên.
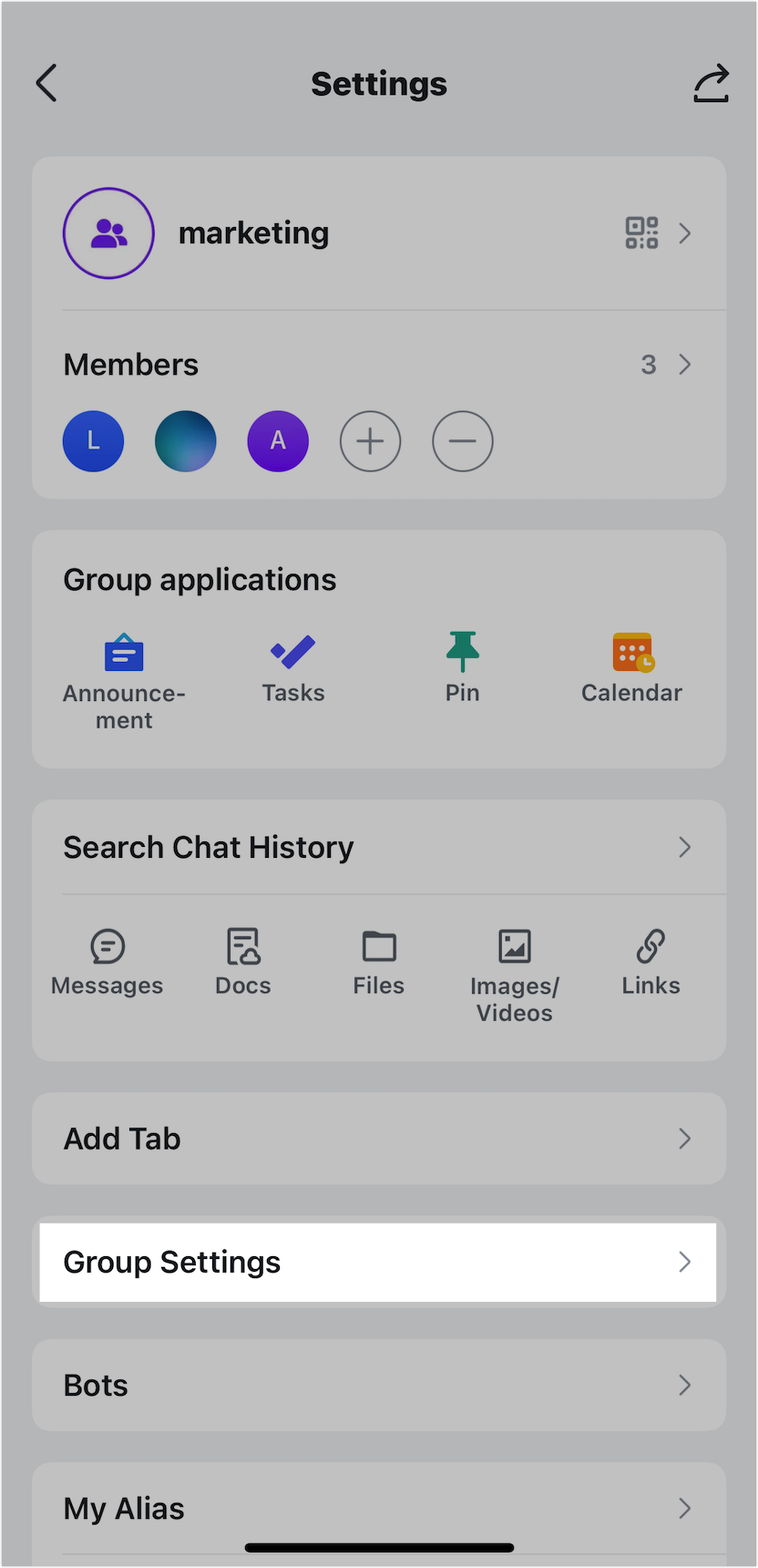
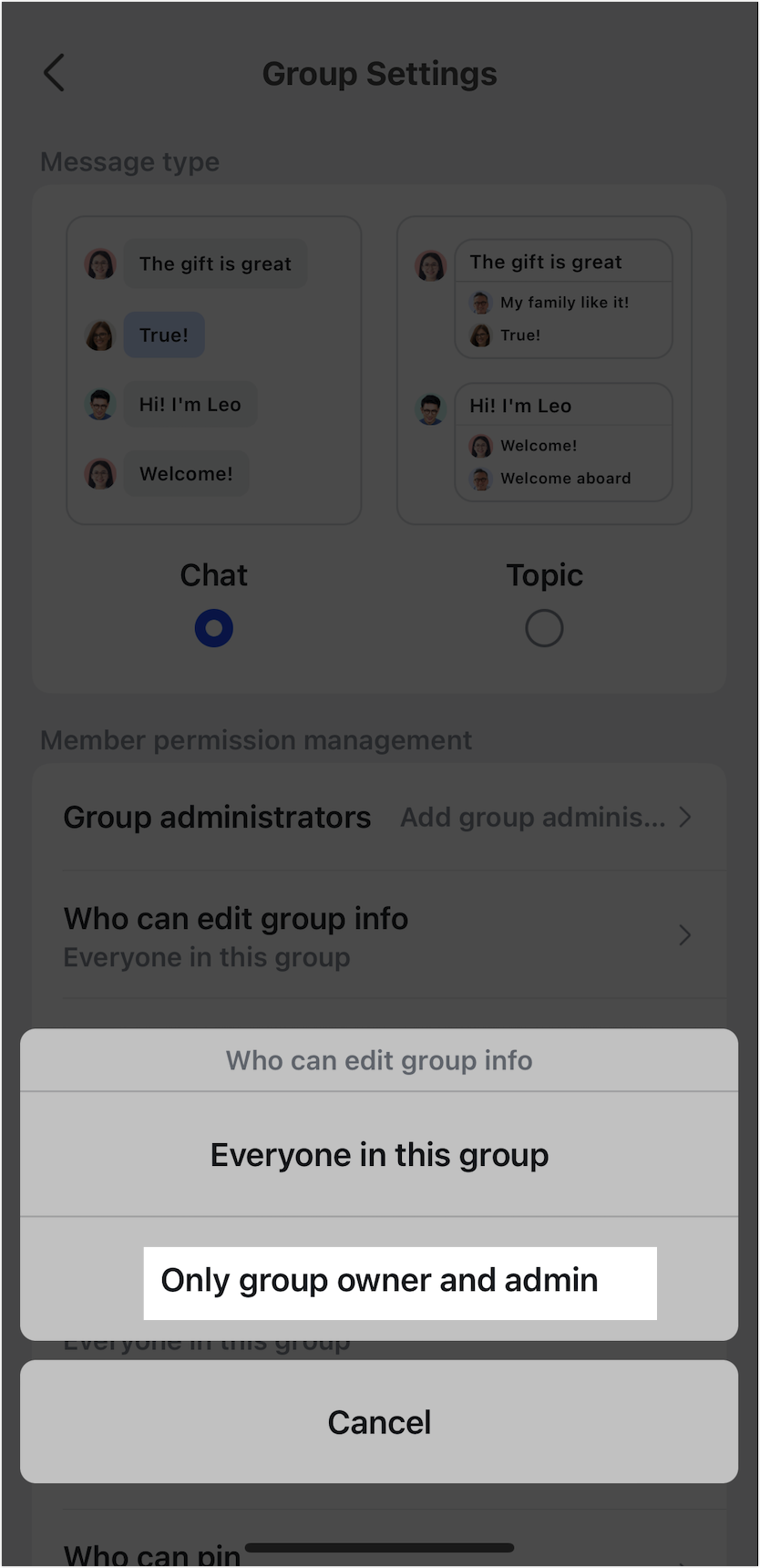
250px|700px|reset
250px|700px|reset
Thu thập địa chỉ email nhóm và điều chỉnh quyền
Các thành viên nhóm có quyền chỉnh sửa thông tin nhóm có thể thu thập địa chỉ email nhóm. Chủ nhóm và quản trị viên nhóm có thể thiết lập ai được phép gửi email đến nhóm này.
Lưu ý:
- Địa chỉ email nhóm được tạo bởi Lark và không thể chỉnh sửa.
Máy tính
- Nhấp vào biểu tượng ··· ở góc trên bên phải của cuộc trò chuyện, chọn Cài đặt, sau đó nhấp vào Chỉnh sửa thông tin nhóm. Nhấp vào Lấy Địa Chỉ Email dưới Email Nhóm, sau đó nhấp vào biểu tượng Copy bên phải để sao chép địa chỉ email.
Lưu ý:
- Nếu bạn nhấp vào địa chỉ email nhóm, cửa sổ soạn email sẽ mở ra, với địa chỉ email nhóm được Thêm thành công làm người nhận.
- Bạn có thể sao chép và dán địa chỉ email nhóm vào tài liệu hoặc trò chuyện khi cần. Người dùng thu thập địa chỉ email nhóm có thể nhấp vào nó để mở cửa sổ soạn email, với địa chỉ email nhóm được Thêm thành công làm người nhận.
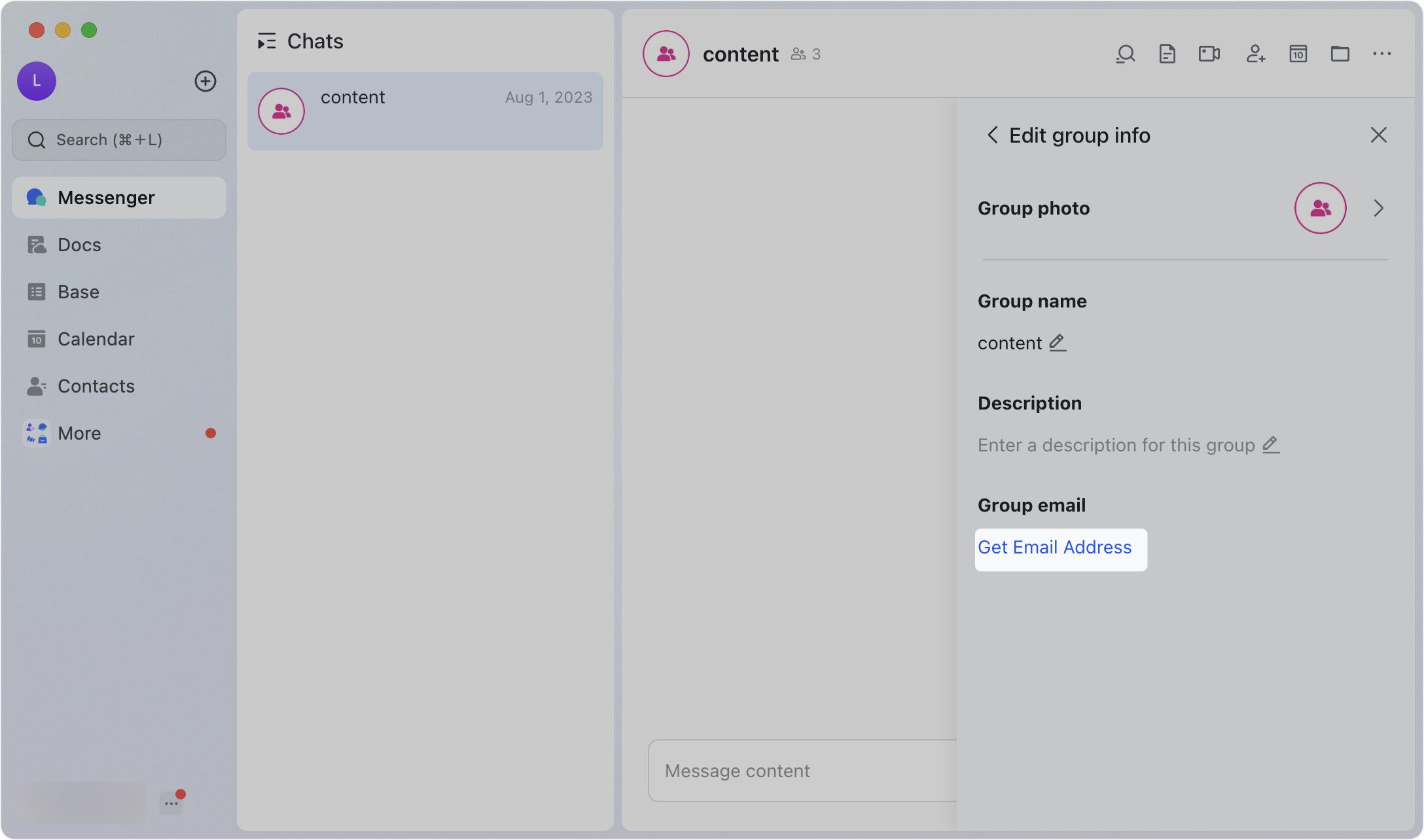
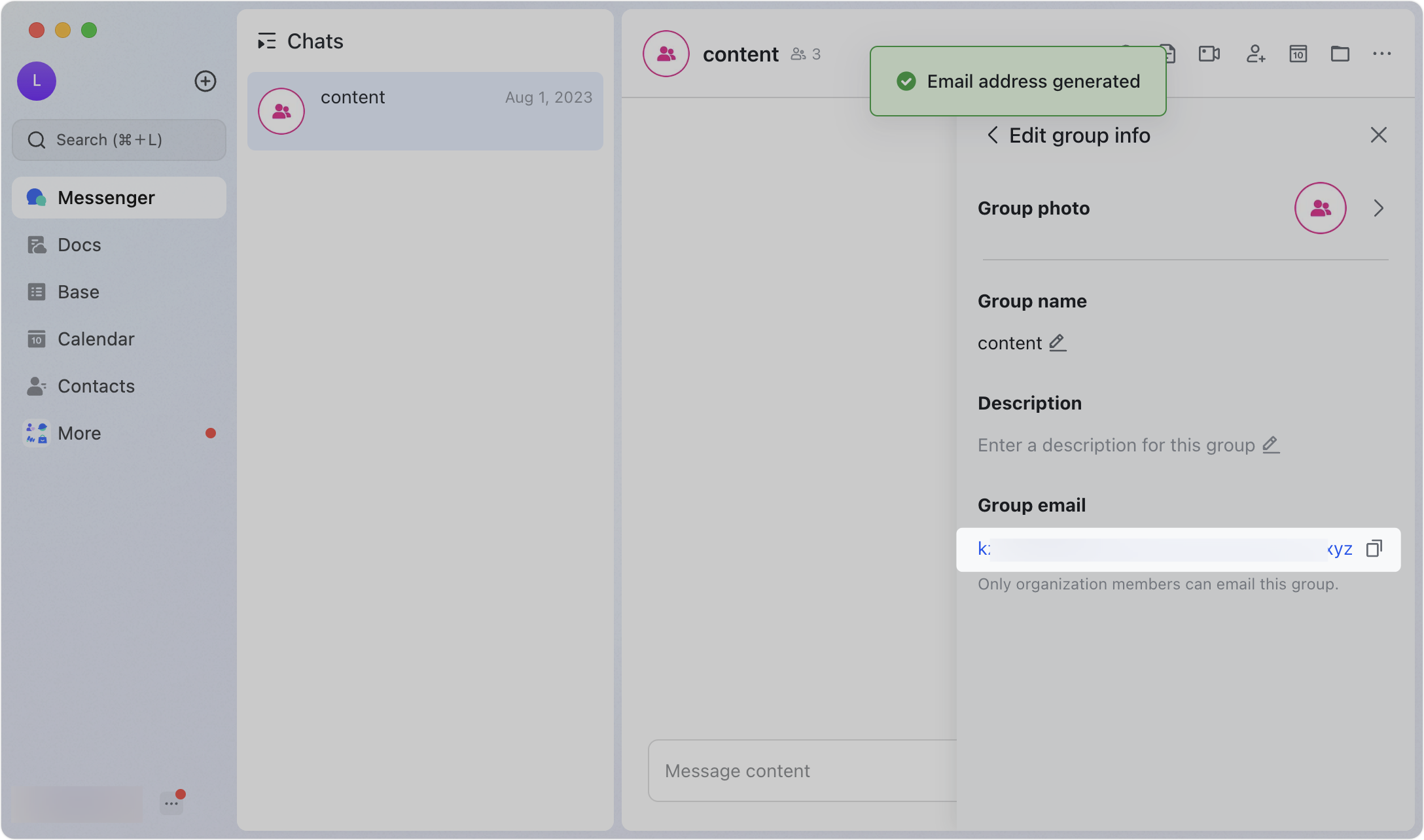
250px|700px|reset
250px|700px|reset
- Lark chỉ cho phép các thành viên tổ chức gửi email đến nhóm theo mặc định. Một chủ nhóm hoặc quản trị viên nhóm có thể thay đổi quyền này bằng cách nhấp vào Chỉ thành viên tổ chức mới có thể gửi email đến nhóm này, sau đó chọn một tùy chọn mới trong cửa sổ bật lên và nhấp vào Lưu.
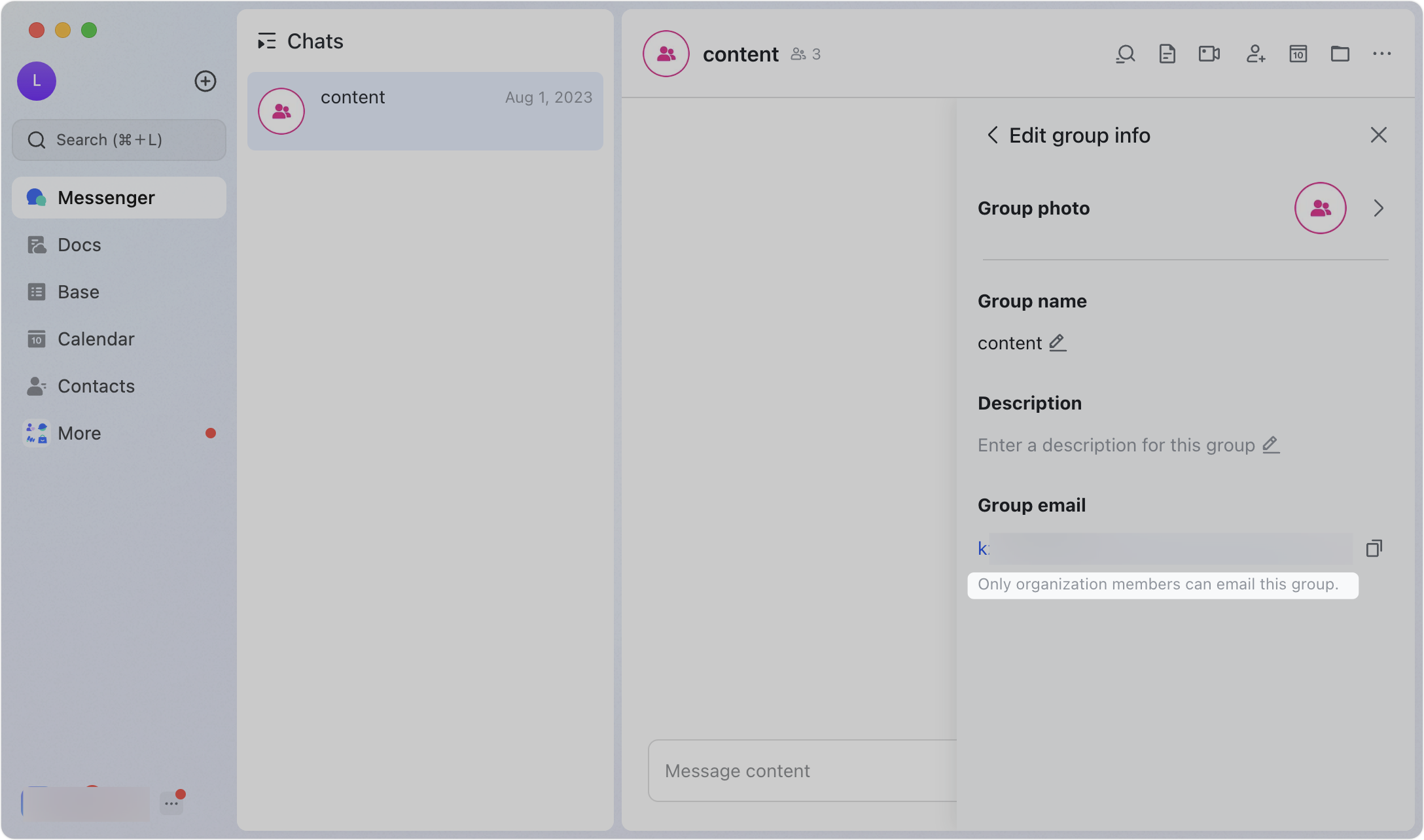
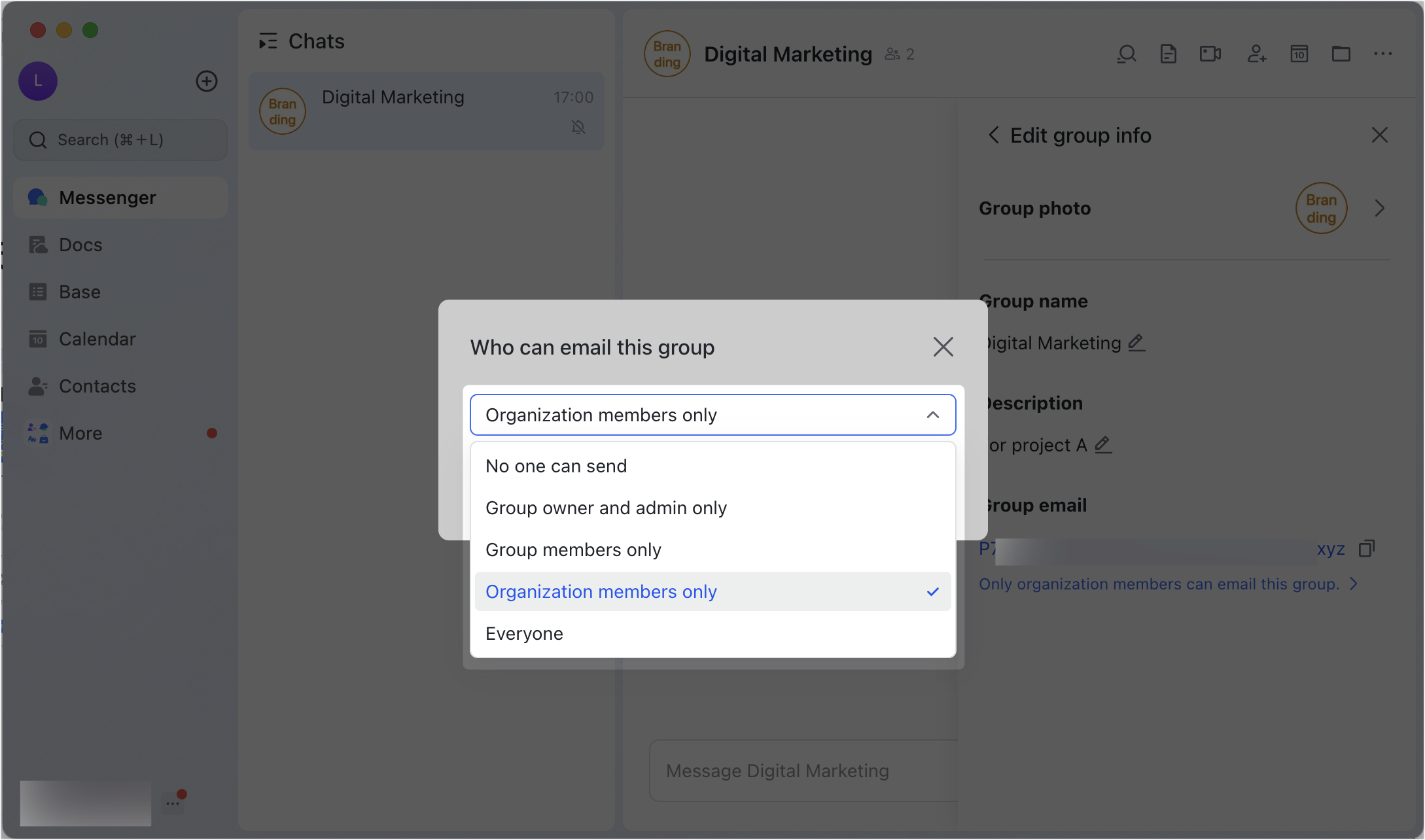
250px|700px|reset
250px|700px|reset
Di động
- Chạm vào biểu tượng ··· ở góc trên bên phải của trò chuyện nhóm và sau đó chạm vào tên nhóm trên trang Cài đặt.
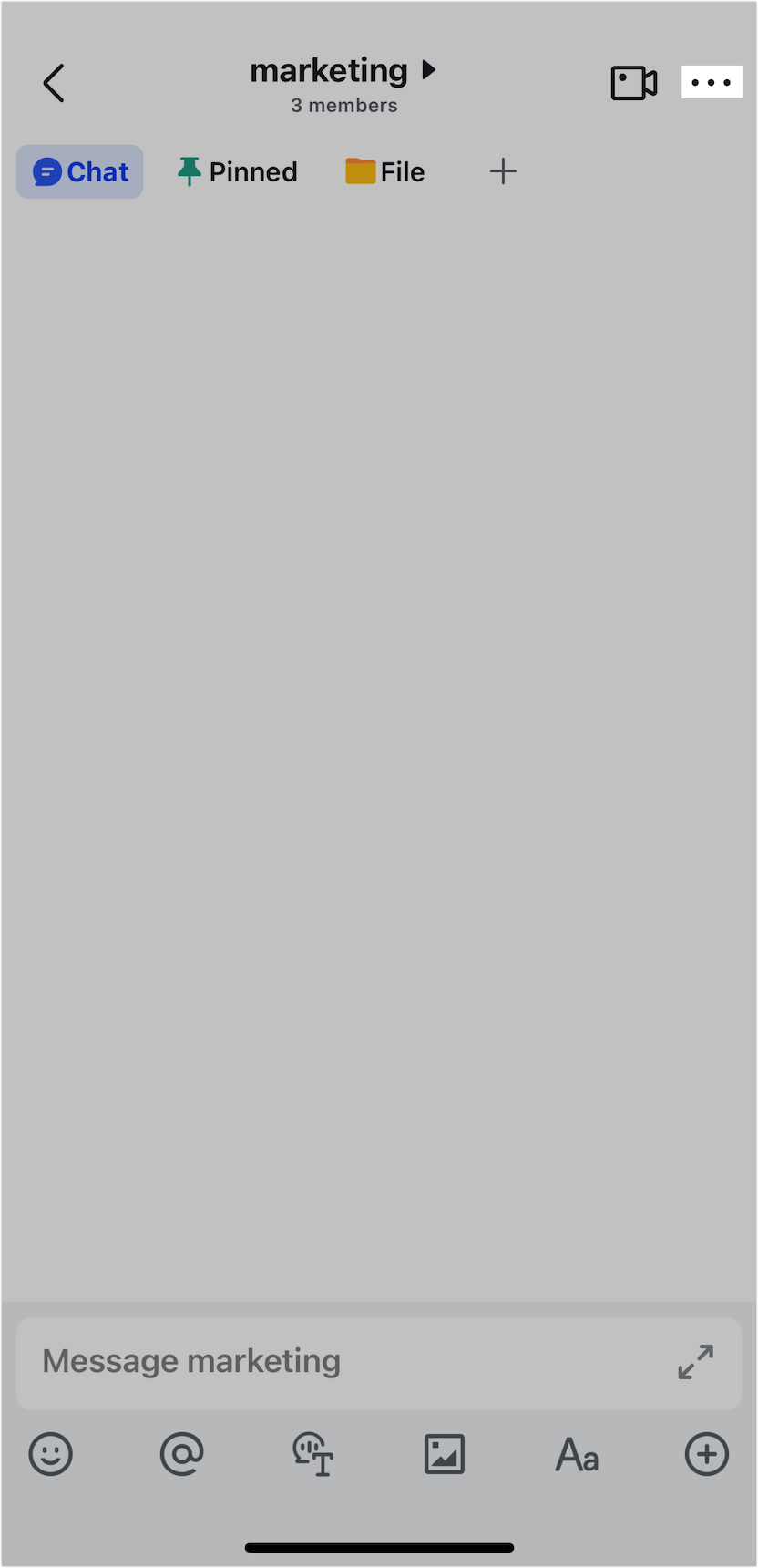
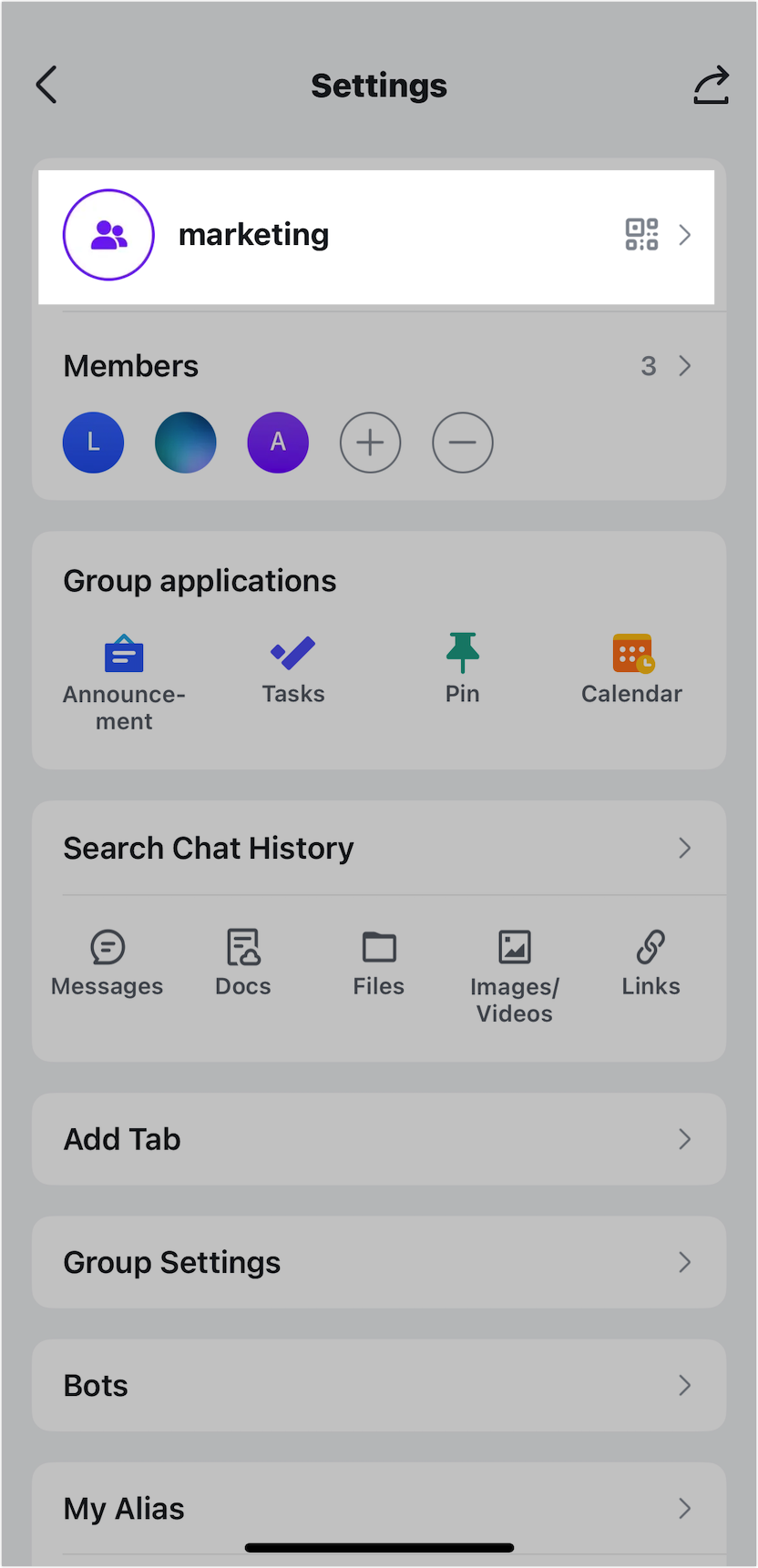
250px|700px|reset
250px|700px|reset
- Chạm Email nhóm > Lấy Địa chỉ Email. Địa chỉ email nhóm sẽ được hiển thị trên trang. Bạn có thể nhấp Email nhóm > Sao chép Địa chỉ để sao chép địa chỉ email nhóm và dán vào tài liệu hoặc trò chuyện.
Lưu ý: Người dùng có được địa chỉ email nhóm có thể chạm vào nó để mở trang soạn email, với địa chỉ email nhóm được Thêm thành công làm người nhận.
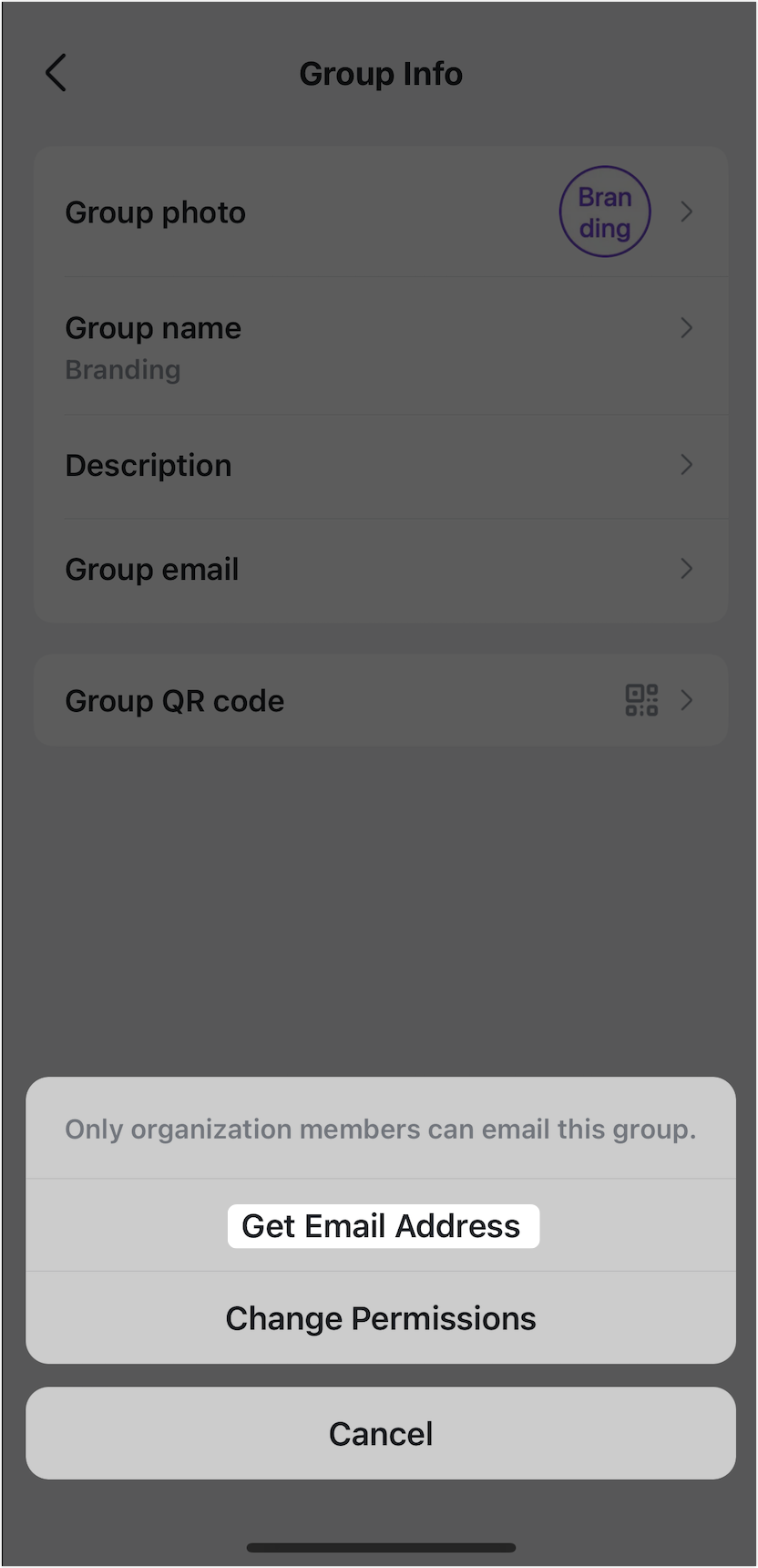
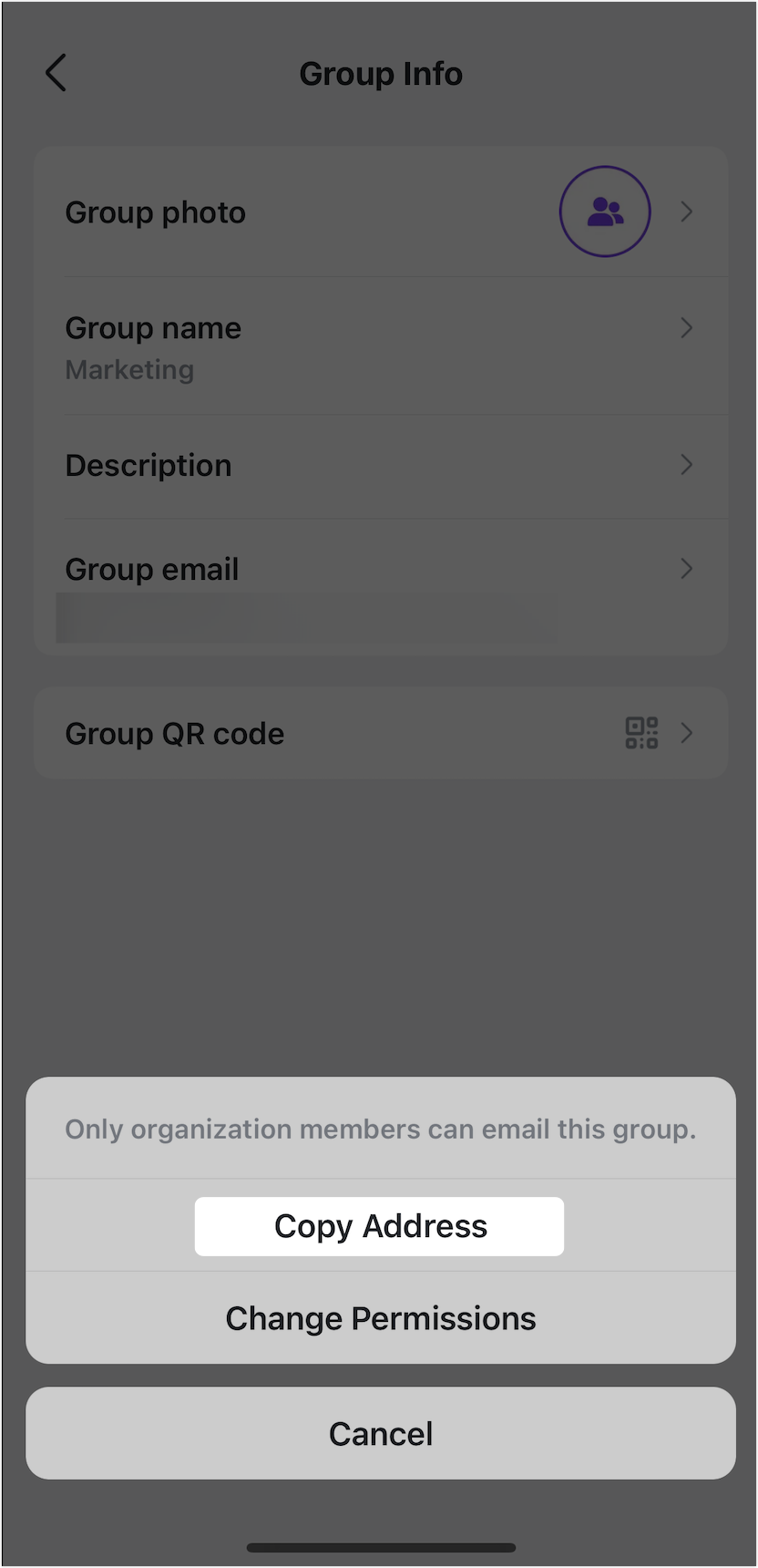
250px|700px|reset
250px|700px|reset
Lark chỉ cho phép các thành viên tổ chức gửi email đến nhóm theo mặc định. Có 2 cách chủ nhóm hoặc quản trị viên nhóm có thể thay đổi cài đặt này:
Phương pháp 1: Sau khi có được địa chỉ email nhóm, chạm vào Email nhóm > Thay đổi Quyền trên trang thông tin nhóm để được chuyển hướng đến trang cài đặt nhóm, nơi bạn có thể sửa đổi cài đặt theo nhu cầu trong cửa sổ bật lên.
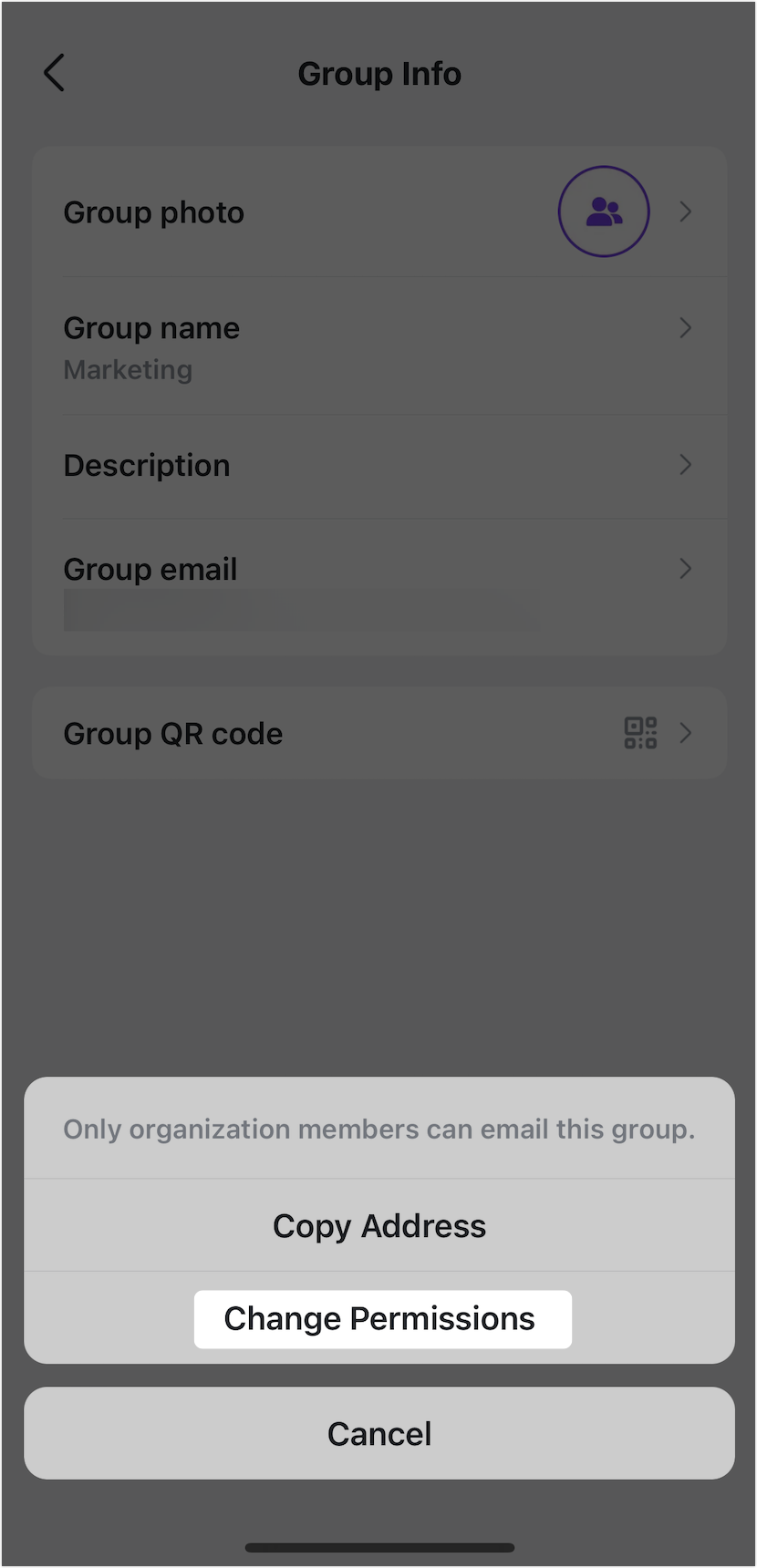
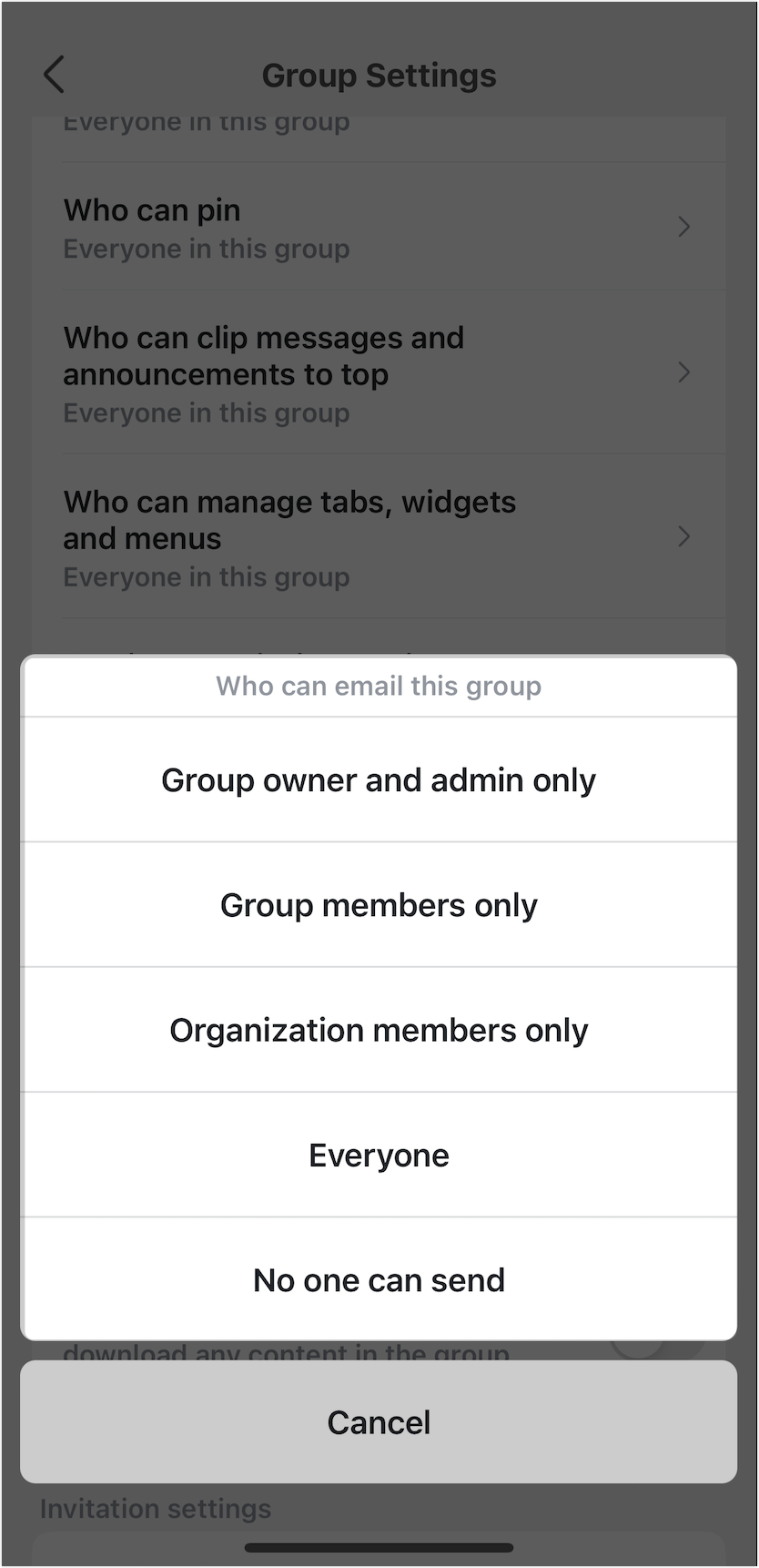
250px|700px|reset
250px|700px|reset
Một chủ nhóm hoặc quản trị viên nhóm có thể thay đổi quyền này bằng cách chạm vào Cài đặt Nhóm > Ai có thể gửi email cho nhóm này, và chọn một tùy chọn theo nhu cầu.
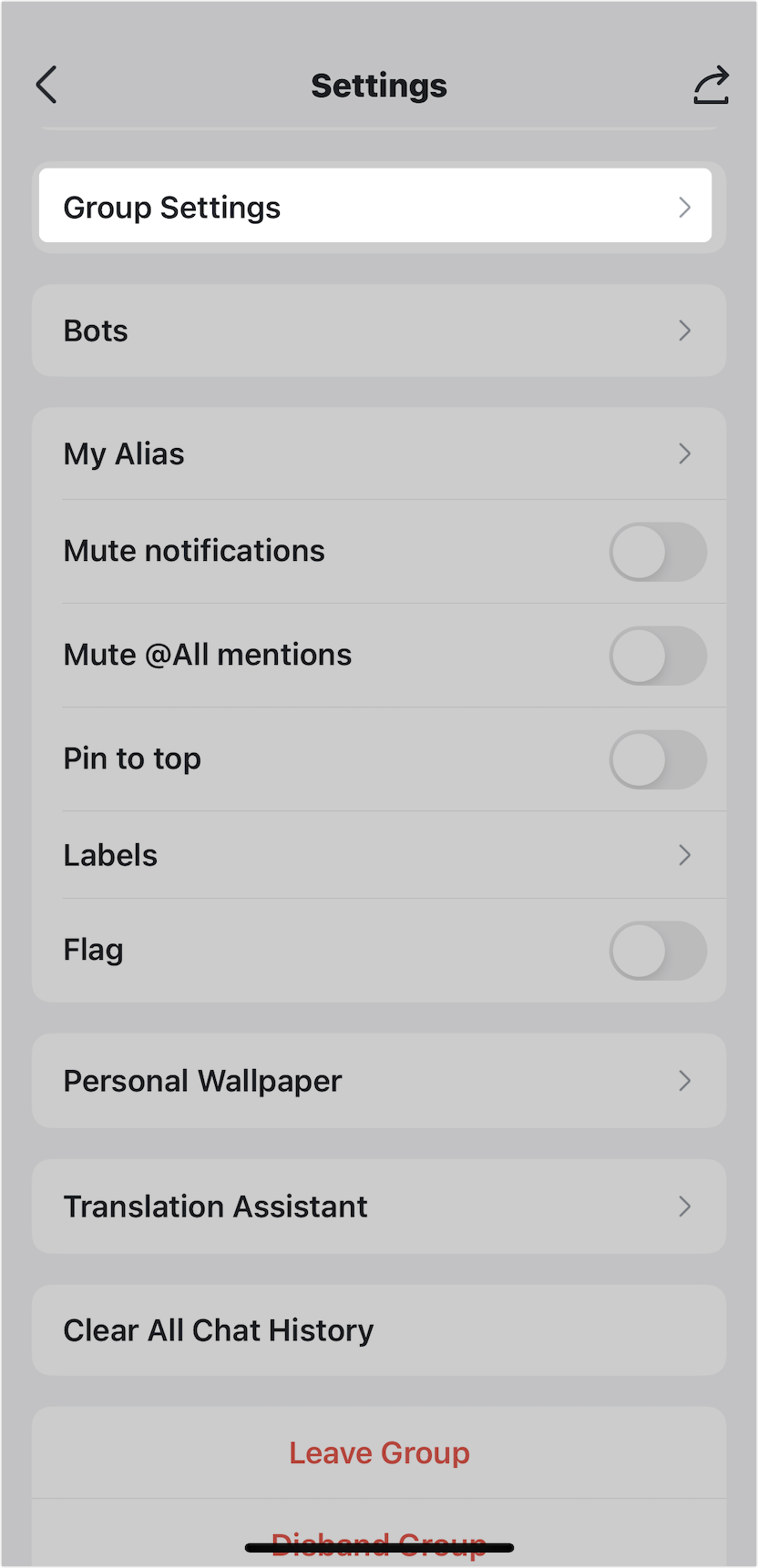
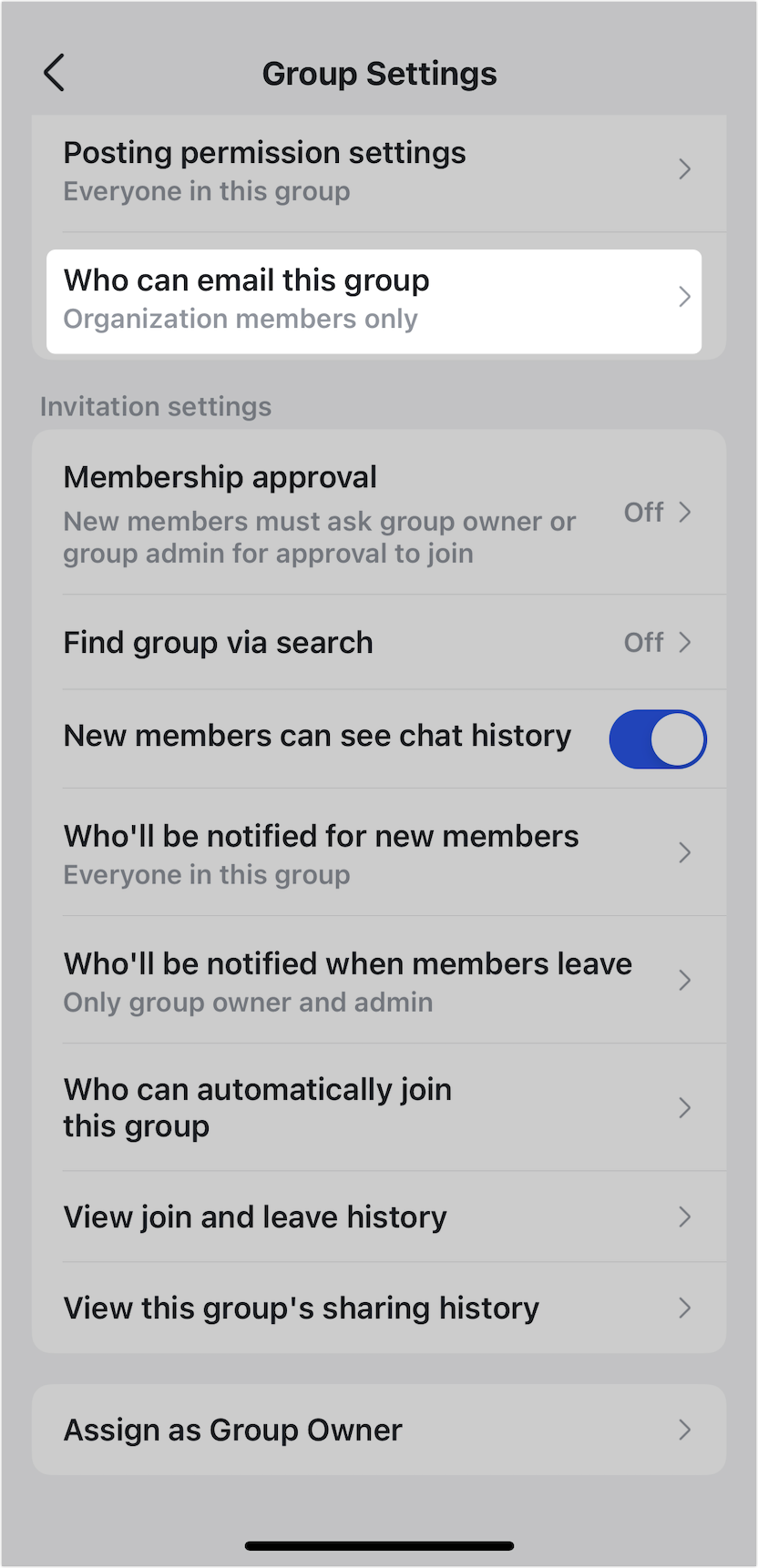
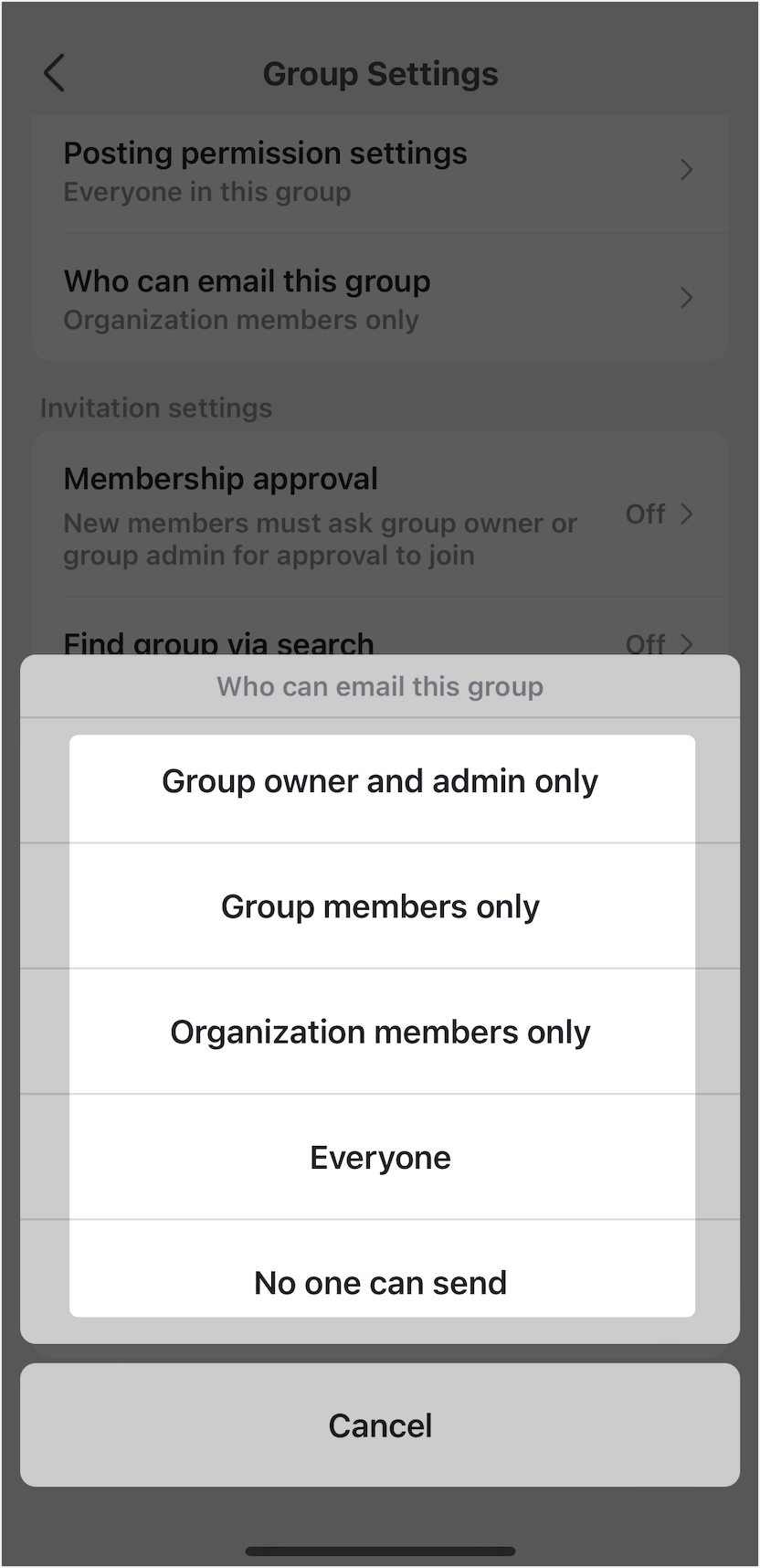
250px|700px|reset
250px|700px|reset
250px|700px|reset
III. Câu hỏi thường gặp
Tại sao tôi không thể chỉnh sửa thông tin nhóm?
Chủ nhóm hoặc quản trị viên nhóm có thể đã hạn chế quyền chỉnh sửa. Vui lòng liên hệ với họ để thay đổi thông tin nhóm.
