I. Giới thiệu
Người có thể thực hiện các bước này: Quản trị viên chính và quản trị viên có quyền quản lý chấm công.
chấm công Lark được thực hiện bởi "nhóm chấm công". Quản trị viên có thể thiết lập thành viên chấm công vào/ra và quy tắc chấm công theo "nhóm chấm công".
II. Các bước thao tác
- Đi đến Bảng điều khiển quản trị chấm công > Cài đặt chấm công > Cài đặt nhóm.
- Nhấp vào Mới để tạo một nhóm chấm công mới, hoặc nhấp vào một nhóm chấm công hiện có để vào trang chi tiết.
- Thiết lập thông tin được giải thích trong các phần sau.
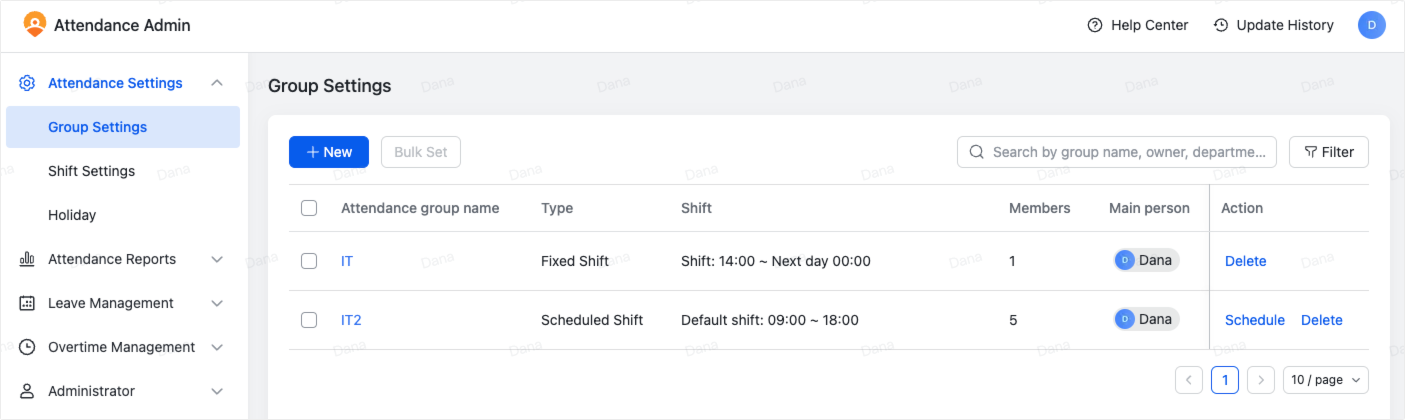
250px|700px|reset
- Đặt thông tin cơ bản
Đặt tên, chủ sở hữu (nhóm), và múi giờ của nhóm chấm công, cũng như các thành viên cần chấm công, và thông tin cơ bản khác.
Một thành viên chỉ có thể thuộc về một nhóm chấm công. Nếu bạn cần chỉnh sửa nhóm chấm công cho một thành viên, chỉ cần thêm thành viên này vào một nhóm chấm công mới. Sau đó, thành viên sẽ tự động bị loại khỏi nhóm chấm công ban đầu và tham gia nhóm mới cùng với các quy tắc chấm công của nhóm này.
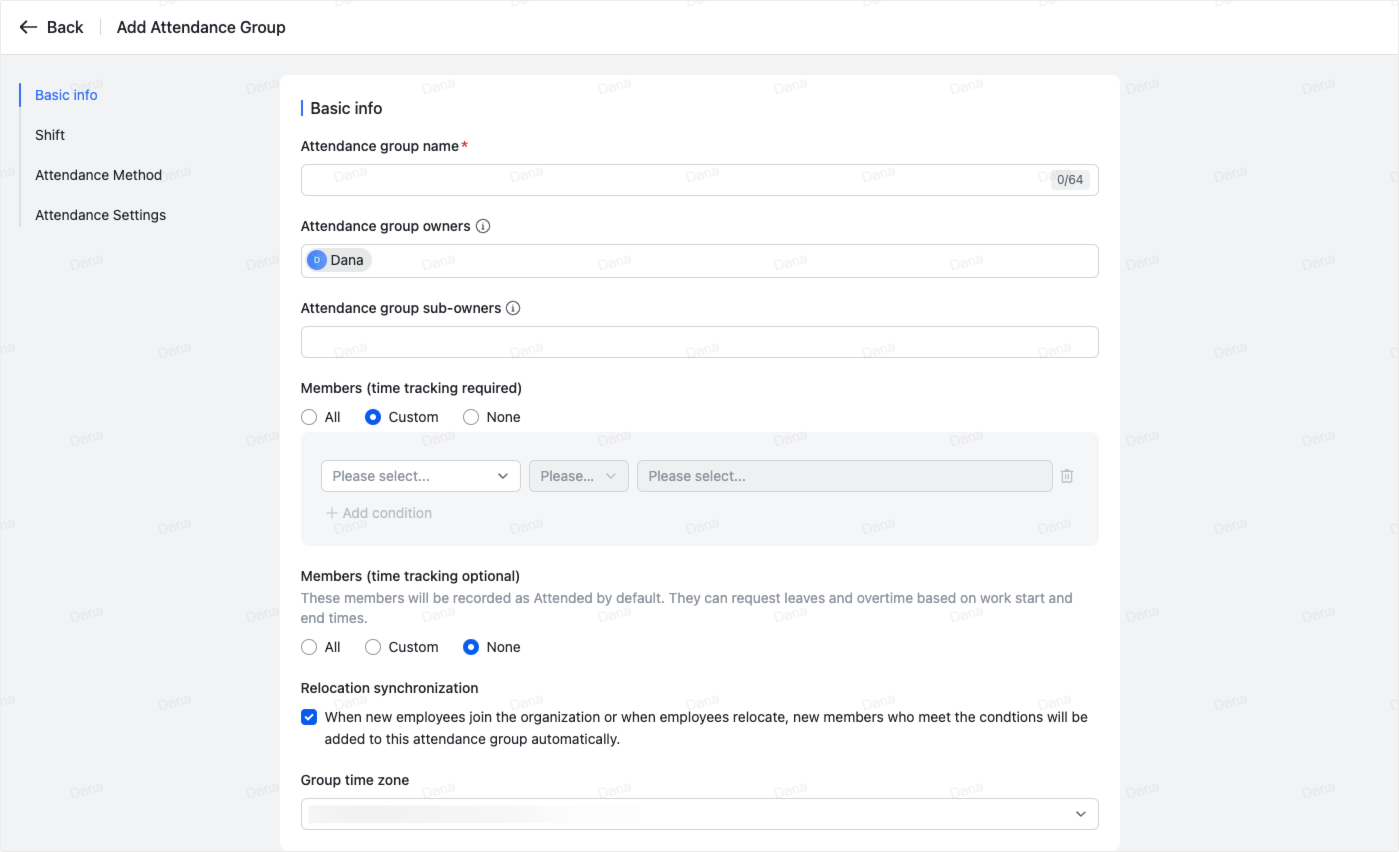
250px|700px|reset
Quan trọng: Bạn không thể thay đổi múi giờ sau khi nhóm chấm công được tạo.
- Thiết lập ca
Lark hỗ trợ ba loại chấm công:
Quan trọng: Một khi nhóm chấm công được tạo, loại ca không thể thay đổi.
2.1 Ca cố định
Nếu bạn chọn Ca cố định, hoàn thành các cài đặt sau đây theo nhu cầu:
- Cài đặt ca: Chọn các ngày làm việc trong một tuần, và nhấp vào Thay đổi để thiết lập ca cho các ngày làm việc.
- Cài đặt lịch trình: Quyết định có tự động lên lịch nghỉ theo lịch nghỉ lễ đã chọn hay không.
- Cài đặt ngày đặc biệt: Tùy chỉnh các ngày ngoại lệ yêu cầu hoặc không yêu cầu chấm công.
Lưu ý: Khi có xung đột trong cài đặt ngày, nó sẽ được xử lý theo thứ tự ưu tiên sau: Ngày đặc biệt > Ngày lễ pháp định > Ngày làm việc hoặc ngày nghỉ.
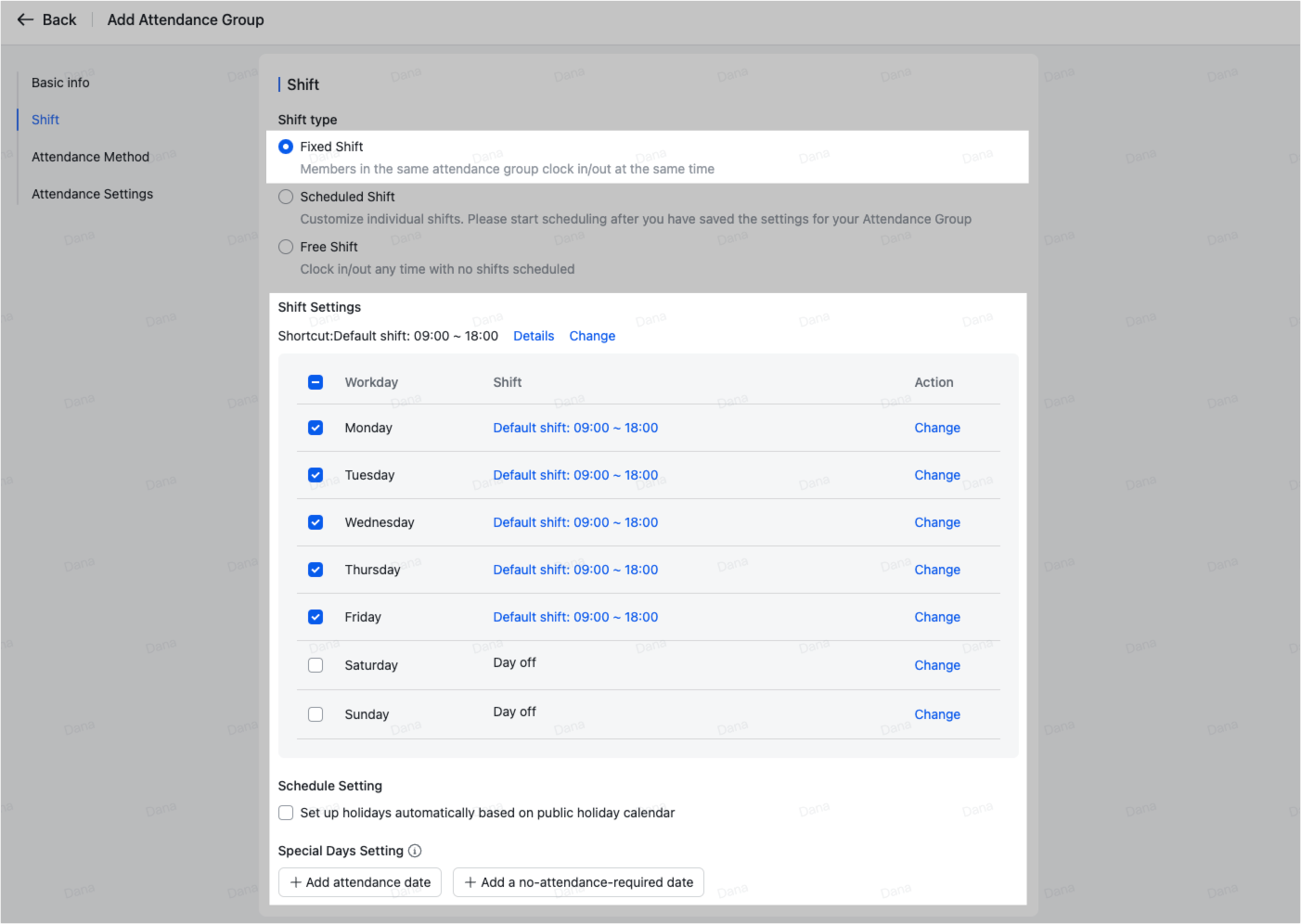
250px|700px|reset
2.2 Ca lịch trình
Nếu bạn chọn Ca lịch trình, hoàn thành các cài đặt sau đây theo nhu cầu:
- Khi ca không được lên lịch: Chọn cách chấm công khi thành viên không được lên lịch.
- Ngày lễ pháp định: Chọn lịch nghỉ lễ công cộng, sẽ được liên kết với lịch trình ca và cài đặt ca của thành viên.
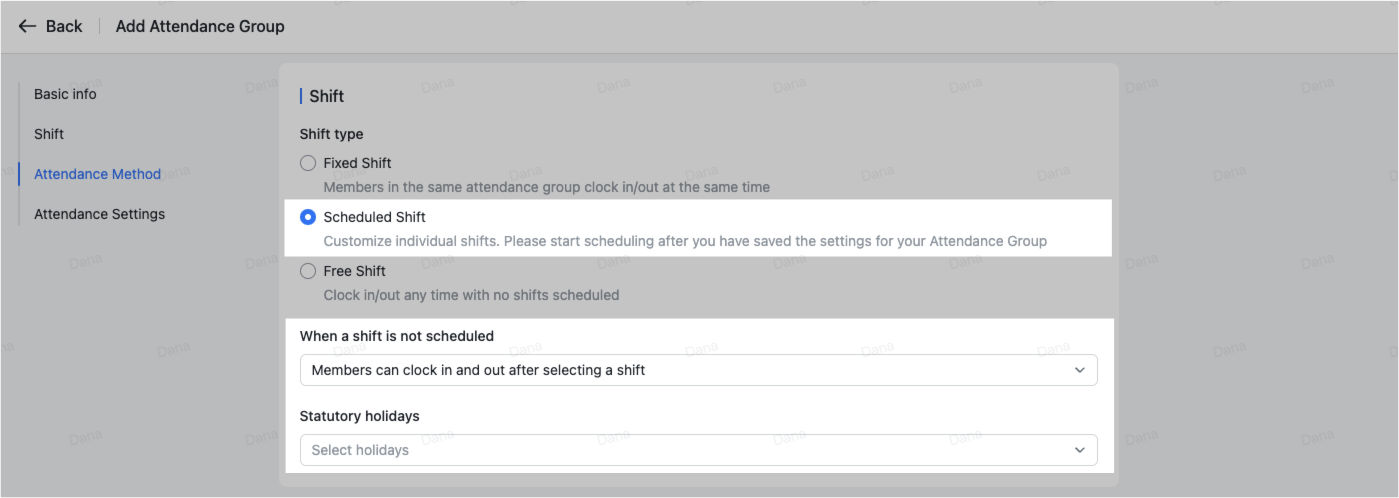
250px|700px|reset
Sau khi nhóm chấm công theo ca đã được Tạo thành công, bạn có thể đi đến Cài đặt chấm công > Cài đặt nhóm trong bảng điều khiển quản trị chấm công, và nhấp vào Lịch trình ở phía bên phải của mục nhóm chấm công để chỉnh sửa lịch trình cho các thành viên trong nhóm đó.
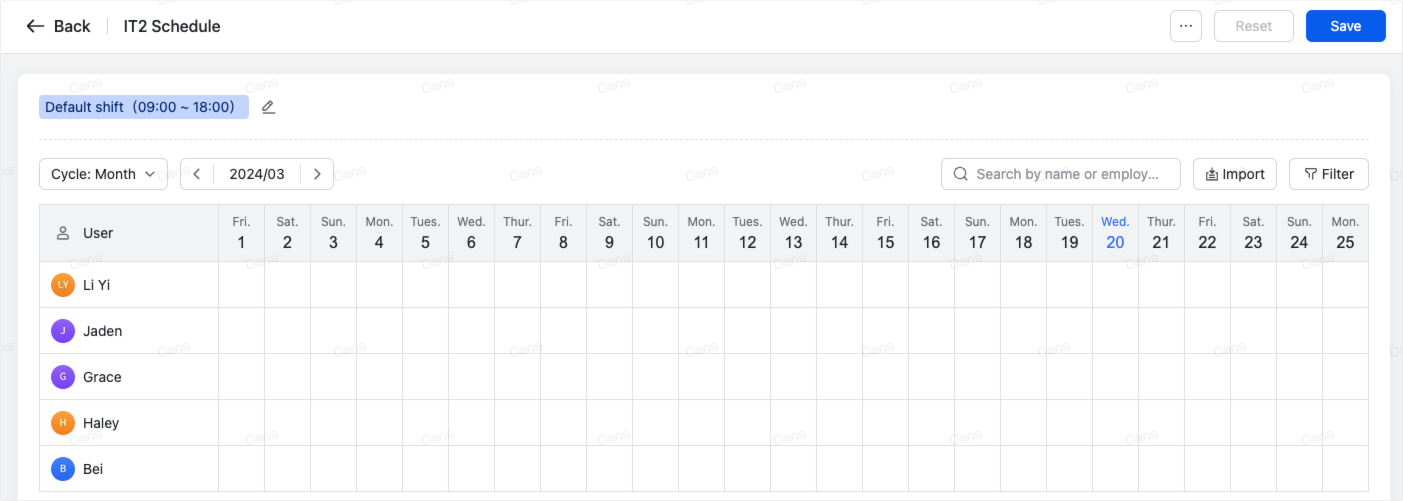
250px|700px|reset
2.3 Ca tự do
Nếu bạn chọn Ca tự do, hoàn thành Giờ làm việc, Cài đặt ngày làm việc, Giờ làm việc và các cài đặt khác theo nhu cầu.
Thành viên có thể chấm công vào hoặc ra bất kỳ lúc nào trong giờ làm việc vào ngày làm việc (tối đa 16 lần mỗi ngày). Không chấm công ngoài giờ đó.
Nếu bạn chọn tùy chọn Yêu cầu giờ làm việc cho ngày làm việc, khi thời gian làm việc thực tế của thành viên ít hơn thời gian quy định, nó sẽ không được tính là một ngày đầy đủ.
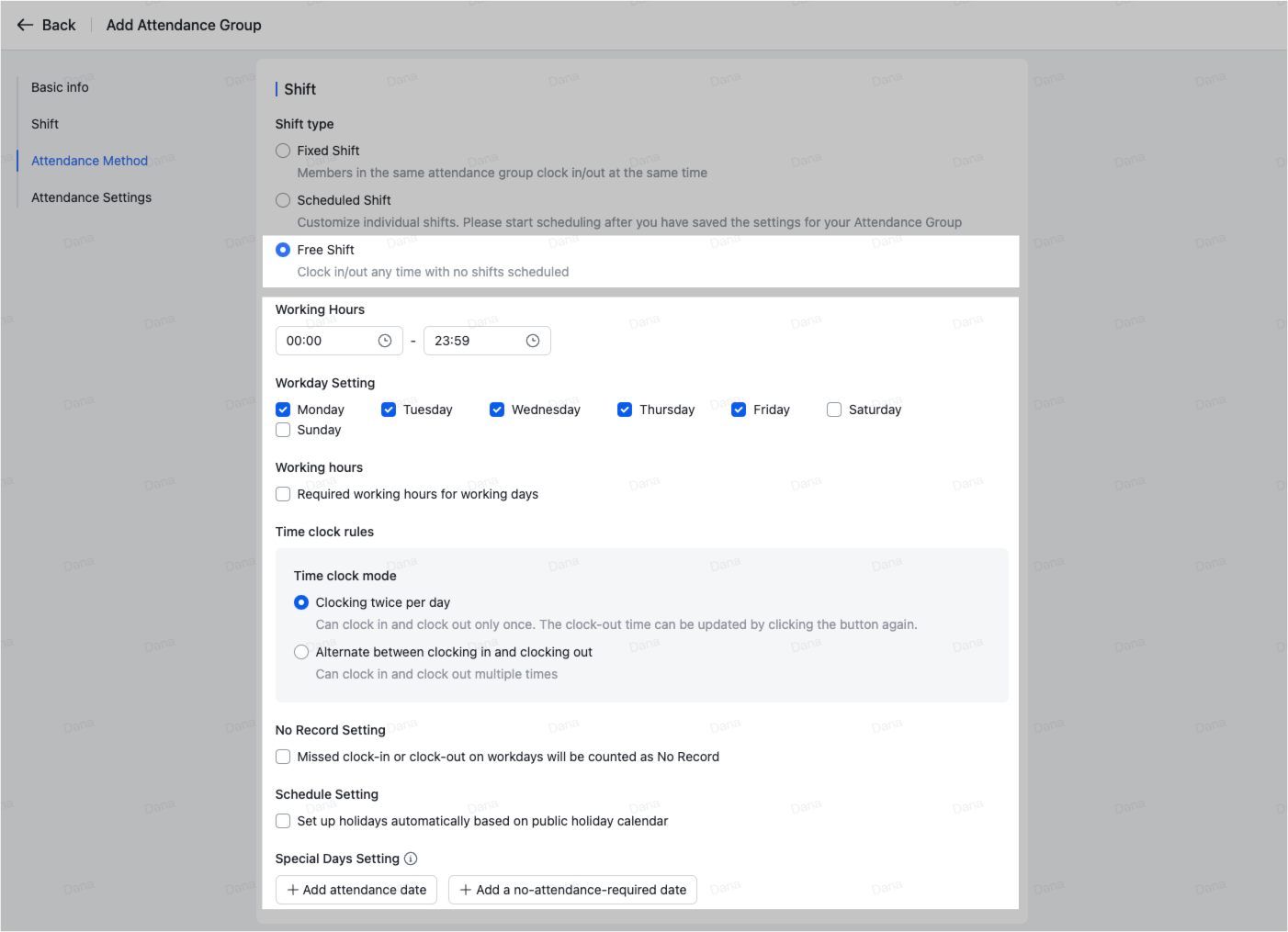
250px|700px|reset
- Thiết lập phương pháp chấm công
Lark hỗ trợ hai loại phương pháp chấm công:
Bạn có thể thiết lập một hoặc nhiều phương pháp chấm công theo nhu cầu, và thành viên có thể chấm công thông qua bất kỳ phương pháp nào. Nếu bạn không thiết lập bất kỳ phương pháp chấm công nào, thành viên có thể chấm công ở bất kỳ địa điểm nào và trong bất kỳ môi trường mạng nào.
3.1 chấm công bằng GPS
Chọn chấm công bằng GPS, bạn có thể nhập địa điểm chấm công theo hai cách sau:
- Nhấn Thêm Địa điểm chấm công, chọn địa điểm chấm công và phạm vi, sau đó đặt tên địa điểm.
- Nhấn Nhập Địa điểm chấm công, xuất tập tin mẫu Excel, chỉnh sửa các địa điểm chấm công trong tập tin Excel, và sau đó nhập.
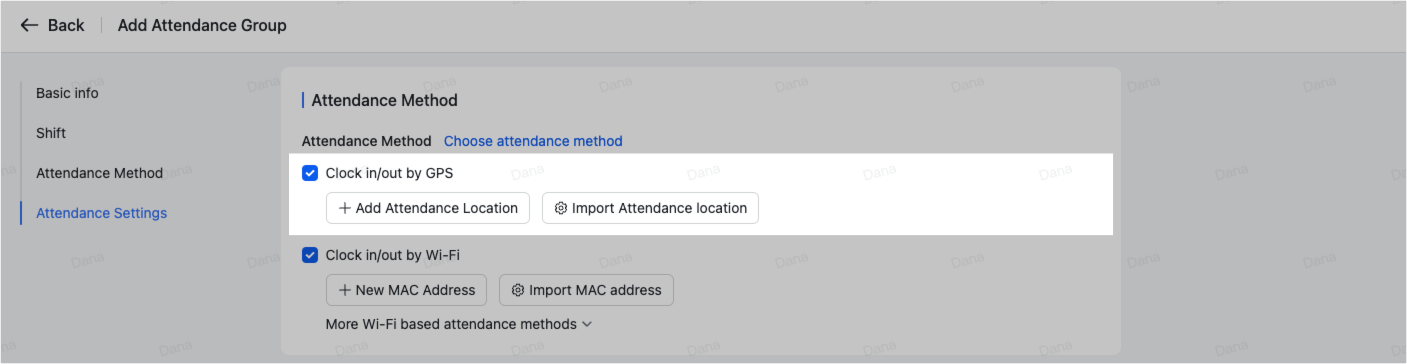
250px|700px|reset
3.2 chấm công bằng Wi-Fi
Chọn chấm công bằng Wi-Fi, bạn có thể thiết lập chấm công bằng Wi-Fi thông qua địa chỉ MAC hoặc địa chỉ IP công cộng.
- Địa chỉ MAC: Nhấn Địa chỉ MAC mới, nhập tên Wi-Fi và địa chỉ MAC. Bạn cũng có thể nhấn Nhập địa chỉ MAC để nhập và chỉnh sửa nhiều địa chỉ MAC với tập tin mẫu Excel.
- Địa chỉ IP công cộng: Mở rộng Thêm phương pháp chấm công dựa trên Wi-Fi, nhấn Địa chỉ IP mạng công cộng mới, nhập tên mạng và địa chỉ IP công cộng. Bạn cũng có thể nhấn Nhập địa chỉ IP mạng công cộng để nhập và chỉnh sửa hàng loạt thông qua tập tin mẫu Excel.
Quan trọng: Hãy nhận biết rằng chấm công bằng địa chỉ IP công cộng dễ bị thao túng, vì thành viên có thể thay đổi vị trí của họ với phần mềm IP ảo.
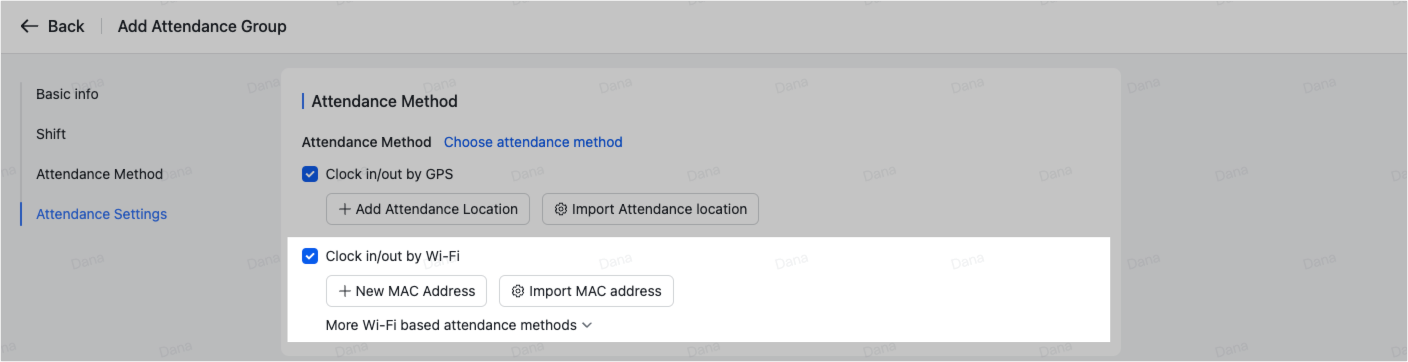
250px|700px|reset
Để biết thông tin chi tiết về việc thiết lập địa chỉ MAC, xem Thiết lập chấm công bằng Wi-Fi (dựa trên địa chỉ MAC).
Để biết thông tin chi tiết về việc thiết lập địa chỉ IP công cộng, xem Thiết lập chấm công bằng Wi-Fi (dựa trên địa chỉ IP công cộng).
- Thiết lập cài đặt chấm công
Trong trang Cài đặt chấm công, hãy thực hiện các cài đặt sau khi cần:
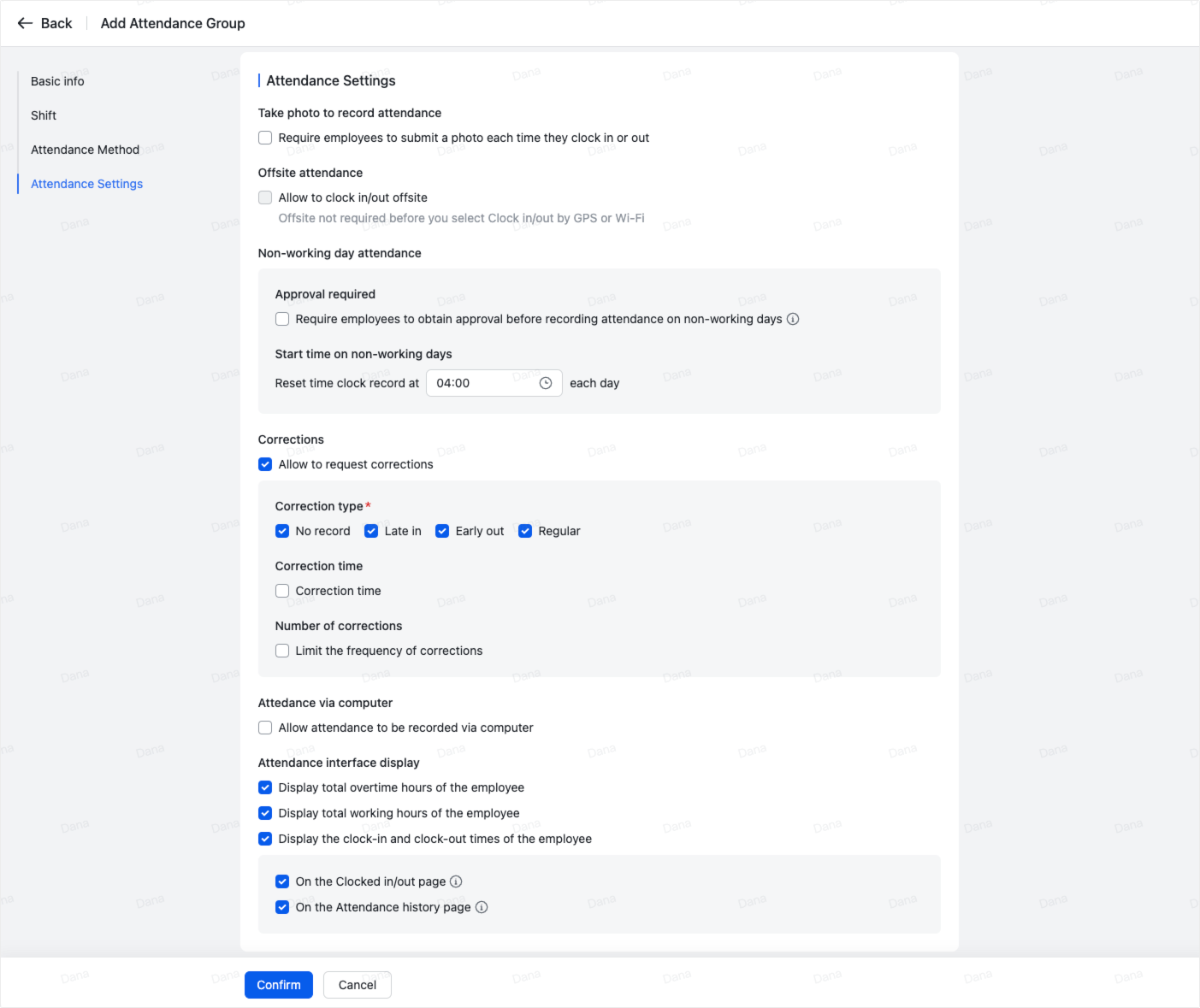
250px|700px|reset
Để biết thông tin chi tiết về từng cài đặt chấm công, vui lòng tham khảo Nội dung trợ giúp cài đặt chấm công.
Cuối cùng, nhấp vào Xác nhận để hoàn tất cài đặt nhóm chấm công.
III. Câu hỏi thường gặp
Làm thế nào tôi có thể thiết lập nhóm chấm công ở các múi giờ khác nhau?
Một nhóm chấm công chỉ hỗ trợ một múi giờ. Đối với các múi giờ khác nhau, bạn cần tạo nhiều nhóm chấm công cho các khu vực khác nhau.
Làm thế nào tôi di chuyển một thành viên từ nhóm chấm công A sang nhóm chấm công B?
Đi đến Cài đặt nhóm của nhóm chấm công B, và thêm thành viên vào Thành viên của nhóm chấm công B. Khi lưu thay đổi, bạn sẽ nhận được thông báo về xung đột cài đặt thành viên, kiểm tra thay đổi và nhấp vào Xác nhận để áp dụng.
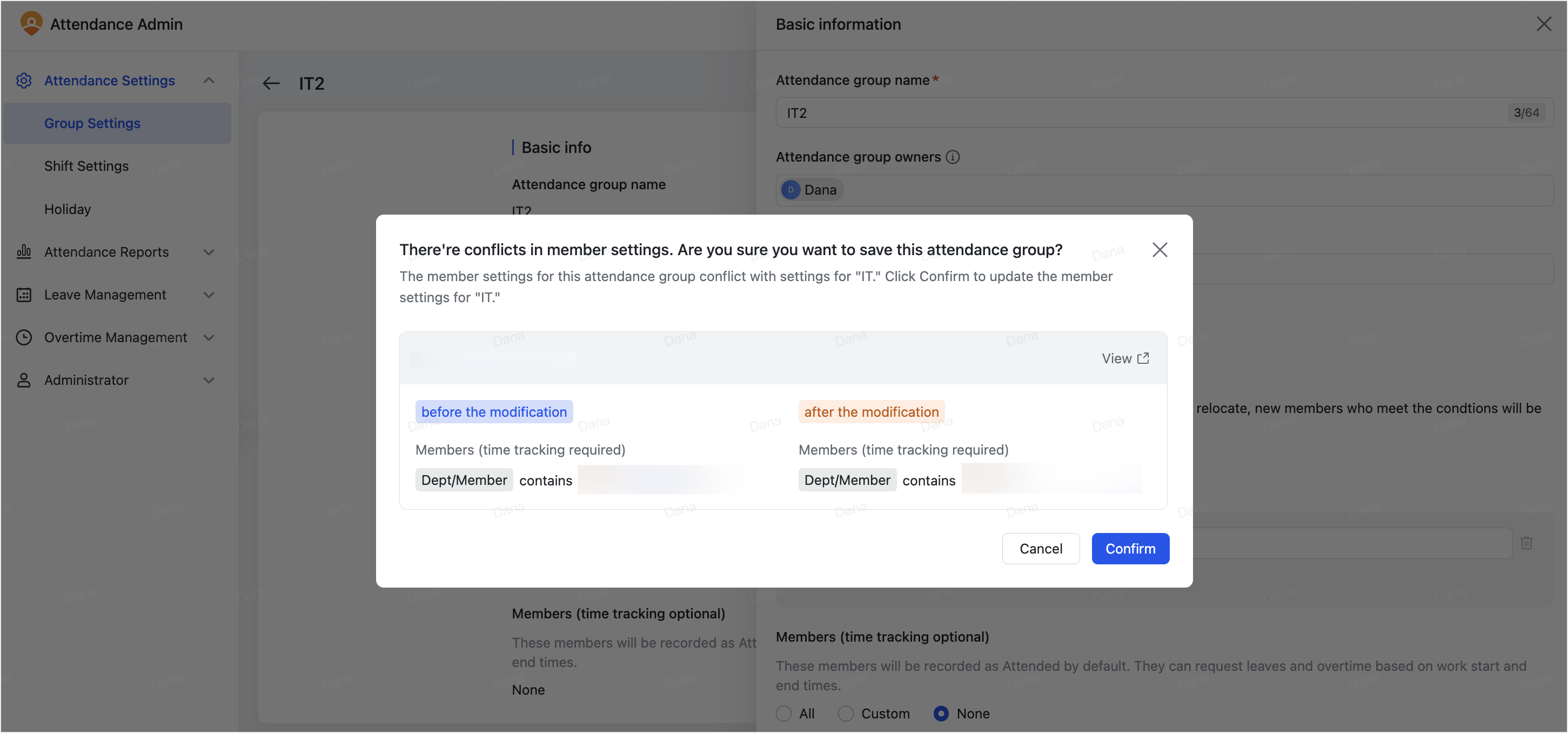
250px|700px|reset
Thành viên sẽ tự động bị loại khỏi nhóm chấm công sau khi họ rời đi không?
Có.
