Ảnh chụp màn hình trong bài viết này được lấy từ phiên bản Lark 5.32.
I. Giới thiệu
Bạn có thể tạo nhiệm vụ mới trong Nhiệm vụ Lark, Lark Docs và trò chuyện. Bạn có thể đặt nội dung nhiệm vụ, thời gian hoàn thành, nhiệm vụ phụ, chủ sở hữu và nhiều hơn.
II. Các bước thao tác
Tạo nhiệm vụ trên trang Tác vụ
- Nhấn Tác vụ trên thanh điều hướng.
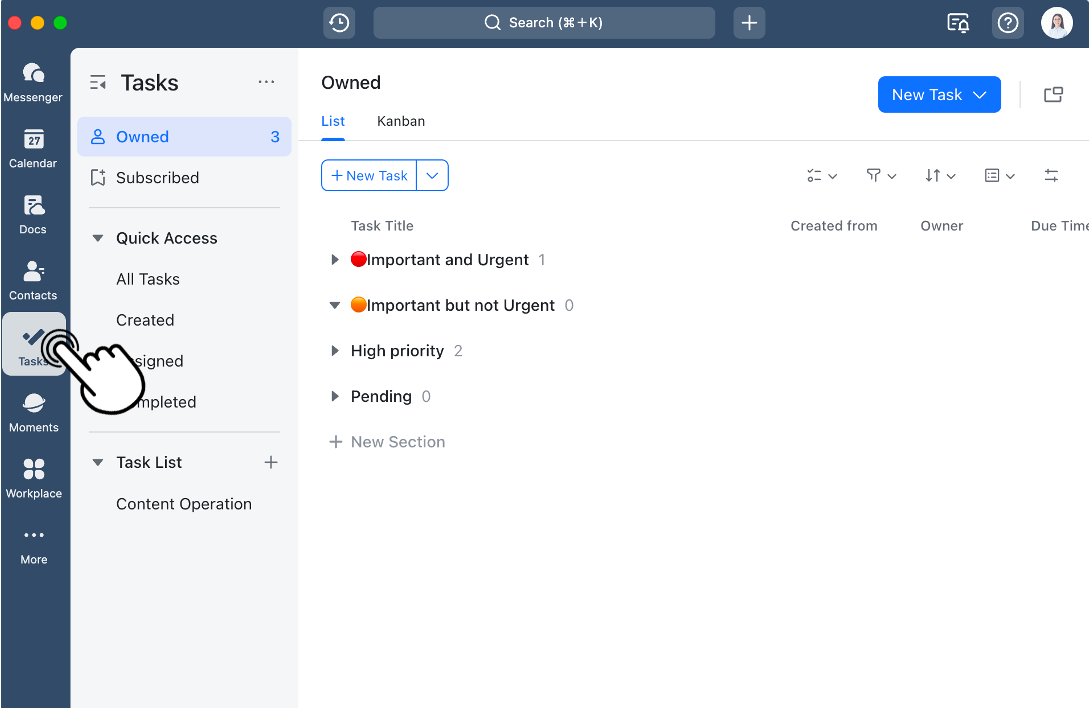
250px|700px|reset
- Cách 1: Nhấn Tác vụ mới ở góc trên bên trái và điền thông tin nhiệm vụ.
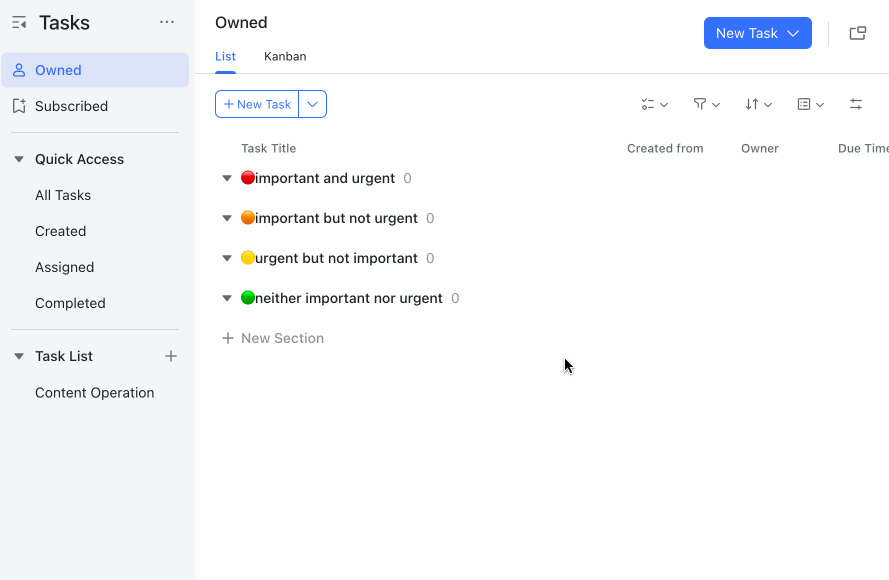
250px|700px|reset
- Cách 2: Nhấn Nhiệm vụ mới ở góc trên bên phải và điền thông tin nhiệm vụ.
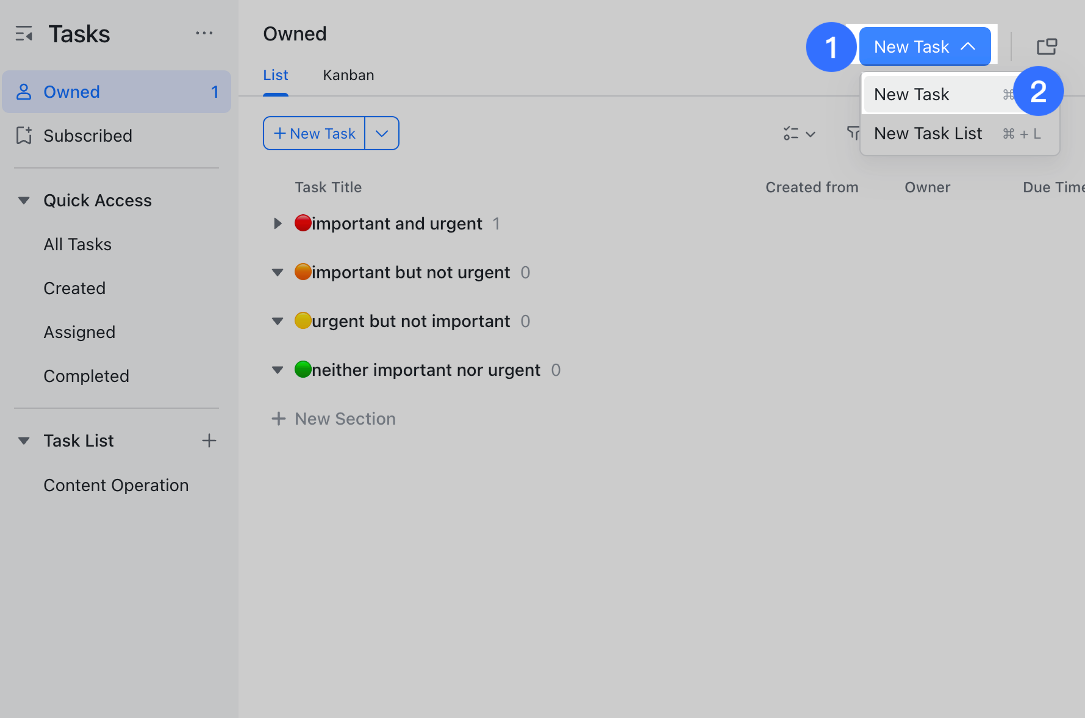
250px|700px|reset
- Cách 3: Nhấn Phân nhóm theo ở góc trên bên phải và chọn Phần hoặc Ngày đến hạn, sau đó Nhấn Tác vụ mới dưới một nhóm cụ thể.
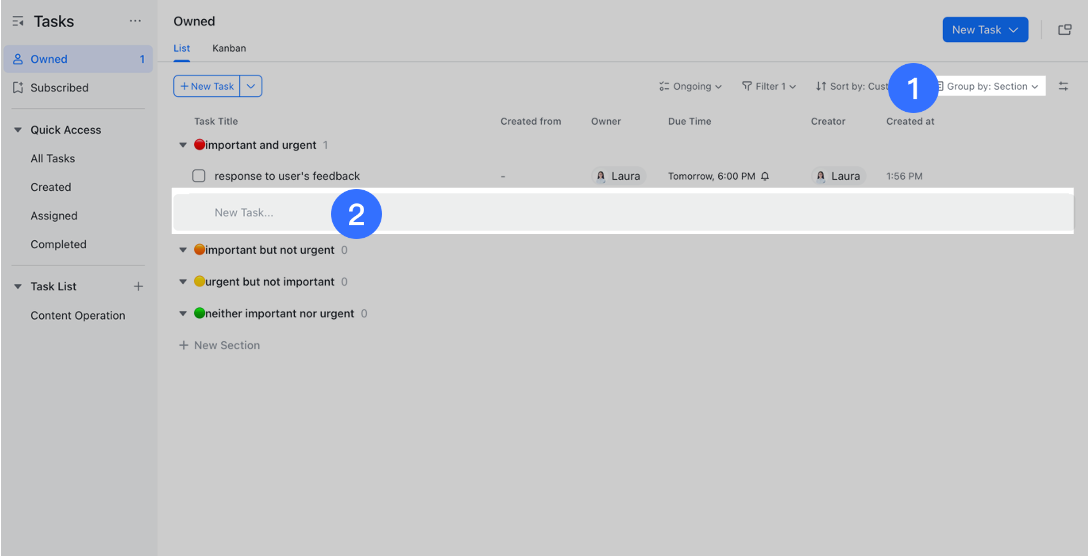
250px|700px|reset
1.2 Khi tạo một nhiệm vụ mới, bạn có thể đặt:
- Tiêu đề tác vụ: Một câu tóm tắt nhiệm vụ. Ví dụ: "Hoàn thành bản thảo đầu tiên của bài viết"
- Ghi chú tác vụ: Thêm thông tin liên quan
- Chủ sở hữu: Một tác vụ chỉ có thể có một chủ sở hữu. Nếu bạn cần thêm nhiều chủ sở hữu, vui lòng tham khảo Thêm chủ sở hữu tác vụ hàng loạt
- Phần: Thêm một tác vụ bạn sở hữu vào một phần hiện có hoặc mới để quản lý dễ dàng hơn. Để tìm hiểu thêm, hãy truy cập Sử dụng thanh công cụ đa chức năng trong Nhiệm vụ
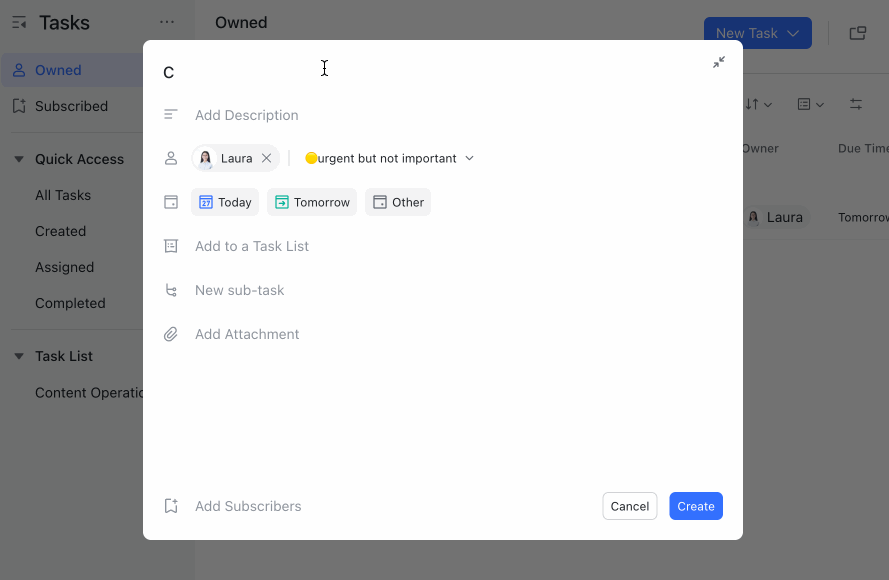
250px|700px|reset
- Người đăng ký: Bạn có thể thêm thành viên vào danh sách người đăng ký. Họ sẽ được thông báo khi công việc đã hoàn thành
- Thời gian hoàn thành: Bạn có thể chọn Hôm nay, Ngày mai hoặc Khác làm thời gian hoàn thành công việc. Mặc định, công việc sẽ hoàn thành vào lúc 6 giờ chiều ngày đã chọn. Tuy nhiên, bạn có thể đặt thời gian khác nếu cần
- Danh sách công việc: Thêm công việc vào danh sách công việc hiện tại hoặc mới để tạo điều kiện cho việc hợp tác
- Tác vụ phụ: Bạn có thể đặt nhiều công việc phụ cho một công việc lớn hoặc phức tạp để theo dõi nó
- Tập tin đính kèm: Bạn có thể tải lên tập tin đính kèm để làm cho công việc chi tiết hơn
- Công việc lặp lại: Đặt chu kỳ lặp lại cho các công việc cụ thể. Ví dụ, đặt công việc "Hoàn thành báo cáo hàng tuần" để lặp lại mỗi tuần
Sau khi cấu hình các cài đặt trên, Nhấn vào Tạo để tạo công việc. Công việc bây giờ hiển thị trên trang Nhiệm vụ.
Tạo công việc trong trò chuyện
- Để tạo một công việc trong trò chuyện riêng tư hoặc nhóm, nhấn vào biểu tượng + ở góc dưới bên phải > Tác vụ. Bây giờ đặt tiêu đề công việc, chủ sở hữu công việc, thời gian hoàn thành và hơn thế nữa. Khi đã sẵn sàng, nhấn vào Tạo và công việc sẽ được gửi đến trò chuyện.
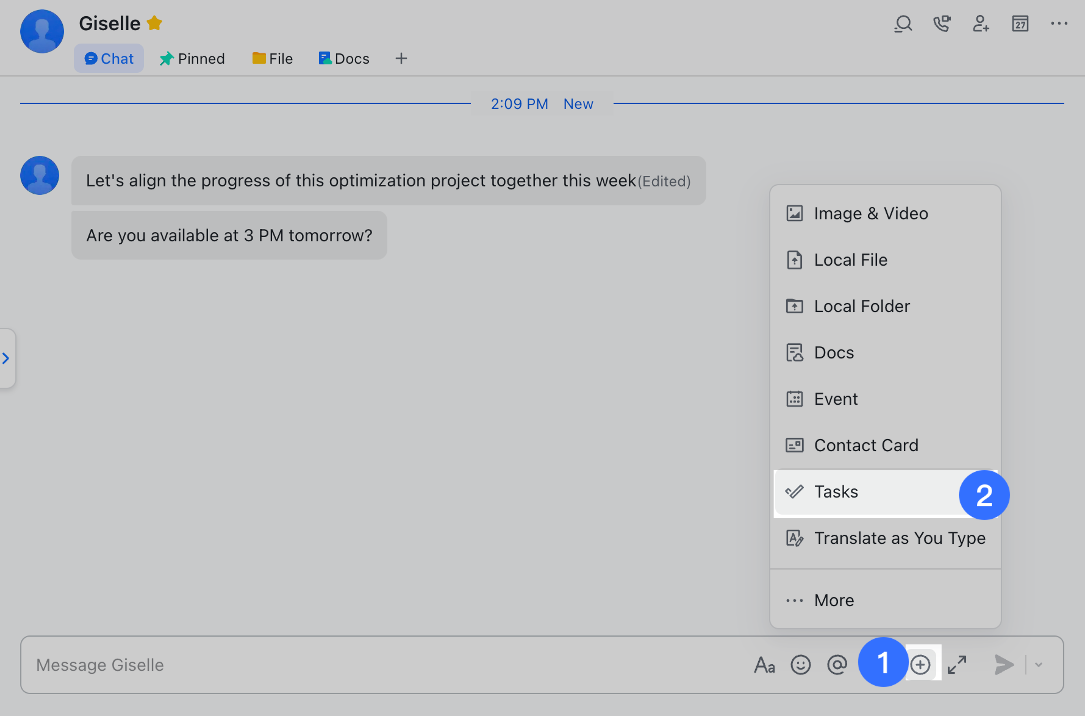
250px|700px|reset
- Bạn cũng có thể Nhấn vào biểu tượng ··· Thêm ở góc trên bên phải > Tác vụ > Thêm tác vụ
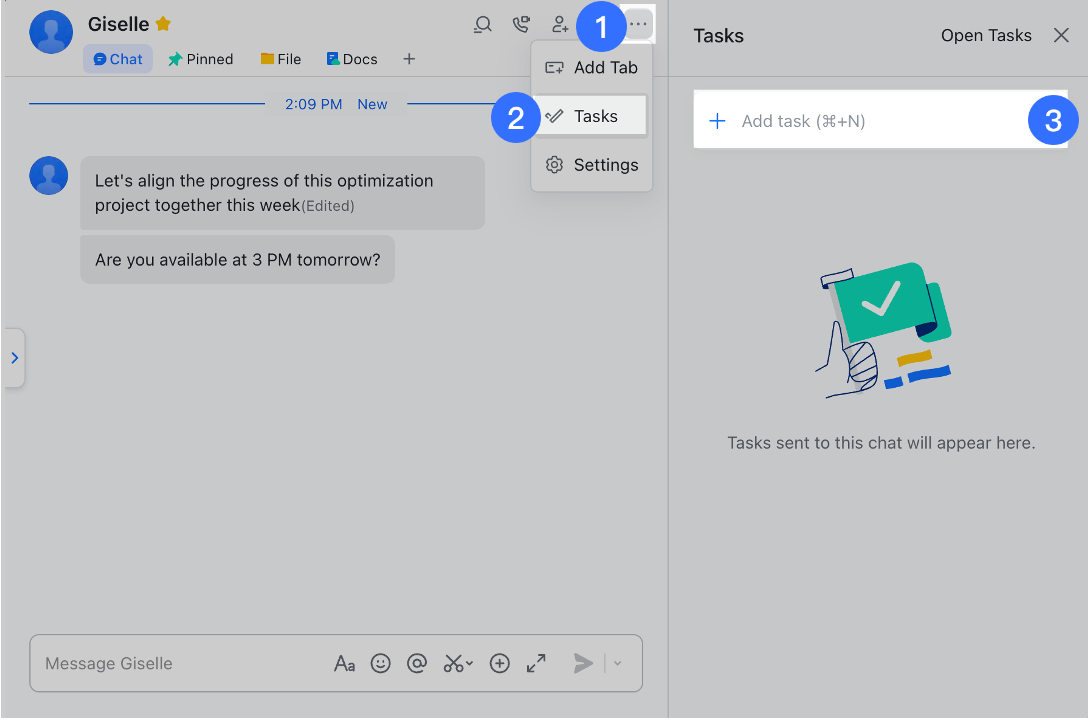
250px|700px|reset
Chuyển đổi tin nhắn thành công việc
Trong một trò chuyện riêng tư hoặc nhóm, bạn có thể trực tiếp chuyển đổi tin nhắn thảo luận về điều gì đó cần làm thành một công việc. Tin nhắn văn bản, tin nhắn thoại, thẻ sự kiện, thẻ tin nhắn, bình chọn và hơn thế nữa có thể tất cả được chuyển đổi thành công việc.
- Để chuyển đổi một tin nhắn thành một nhiệm vụ, Nhấn vào biểu tượng ··· More ngay cạnh tin nhắn > Thêm Nhiệm vụ.
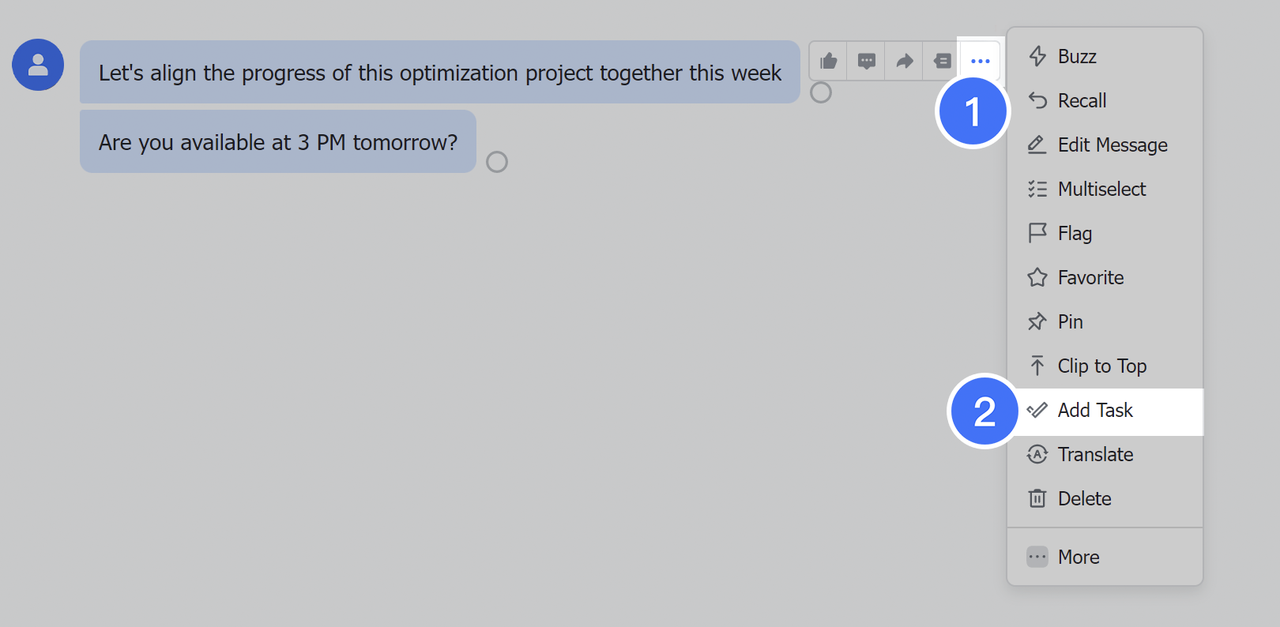
250px|700px|reset
- Để chuyển đổi nhiều tin nhắn thành một nhiệm vụ, Nhấn vào biểu tượng ··· More ngay cạnh một tin nhắn > Chọn nhiều. Chọn tất cả các tin nhắn mục tiêu và Nhấn vào Thêm Nhiệm vụ trên thanh công cụ.
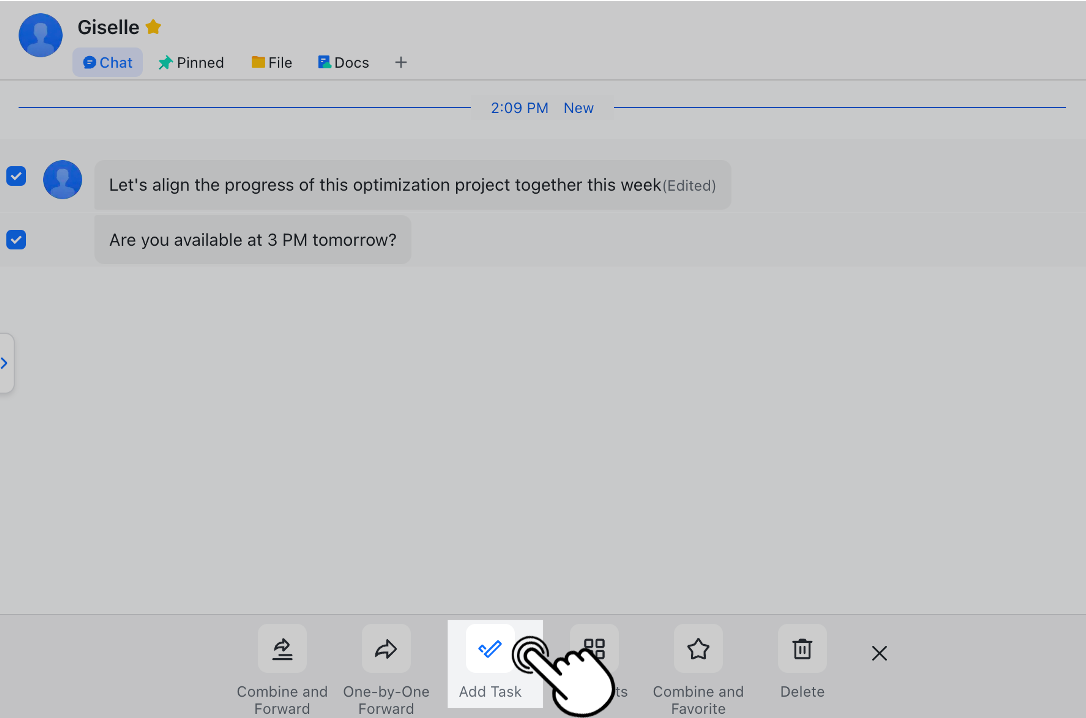
250px|700px|reset
- Khi tạo một nhiệm vụ, bạn có thể thêm Mô tả và đặt chủ sở hữu nhiệm vụ, thời gian đến hạn, nhiệm vụ phụ và thông tin khác, sau đó nhấn vào Tạo. Sau khi nhiệm vụ được tạo thành công, bạn có thể chọn có gửi vào trò chuyện hay không.
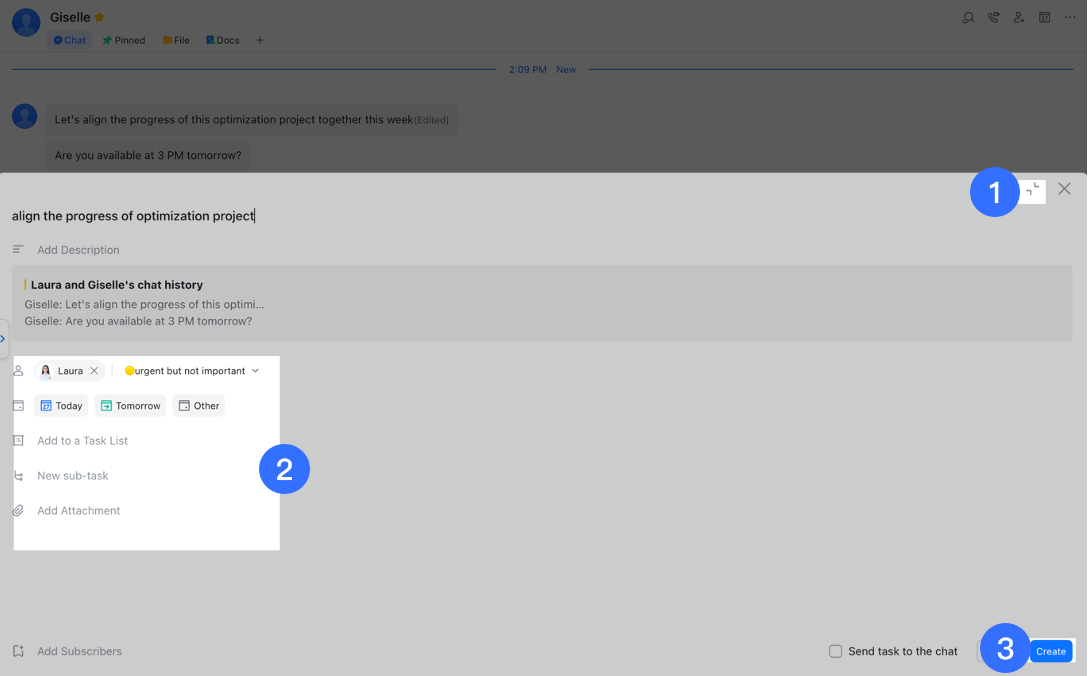
250px|700px|reset
- Bạn có thể xem các nhiệm vụ đã tạo trên trang Nhiệm vụ hoặc trong danh sách nhiệm vụ trò chuyện. Bạn cũng có thể nhấn vào tên trò chuyện ngay cạnh Đã tạo trong trò chuyện để quay lại trò chuyện gốc từ đó nhiệm vụ đã được tạo.
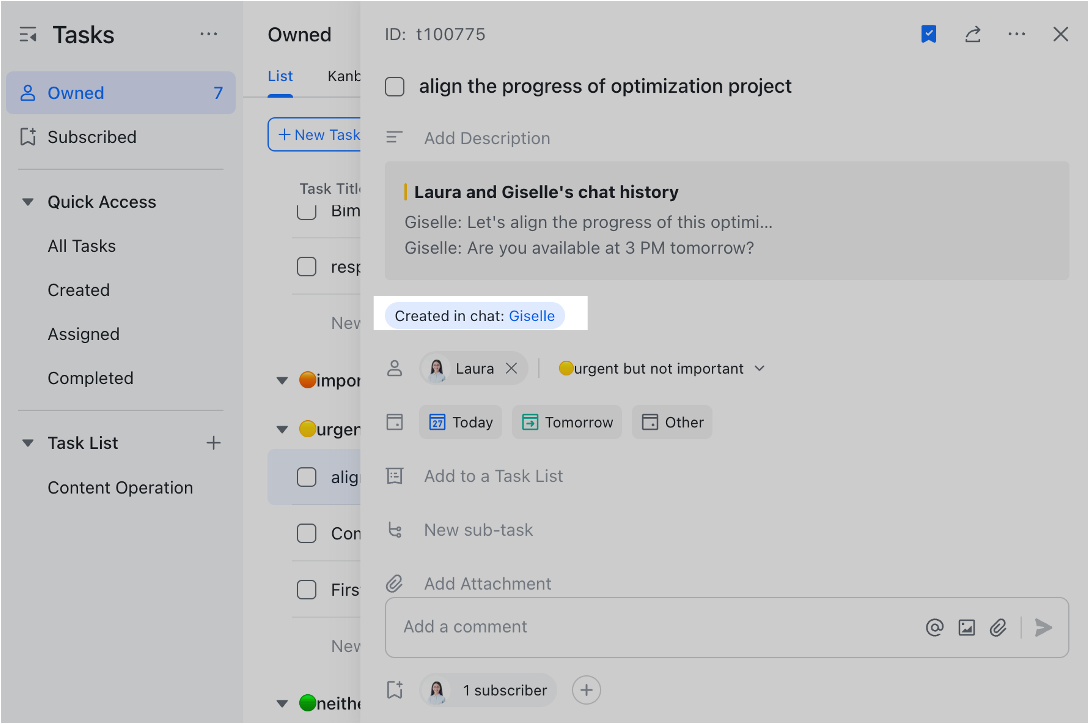
250px|700px|reset
Tạo nhiệm vụ trong nhóm chủ đề
Khi nhận một nhiệm vụ trong một nhóm chủ đề, bạn có thể Nhấn vào biểu tượng ··· More ở góc trên bên phải của chủ đề và chọn Thêm nhiệm vụ để chuyển đổi nhiệm vụ đã nhận thành một nhiệm vụ.
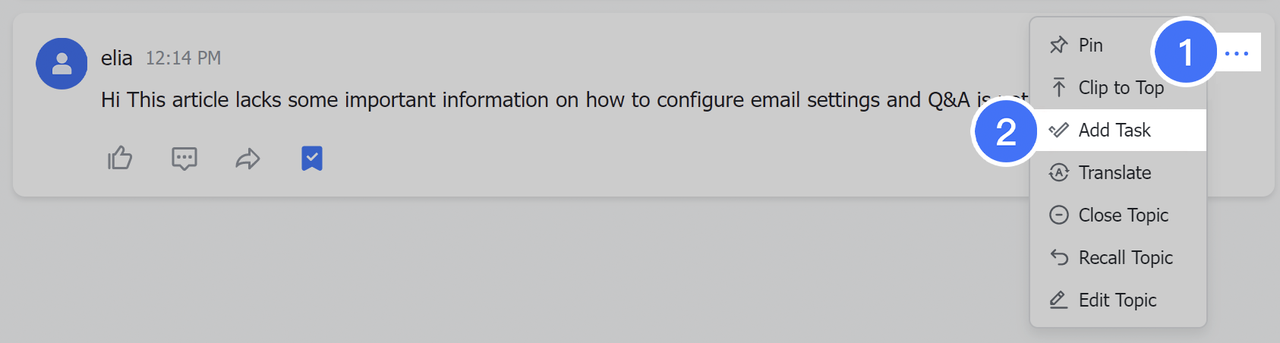
250px|700px|reset
Sau khi tạo nhiệm vụ, nó có thể được xem trên trang Nhiệm vụ. Tại đây, bạn có thể nhấn vào tên nhóm ngay cạnh Đã tạo trong trò chuyện để quay lại nhóm chủ đề gốc.
- Cách 1: Di chuột qua + thanh công cụ và chọn Danh sách việc cần làm. Nhập tiêu đề nhiệm vụ và nhấn vào biểu tượng Đồng bộ hóa với tác vụ của Lark ở bên phải.
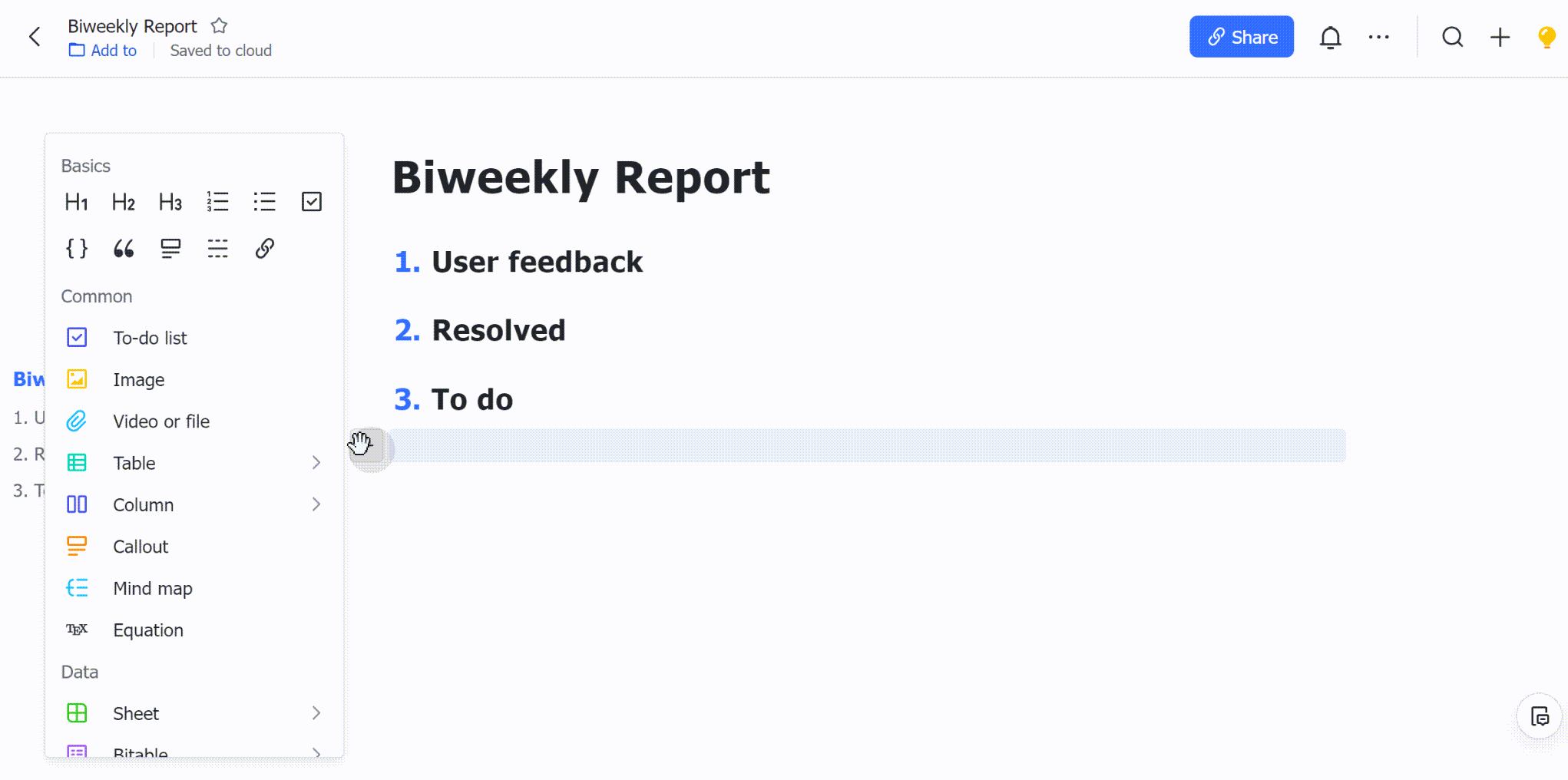
250px|700px|reset
- Cách 2: Di chuột qua thanh công cụ + và chọn Danh sách việc cần làm. @Đề cập đến ai đó và chọn Thêm vào làm chủ sở hữu và tạo tác vụ > Xác nhận để tự động đồng bộ nhiệm vụ với người tạo và đặt chủ sở hữu trong Nhiệm vụ.
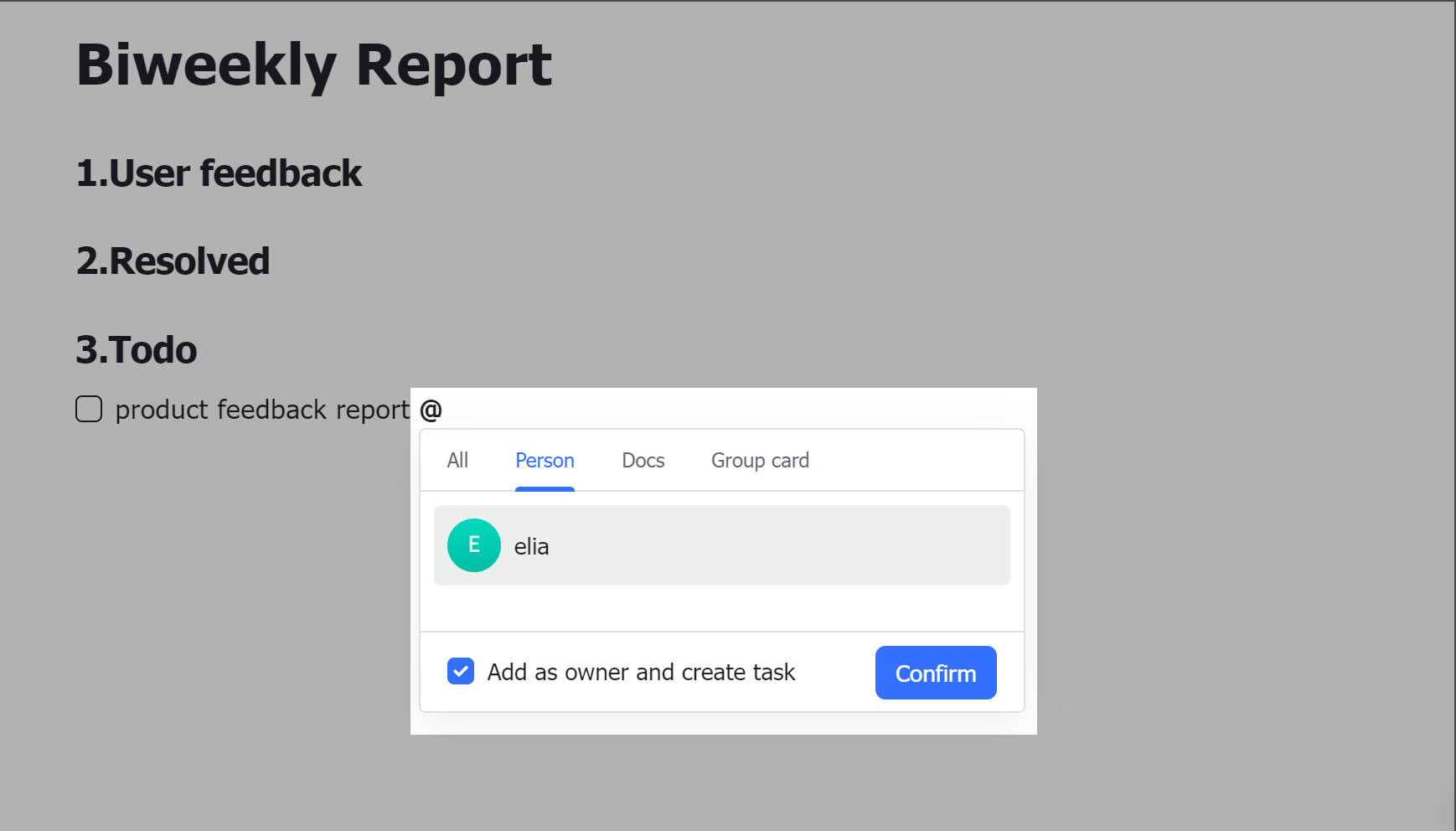
250px|700px|reset
III. Câu hỏi thường gặp
Tôi phải làm gì nếu tôi thêm nhầm thành viên làm chủ sở hữu?
Sau khi chủ sở hữu được thêm, họ sẽ nhận được lời nhắc nhiệm vụ. Nếu thành viên được gán cho một nhiệm vụ do lỗi, họ có thể thông báo cho người tạo nhiệm vụ hoặc tự xóa mình khỏi danh sách chủ sở hữu, điều này sẽ thông báo cho người tạo nhiệm vụ.
