I. Giới thiệu
Người có thể thực hiện các bước này: Quản trị viên cấp cao hoặc quản trị viên có "quyền Điểm danh".
Tổ chức của bạn có thể áp dụng cơ chế điểm danh theo ca, nơi các thành viên có lịch vào và ra khác nhau. Với tư cách là một quản trị viên, bạn có thể thiết lập các quy tắc điểm danh theo ca trong bảng điều khiển quản trị Điểm danh và sau đó gán lịch trình ca làm việc cho các thành viên.
II. Các bước thao tác
- Tạo một nhóm điểm danh trên một ca làm việc theo lịch
Nếu tổ chức của bạn chưa có nhóm điểm danh với ca làm việc theo lịch, bạn phải tạo một nhóm.
- Mở bảng điều khiển quản trị Điểm danh, đi đến Cài đặt Điểm danh > Nhóm Cài đặt, và nhấp vào Mới để tạo một nhóm điểm danh mới.
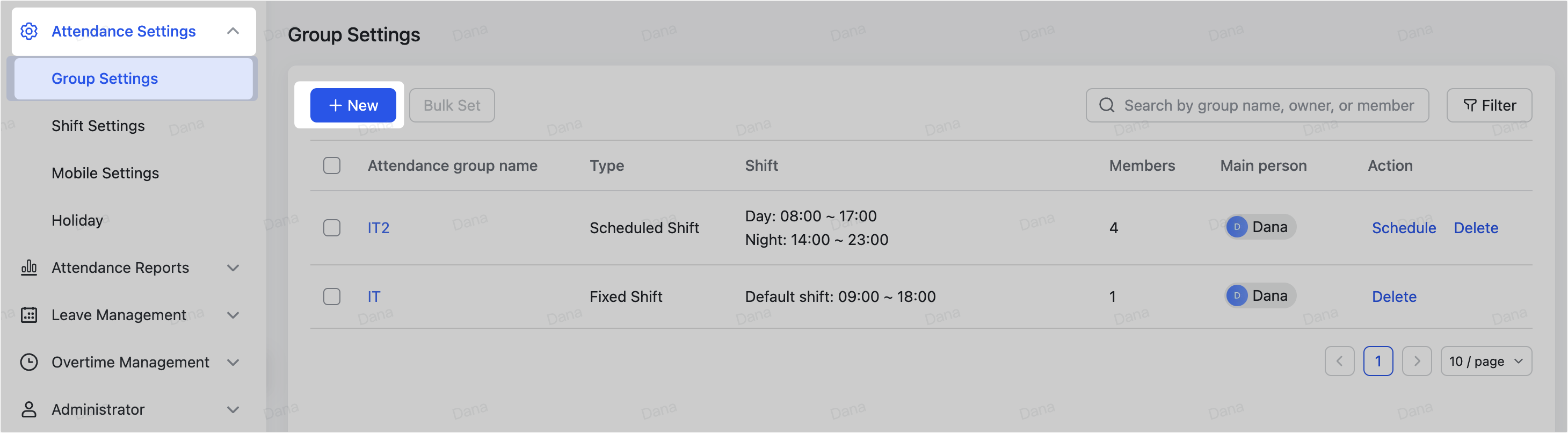
250px|700px|reset
- Nhập tên nhóm và các thông tin cơ bản khác, như chủ sở hữu (nhóm), múi giờ và thành viên.
- Đi đến Ca > Loại ca, và chọn Ca làm việc theo lịch. Bạn cũng có thể thiết lập các tùy chọn sau:
- Khi một ca không được lên lịch: Thiết lập cách các thành viên vào hoặc ra khi ca không được lên lịch.
- Ngày lễ chính thức: Chọn lịch nghỉ lễ sẽ được liên kết với lịch trình ca.
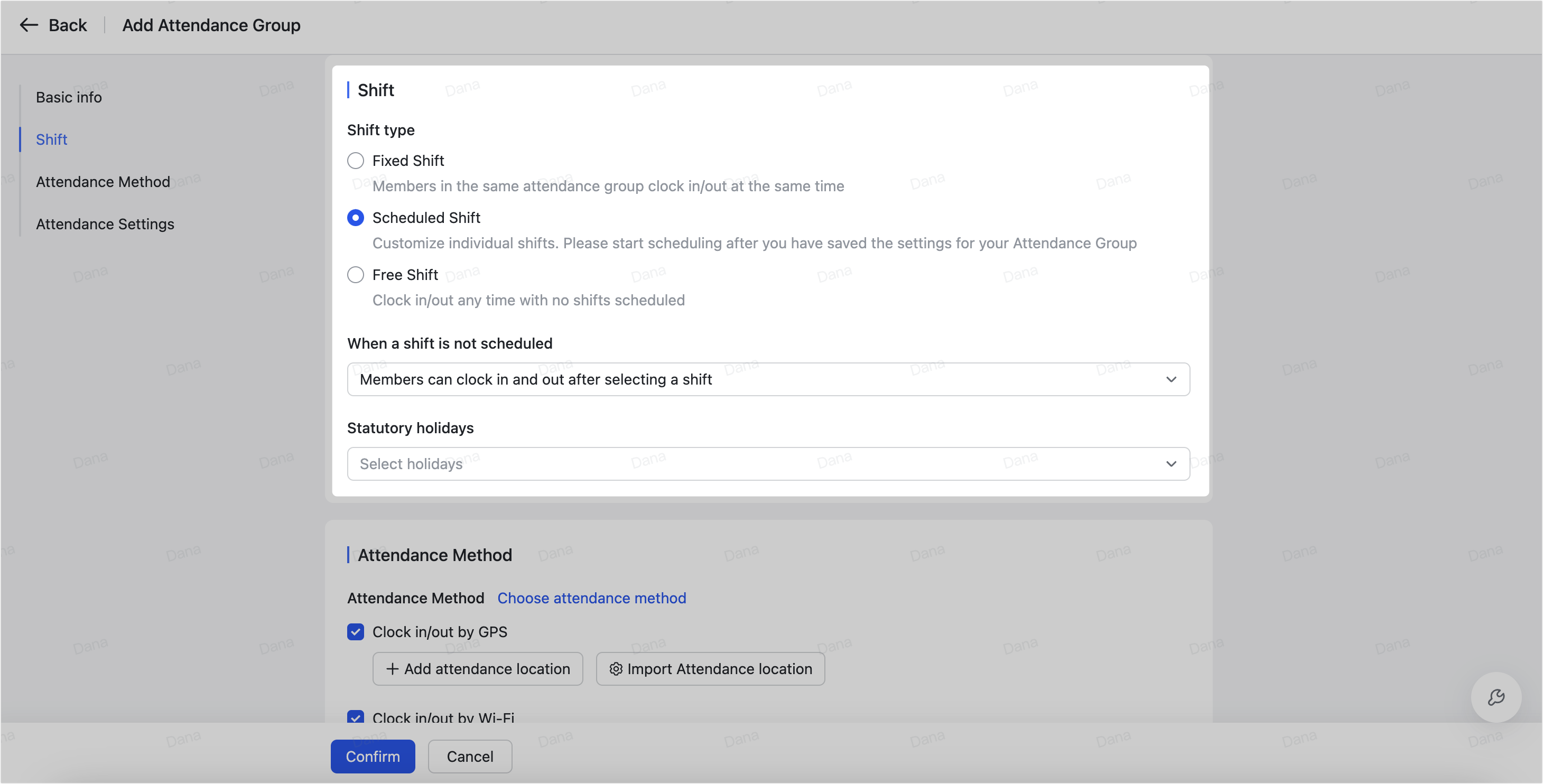
250px|700px|reset
- Hoàn thành các cài đặt khác theo nhu cầu và nhấp vào Xác nhận.
Bạn sẽ tìm thấy nhóm điểm danh trong danh sách trên trang Cài đặt Nhóm.
Để biết thêm thông tin về cách thiết lập một nhóm điểm danh, xem Quản trị viên | Thiết lập nhóm điểm danh.
- Lên lịch ca làm việc
Ca làm việc là cần thiết cho việc chỉnh sửa lịch trình, thiết lập chu kỳ ca và cho phép các thành viên thiết lập ca của riêng họ.
- Tìm nhóm điểm danh với loại ca làm việc theo lịch mà bạn vừa tạo trong Cài đặt Điểm danh > Nhóm Cài đặt.
- Nhấp vào Lịch bên phải mục nhập. Tùy chọn này chỉ có sẵn cho các nhóm điểm danh có ca làm việc theo lịch.
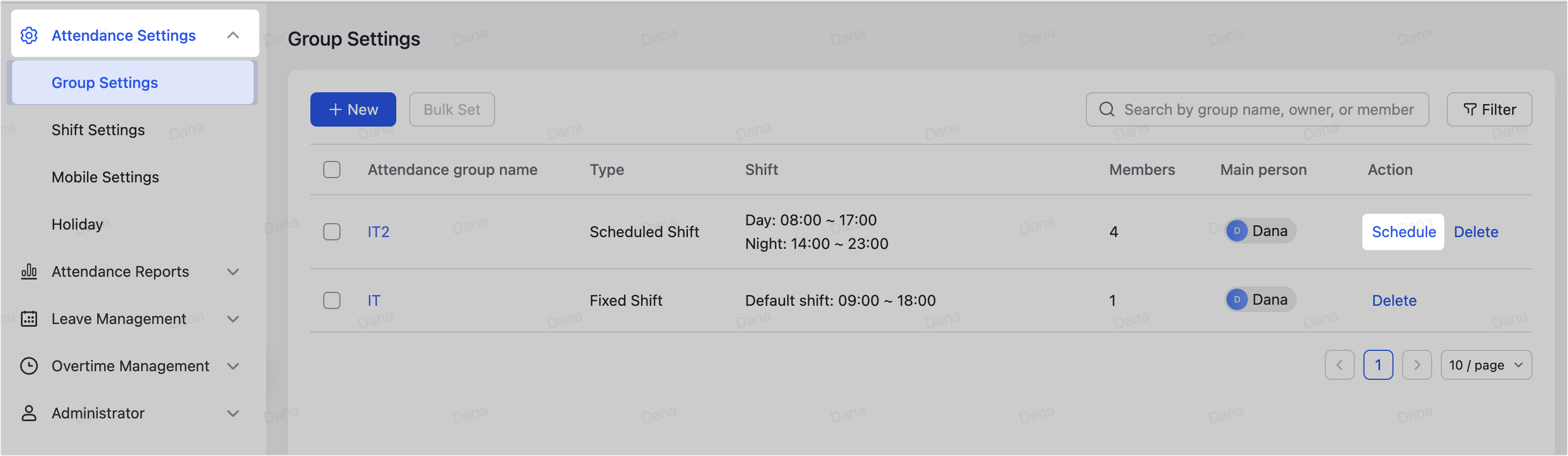
250px|700px|reset
- Nhấp vào Cấu hình Ca Làm Việc để hiển thị bảng với danh sách ca làm việc, chọn những ca bạn cần, hoặc nhấp vào Tạo Ca Làm Việc ở góc trên bên phải của bảng để tạo mới.
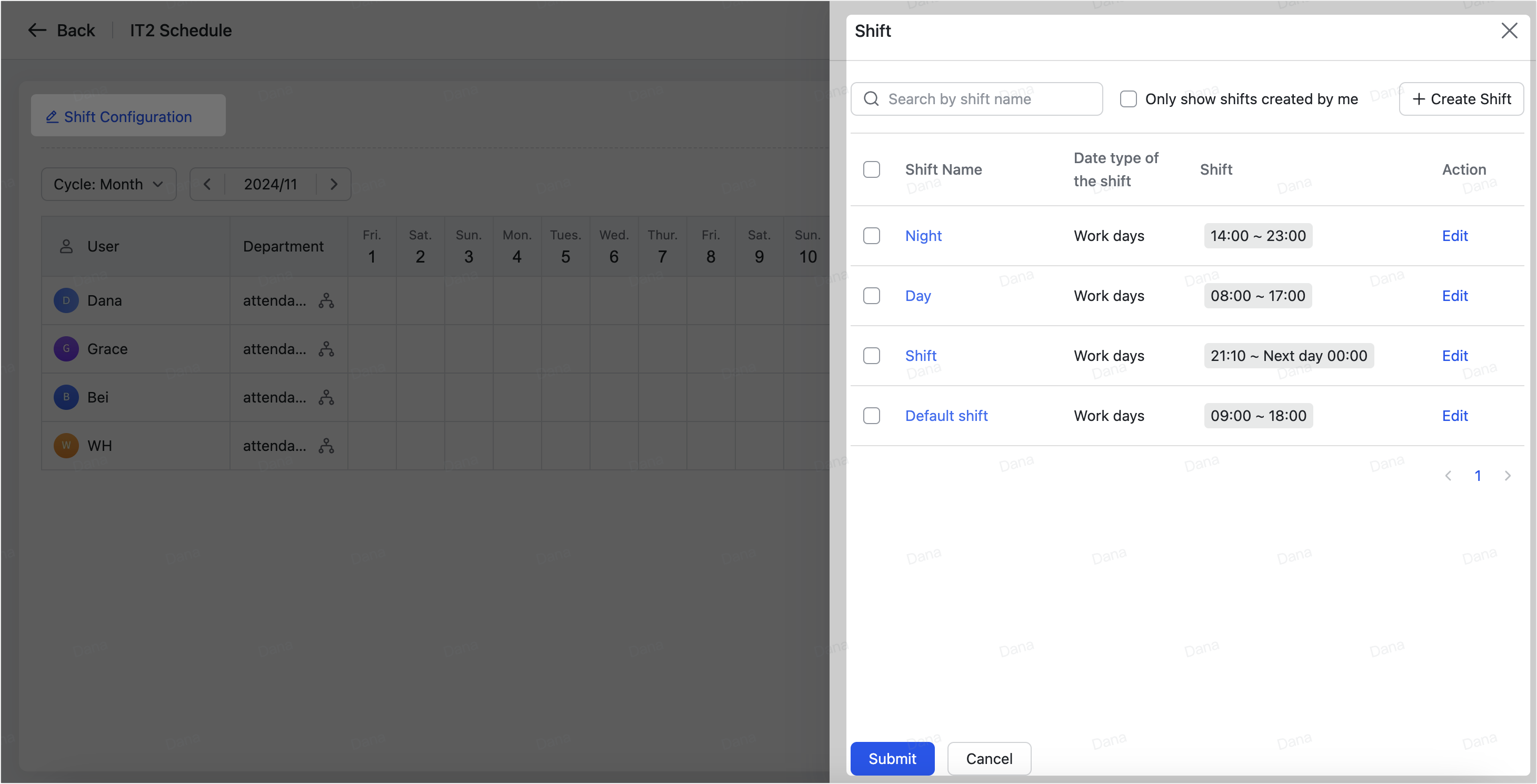
250px|700px|reset
- Nhấp vào Hoàn thành.
- Lên lịch ca làm việc cho thành viên
Bạn có thể thiết lập lịch cho từng thành viên trong nhóm tham dự theo ba cách.
Lưu ý: Khi chỉnh sửa lịch, nhấp vào hộp lịch để thay đổi tháng hiển thị.
Lên lịch theo ca
Trên trang lịch, nhấp vào một ô trong lịch để hiển thị các tùy chọn. Bạn có thể làm một trong hai điều sau:
- Chọn một ca từ tab Theo Ca.
- Nhấp vào Ngày Nghỉ để đặt là ngày không làm việc.
- Nhấp vào Xóa để gỡ bỏ lịch cho hôm nay.
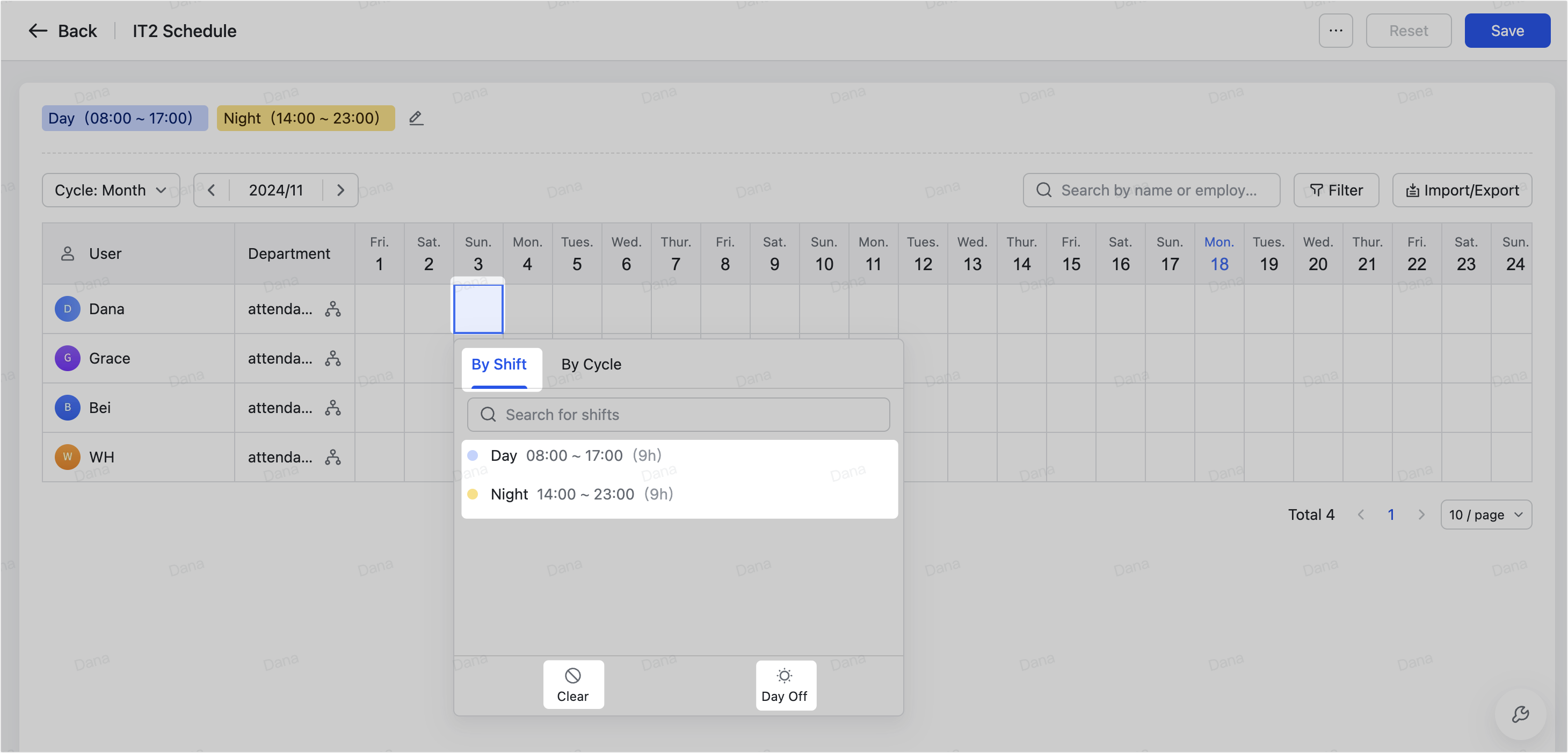
250px|700px|reset
Bạn cũng có thể lên lịch ca làm việc theo lô:
- Để lên lịch ca làm việc của lịch hiển thị cho một thành viên, nhấp vào tên thành viên.
Lưu ý: Bạn có thể chuyển chu kỳ từ Tháng sang Tuần phía trên lịch để thay đổi giao diện của nó.
- Để lên lịch ca làm việc của một ngày cho nhiều thành viên, nhấp vào ngày đó.
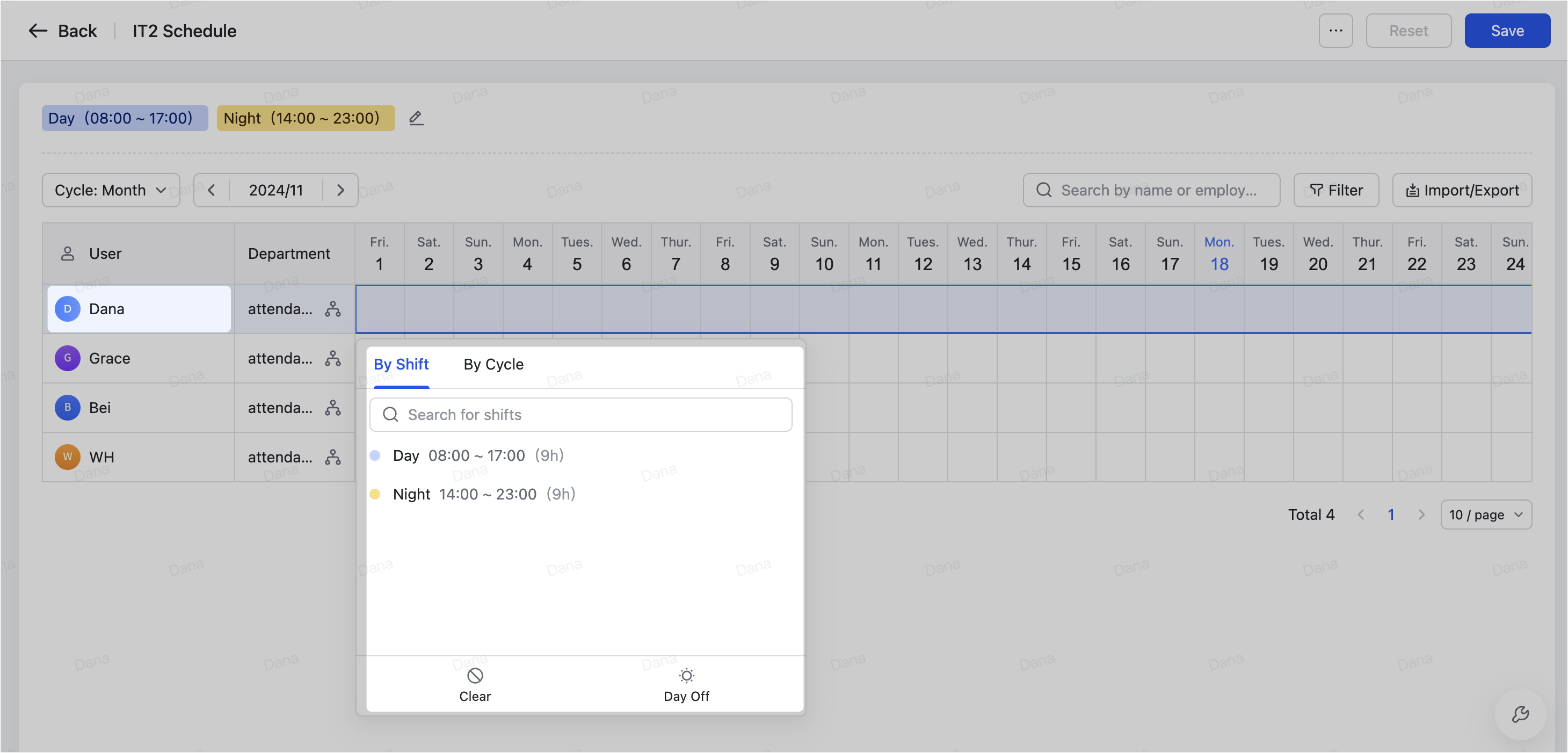

250px|700px|reset
250px|700px|reset
Lên lịch theo chu kỳ
Đối với ca làm việc luân phiên, bạn có thể thiết lập ca làm việc theo chu kỳ.
- Trên trang lịch, nhấp vào biểu tượng ··· ở góc trên bên phải của trang > Cài đặt chu kỳ ca làm việc, sau đó nhấp vào Tạo chu kỳ ca làm việc mới trong bảng được nhắc.
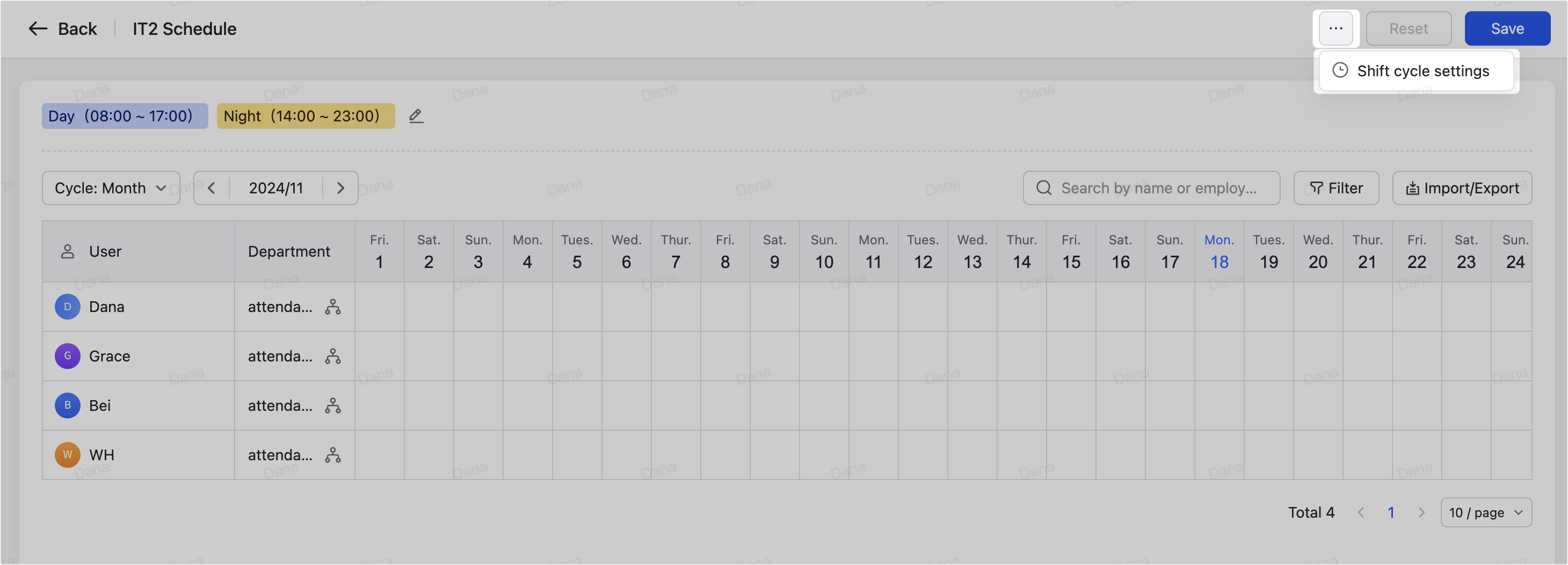
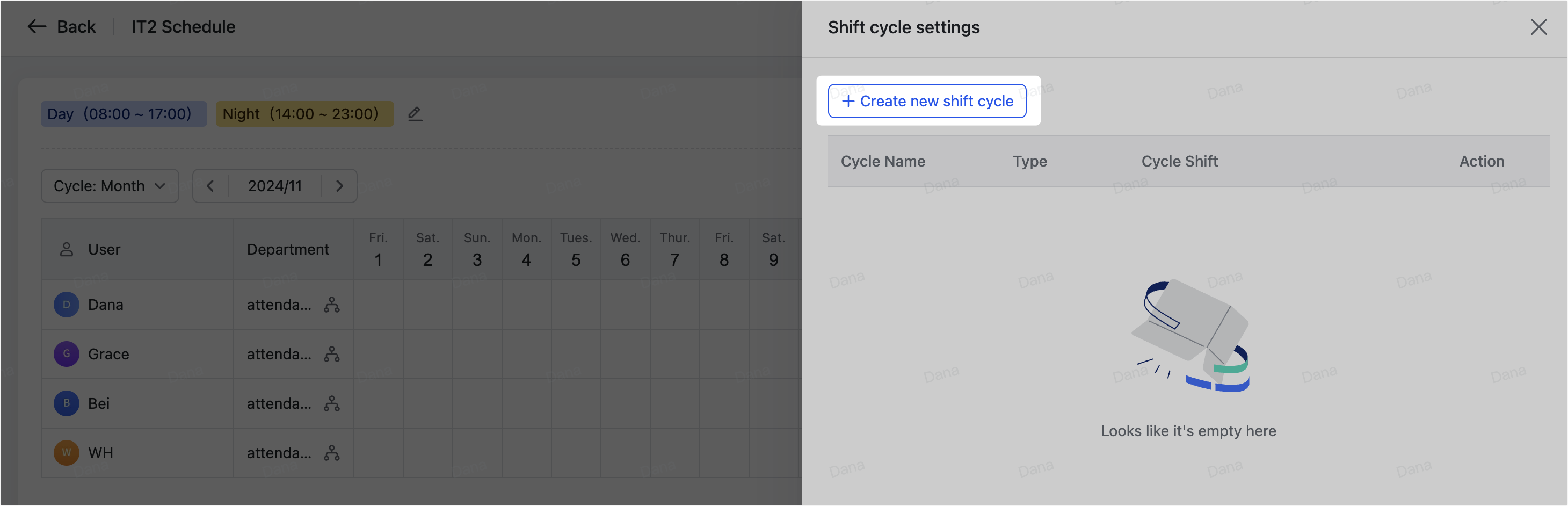
250px|700px|reset
250px|700px|reset
- Nhập tên chu kỳ, thiết lập chu kỳ là Lặp lại theo ngày hoặc Lặp lại theo tuần, và quyết định cách ca làm việc diễn ra trong chu kỳ đầu tiên. Nhấp vào Xác nhận.
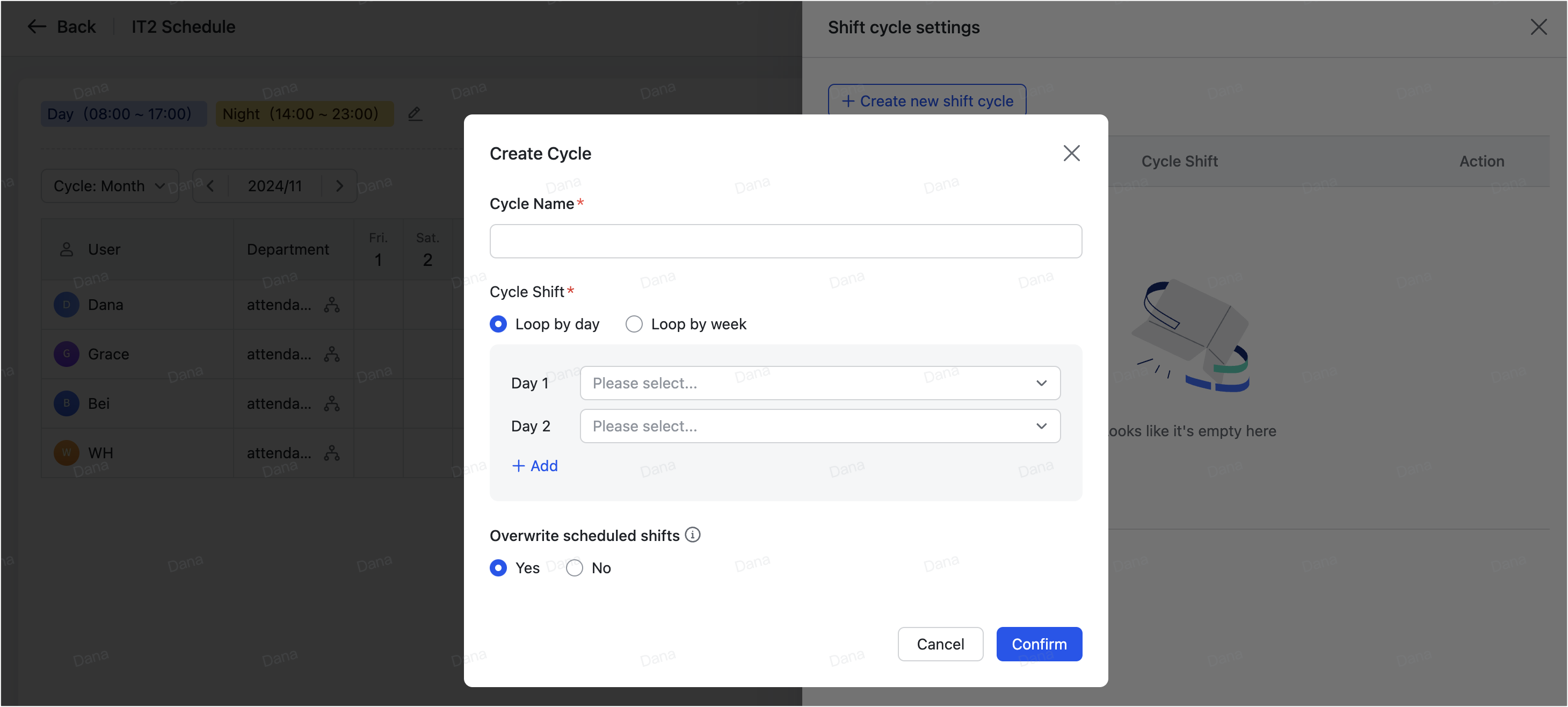
250px|700px|reset
- Quay lại trang lịch, nhấp vào một ô, đi đến tab Theo Chu Kỳ trong cửa sổ bật lên, và chọn một chu kỳ.
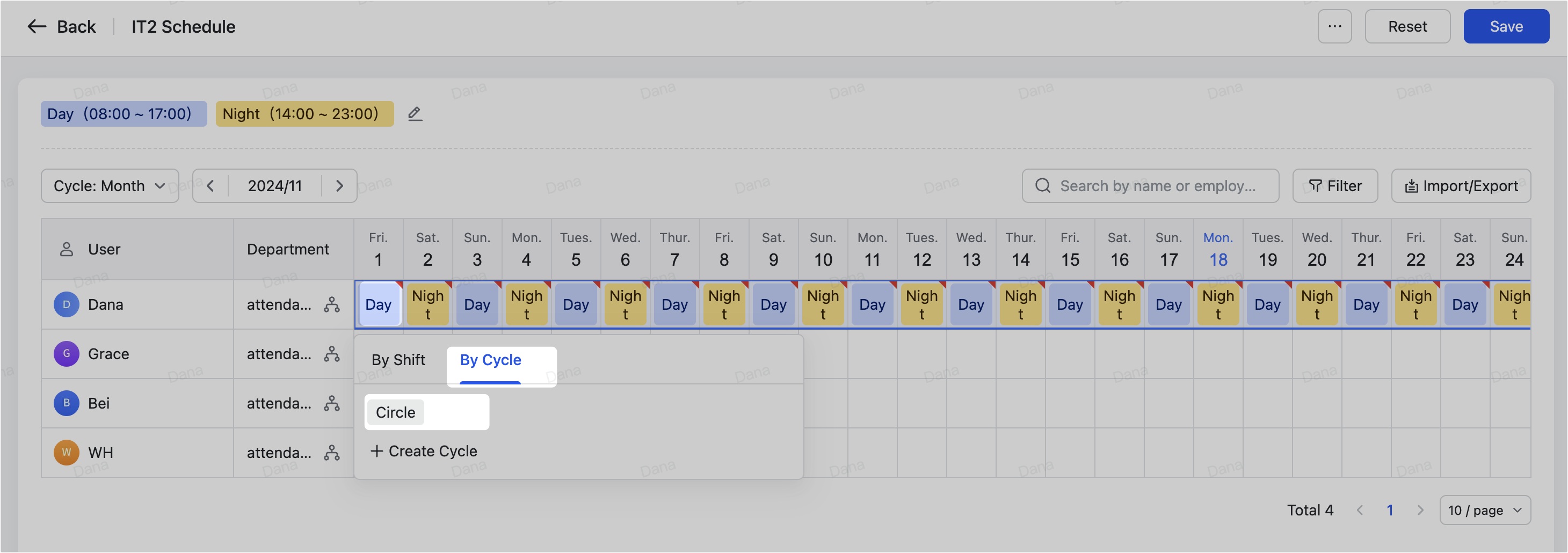
250px|700px|reset
Lịch trình của tháng cho thành viên đó sẽ được điền theo chu kỳ bạn chọn.
Lập lịch bằng Excel
Bạn có thể tự thiết lập lịch trình chi tiết một cách thủ công thông qua bảng Excel, nhưng bạn phải thêm ca làm việc trước. Chúng sẽ xuất hiện như các ca làm việc tùy chọn trong bảng Excel đã tải xuống.
- Trên trang lịch trình, nhấp Nhập/Xuất ở góc phải trên, và nhấp vào liên kết Lịch trình ca hiện tại trong cửa sổ bật lên để tải xuống mẫu.
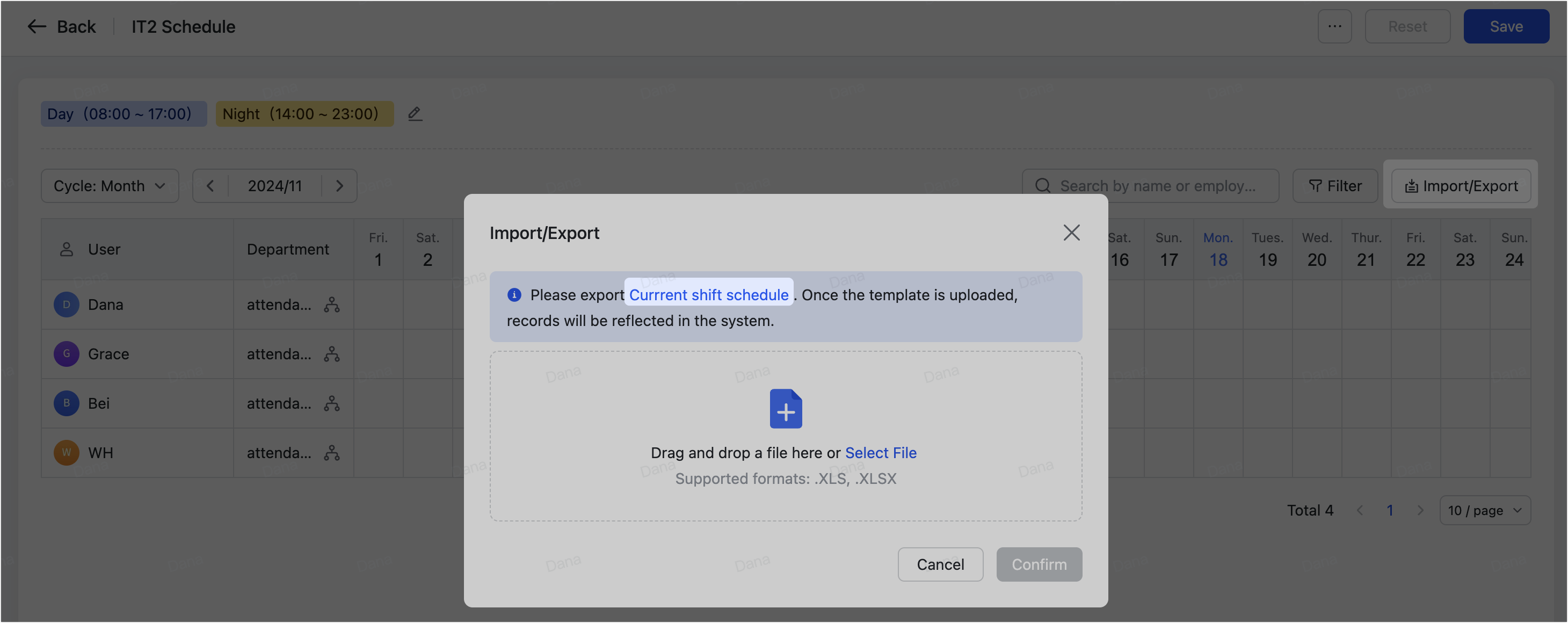
250px|700px|reset
- Điền tất cả thông tin liên quan, sau đó tải lên tập tin và nhấp Xác nhận.
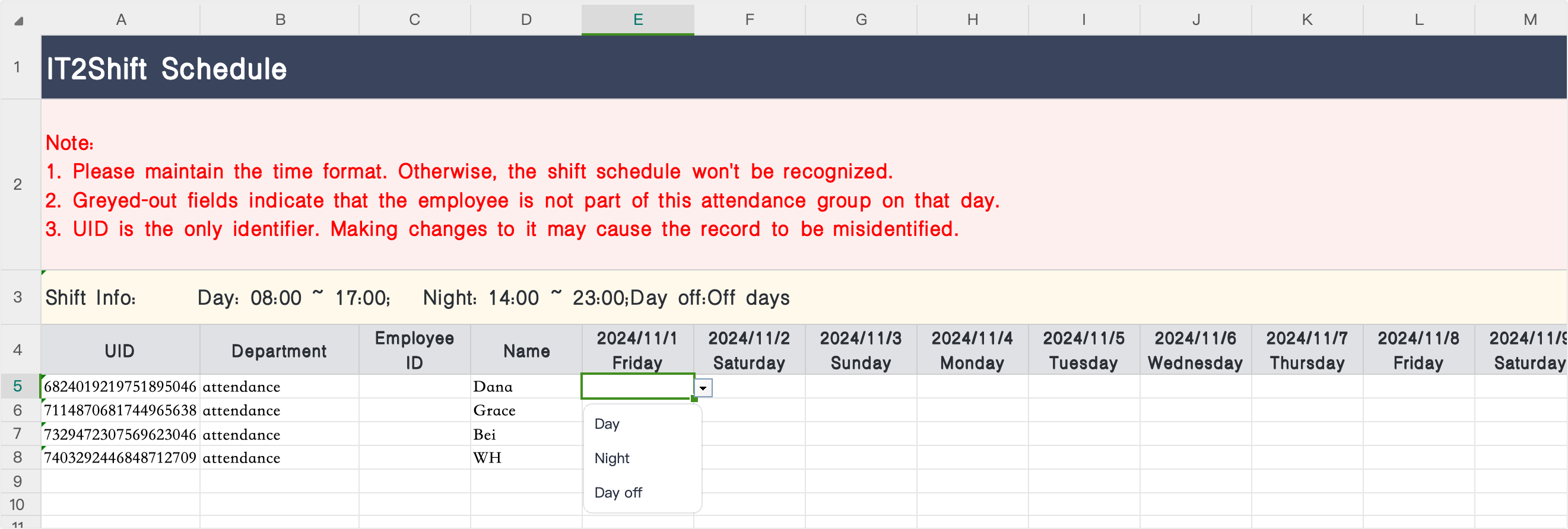
250px|700px|reset
III. Câu hỏi thường gặp
Tại sao tôi không thể thấy tất cả các thành viên của tổ chức trong lịch làm trình?
Lịch trình chỉ bao gồm tất cả Thành viên trong cài đặt nhóm chấm công, bao gồm cả yêu cầu theo dõi thời gian và không. Để biết thêm thông tin, xem Quản trị | Thiết lập nhóm chấm công. Do đó, nếu bạn không thể thấy một thành viên nhất định trong lịch trình, có thể là do thành viên này không được bao gồm trong nhóm chấm công. Thêm thành viên này vào nhóm chấm công để thiết lập lịch trình cho họ.
Nếu quản trị viên thiết lập rằng khi ca làm việc không được lên lịch, các thành viên có thể chấm công vào và ra sau khi chọn ca làm việc, điều này sẽ ảnh hưởng như thế nào đến các thành viên?
Các thành viên sẽ phải chọn ca làm việc trước khi chấm công vào hoặc ra theo các bước dưới đây:
- Mở Ứng dụng Chấm công, và chạm Ca làm việc phía trên mục Chấm công vào .
- Chọn một ca làm việc trong bảng hiện ra và chạm Lưu.
- Chạm Chấm công vào hoặc Chấm công ra.
Lưu ý:
- Các thành viên có thể thay đổi ca làm việc của họ trước khi ngày kết thúc lúc 24:00.
- Nếu quản trị viên thay đổi ca làm việc của một thành viên sau khi thành viên đã chọn ca, thành viên đó không thể thay đổi ca làm việc của mình nữa.
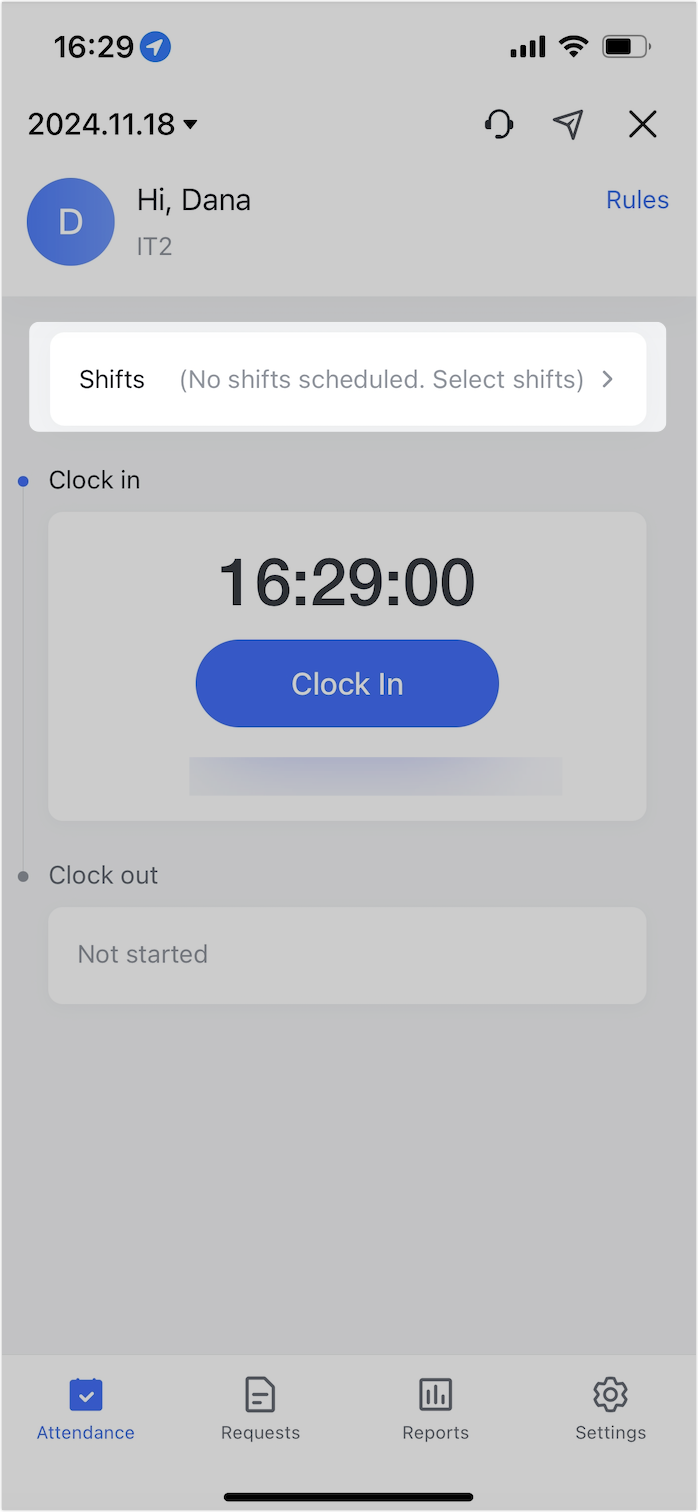
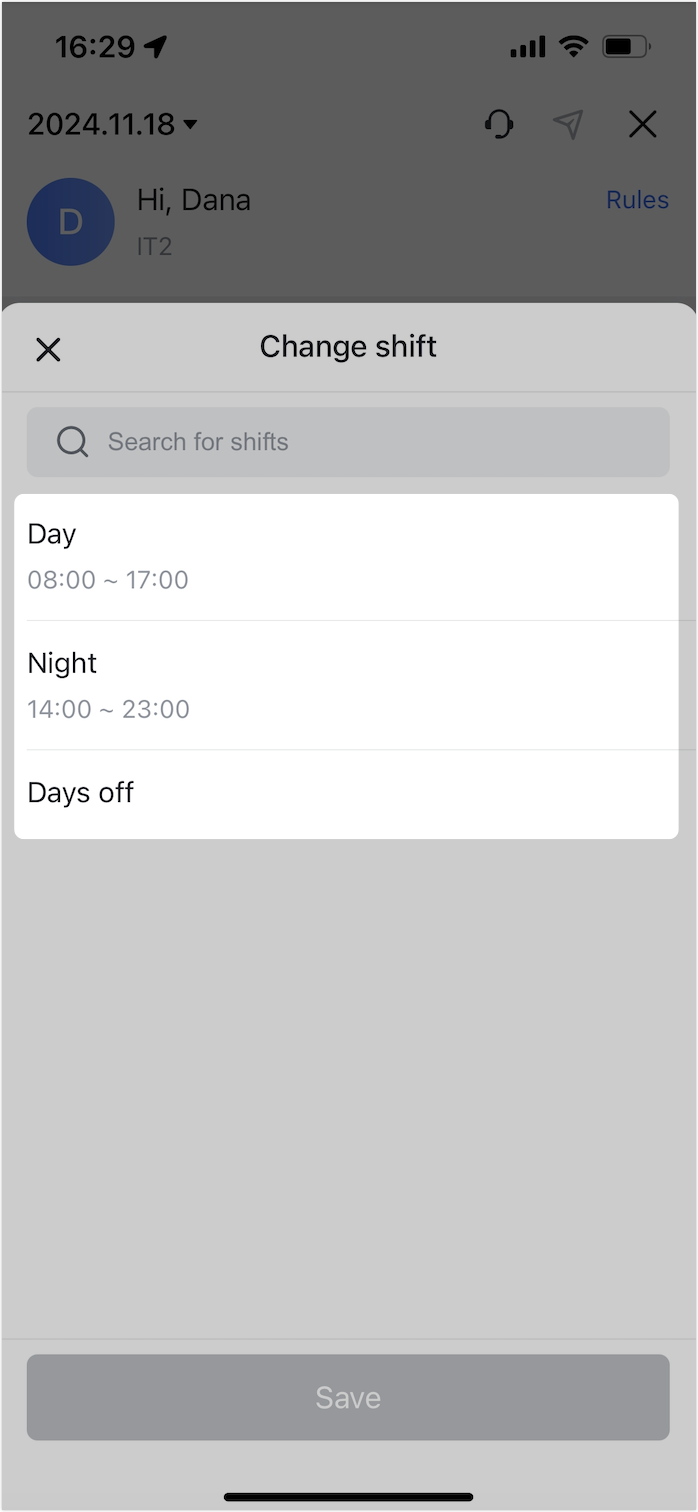
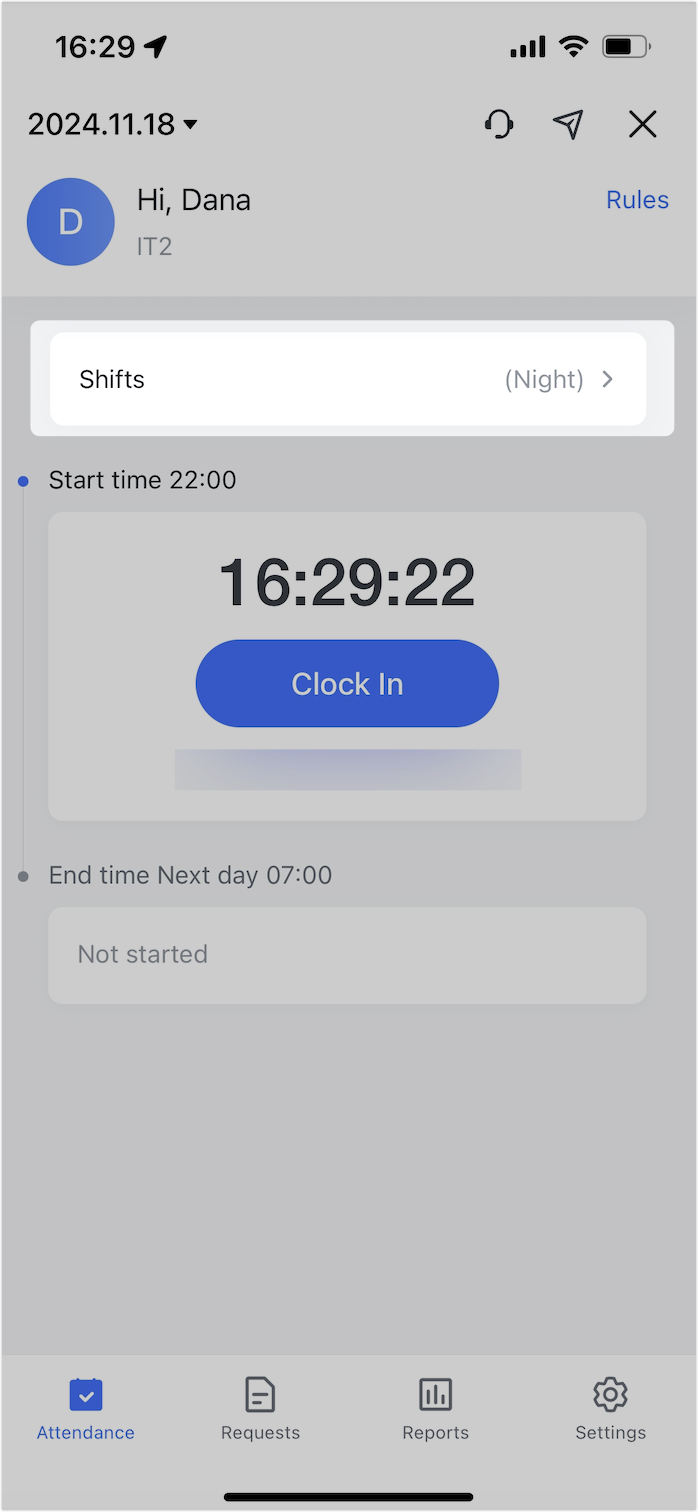
250px|700px|reset
250px|700px|reset
250px|700px|reset
Các thành viên kiểm tra lịch điểm danh của họ như thế nào?
Sau khi quản trị viên thiết lập các lịch trình, các thành viên có thể vào lịch của họ trong ứng dụng Lark, tìm và chọn Lịch điểm danh của [tên] dưới mục Theo dõi, và xem chi tiết lịch trình.
Lưu ý: Lịch điểm danh chỉ có sẵn ở một số khu vực. Nếu bạn có bất kỳ câu hỏi nào, hãy liên hệ Hỗ trợ.
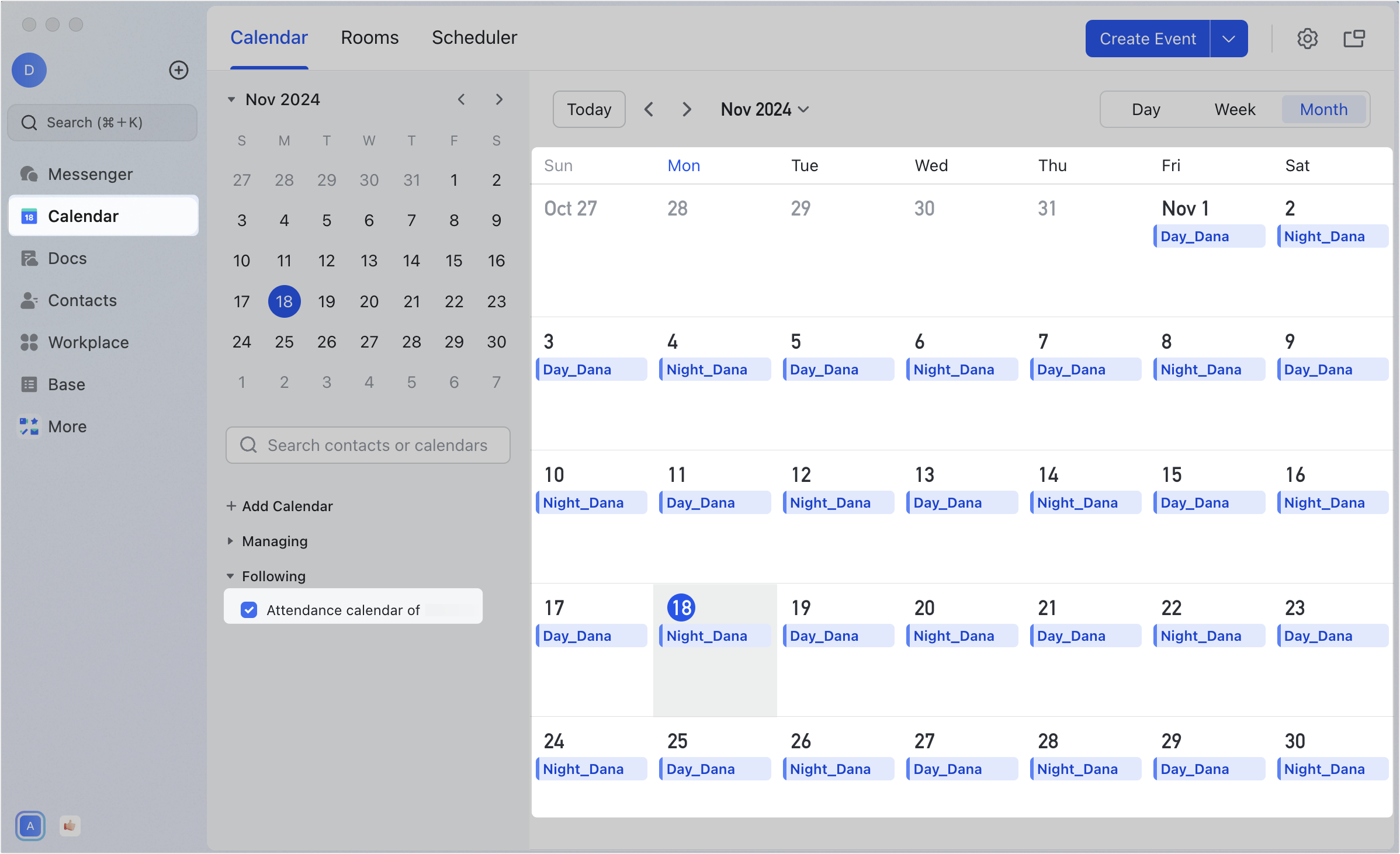
250px|700px|reset
