00:00
/
00:00
Audio/video is not supported
Please TryRefresh
Play
Fullscreen
Click and hold to drag
I. Giới thiệu
Cuộc họp Lark cho phép bạn thực hiện cuộc họp video hoặc âm thanh một cách an toàn và dễ dàng, từ cuộc gọi âm thanh một-một nhanh chóng đến sự kiện video với hàng trăm người tham gia.
Bài viết này sẽ giúp bạn bắt đầu với Cuộc họp Lark, bao gồm các bước đơn giản có thể thực hiện trước, trong và sau cuộc họp để đảm bảo trải nghiệm mượt mà, hiệu quả.
II. Những điều bạn cần biết
Trước cuộc họp: Lên lịch và chuẩn bị
Khởi tạo và tham gia cuộc họp
Bạn có thể lên lịch, bắt đầu và tham gia cuộc họp từ tab Cuộc họp trên thanh điều hướng bên trái của Lark, tab Lịch, trò chuyện một-một và trò chuyện nhóm.
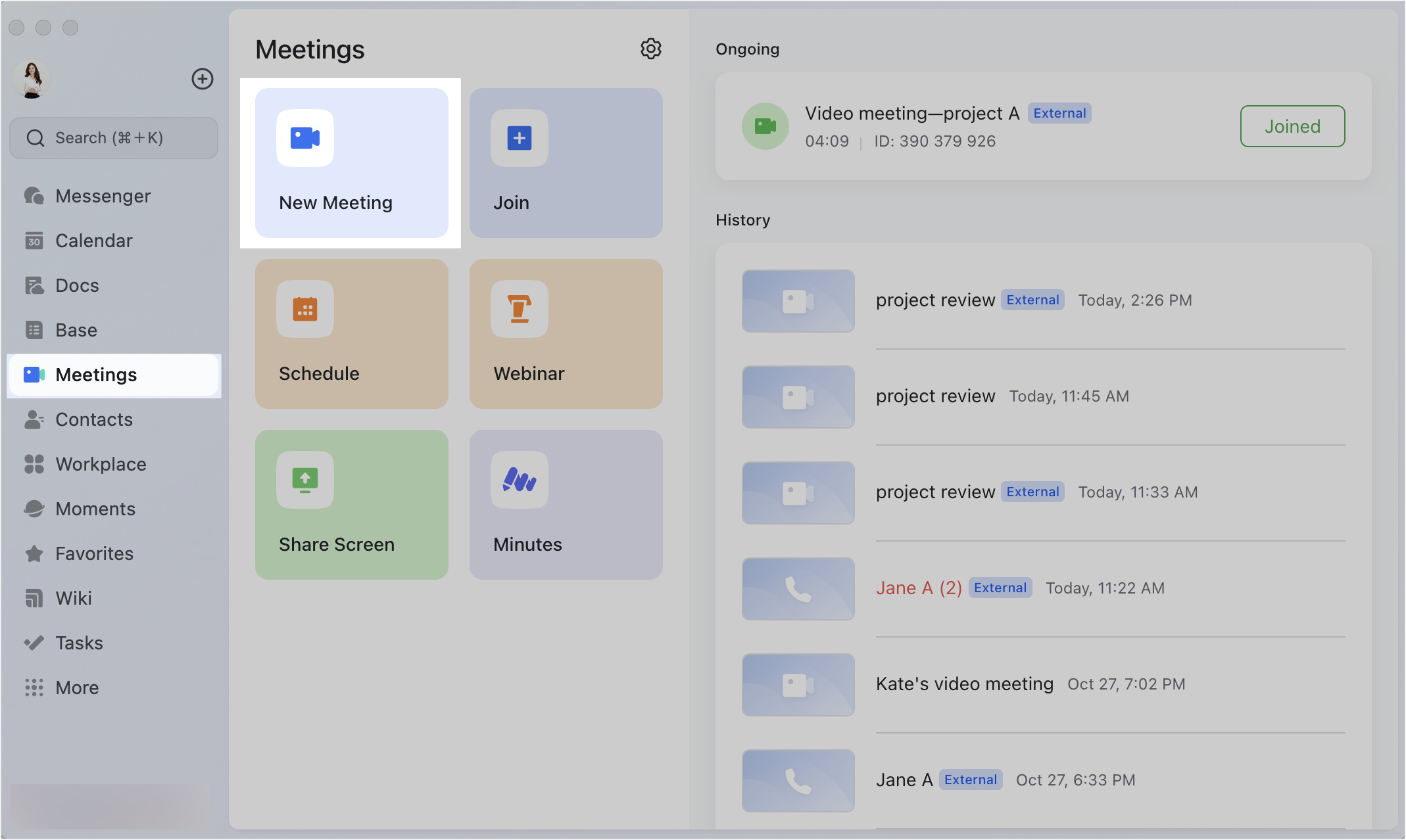
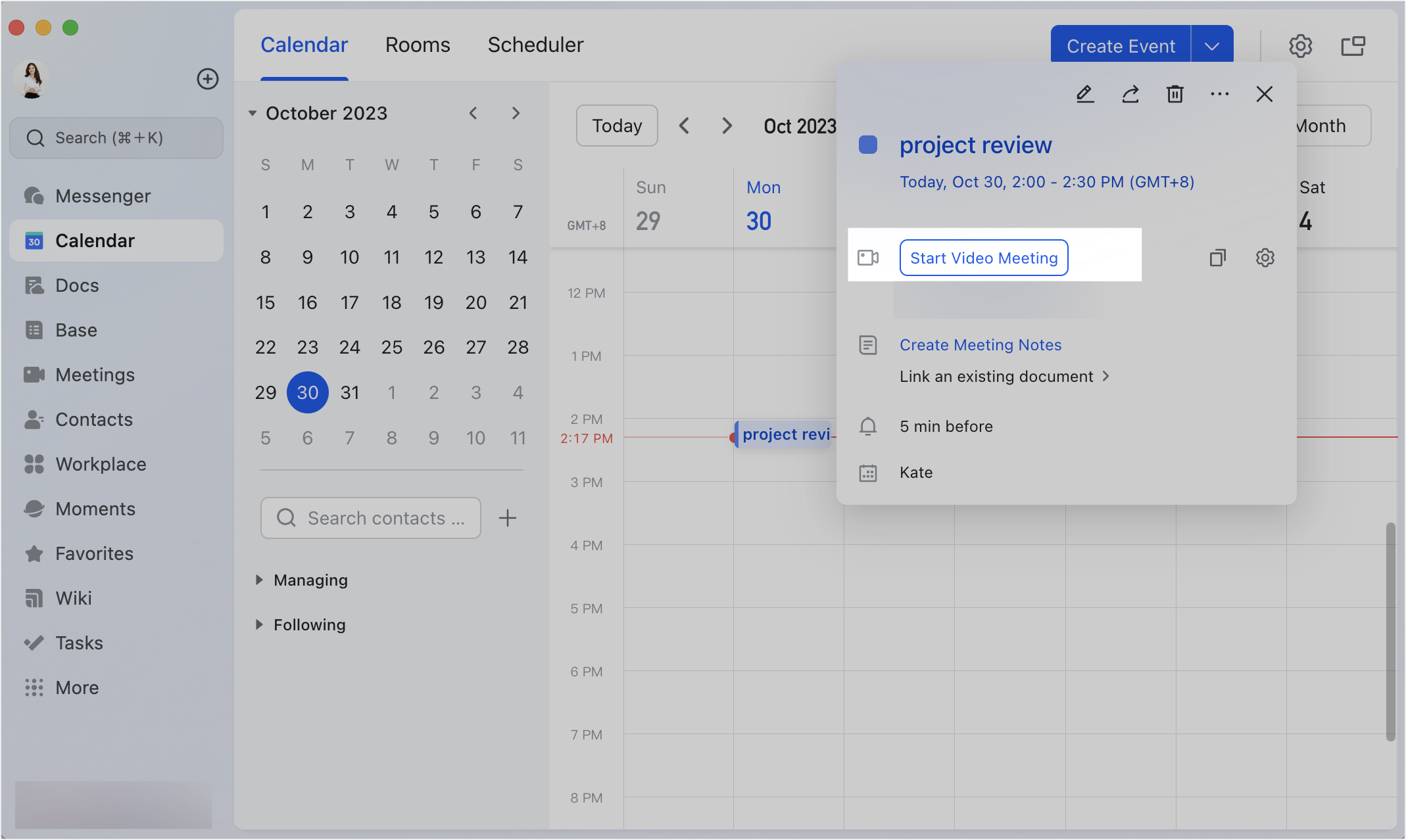
250px|700px|reset
250px|700px|reset
Thiết lập thiết bị và hiệu ứng trước
Khi vào cuộc họp, bạn sẽ thấy một trang xem trước. Tại đây, bạn có thể cấu hình máy ảnh, micrô và người phát biểu để đảm bảo bạn đã chuẩn bị cho cuộc họp.
- Nhấp vào mũi tên bên cạnh biểu tượng micrô để chọn thiết bị bạn sẽ sử dụng cũng như kiểm tra micrô và loa/tai nghe
- Nhấp vào mũi tên bên cạnh biểu tượng máy ảnh để chọn thiết bị bạn sẽ sử dụng và tùy chọn thiết lập một nền ảo, ảnh đại diện ảo hoặc hiệu ứng khác
- Nền ảo: Làm mờ nền hoặc thiết lập một hình ảnh nền. Chọn từ một lựa chọn hình ảnh được cung cấp bởi Lark hoặc tải lên.
- Ảnh đại diện: Thêm một yếu tố hoạt hình vào video, từ một khuôn mặt hoạt hình sẽ bắt chước biểu cảm khuôn mặt của bạn đến một cặp kính râm ảo sành điệu.
- Chỉnh sửa và bộ lọc: Tùy chỉnh các cài đặt khác nhau để thay đổi giao diện của bạn trên máy ảnh.
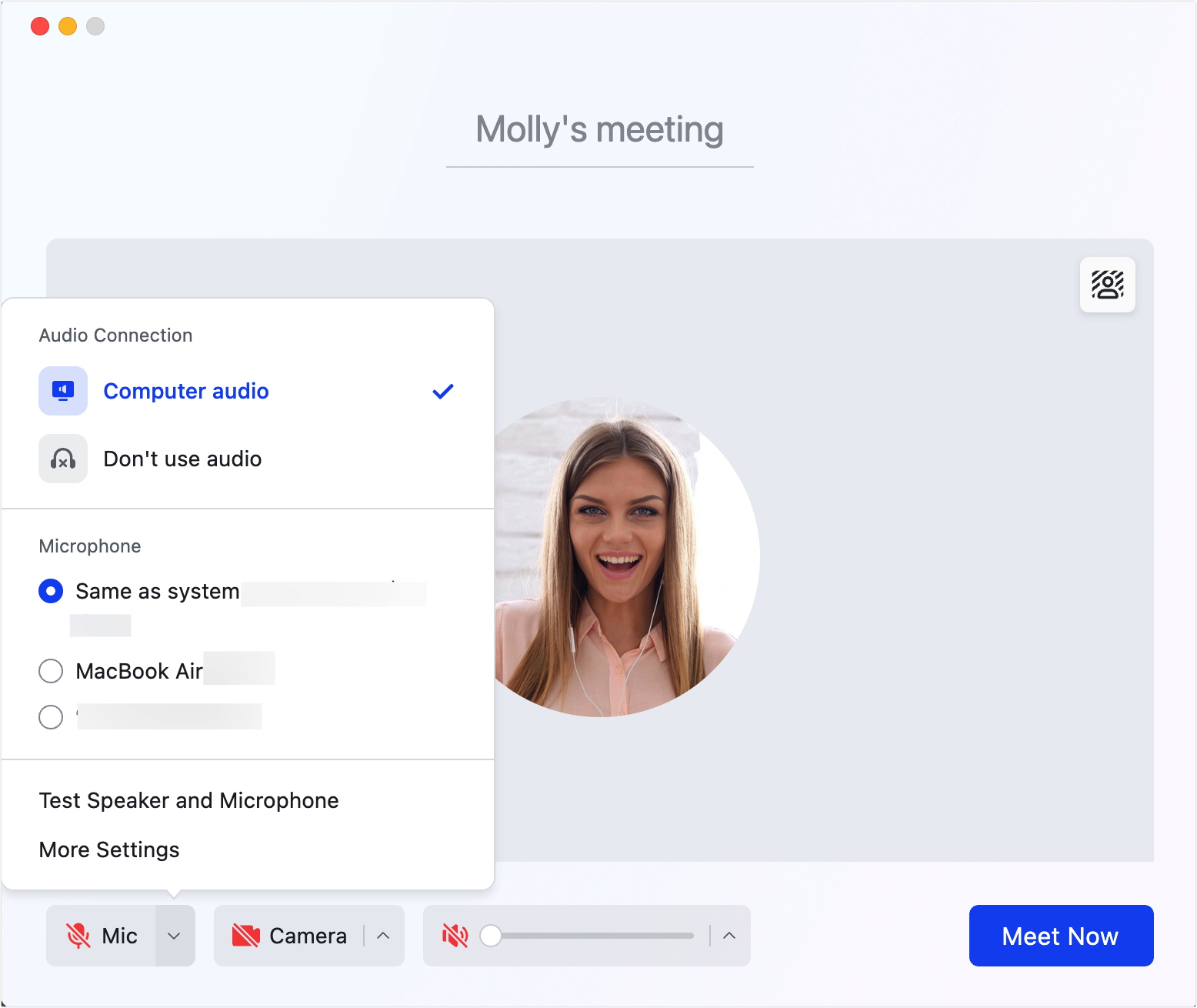
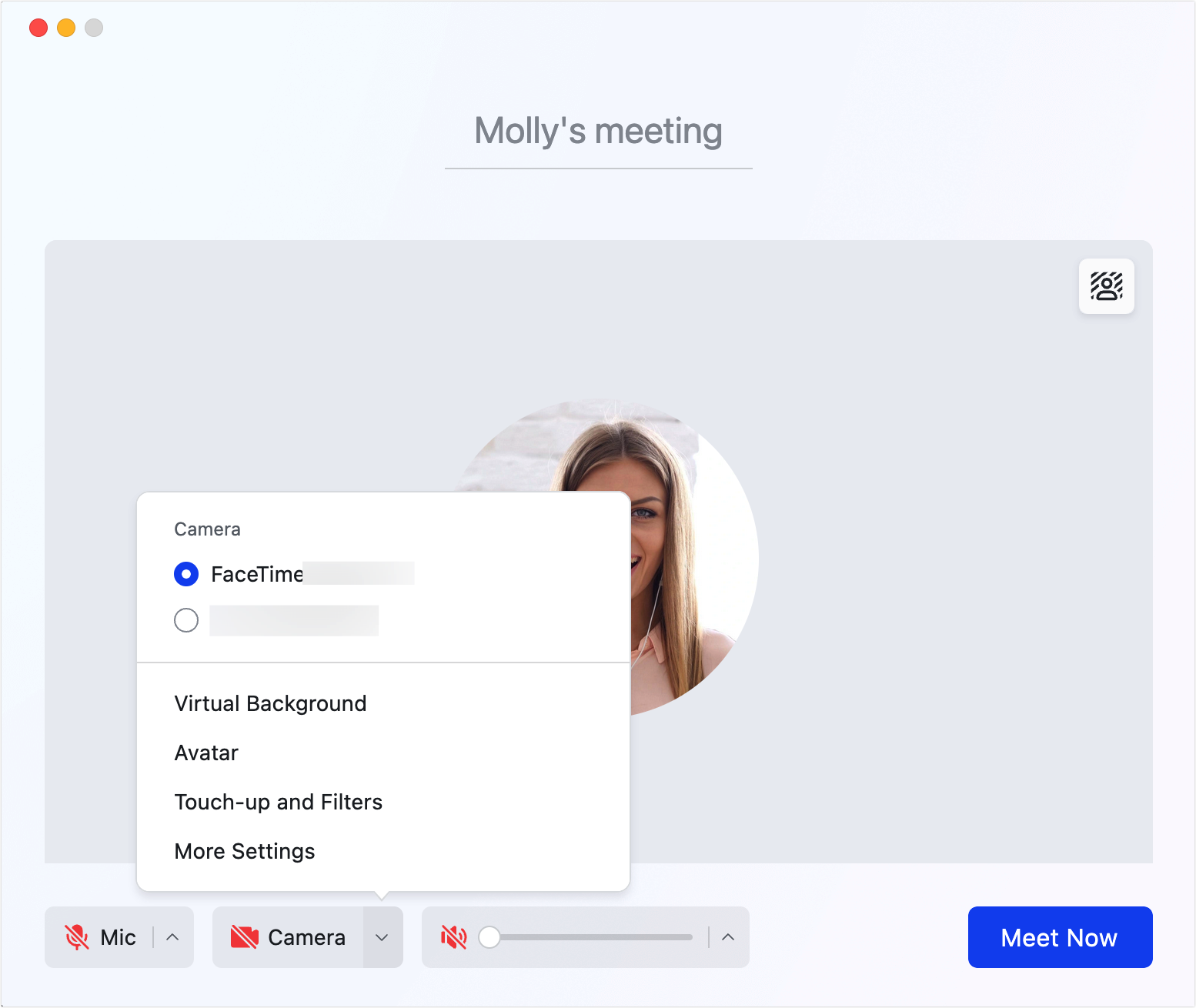
250px|700px|reset
250px|700px|reset
Chỉ định vai trò cuộc họp
Người tổ chức cuộc họp sẽ là host theo mặc định. Họ cũng có thể chuyển vai trò host cho thành viên khác hoặc chỉ định cùng host trong cuộc họp. Những người tổ chức cuộc họp có quyền kiểm soát thêm về cài đặt cuộc họp.
Người tổ chức cuộc họp nhấp vào Bảo mật trong thanh công cụ của cuộc họp để thiết lập ai có thể tham gia cuộc họp, ai có thể nói trong cuộc họp và ai có thể chia sẻ màn hình.
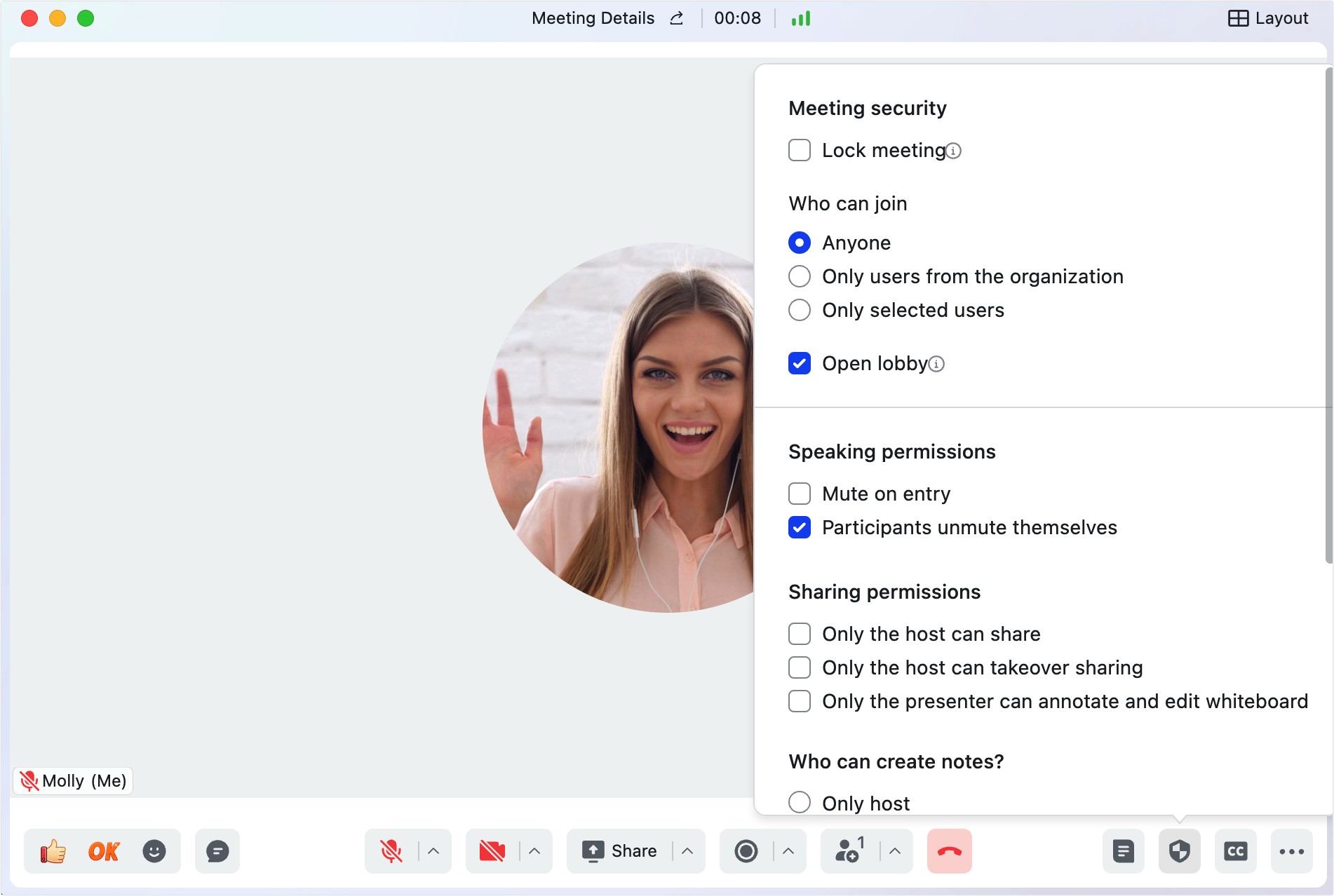
250px|700px|reset
Trong cuộc họp: Cách cộng tác đơn giản
Ghi âm cuộc họp
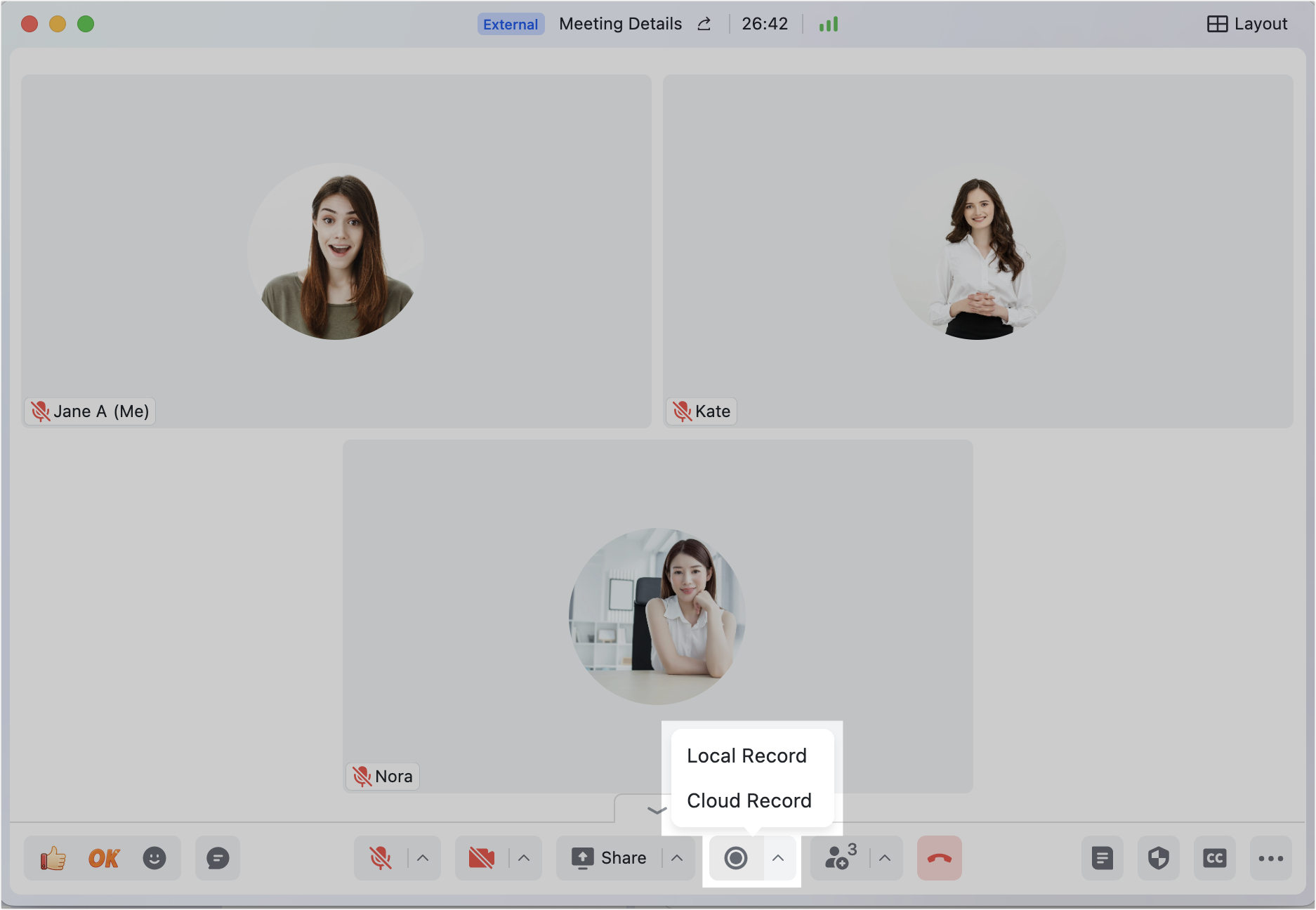
250px|700px|reset
Chia sẻ nội dung
- Sử dụng Magic Share để chia sẻ tài liệu, cho phép người tham gia khác duyệt theo tốc độ của họ hoặc theo dõi cuộn của bạn.
- Chức năng chia sẻ màn hình cho phép chia sẻ toàn bộ màn hình máy tính hoặc cửa sổ cụ thể, như trình duyệt của bạn hoặc ứng dụng. Bạn cũng có thể chia sẻ bảng trắng mà bạn và người tham gia có thể vẽ một cách sáng tạo.
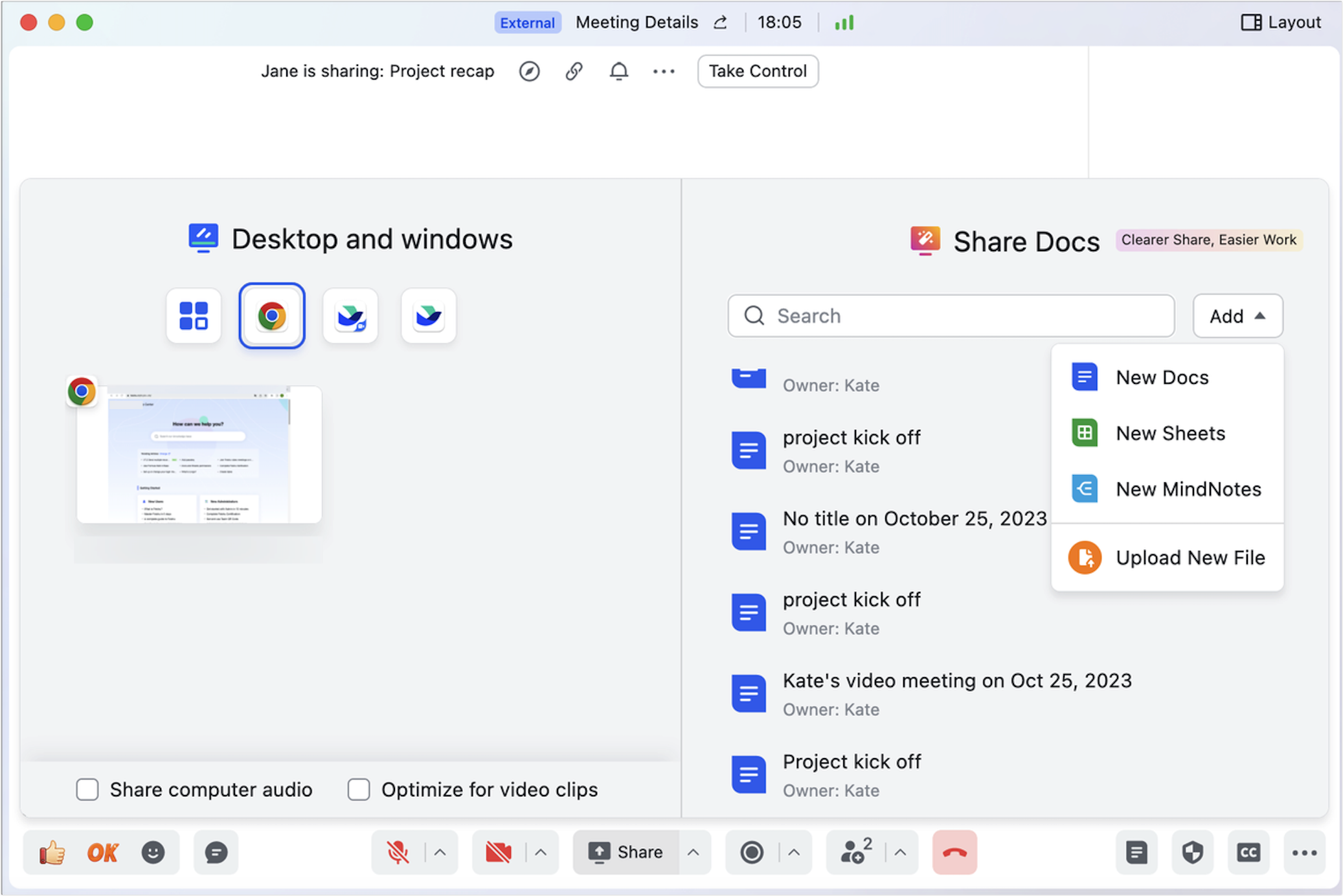
250px|700px|reset
Bật phụ đề và dịch
Bạn có thể bật phụ đề từ biểu tượng … trên thanh công cụ. Bạn cũng có thể dịch phụ đề sang một trong 18 ngôn ngữ có sẵn. Mỗi người tham gia có thể bật phụ đề riêng và chọn ngôn ngữ ưa thích của họ.
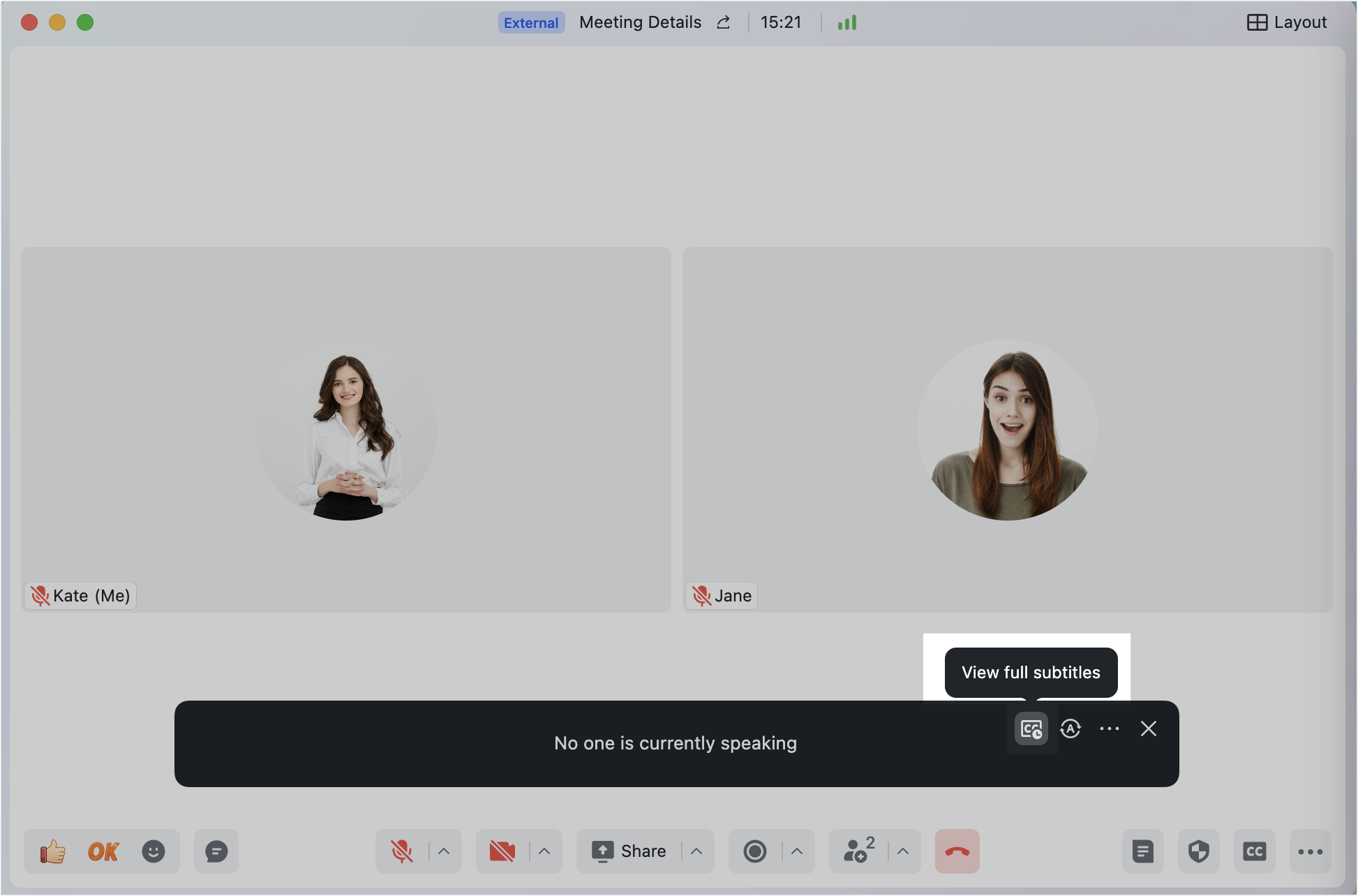
250px|700px|reset
Trò chuyện và gửi biểu tượng cảm xúc
Bạn có thể nhấp vào biểu tượng Trò chuyện để gửi tin nhắn cho người tham gia khác và nhấp vào biểu tượng Phản ứng để gửi biểu tượng cảm xúc cho toàn bộ cuộc họp.
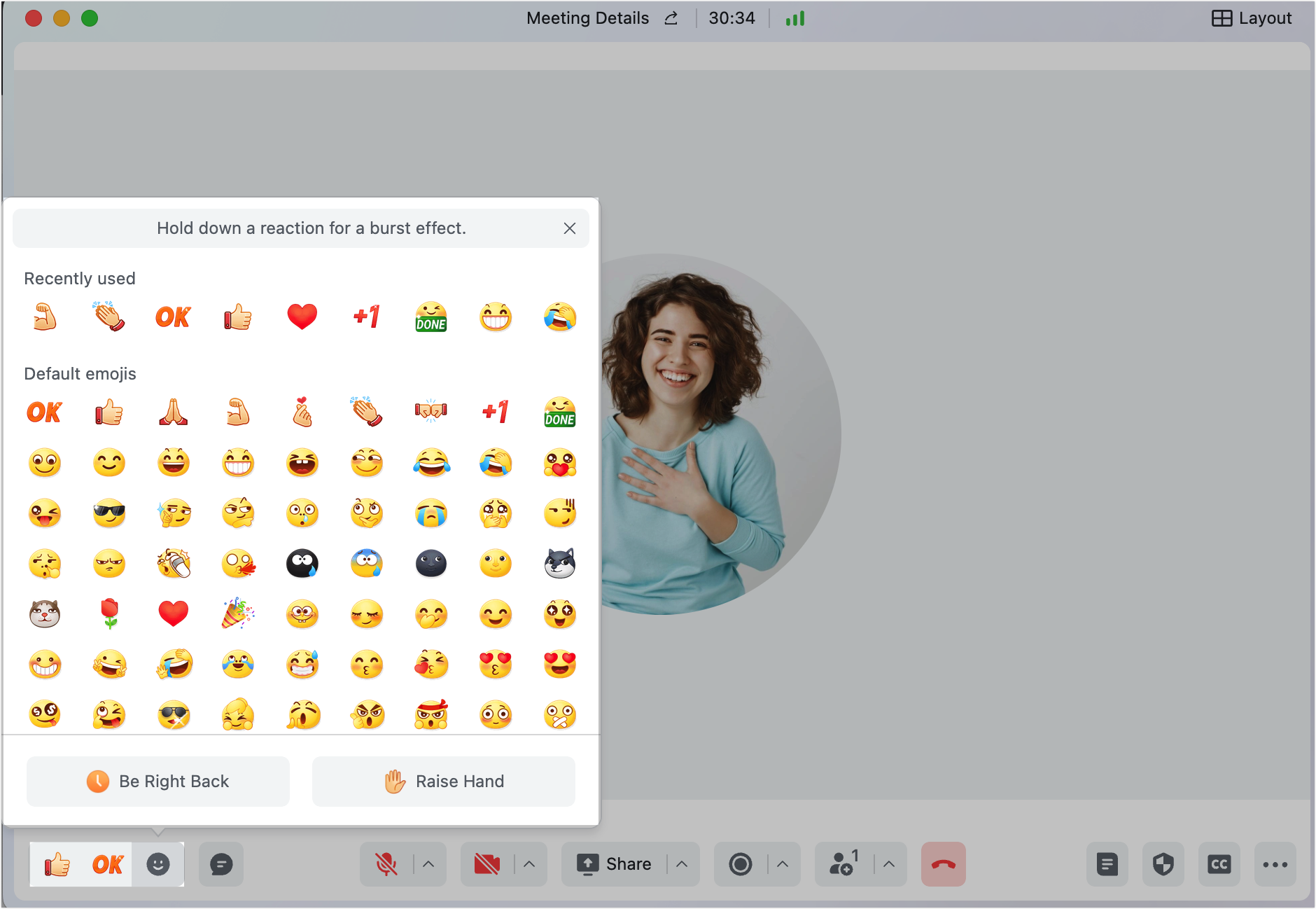
250px|700px|reset
Chuyển đổi bố cục
Bạn có thể chọn một trong bốn bố cục phù hợp với sở thích của bạn. Nhấp vào Bố cục ở góc trên bên phải của giao diện cuộc họp và chọn từ Thư viện, Hình ảnh thu nhỏ, Cạnh nhau và Người phát biểu.
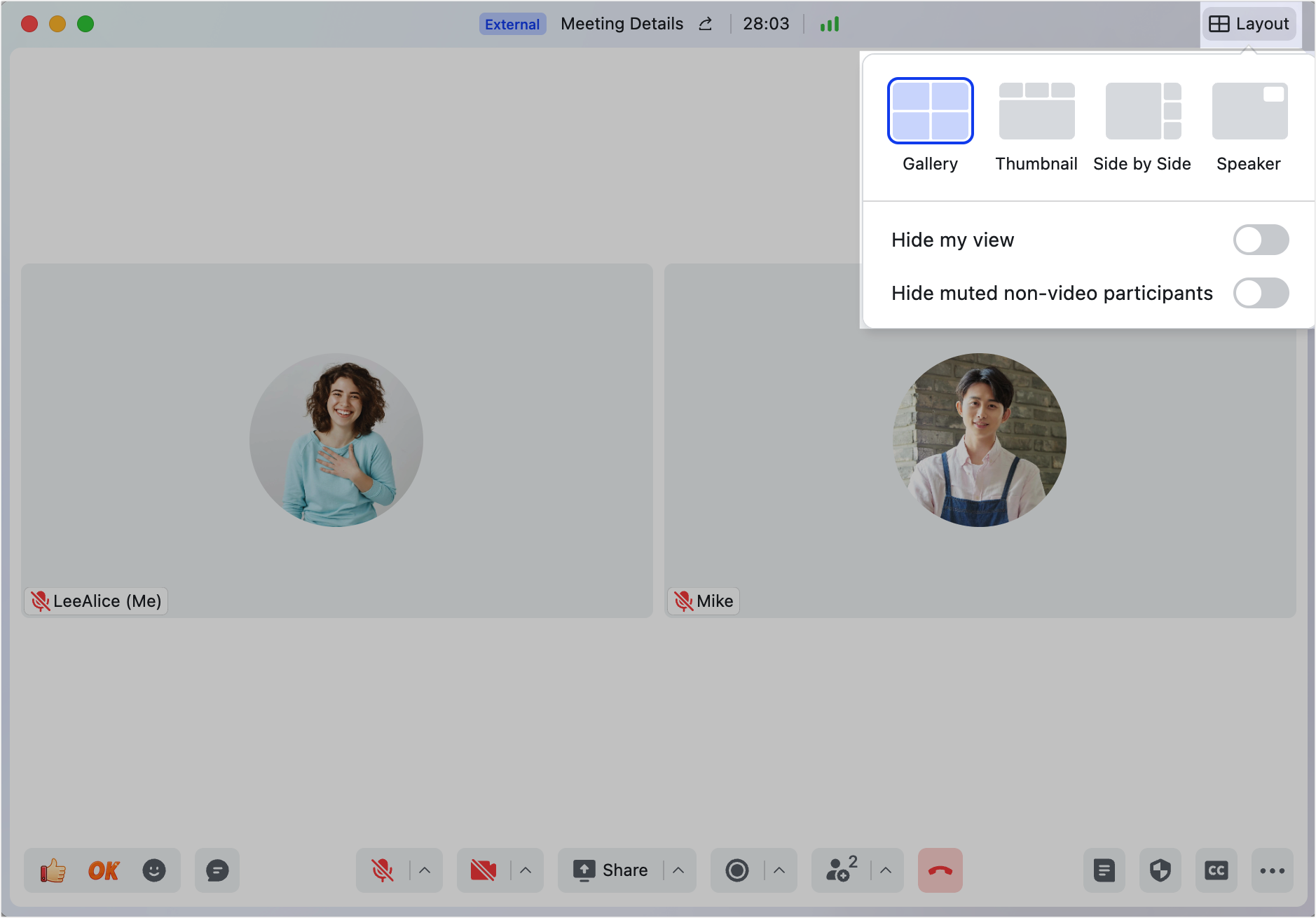
250px|700px|reset
Sau cuộc họp: Dễ dàng xem lại cuộc thảo luận
Xem lại cuộc thảo luận
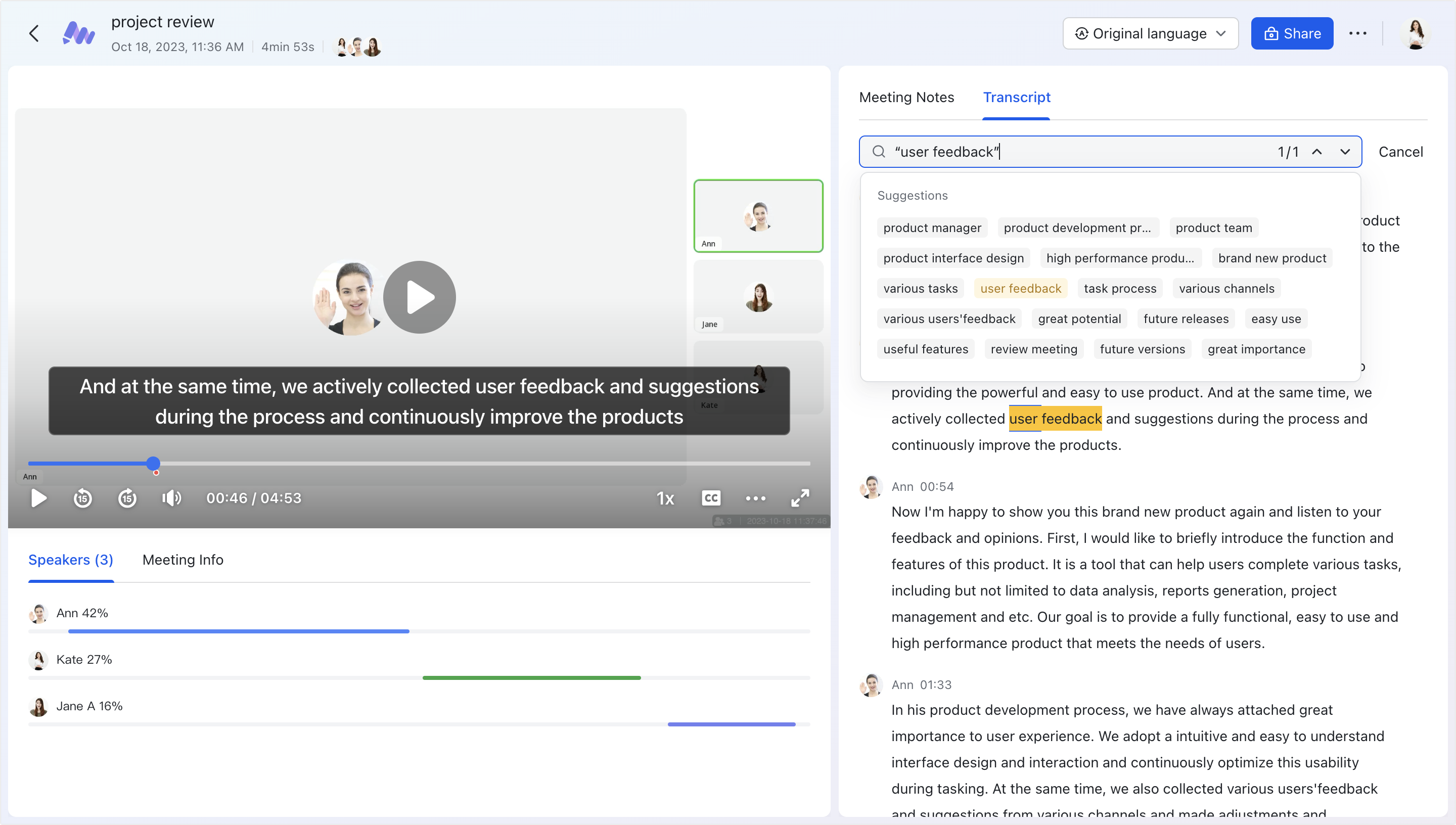
250px|700px|reset
III. Tìm hiểu thêm
Bây giờ, bạn đã nắm vững tất cả những gì bạn cần cho cuộc họp hiệu quả. Nhưng vẫn còn nhiều điều để học hỏi. Xem những gì khác mà Cuộc họp Lark có để cung cấp:
- Nếu bạn muốn khám phá thêm các tính năng nâng cao, bạn có thể xem Tính năng nâng cao của cuộc họp Lark.
- Nếu bạn gặp bất kỳ vấn đề nào khi sử dụng Cuộc họp, bạn có thể tìm kiếm trang Xử lý sự cố.
- Nếu bạn muốn cập nhật với các chức năng mới nhất của Cuộc họp, Cập nhật tính năng cuộc họp.
