I. Giới thiệu
Người có thể thực hiện các bước này:
- Quản trị viên cấp cao có thể thực hiện tất cả các hành động dưới đây
- Quản trị viên có quyền "Chấm công" hoặc "Phê duyệt" có thể thực hiện một số hành động dưới đây.
Với tư cách là một quản trị viên, bạn có thể đặt quy tắc cho các loại nghỉ phép khác nhau trong bảng điều khiển quản trị viên chấm công, bao gồm nghỉ phép hàng năm, nghỉ phép cá nhân và nghỉ phép bù. Một khi đã đặt, thành viên phải tuân theo các quy tắc khi xin nghỉ phép, bao gồm việc chỉ định nhân sự hiện hành, quy tắc phân bổ và thời hạn hiệu lực của thời gian nghỉ phép.
Sau khi thiết lập các quy tắc nghỉ phép, bạn cũng cần đảm bảo rằng các thành viên đủ điều kiện nghỉ phép đã được thêm vào nhóm chấm công áp dụng, để các thành viên có thể yêu cầu nghỉ phép chính xác dựa trên các quy tắc đã định. Ngoài ra, bạn có thể chọn liên kết các quy tắc nghỉ phép với quy trình phê duyệt nghỉ phép. Điều này cho phép hệ thống tự động trừ số ngày phép còn lại dựa trên các quy tắc áp dụng khi các thành viên gửi yêu cầu nghỉ phép.
II. Các bước thao tác
- Cấu hình quy tắc nghỉ phép
Người có thể thực hiện các bước này: Quản trị viên cấp cao và quản trị viên có quyền chấm công.
- Mở bảng điều khiển quản trị viên chấm công và đi đến Quản lý nghỉ phép > Loại nghỉ phép.
- Nhấp Loại nghỉ phép mới và chọn một mẫu nghỉ phép để tạo một loại nghỉ phép mới, hoặc nhấp Sửa để sửa đổi một loại nghỉ phép hiện có.
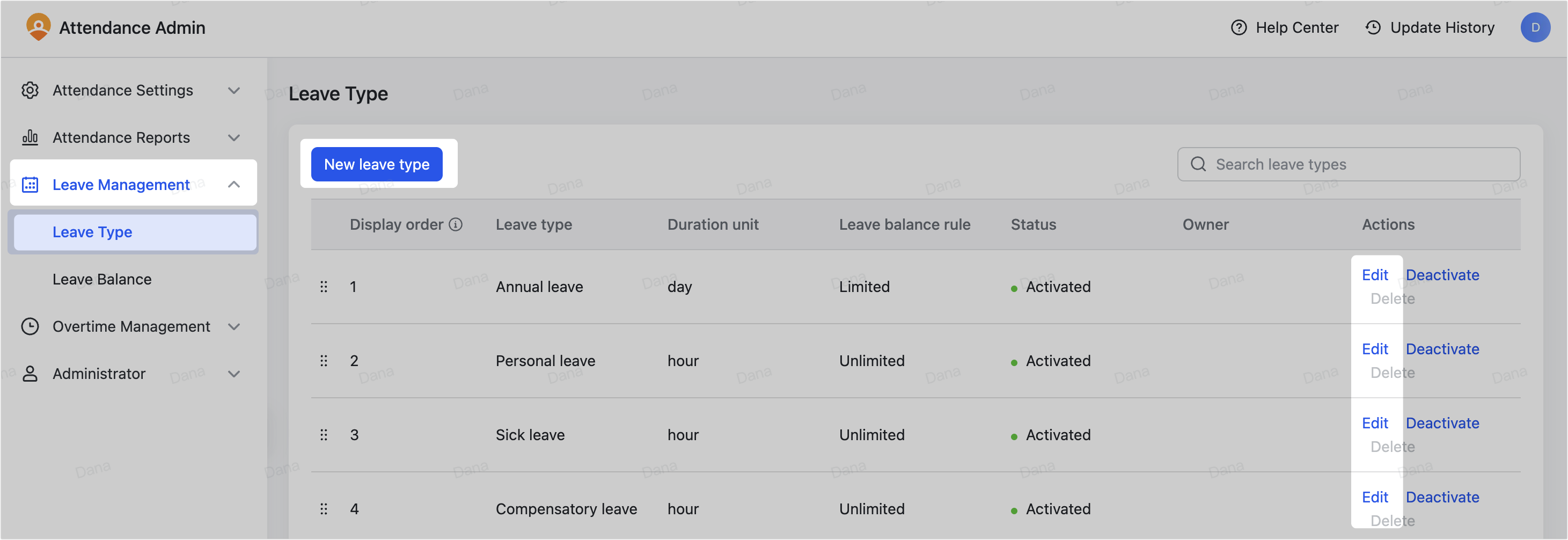
250px|700px|reset
Thông báo: Giải thích sau đây dựa trên mẫu chung. Các mẫu khác có thể khác nhau.
- Trên trang Thông tin cơ bản, đặt tên, chủ sở hữu (nhóm), và ai có thể yêu cầu nghỉ, sau đó nhấp vào Tiếp theo.
- Loại nghỉ phép: Bạn có thể nhấp vào Đặt nhiều ngôn ngữ để chỉnh sửa tên các loại nghỉ phép bằng ngôn ngữ khác. Khi có tên ở nhiều ngôn ngữ, bạn có thể nhấp vào biểu tượng Xóa ở bên phải tên để xóa nếu không cần thiết. Tên của loại nghỉ phép không được giống nhau.
- Chủ sở hữu (nhóm) nghỉ: Nhấp vào hộp nhập để chọn chủ sở hữu (nhóm) nghỉ. Chủ sở hữu (nhóm) nghỉ có thể chỉnh sửa các quy tắc và xem số dư của nghỉ này, nhưng họ không thể quản lý hoặc tạo các loại nghỉ khác.
- Phạm vi áp dụng: Nếu bạn chọn Tùy chỉnh, bạn có thể sử dụng các điều kiện như Phòng ban/Người dùng và Quốc gia/Khu vực để đặt phạm vi áp dụng của quy tắc nghỉ. Ví dụ, nếu bạn cấu hình "Phòng ban/Người dùng bao gồm Phòng IT", các thành viên trong Phòng IT có thể nộp đơn nghỉ này.
Lưu ý: Các điều kiện như phòng ban và khu vực được liên kết với các cài đặt trong Bảng điều khiển dành cho quản trị viên Lark. Để biết chi tiết, hãy truy cập Bảng điều khiển dành cho quản trị viên Lark.
- Đơn vị nghỉ tối thiểu: Bạn có thể chọn Ngày, Nửa ngày, Giờ hoặc Phút làm khoảng thời gian tối thiểu của nghỉ của thành viên, và các báo cáo thống kê sẽ được tạo ra bằng cùng một đơn vị.
- Chuyển đổi đơn vị nghỉ: Đặt số giờ sẽ được tính là một ngày.
- Giới hạn nghỉ: Giới hạn là số lượng nghỉ được phép. Ví dụ, 10 ngày nghỉ ốm có lương. Nếu bạn chọn Có giới hạn, đặt các quy tắc tích lũy trên trang tiếp theo.
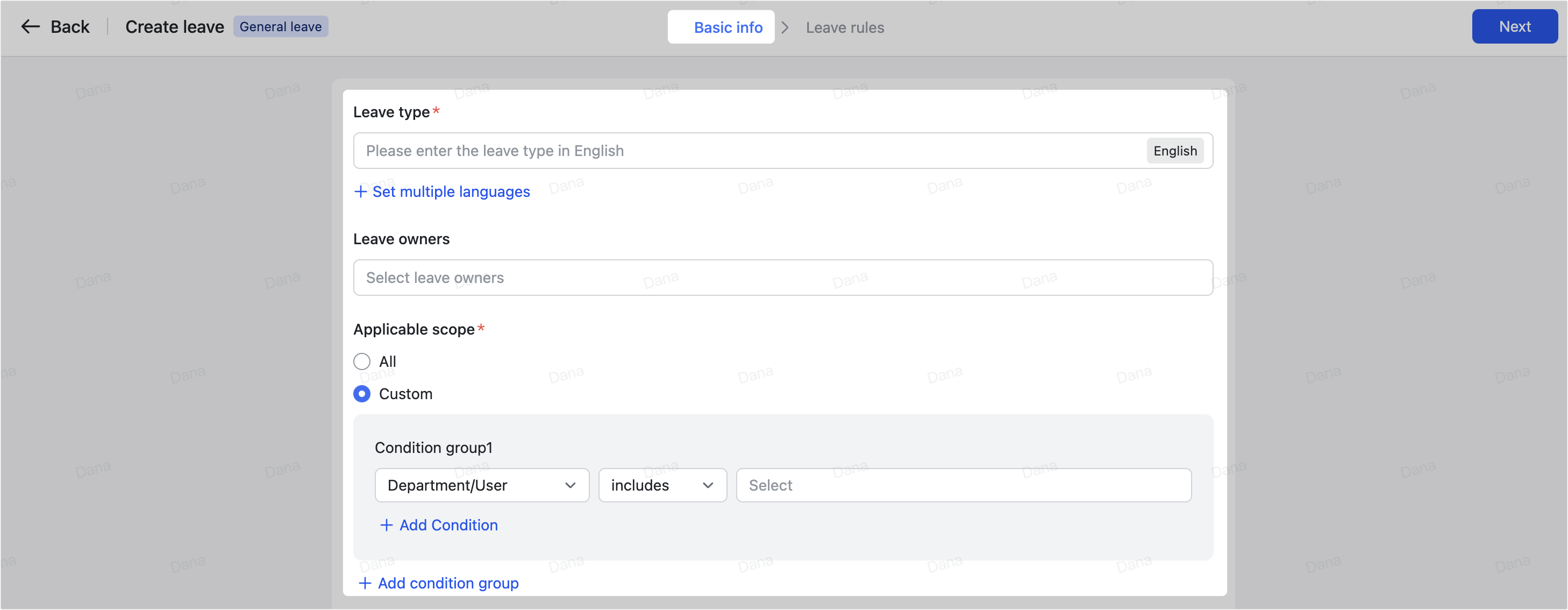
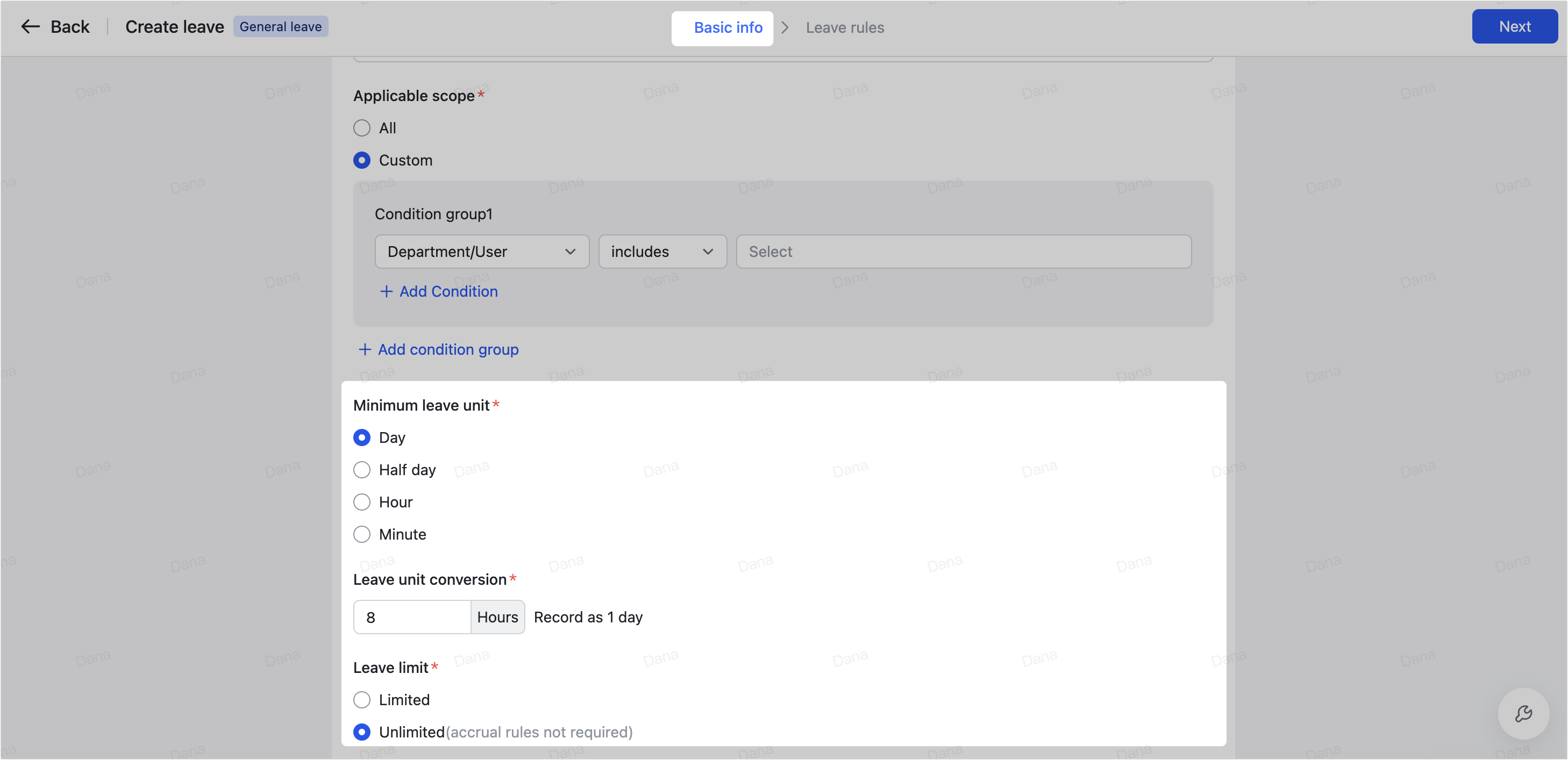
250px|700px|reset
250px|700px|reset
- (Đối với nghỉ có giới hạn) Trên trang Quy tắc tích lũy, đặt chu kỳ nghỉ, số ngày nghỉ, và quy tắc cho thành viên mới. Sau đó nhấp vào Tiếp theo.
- Chu kỳ: Chu kỳ có thể được đặt thành Hàng năm, Hàng nửa năm, hoặc Hàng tháng. Bạn cũng có thể nhập chu kỳ theo cách thủ công.
- Nếu chu kỳ là Hàng năm hoặc Bán niên: Ngày bắt đầu có thể được đặt là Ngày làm việc hoặc một Ngày cụ thể, và tần suất có thể được đặt là Chấp nhận tất cả ngày nghỉ ngay khi chu kỳ bắt đầu hoặc Chấp nhận theo ngày.
- Nếu chu kỳ là Hàng tháng: Bạn có thể đặt ngày mà các ngày nghỉ được tích lũy mỗi tháng.
- Nếu chu kỳ được nhập vào bằng tay: Số dư ngày nghỉ của thành viên có thể được nhập vào bằng tay sau khi bạn lưu Quy tắc nghỉ phép.
Để biết thêm thông tin về việc nhập vào bằng tay số dư ngày nghỉ, xem Quản trị | Quản lý số ngày phép còn lại.
- Số ngày nghỉ: Đặt số ngày nghỉ, quy tắc làm tròn và thời hạn hiệu lực.
- Số ngày nghỉ có thể được cấp dựa trên thâm niên của thành viên, số năm công tác, hoặc một giá trị cố định. "Thâm niên" đề cập đến khoảng thời gian mà thành viên đã ở trong tổ chức, trong khi "số năm công tác" đề cập đến tổng số năm làm việc của thành viên.
- Quy tắc làm tròn: Đặt cách ngày nghỉ nên được làm tròn trong trường hợp số thập phân.
- Thời hạn hiệu lực của ngày nghỉ có thể được đặt là Hết hạn sau khi chu kỳ kết thúc, Hết hạn [số] sau ngày tích lũy, hoặc hết hạn vào một Ngày cụ thể mỗi năm. Bạn cũng có thể chọn Không hết hạn để đặt ngày nghỉ vĩnh viễn không bao giờ hết hạn.
Lưu ý: Nếu chu kỳ được nhập vào bằng tay, chỉ cần thời hạn hiệu lực, và ngày nghỉ không thể được đặt để hết hạn sau khi chu kỳ kết thúc.
- Quy tắc nghỉ phép cho nhân viên mới: Thành viên mới sẽ nhận được số ngày nghỉ phép theo quyền khi họ tham gia tổ chức. Để cấp quyền nghỉ phép theo tỷ lệ ngày tham gia, chọn một Ngày chỉ định cho Bắt đầu từ dưới Chu kỳ, và sau đó đặt các Quy tắc Prorata để đặt theo số ngày làm việc.
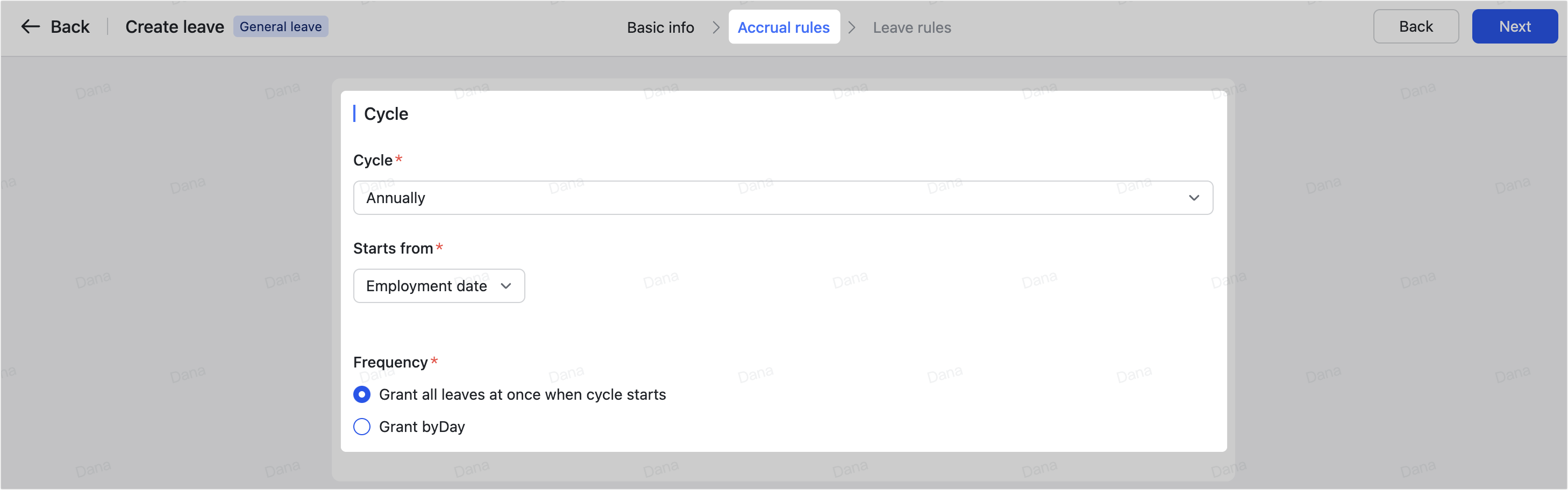
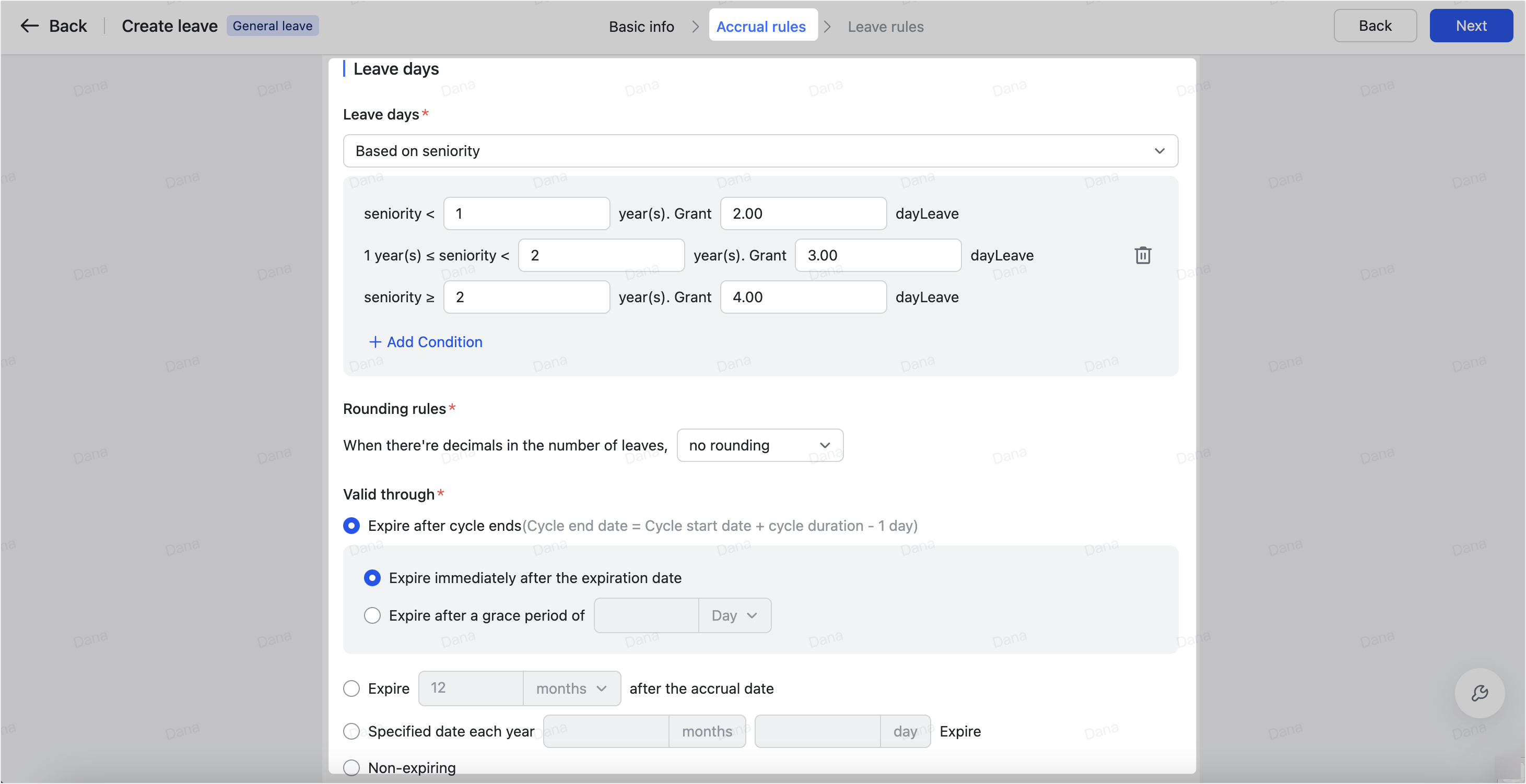
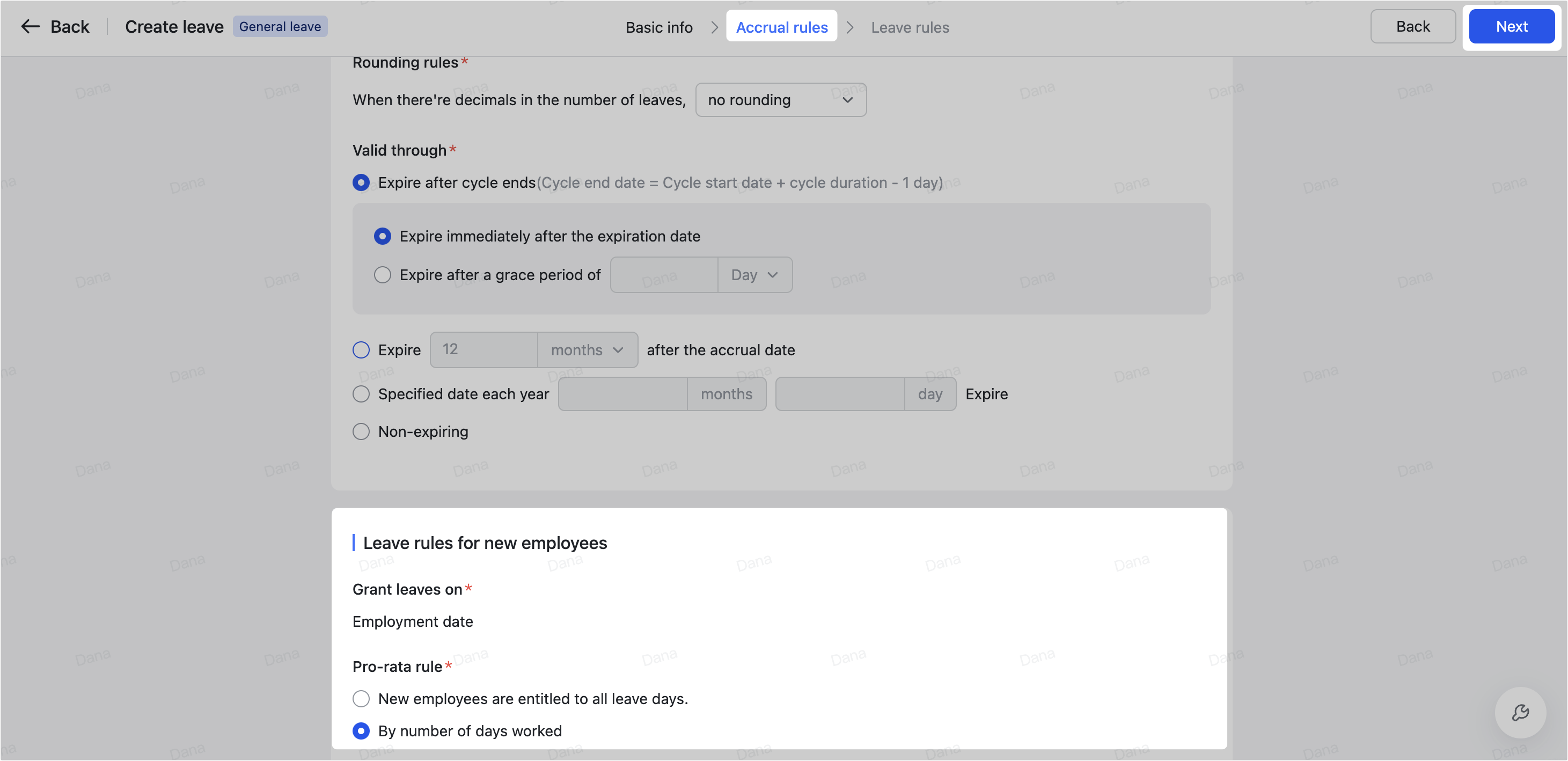
250px|700px|reset
250px|700px|reset
250px|700px|reset
- Trên trang Quy định về việc nghỉ, thiết lập cách áp dụng việc nghỉ.
- Tài liệu hỗ trợ: Nếu bạn chọn Yêu cầu tài liệu hỗ trợ, bạn có thể thiết lập khoảng thời gian nghỉ sẽ kích hoạt yêu cầu tài liệu hỗ trợ.
- Bao gồm các loại ngày sau khi tính số ngày nghỉ: Thành viên chỉ có thể nghỉ theo các loại ngày đã chọn. Ví dụ, để tính ngày nghỉ theo ngày lịch thay vì ngày làm việc, chọn Ngày làm việc, Ngày nghỉ, và Ngày lễ.
- Tối thiểu/Tối đa khoảng thời gian một lần nghỉ: Đây là khoảng thời gian tối thiểu và tối đa mà một thành viên có thể đăng ký một yêu cầu nghỉ một lần.
- Khoảng thời gian tối đa của tất cả các lần nghỉ: Bạn có thể thiết lập số ngày nghỉ tối đa mà một thành viên có thể nghỉ mỗi năm hoặc mỗi tháng. Ví dụ, bạn có thể thiết lập rằng một thành viên có thể nghỉ tối đa 3 ngày mỗi tháng.
- Thời hạn để gửi yêu cầu: Bạn có thể thiết lập bao nhiêu ngày trước hoặc sau ngày nghỉ mà yêu cầu có thể được gửi.
- Người có thể gửi yêu cầu: Bạn có thể thiết lập bao nhiêu ngày một thành viên phải ở trong tổ chức trước khi họ có thể gửi yêu cầu nghỉ.
- Yêu cầu nghỉ có thể được gửi khi một loại nghỉ khác đang diễn ra: Thiết lập liệu thành viên có thể gửi yêu cầu cho một loại nghỉ khác mà trùng với thời gian nghỉ hiện tại hay không.
- Ưu tiên nghỉ: Không cho phép yêu cầu loại nghỉ phép hiện tại khi vẫn còn số ngày phép cho các loại nghỉ khác.
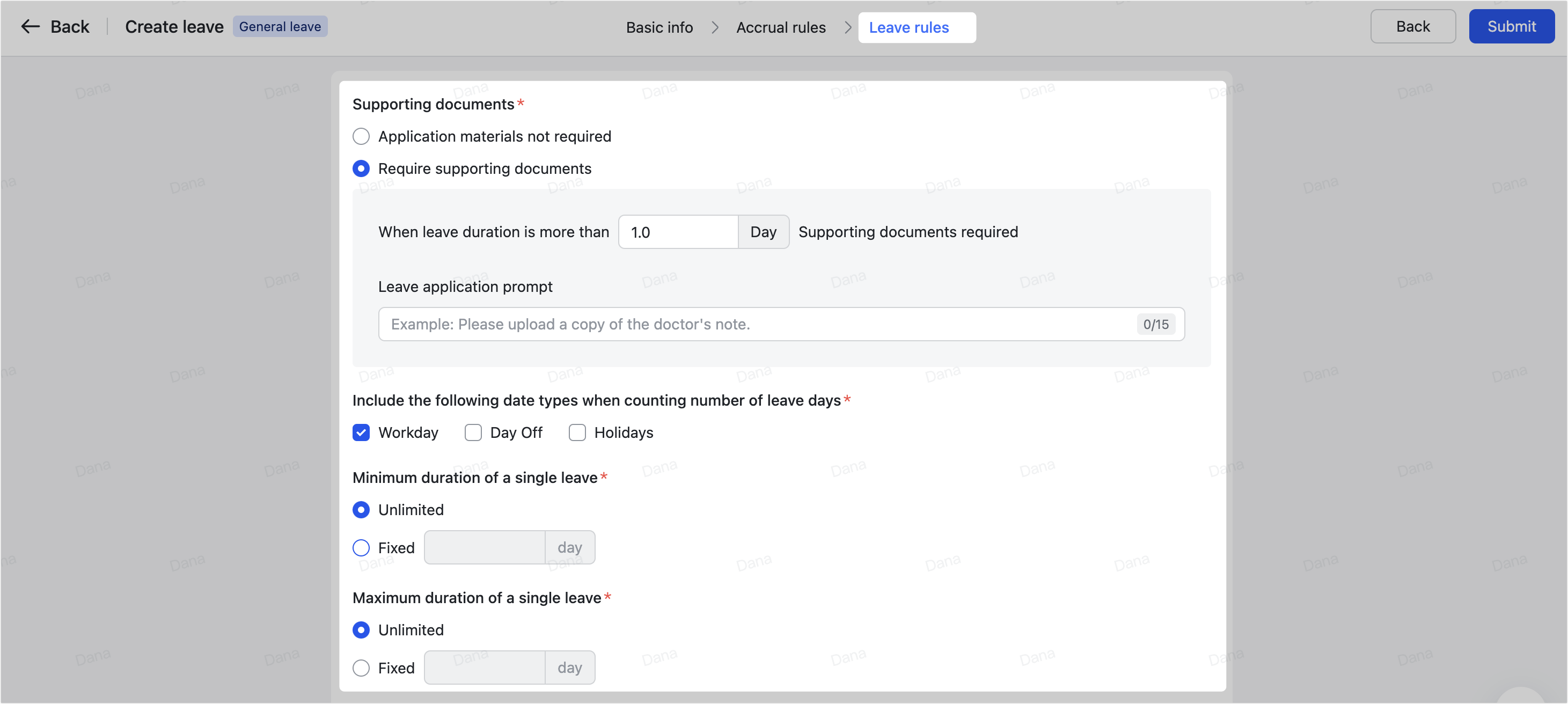
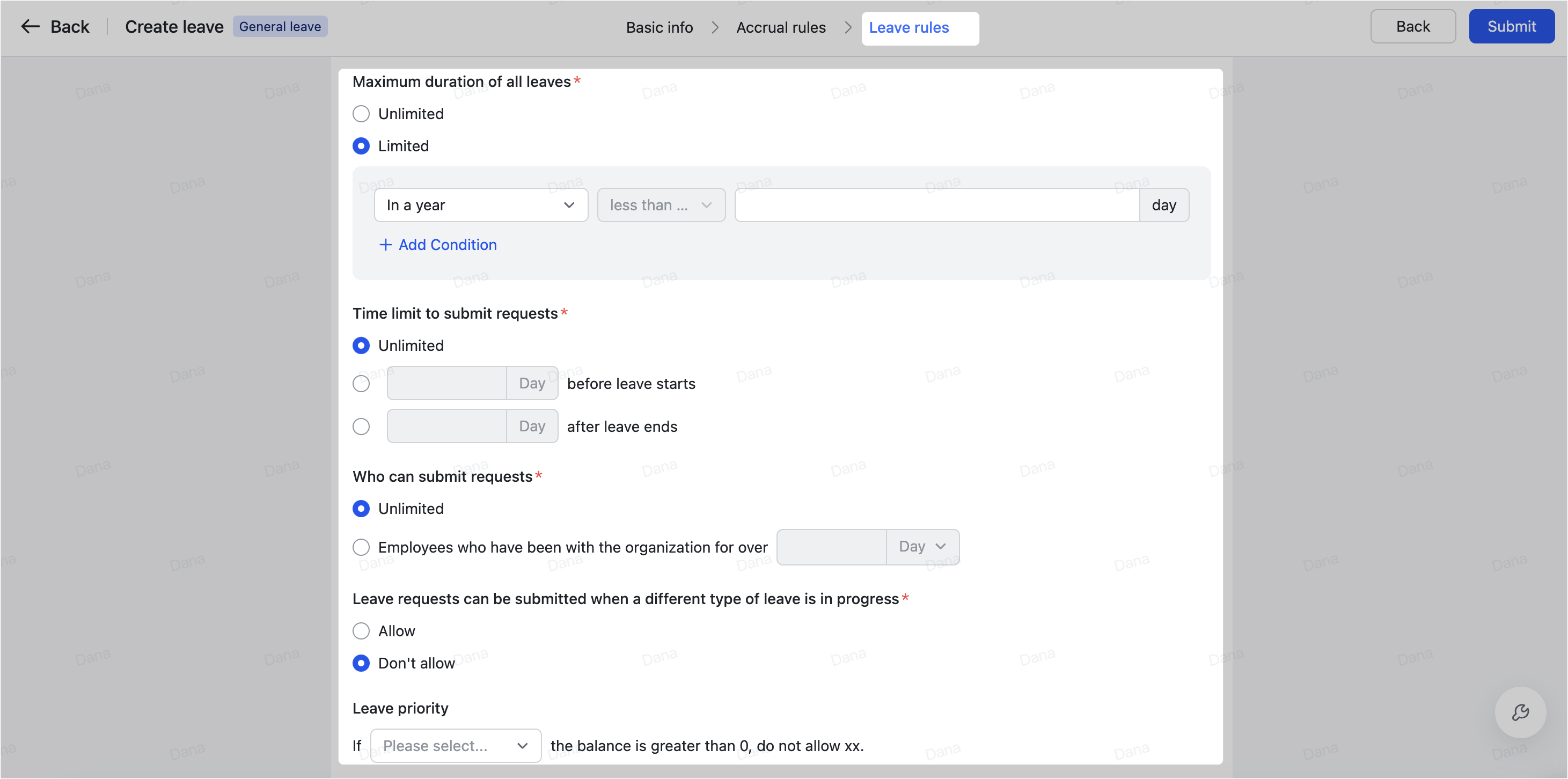
250px|700px|reset
250px|700px|reset
- Nhấn Gửi.
Loại nghỉ phép bạn đã tạo sẽ xuất hiện trong danh sách Loại nghỉ phép, nơi bạn có thể ưu tiên, vô hiệu hóa, hoặc xóa các loại nghỉ phép.
- Để ưu tiên các loại nghỉ phép, nhấn vào ⋮⋮ biểu tượng trước loại nghỉ phép và kéo lên hoặc xuống để điều chỉnh thứ tự của các loại nghỉ phép. Thứ tự của danh sách này tương ứng với danh sách lựa chọn mà các thành viên thấy khi gửi yêu cầu nghỉ phép.
- Để vô hiệu hóa một loại nghỉ phép, nhấn Vô hiệu hóa để vô hiệu hóa loại nghỉ phép.
Lưu ý: Một khi đã vô hiệu hóa, bất kỳ phê duyệt nào đang tiến hành liên quan đến loại nghỉ phép đó cũng sẽ trở nên không hợp lệ.
- Sau khi bạn vô hiệu hóa một loại nghỉ phép, bạn có thể nhấn Kích hoạt để kích hoạt lại hoặc nhấn Xóa để xóa nó.
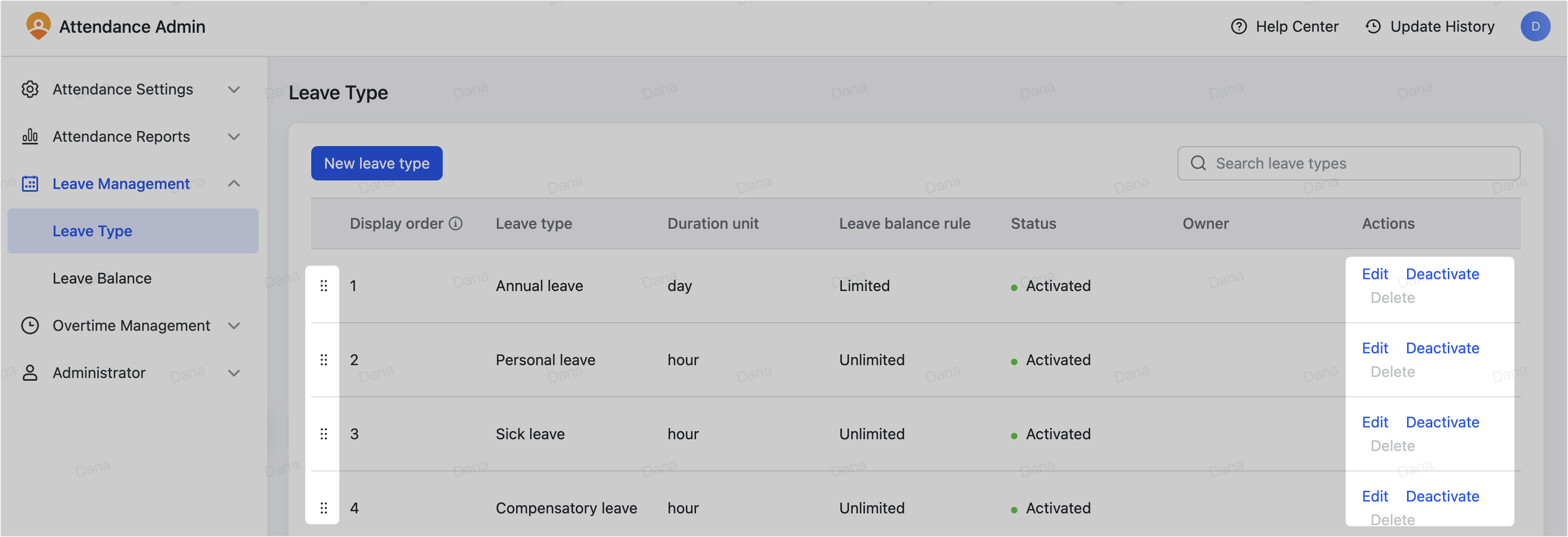
250px|700px|reset
- Thêm các thành viên đủ điều kiện vào nhóm chấm công
Người có thể thực hiện các bước này: Quản trị viên cấp cao và quản trị viên có quyền Chấm công.
Bạn phải thêm các thành viên trong phạm vi áp dụng của loại nghỉ phép vào một nhóm chấm công trước khi họ có thể nộp đơn nghỉ phép theo quy định nghỉ phép. Đối với nhóm chấm công theo ca làm việc đã lên lịch, bạn cũng phải lên lịch ca làm việc cho các thành viên.
- Mở Bảng điều khiển quản trị Chấm công và nhấn Cài đặt Chấm công > Cài đặt Nhóm.
- Nhấn Mới để tạo một nhóm chấm công mới, hoặc nhấn vào một nhóm chấm công hiện có để đến trang chi tiết và nhấn Chỉnh sửa để chỉnh sửa các cài đặt liên quan.
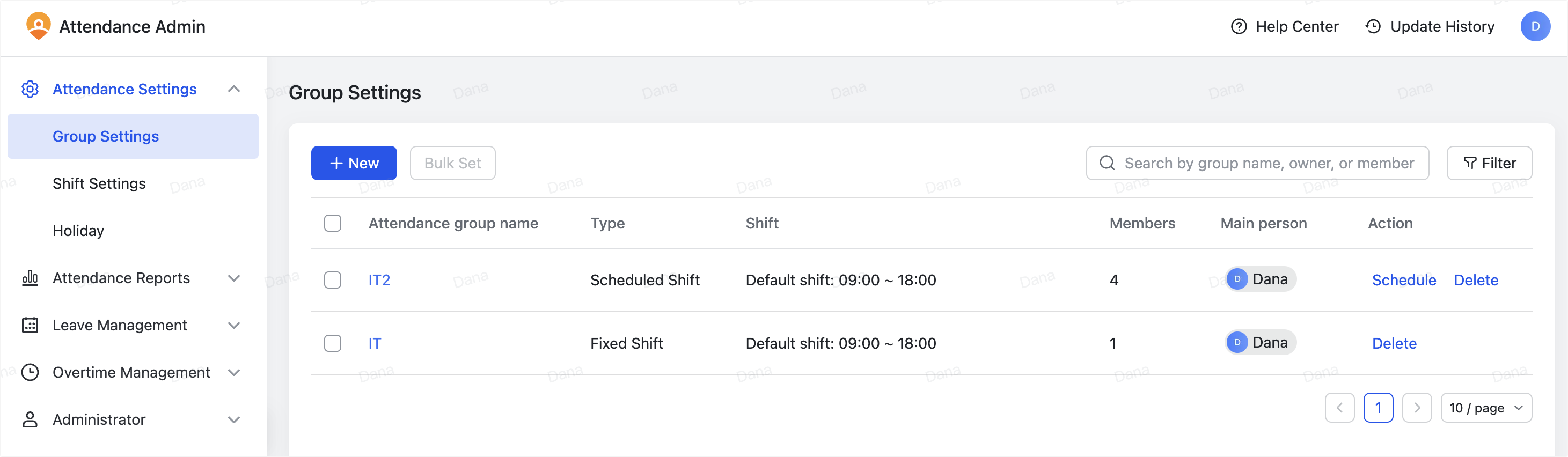
250px|700px|reset
- Trong Thông tin cơ bản, thêm các thành viên tương ứng vào Thành viên (yêu cầu theo dõi thời gian).
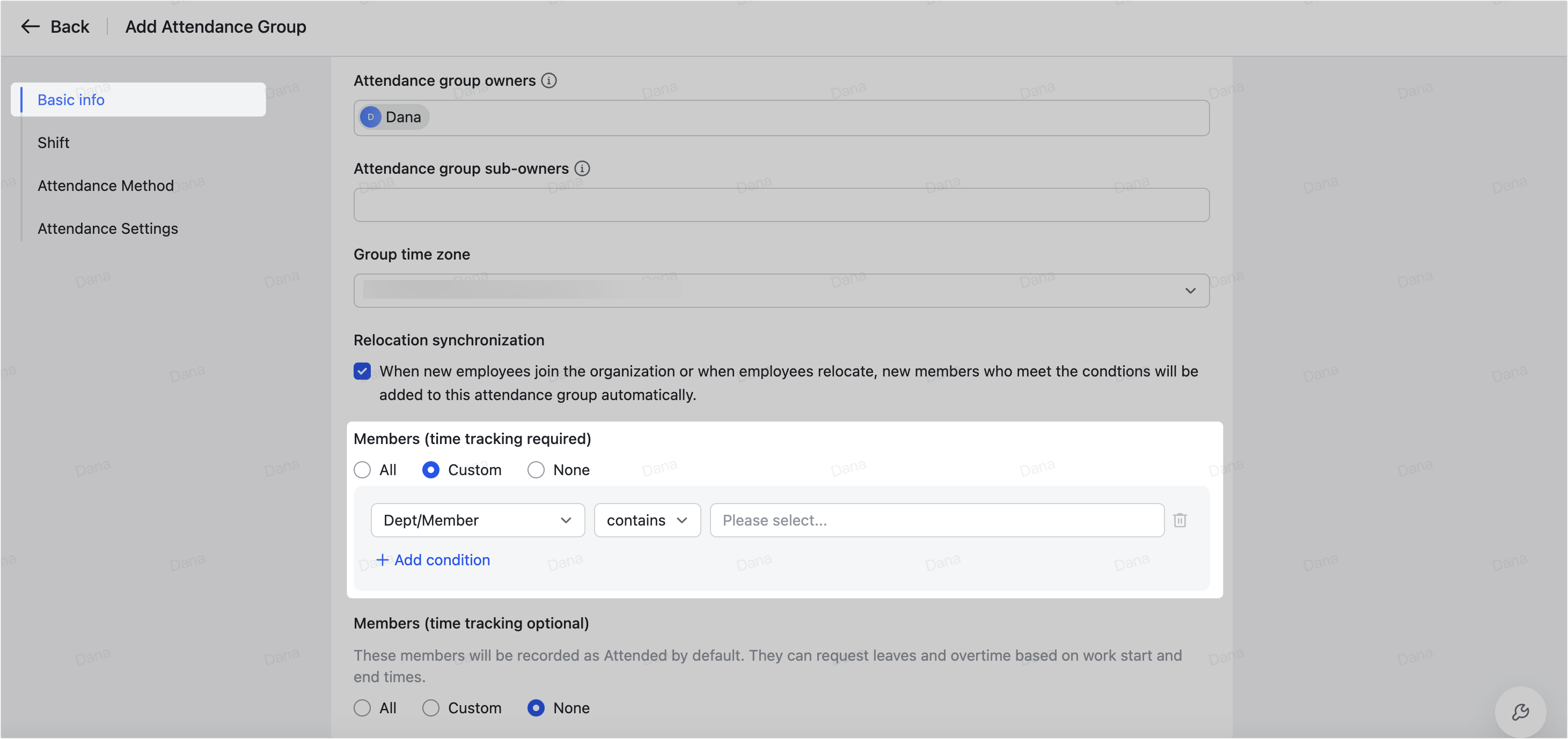
250px|700px|reset
- Trong Ca, thiết lập các ngày làm việc và ca làm việc dựa trên loại ca.
Đối với Ca theo lịch trình, bạn cũng cần nhấn Lập lịch trên trang Cài đặt Nhóm để lập lịch ca làm việc cho nhóm.
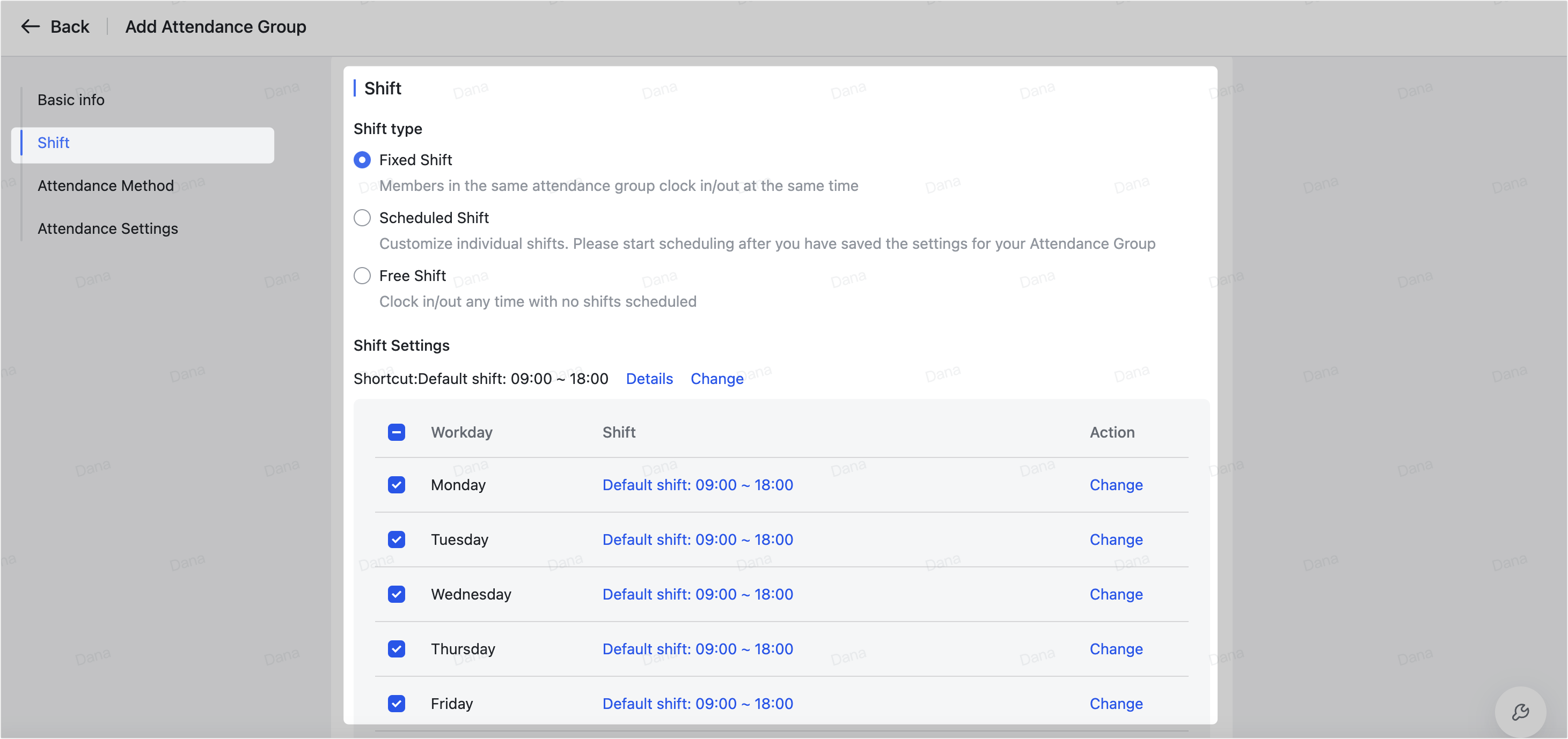
250px|700px|reset
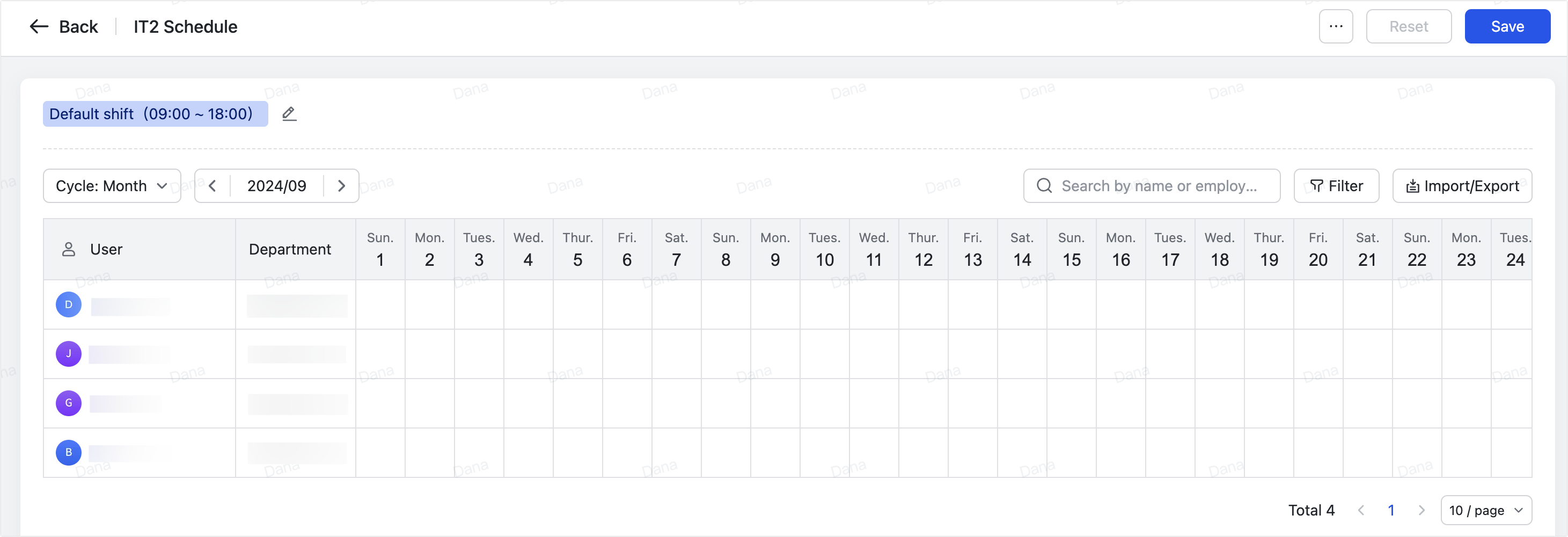
250px|700px|reset
- Nếu bạn yêu cầu thành viên chấm công khi họ nghỉ phép, hãy chọn Yêu cầu thành viên ghi chú công khi họ nghỉ phép một phần của ngày trong phần Cài đặt Chấm công, và đặt các quy tắc cho việc đánh dấu hồ sơ chấm công như "Không ghi chú".
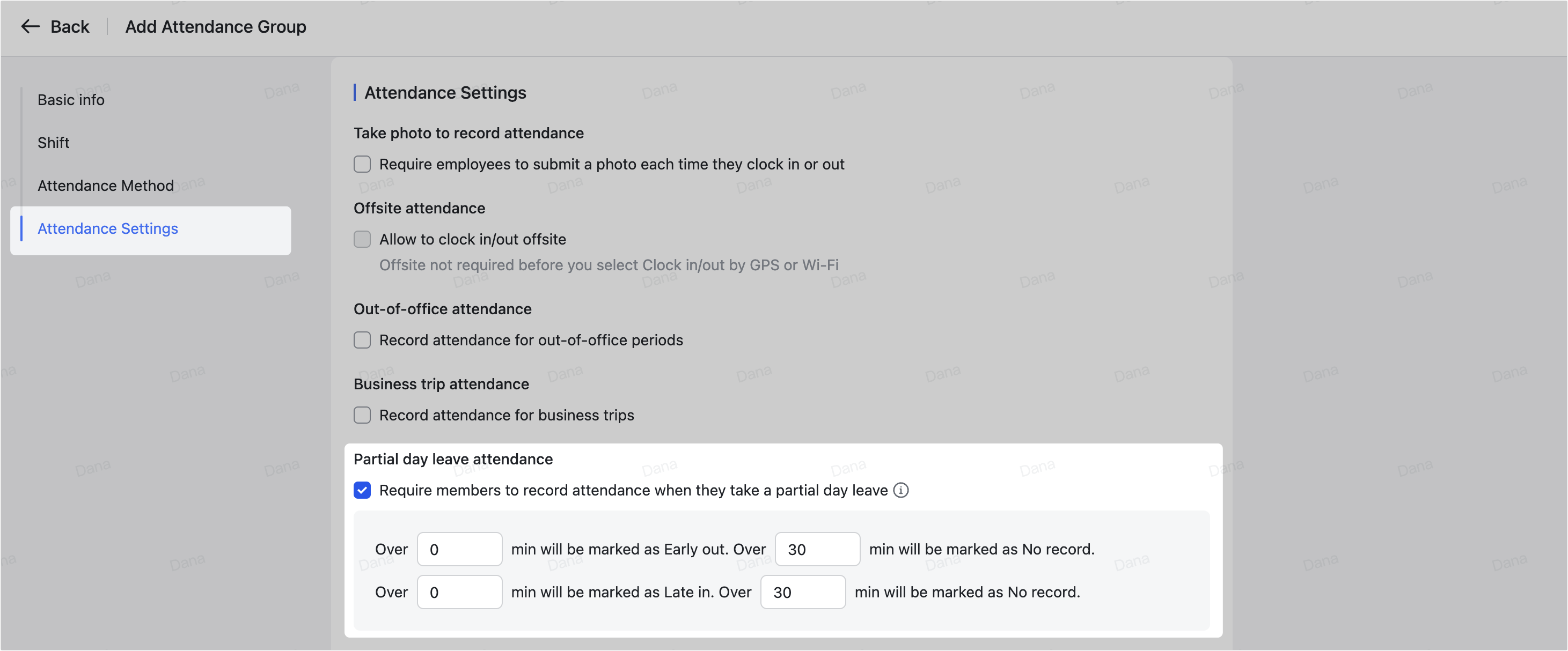
250px|700px|reset
- (Tuỳ chọn) Liên kết phê duyệt nghỉ phép
Người có thể thực hiện các bước này: Quản trị viên cấp cao và quản trị viên có quyền Phê duyệt.
Bạn có thể liên kết các quy tắc nghỉ phép với Lark Phê duyệt trong bảng điều khiển quản lý Phê duyệt, và cấu hình các biểu mẫu phê duyệt nghỉ phép, người phê duyệt, và các cài đặt khác. Khi các thành viên nghỉ phép, hệ thống có thể tính toán khoảng thời gian nghỉ phép theo các quy tắc nghỉ phép áp dụng và trừ thời gian tương ứng từ số ngày phép còn lại.
- Mở Bảng điều khiển quản trị Phê duyệt và nhấp vào Tạo Phê duyệt để tạo một phê duyệt mới, hoặc nhấp vào biểu tượng Sửa để sửa một phê duyệt nghỉ phép hiện có.
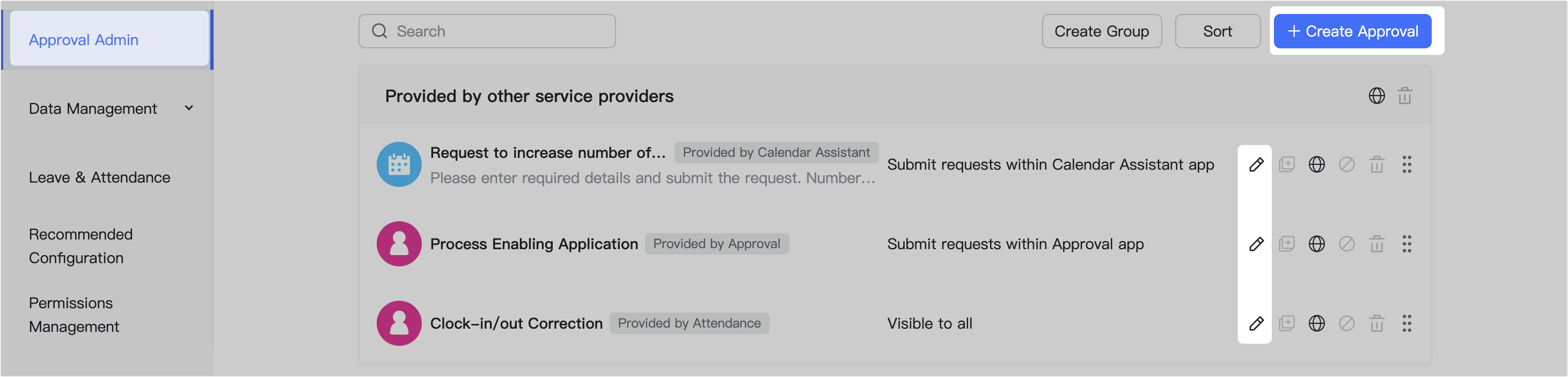
250px|700px|reset
- Trong Thiết kế Biểu mẫu, thêm một nhóm widget Nghỉ phép và chọn loại nghỉ phép, điều này sẽ liên kết phê duyệt với các quy tắc nghỉ phép được thiết lập cho loại nghỉ phép trong Bảng điều khiển quản trị Chấm công.
Quan trọng:
- Bạn phải sử dụng nhóm widget Nghỉ phép được tích hợp để liên kết với các quy tắc nghỉ phép.
- Chỉ có thể thêm một nhóm widget Nghỉ phép cho mỗi phê duyệt, nhưng bạn có thể thêm nhiều widget vào biểu mẫu.
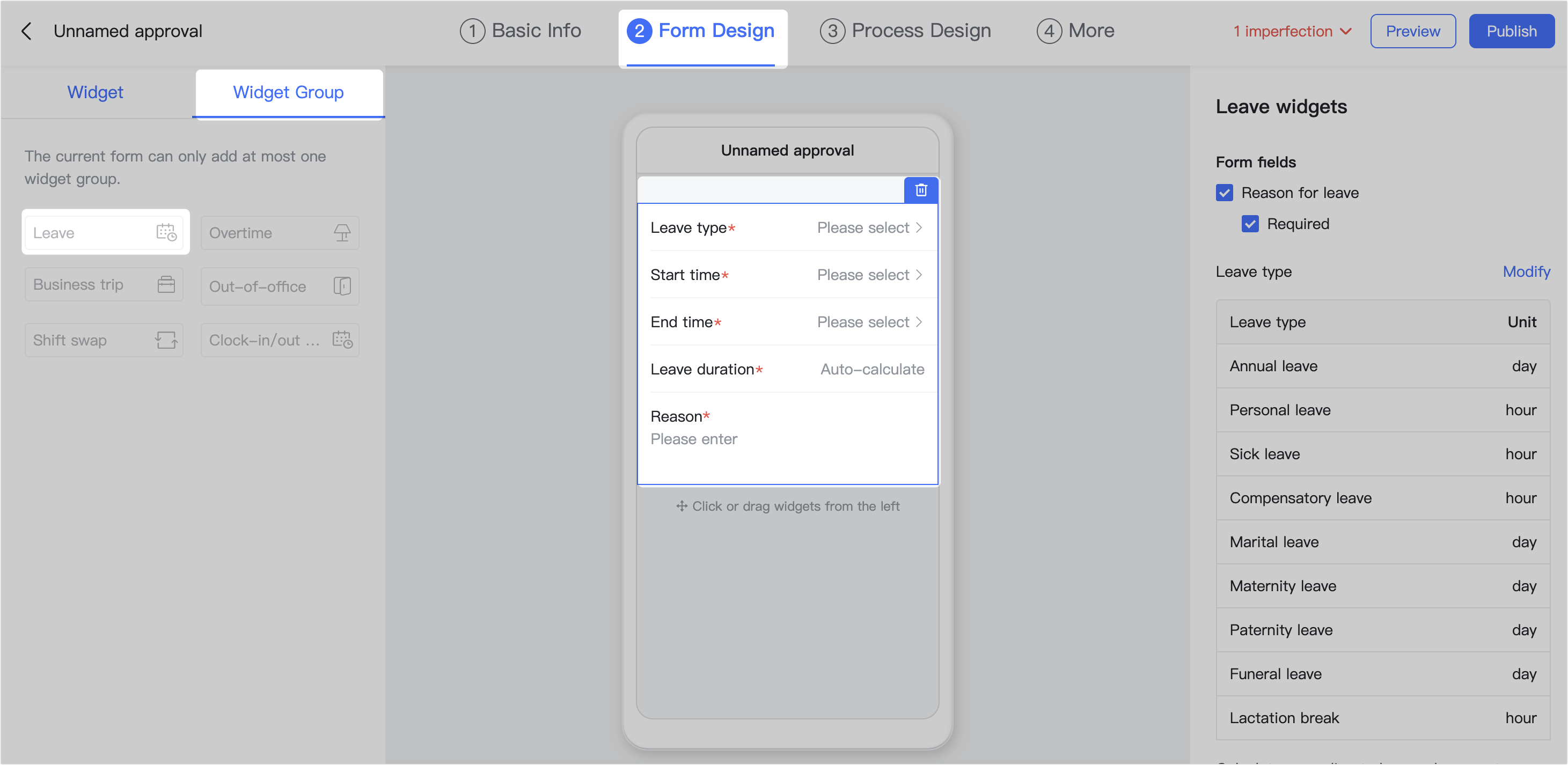
250px|700px|reset
- Trong Thiết kế Quy trình, đặt người phê duyệt, quy trình phê duyệt, và các chi tiết khác cho phê duyệt.
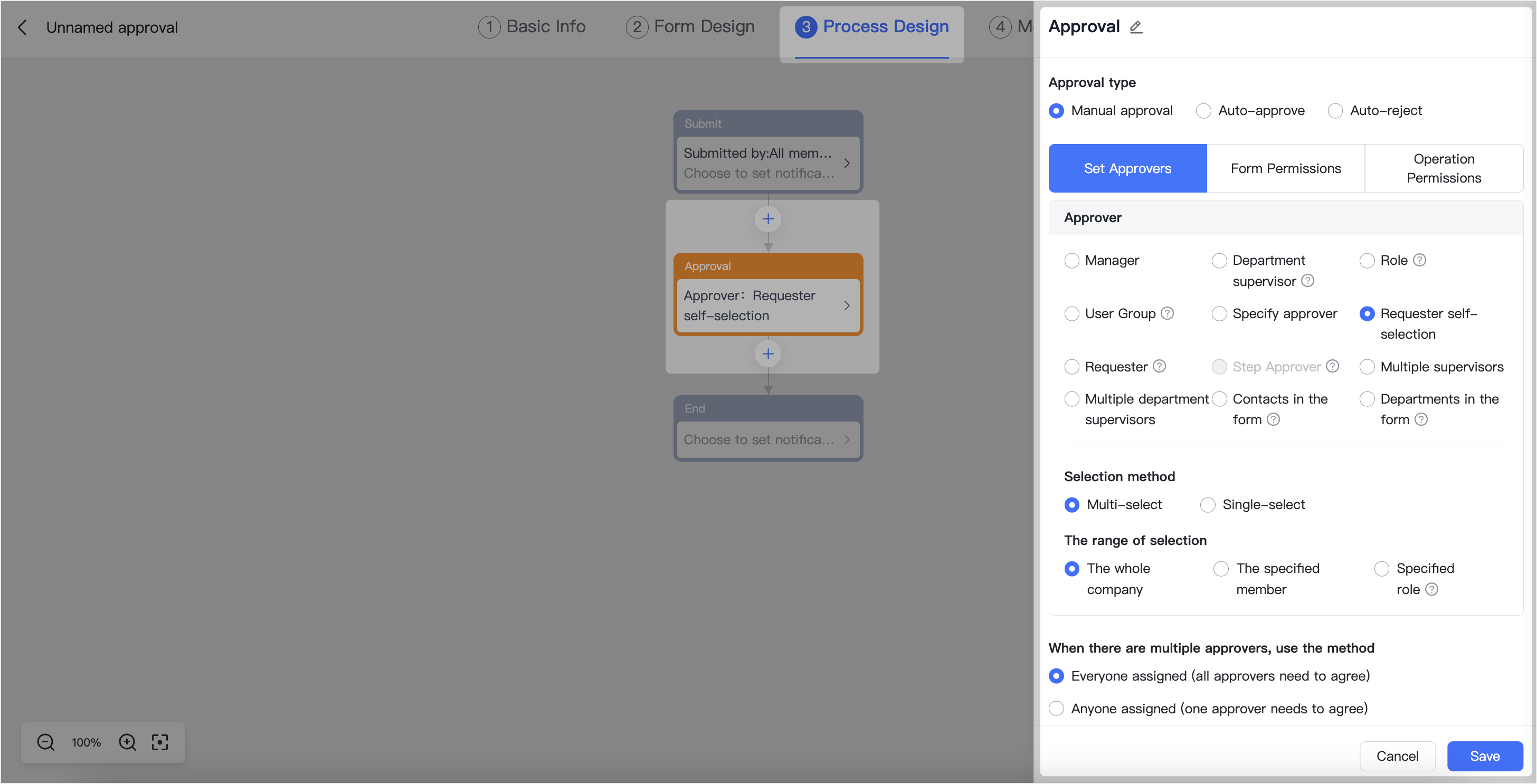
250px|700px|reset
- Yêu cầu siêu quản trị viên hoặc quản trị viên có quyền Chấm công đến Bảng điều khiển quản trị Chấm công > Quản trị viên > Cài đặt Ứng dụng và nhấp vào Sửa dưới Cài đặt Yêu cầu. Đảm bảo rằng yêu cầu nghỉ phép đã được kích hoạt và phương pháp được đặt là Lark Phê duyệt.
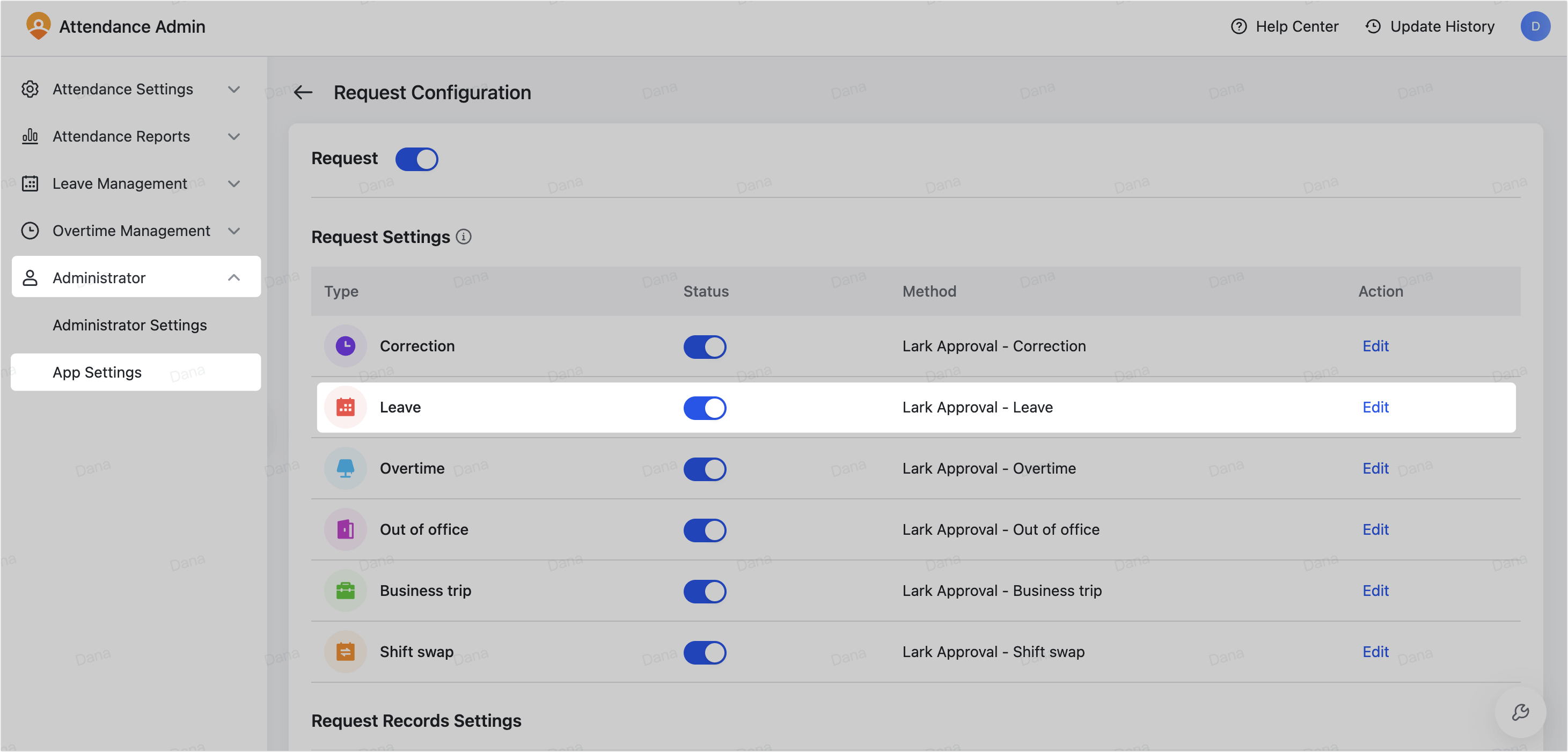
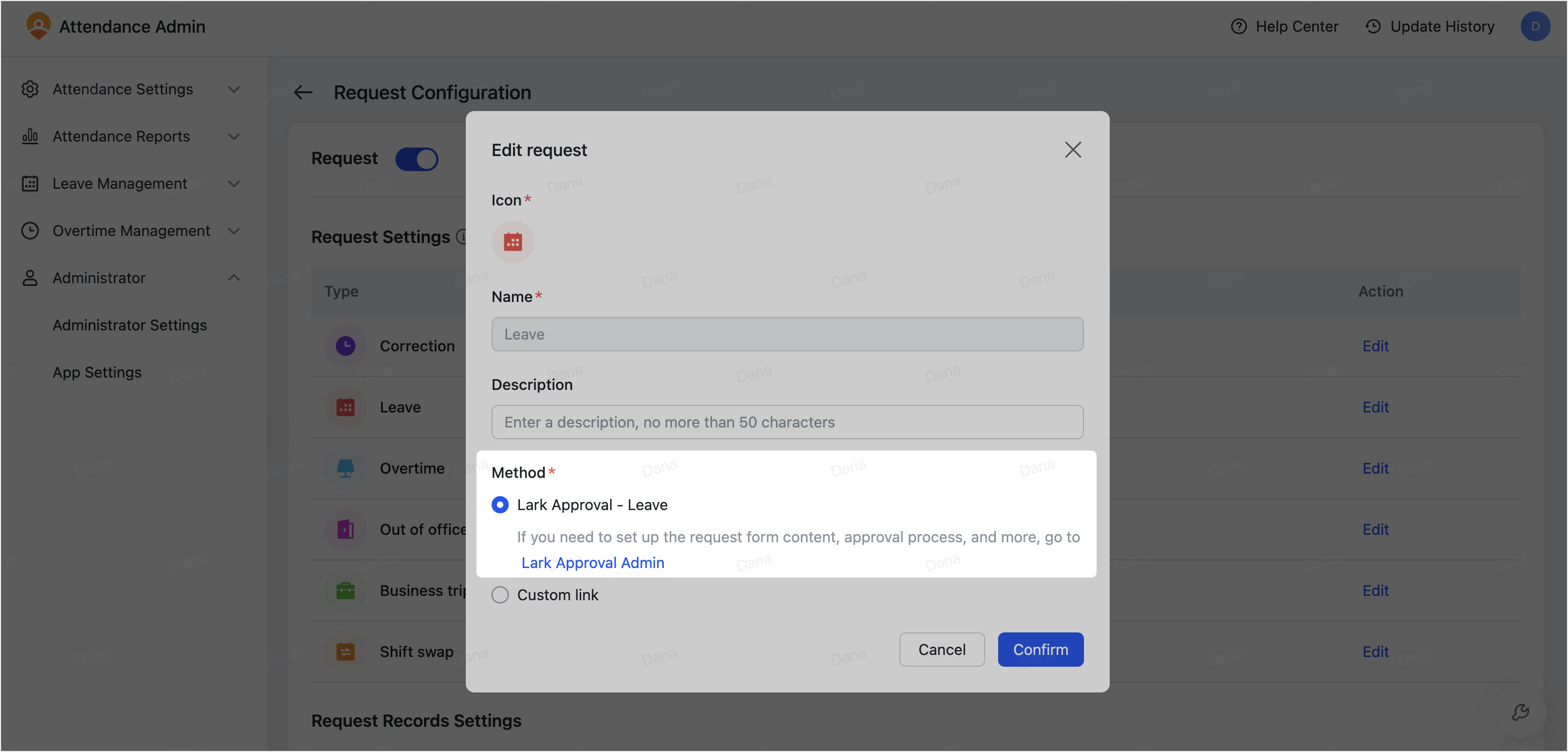
250px|700px|reset
250px|700px|reset
Sau khi bạn đã cấu hình các cài đặt, thành viên có thể gửi yêu cầu nghỉ phép trên trang Yêu cầu trong Ứng dụng Chấm công, hoặc trong Ứng dụng Phê duyệt. Để biết thêm thông tin, xem Câu hỏi thường gặp về Chấm công Lark.
Lưu ý: Nếu bạn không sử dụng Phê duyệt Lark cho quy trình yêu cầu nghỉ phép, bạn cũng có thể thiết lập phương thức yêu cầu là một liên kết tùy chỉnh và kết nối với các hệ thống phê duyệt khác. Để biết thêm thông tin, xem Quản trị | Cấu hình mô-đun yêu cầu ứng dụng.
III. Các trường hợp sử dụng
Thiết lập nghỉ phép hàng năm
Ví dụ dưới đây cho thấy các bước để thiết lập nghỉ phép hàng năm.
Trường hợp: Một công ty cấp phép nghỉ hàng năm dựa trên ngày nhân viên tham gia, bao gồm cả nghỉ phép theo quy định và nghỉ phép có lương.
Các bước:
- Nhấp vào Loại nghỉ phép mới và chọn Mẫu nghỉ phép hàng năm.
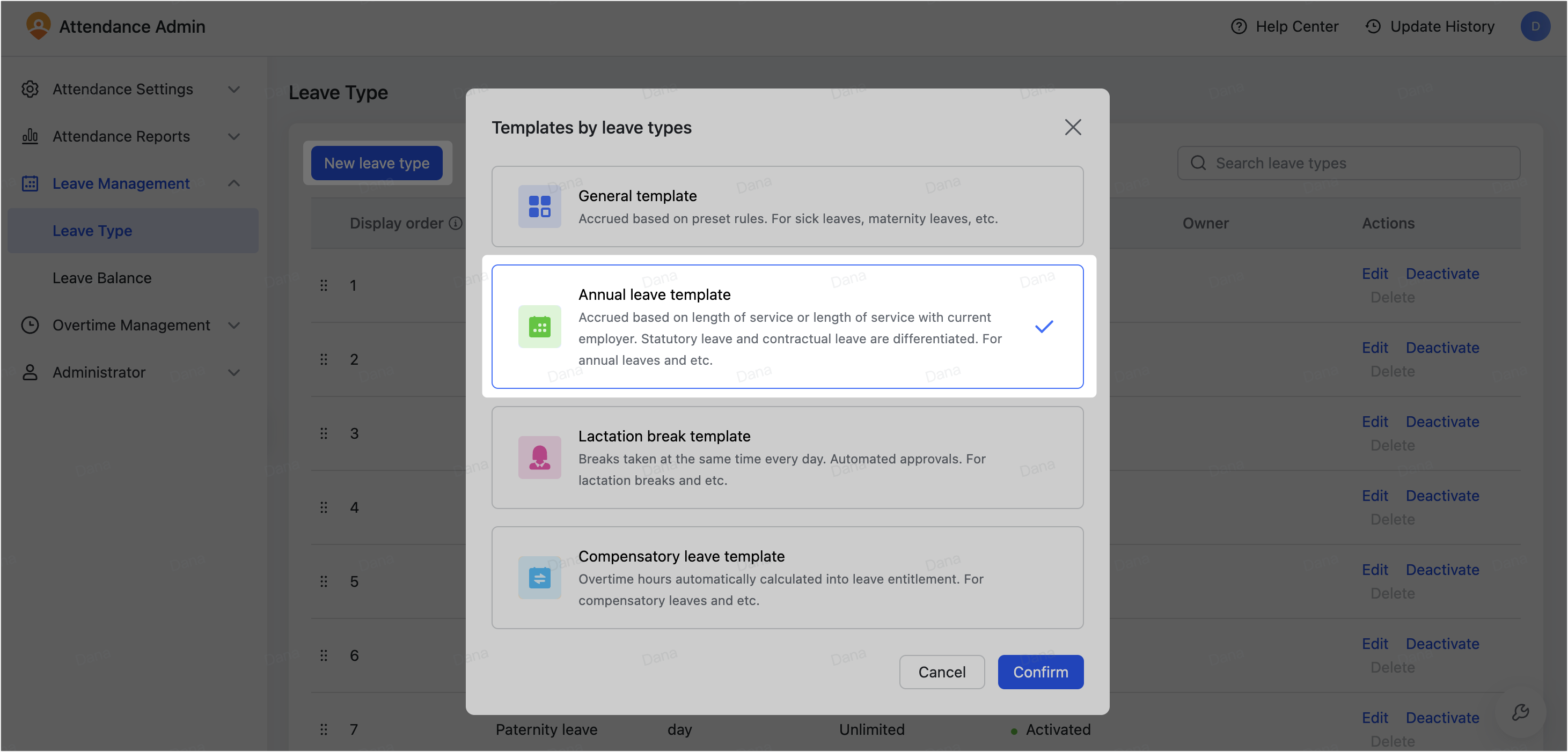
250px|700px|reset
- Điền vào Cài đặt Cơ bản theo nhu cầu. Trong Giới hạn nghỉ phép, chọn Có giới hạn.
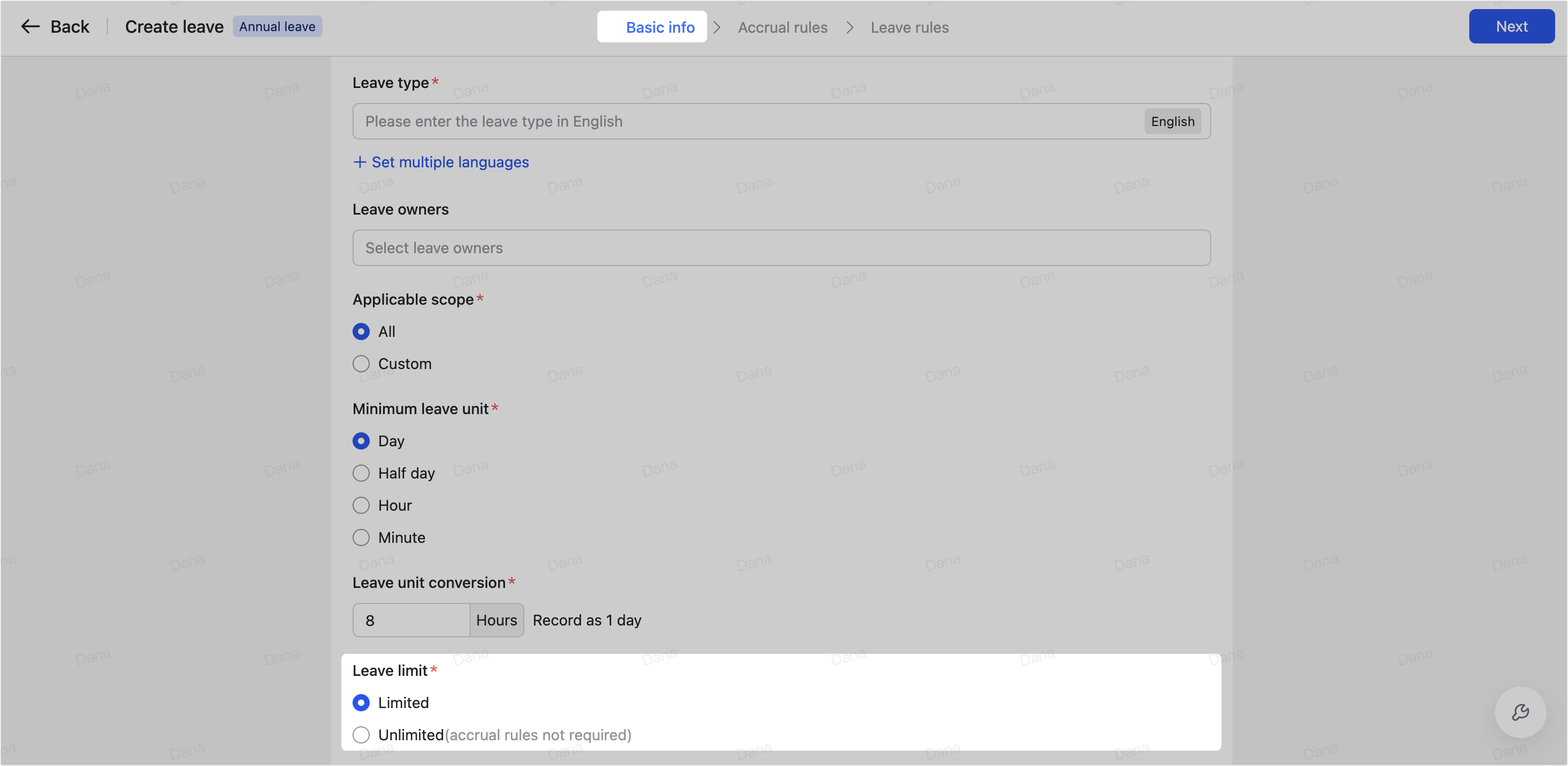
250px|700px|reset
- Trên trang Quy tắc tích lũy, thiết lập như sau:
- Chu kỳ: Chọn Hàng năm, và đặt ngày bắt đầu của chu kỳ là Ngày làm việc, và tần suất là Cấp theo ngày.
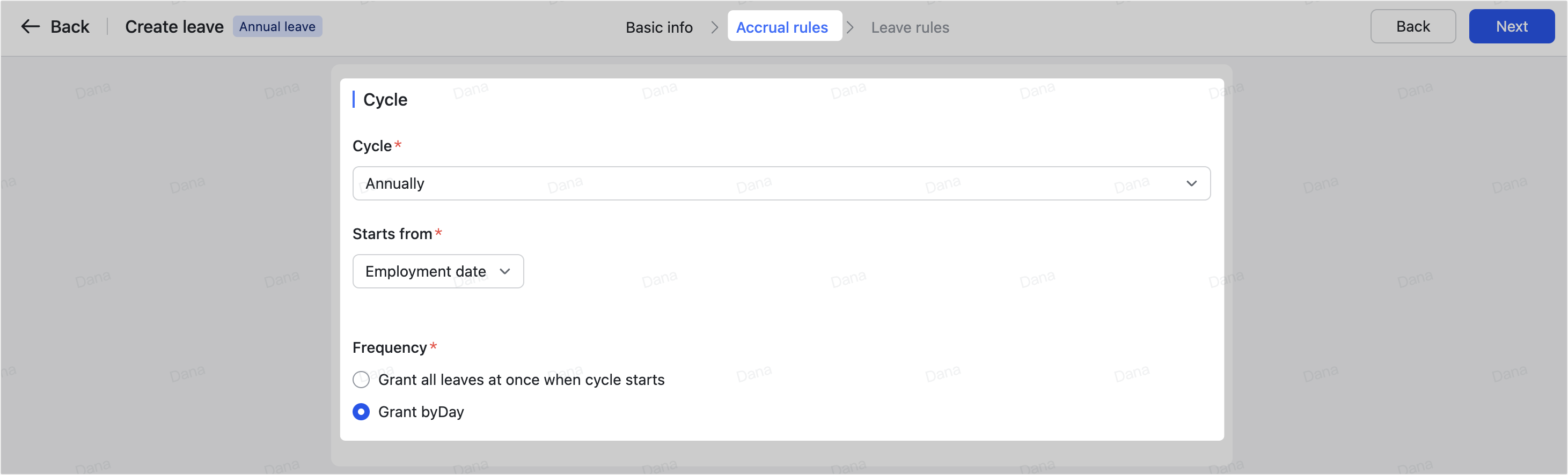
250px|700px|reset
- Ngày nghỉ: Chọn Có cho Phân biệt ngày nghỉ theo luật và ngày nghỉ theo hợp đồng. Cấu hình ngày nghỉ theo luật dựa trên số năm công tác và ngày nghỉ theo hợp đồng dựa trên thâm niên, cũng như đặt các điều kiện tương ứng.
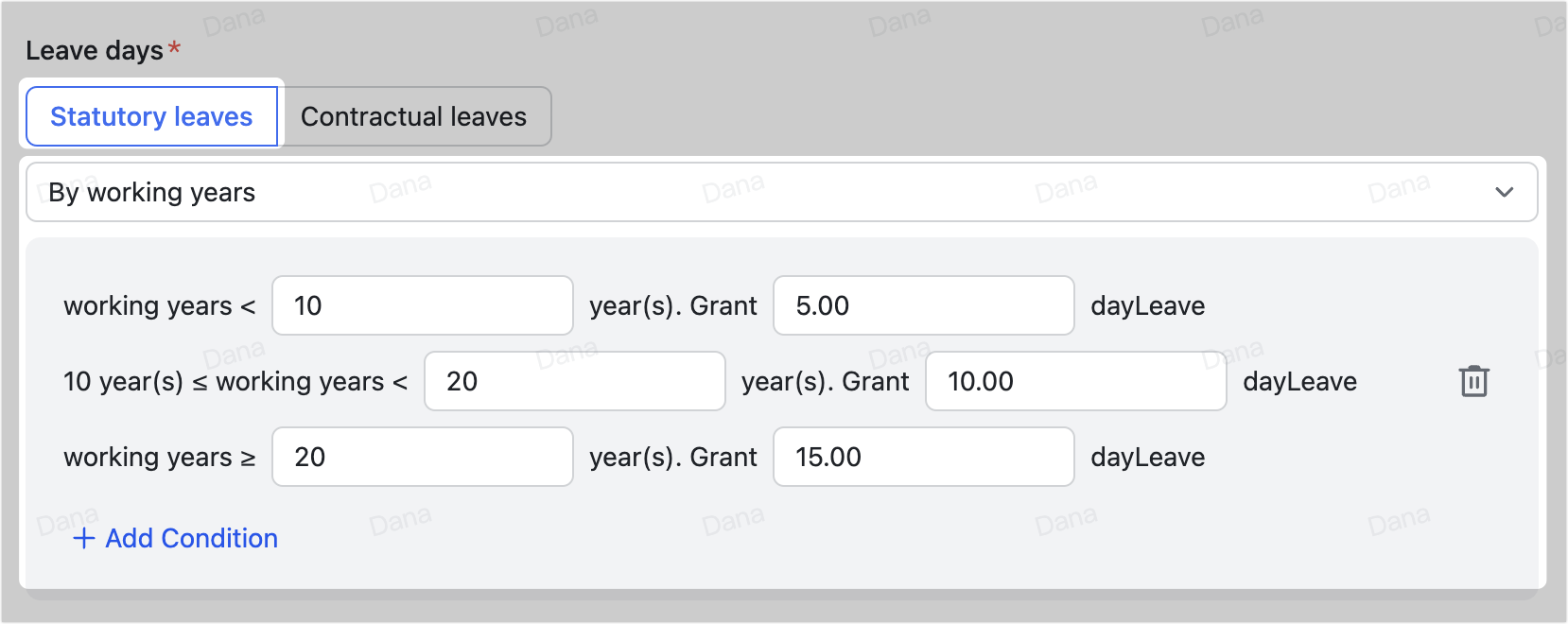
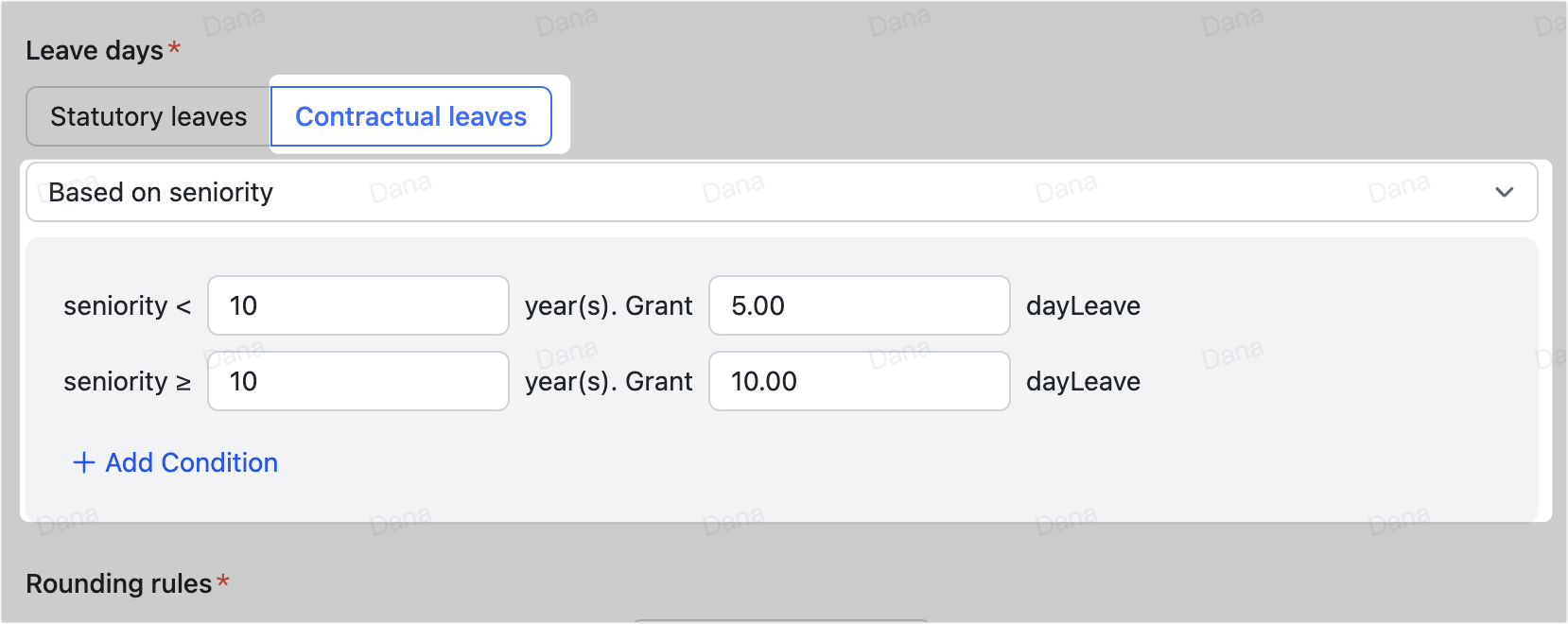
250px|700px|reset
250px|700px|reset
- Hợp lệ qua: Cấu hình thời gian hiệu lực của ngày nghỉ theo nhu cầu. Ví dụ, bạn có thể đặt nó hết hạn sau một khoảng thời gian ân hạn 30 ngày sau khi chu kỳ kết thúc.
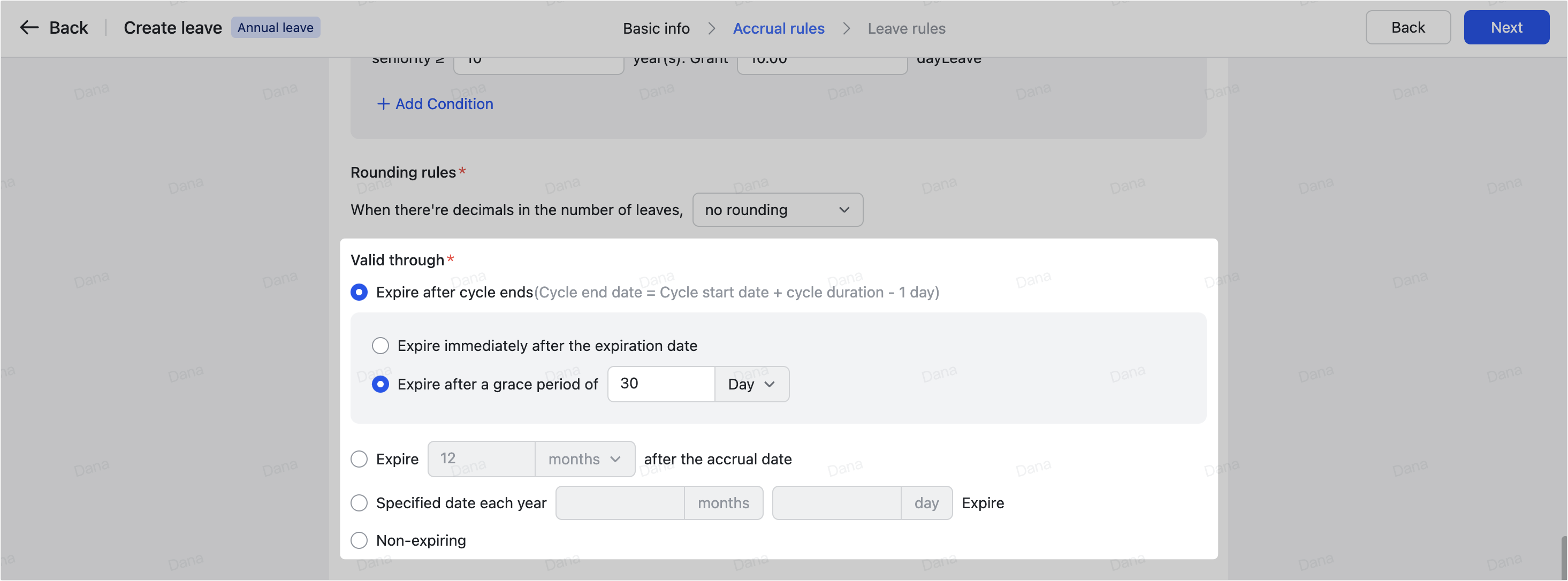
250px|700px|reset
- Trên trang Quy tắc nghỉ phép, hoàn thành các cài đặt khác theo yêu cầu. Bạn có thể thiết lập loại nghỉ phép nào sẽ được khấu trừ trước, theo hợp đồng hoặc theo luật.
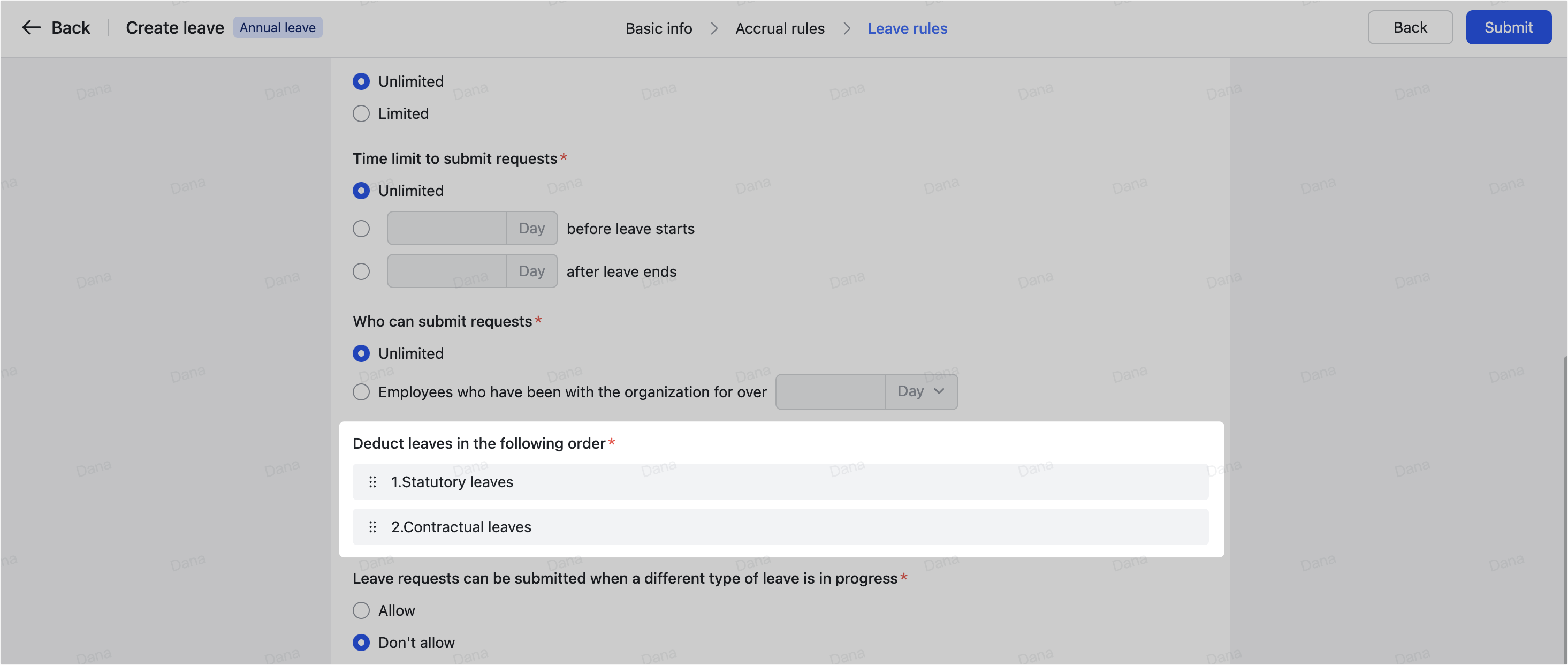
250px|700px|reset
- Nhấn Gửi.
Để biết Thêm thông tin về cách cấu hình quy tắc nghỉ phép, xem "Cấu hình quy tắc nghỉ phép" ở trên.
Cấu hình nghỉ phép bù
Nghỉ phép bù thường được liên kết với quy tắc làm thêm giờ và tự động chuyển đổi từ khoảng thời gian làm thêm giờ.
- Nhấn Loại nghỉ phép mới, sau đó chọn Mẫu nghỉ phép bù.
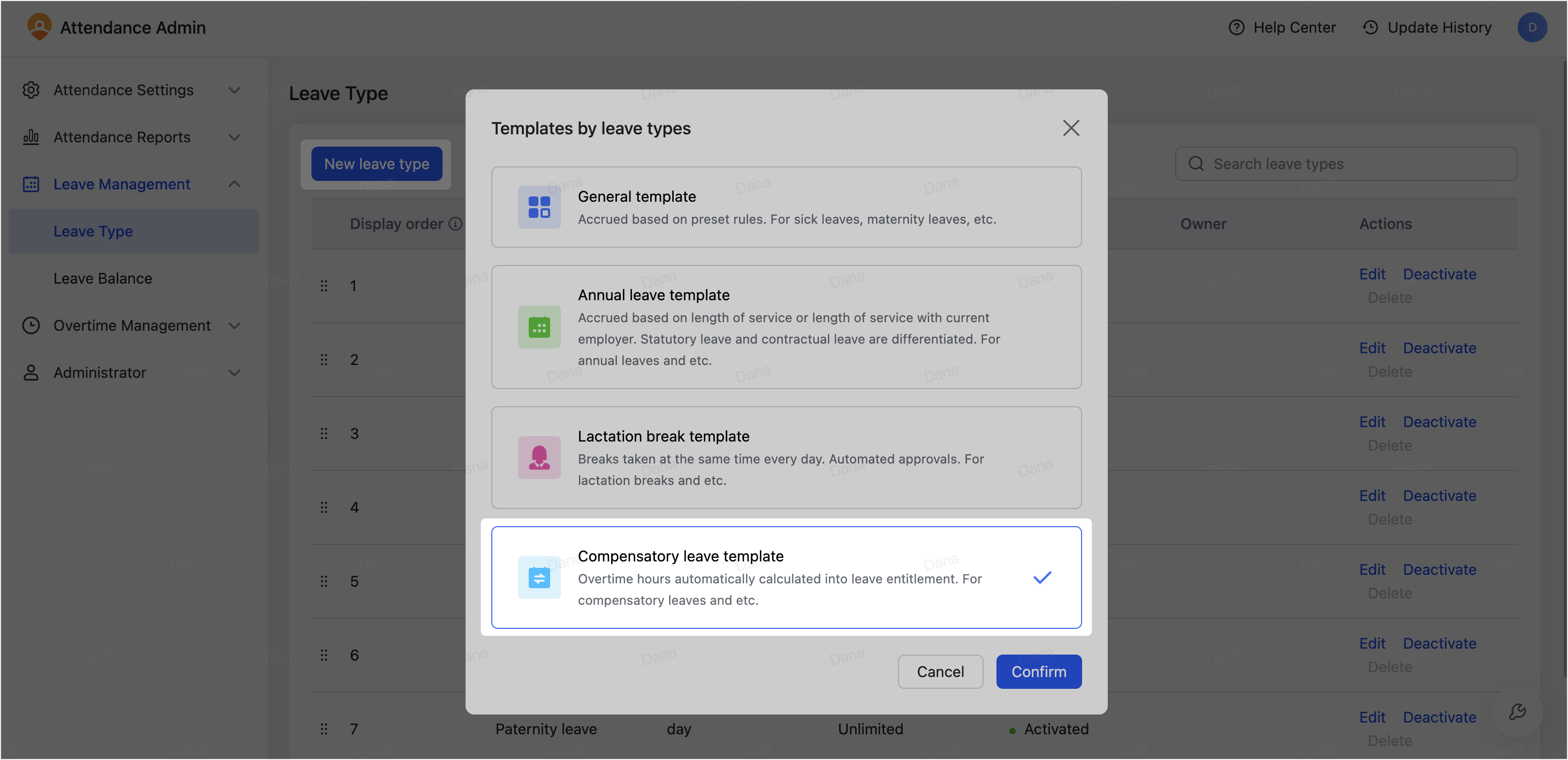
250px|700px|reset
- Hoàn thành cài đặt Cơ bản theo nhu cầu. Giới hạn nghỉ phép được đặt thành Có giới hạn trong mẫu này và không thể thay đổi. Giờ làm thêm sẽ được tự động chuyển đổi thành nghỉ phép bù.
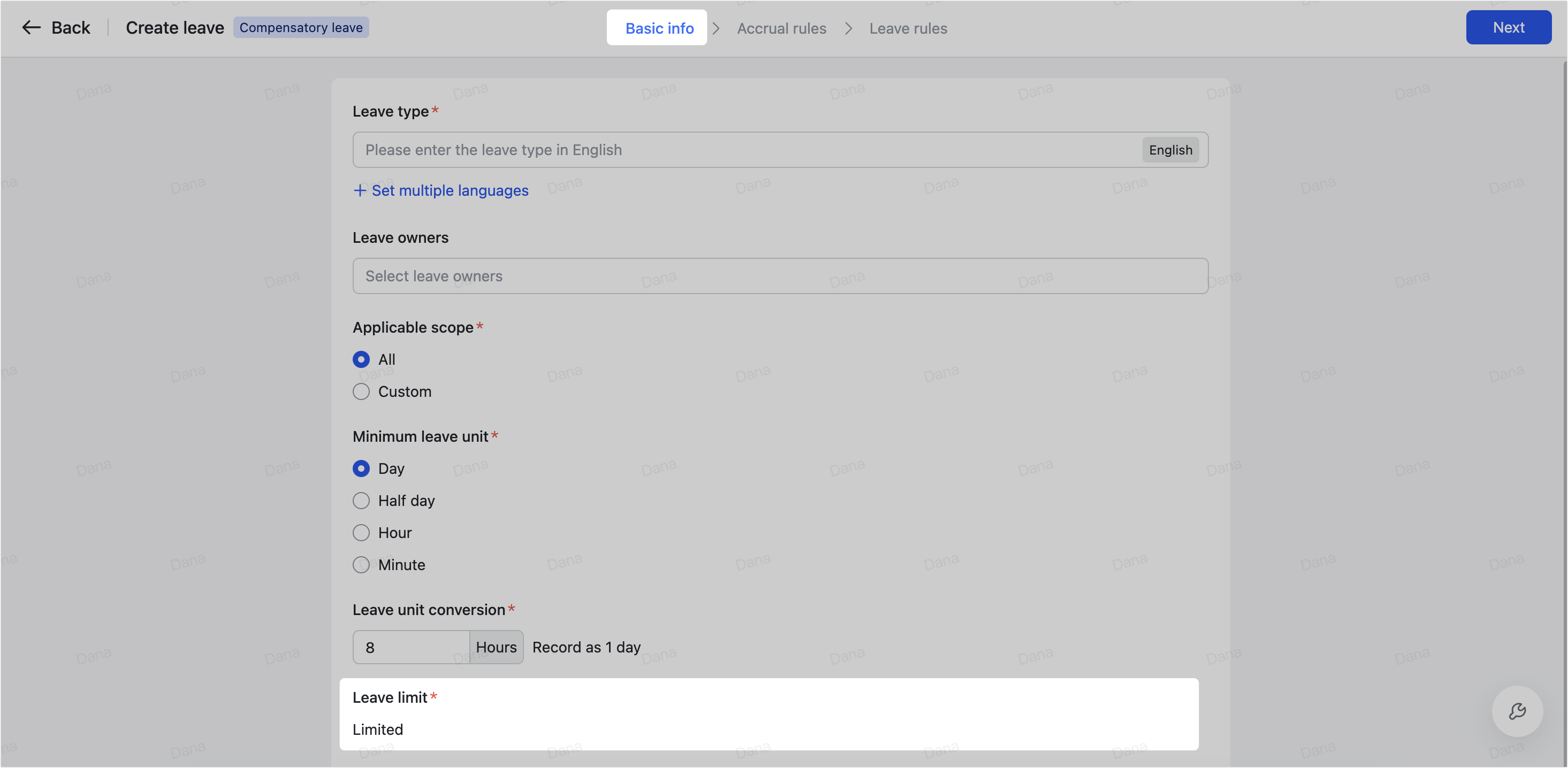
250px|700px|reset
- Trên trang Quy tắc tích lũy, số ngày nghỉ được đặt thành Từ giờ làm thêm và không thể thay đổi. Bạn có thể cấu hình thời gian hiệu lực theo nhu cầu.
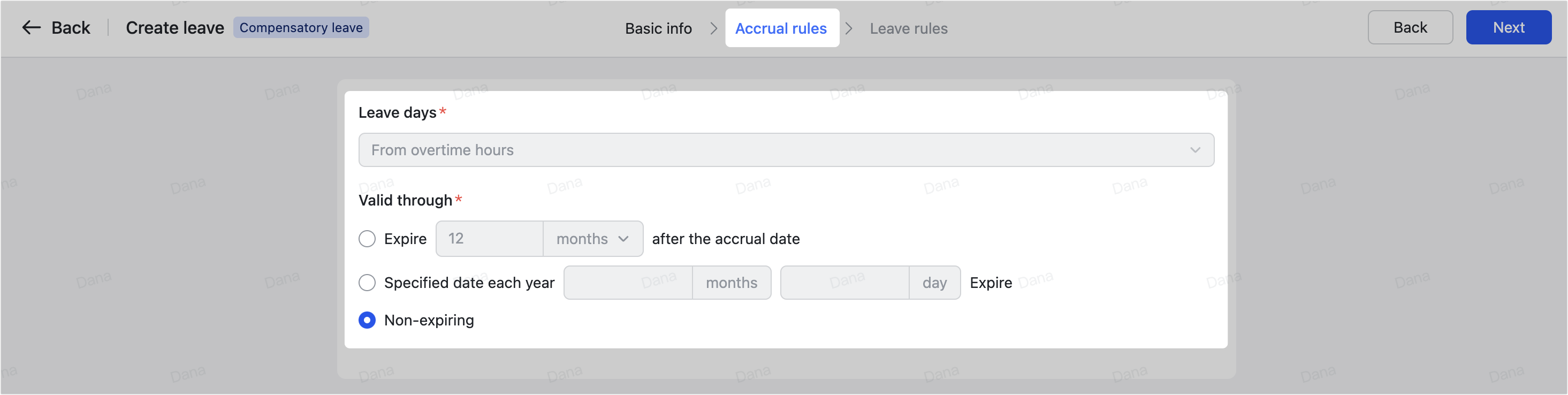
250px|700px|reset
- Hoàn thành các cài đặt cho Quy tắc nghỉ phép theo nhu cầu, và nhấn Gửi.
Để biết Thêm thông tin về cách cấu hình quy tắc nghỉ phép, xem "Cấu hình quy tắc nghỉ phép" ở trên.
- Sau khi bạn tạo loại nghỉ phép bù, bạn có thể liên kết nó với quy tắc làm thêm giờ.
- Đi đến Bảng điều khiển quản trị chấm công > Quản lý làm thêm giờ > Quy tắc làm thêm giờ, và nhấn Mới để tạo một quy tắc làm thêm giờ mới, hoặc nhấn Sửa để sửa một quy tắc làm thêm giờ hiện có.
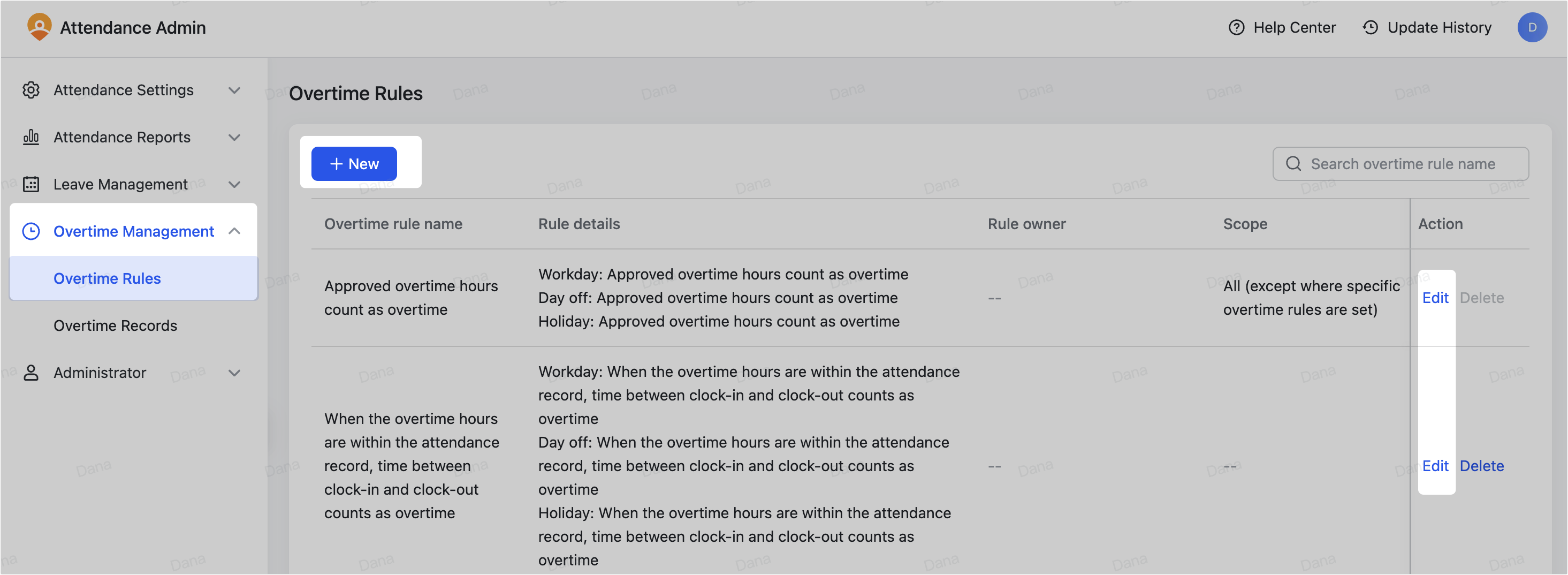
250px|700px|reset
- Đi đến trang Quy tắc làm thêm giờ. Dưới mục Đền bù, chọn chuyển đổi giờ làm thêm thành ngày nghỉ bù theo tỷ lệ chỉ định, sau đó chọn ngày nghỉ bù tương ứng.

250px|700px|reset
- Hoàn thành các cài đặt khác theo nhu cầu.
Để biết thêm thông tin về cách thiết lập quy tắc làm thêm giờ, xem Quản trị | Cấu hình quy tắc làm thêm giờ.
IV. Câu hỏi thường gặp
Làm thế nào tôi có thể đặt các quy tắc nghỉ khác nhau cho các thành viên ở các khu vực khác nhau?
Bạn có thể tạo nhiều loại nghỉ tương tự với tên khu vực, sau đó gán loại nghỉ phép tương ứng cho các thành viên từ khu vực đó.
Ví dụ, tạo hai loại nghỉ hàng năm và đặt tên chúng là "Nghỉ hàng năm - Khu vực A" và "Nghỉ hàng năm - Khu vực B". Chọn Cơ bản > Phạm vi áp dụng > Tùy chỉnh, và đặt "Quốc gia/Khu vực bao gồm Khu vực A" là nhóm điều kiện của "Nghỉ hàng năm - Khu vực A". Tương tự, gán Khu vực B là phạm vi áp dụng của "Nghỉ hàng năm - Khu vực B".
Lưu ý: Nếu một thành viên rơi vào phạm vi áp dụng của nhiều loại nghỉ, họ sẽ thấy nhiều loại nghỉ. Hãy đảm bảo rằng các loại nghỉ phép khu vực của bạn không chia sẻ thành viên áp dụng với các loại nghỉ phép của các khu vực khác.
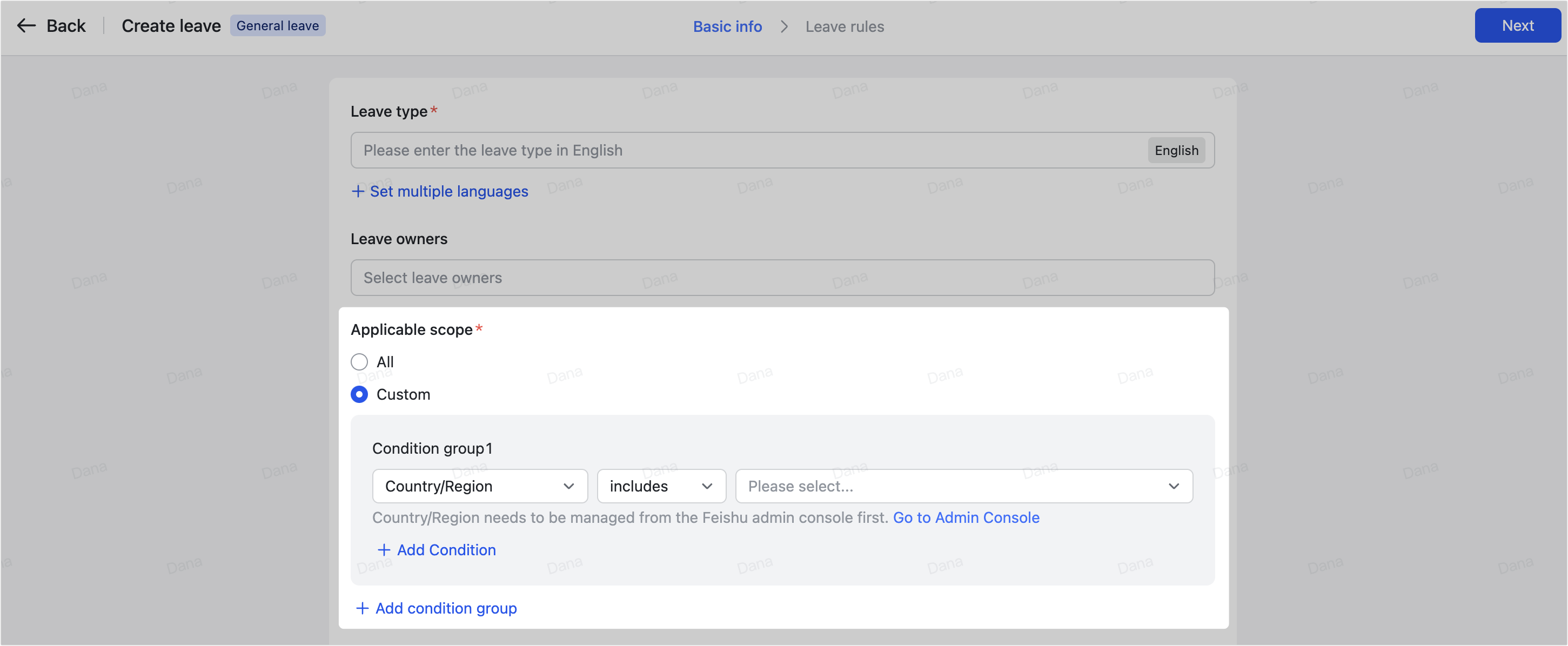
250px|700px|reset
Tại sao tôi không thể sửa đổi phạm vi áp dụng của các thành viên cho ngày nghỉ bù hoặc nội dung khác?
Ngày nghỉ bù này đã được liên kết với quy tắc làm thêm giờ như phương pháp thanh toán.
Làm theo các bước sau để sửa đổi phạm vi áp dụng:
- Đi đến trang cài đặt của quy tắc làm thêm giờ này, chọn một tùy chọn khác cho Đền bù để tạm thời thay đổi phương pháp thanh toán.
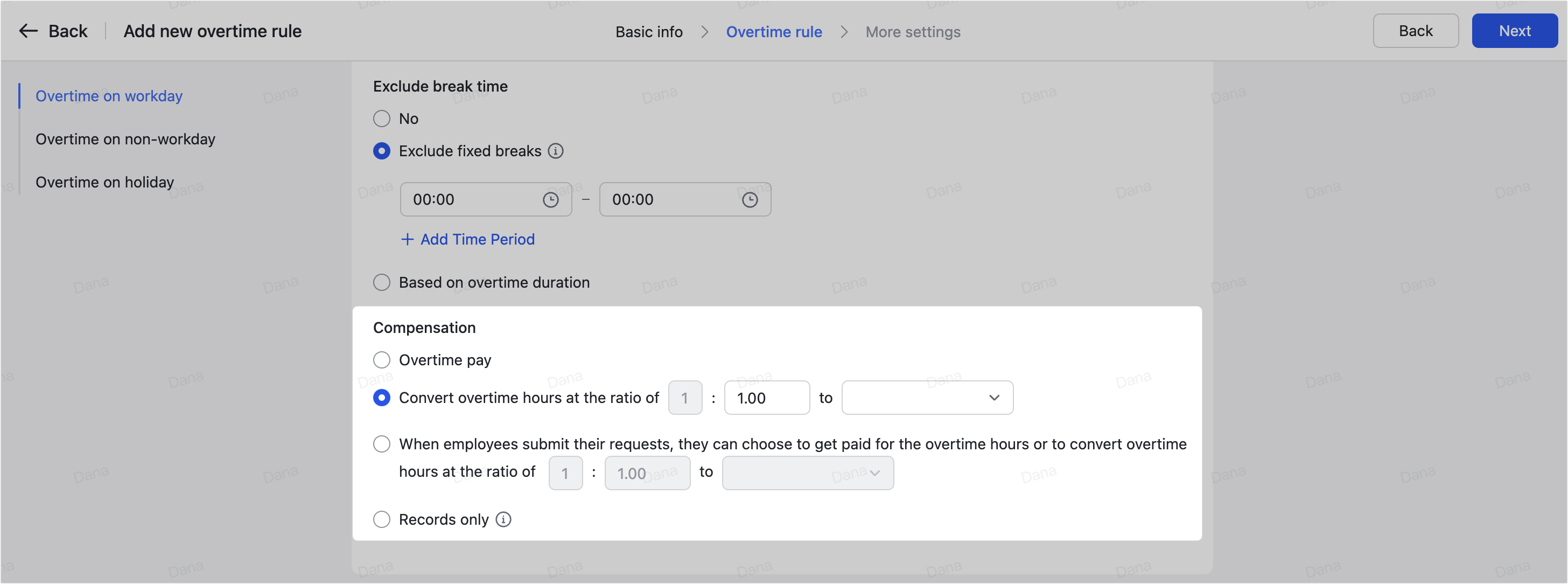
250px|700px|reset
- Quay lại trang cài đặt của ngày nghỉ bù của bạn, sửa đổi phạm vi của các thành viên áp dụng và nội dung khác theo nhu cầu.
- Nếu cần, hãy liên kết lại ngày nghỉ bù với quy tắc làm thêm giờ.
Làm thế nào tôi có thể thiết lập số năm công tác và thâm niên cho các thành viên?
- Đi đến Bảng điều khiển quản trị chấm công > Quản lý Nghỉ phép > Số dư Nghỉ.
- Để thiết lập thâm niên, nhấp vào Cài đặt dưới Ngày tham gia của thành viên để mở chi tiết thành viên trong Bảng điều khiển dành cho quản trị viên Lark. Thiết lập Ngày vào làm dưới Chi tiết công việc.
- Để thiết lập số năm công tác, nhấp vào Cài đặt (hoặc một ngày nếu bạn đã thiết lập trước đó) dưới Ngày bạn mới bắt đầu vào làm, và thiết lập ngày làm việc đầu tiên trong cửa sổ pop-up.
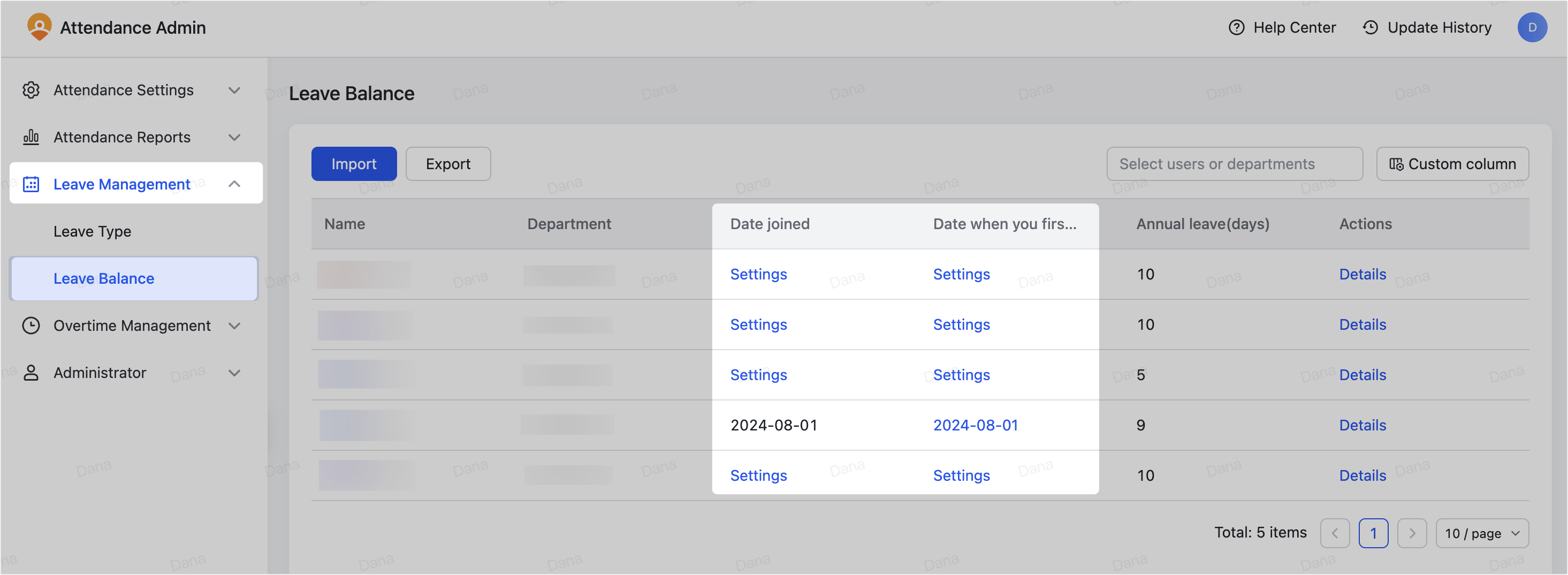
250px|700px|reset
Tôi là một quản trị viên. Tại sao tôi không thể xóa một số loại ngày nghỉ?
Một số thành viên có thể thuộc phạm vi áp dụng của các loại ngày nghỉ này nhưng không phải phạm vi quản lý của bạn. Bạn cần liên hệ với một quản trị viên có quyền cao hơn (như một siêu quản trị viên hoặc một quản trị viên chấm công với phạm vi quản lý lớn hơn) để xóa chúng.
