- 機能紹介
実行権限:スーパー管理者またはメール機能の管理権限を持つ管理者が実行可能
Lark では、他社の法人向けメールサービスから Lark メールサービスへの自動移行機能が提供されています。メールサーバーを Lark に移行する場合、他社法人向けメールサーバーでのメールデータを Lark メールに移行できます。
- 操作手順
2.1 移行前に必要な準備を行う
移行の開始に先立ち、下表のアイテムを準備しておいてください。
2.2 Lark メールを有効にし、ドメインを認証する
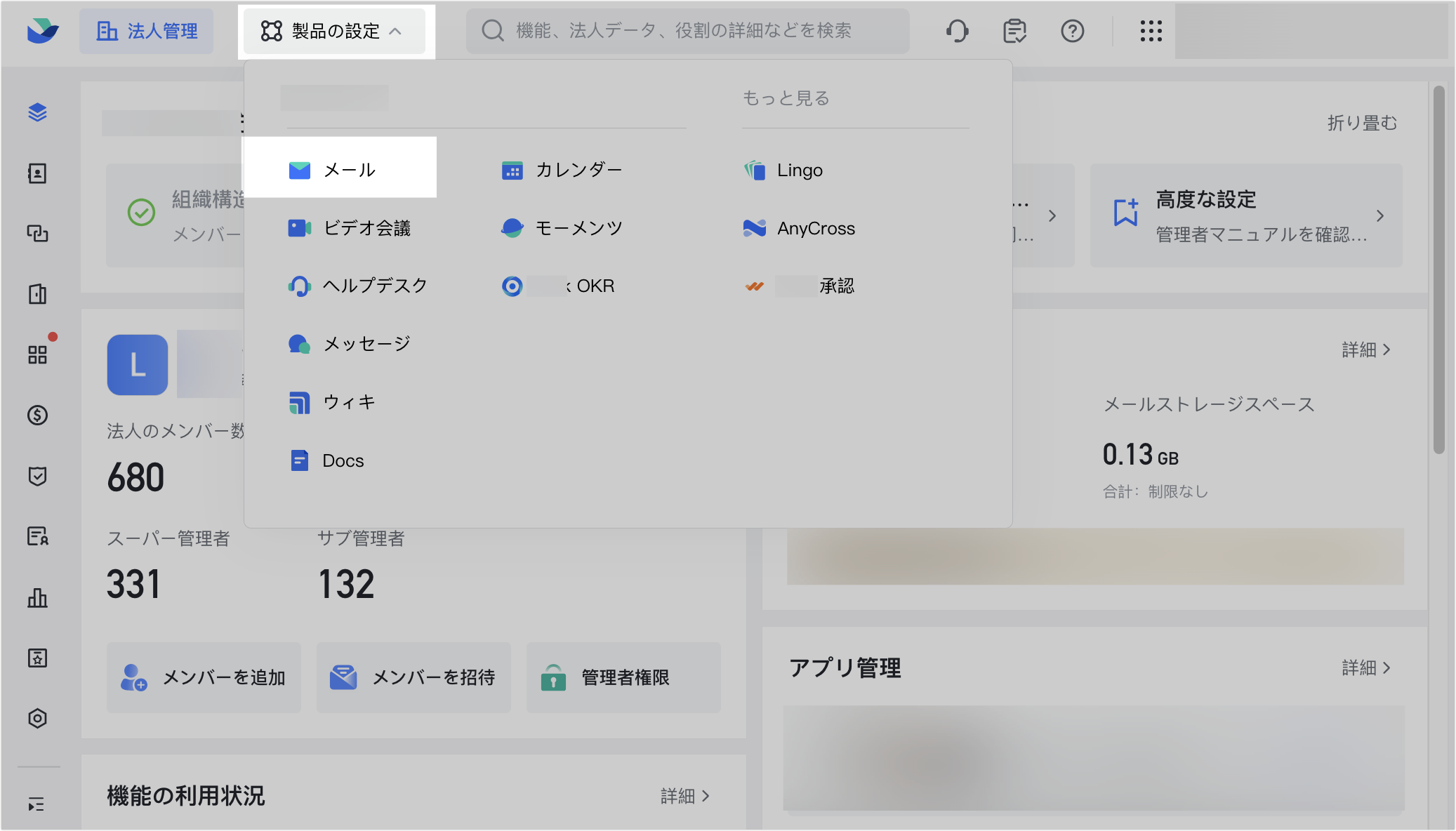
250px|700px|reset
画面左側のナビゲーションで、サービス管理 > ドメイン管理 の順にクリックして、下記画面で 設定を開始 をクリックします。
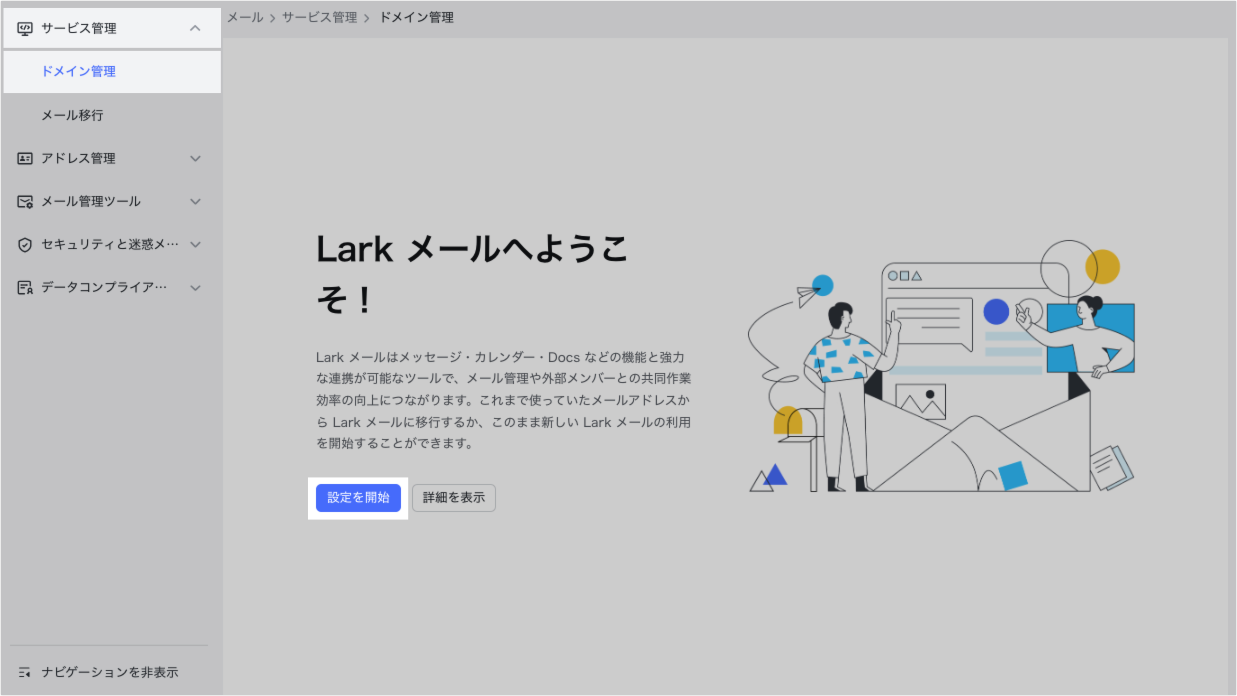
250px|700px|reset
ドメイン設定画面(下記の左の画像)にて、ドメインを入力してから、送信 をクリックします。下記の右の画像で、移行元のメール履歴を移行してから利用 を選択し、TXT 形式の DNS レコードを取得します。
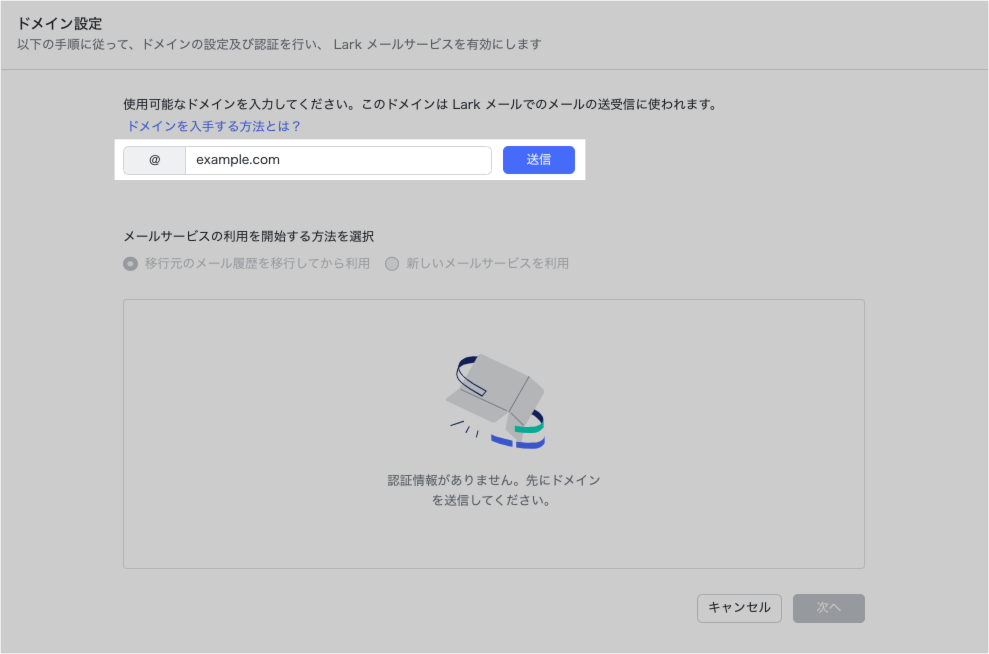
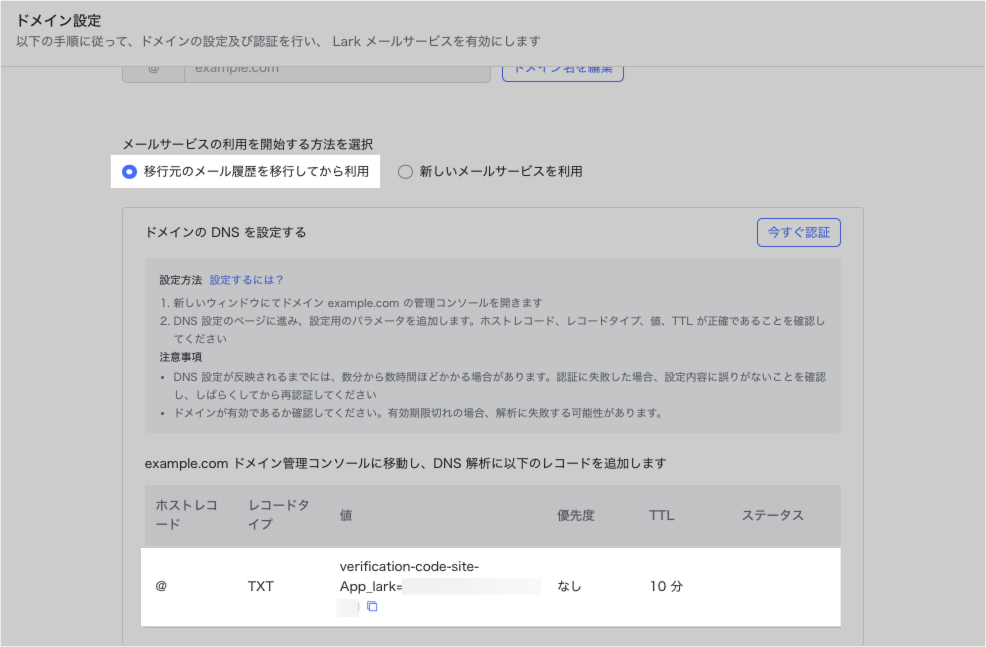
250px|700px|reset
250px|700px|reset
ページに表示されるガイドに従い、ドメインの管理コンソールに移動して、DNS レコードを追加した後、Lark 管理コンソールに戻り、今すぐ認証 をクリックします。上記のステップで設定された DNS レコードの読み取りに成功すると、認証に成功しました のメッセージが表示されます。認証に成功後、次へ をクリックして、メール移行情報の構成画面に進みます。
ノート:DNS レコードを追加した後、有効になるまでに時間(通常 1 分)がかかります。
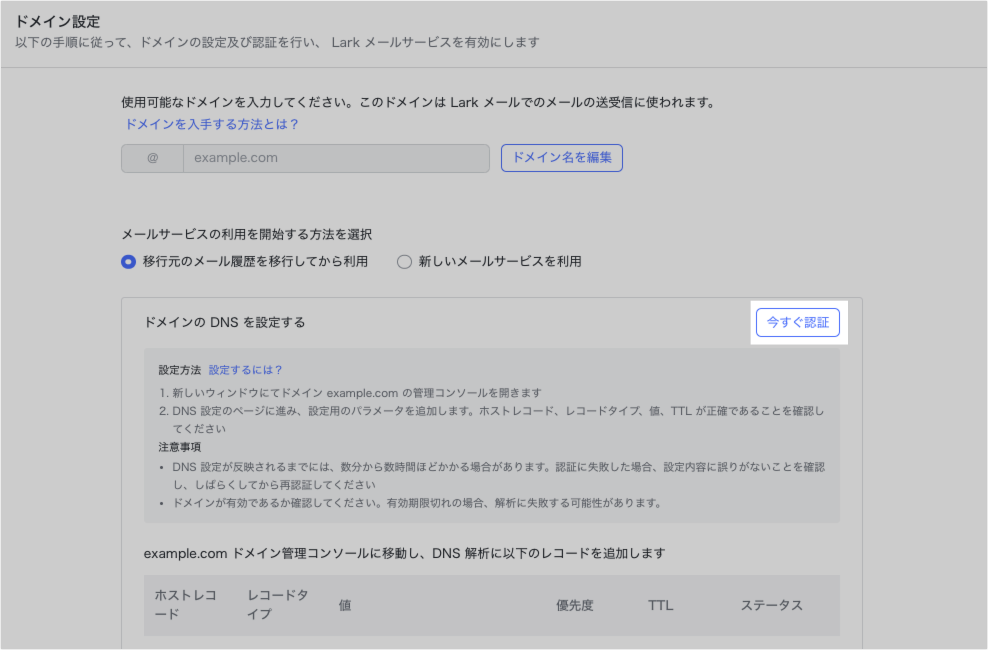
250px|700px|reset
2.3 メールの移行を始める
下図の移行情報の構成画面で、元のメールサービスプロバイダ にて移行元を選択し、メール移行パラメータ(任意メンバーの元のメールアドレスとパスワード)を入力し、移行を開始 をクリックして、メール移行管理画面に進みます。
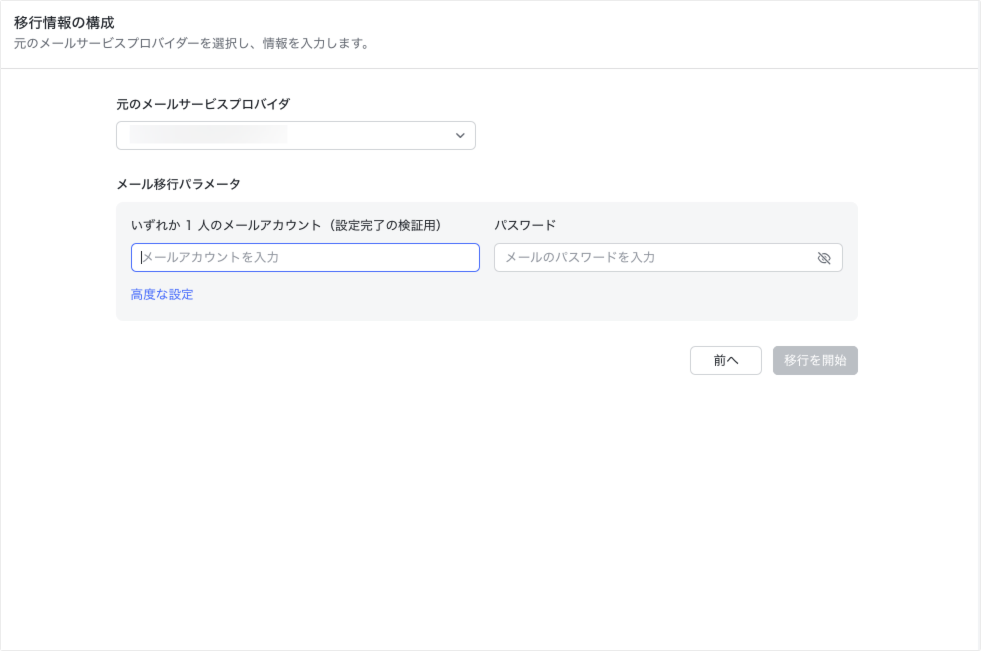
250px|700px|reset
2.4 メンバーにメールアドレスを割り当てる
重要:下図のメール移行管理画面の右上にある 次へ をクリックすると、設定が保存されないままメール移行が終了してしまう可能性がありますので、すべての設定が完了していることを確認してからクリックしてください。
メンバーのメールアドレスを移行する場合
メール移行管理画面で、移行が必要なメンバーのメールアドレスを設定します。メンバーを追加 をクリックして、指定したメンバーのメール移行を開始できます。
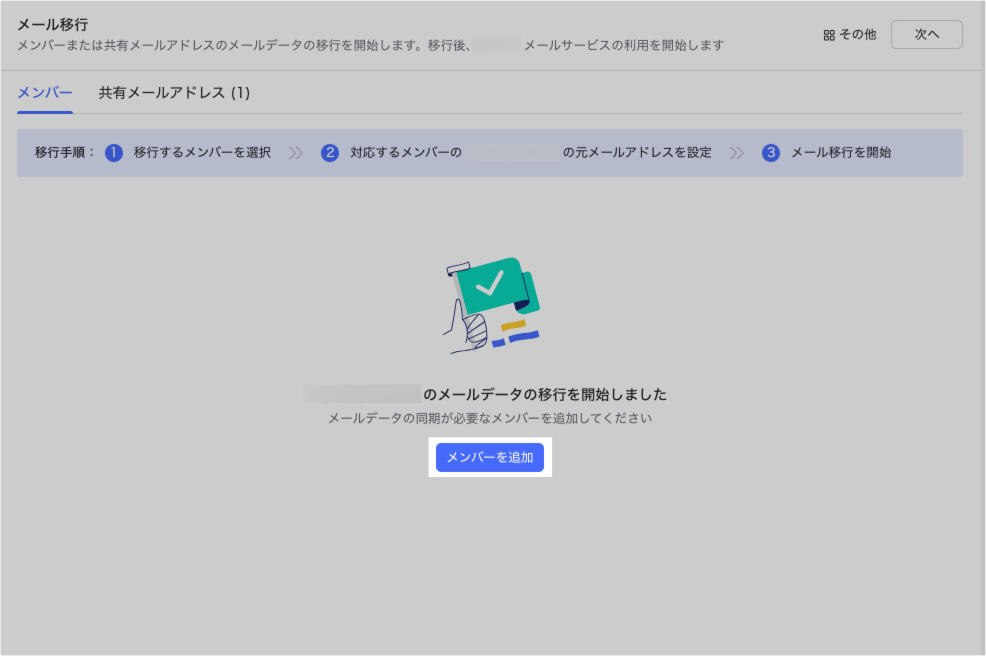
250px|700px|reset
下図のポップアップ画面にて、メール移行の必要があるメンバーを検索・選択します。
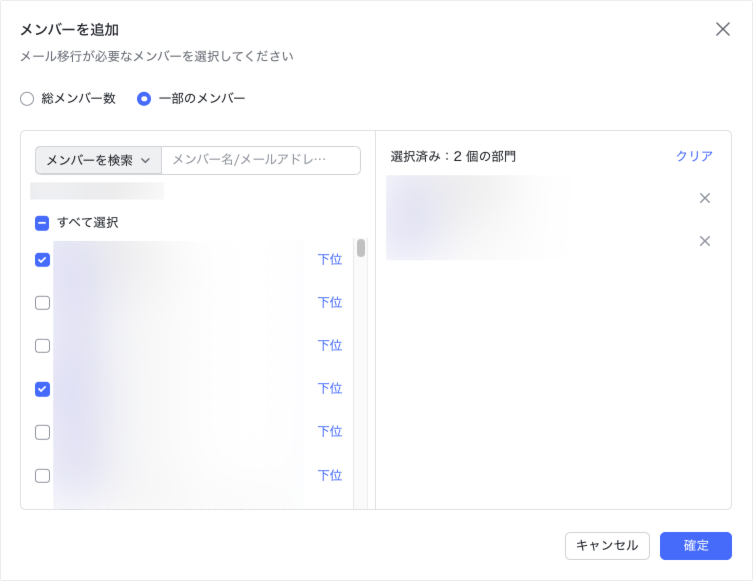
250px|700px|reset
メンバーを追加後、下図の 元のメールアドレス 列にある 今すぐ設定 をクリックして、メンバーに元のメールアドレスを設定できます。また、一括設定 をクリックして、一度に複数のメンバーにメールアドレスを設定できます。
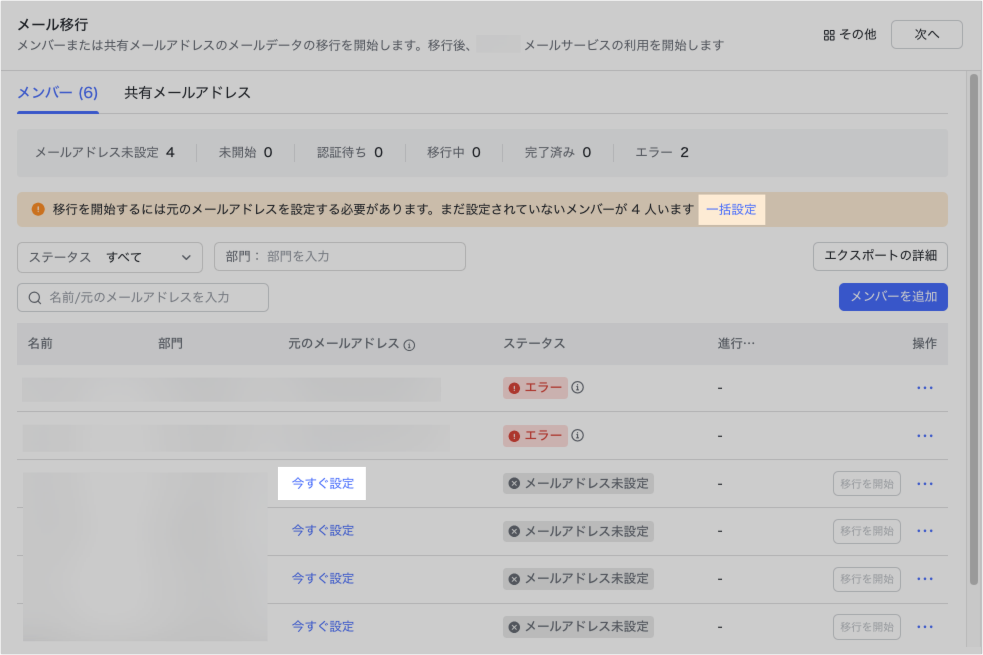
250px|700px|reset
メンバーにメールアドレスを設定後、メンバーの行の右側にある 移行を開始 をクリックして、そのメンバーのメール移行を開始します。
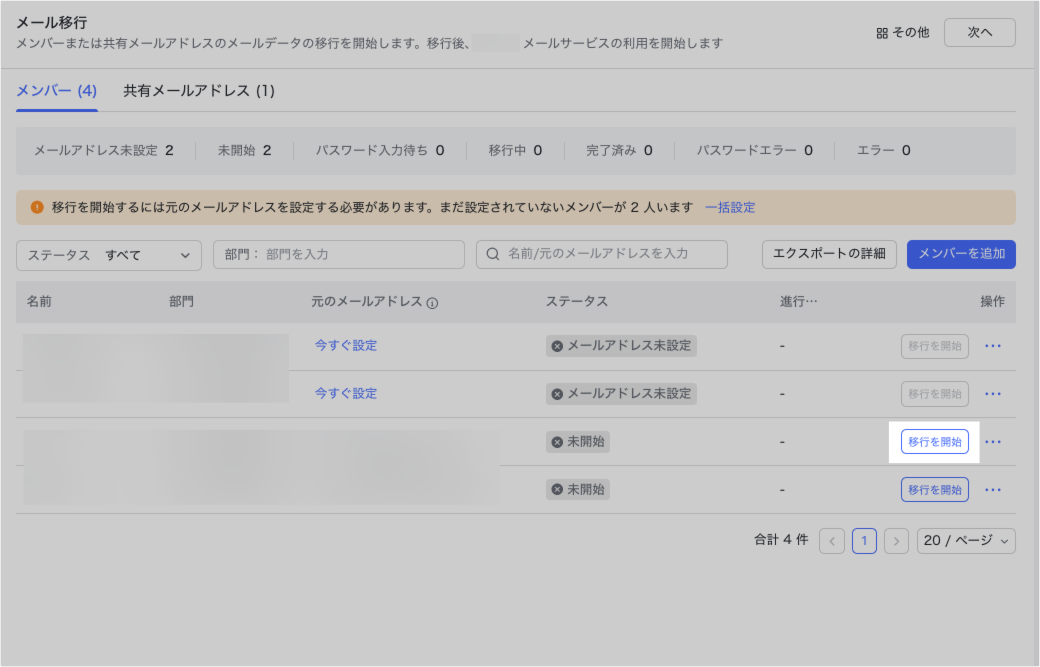
250px|700px|reset
一度にすべてのメンバーの移行を開始する必要がある場合、ステータス で 未開始 のメンバーを絞り込んで、すべて開始 をクリックします。
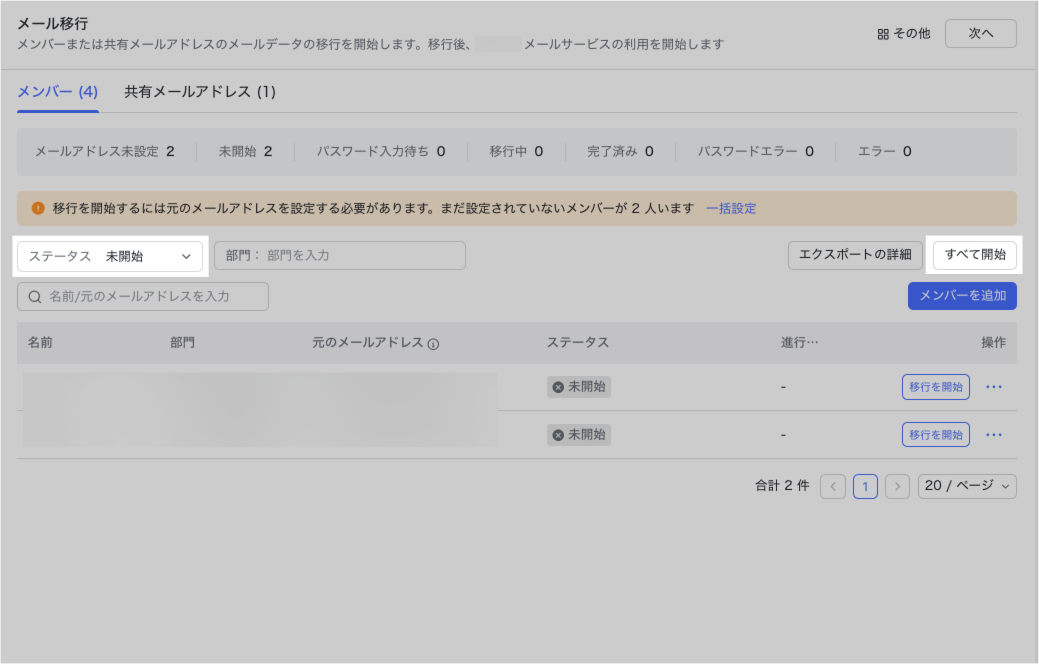
250px|700px|reset
共有メールアドレスを移行する場合
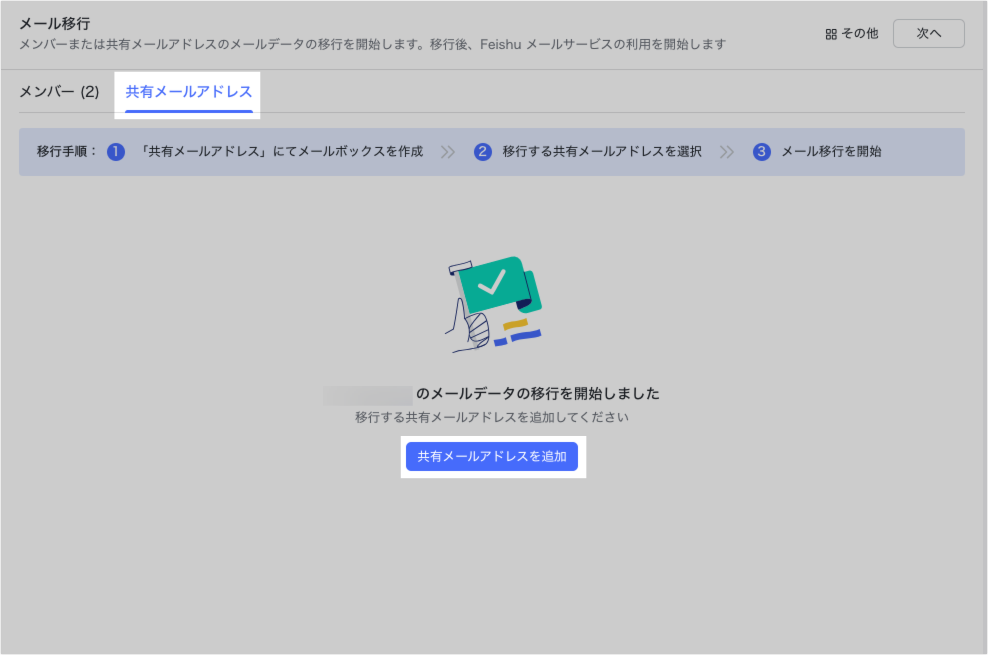
250px|700px|reset
下図のポップアップ画面にて、移行する共有メールアドレスを選択します。または、共有メールアドレス をクリックして、共有メールアドレスを新規作成します。
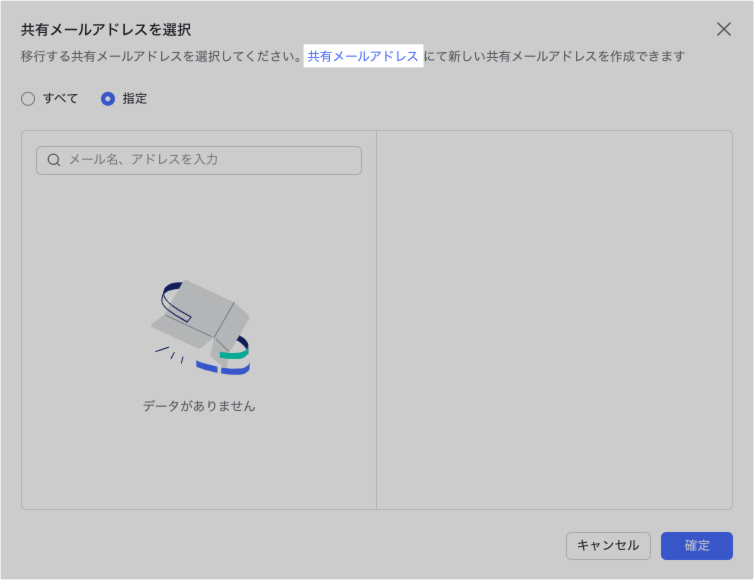
250px|700px|reset
共有メールアドレスを作成する際に、メール移行を開始後、共有メールアドレスの移行タスクを完了できるメンバーを確保するように、下図の メンバー では共有メールアドレスを使用できるメンバーを少なくとも 1 名選択してください。
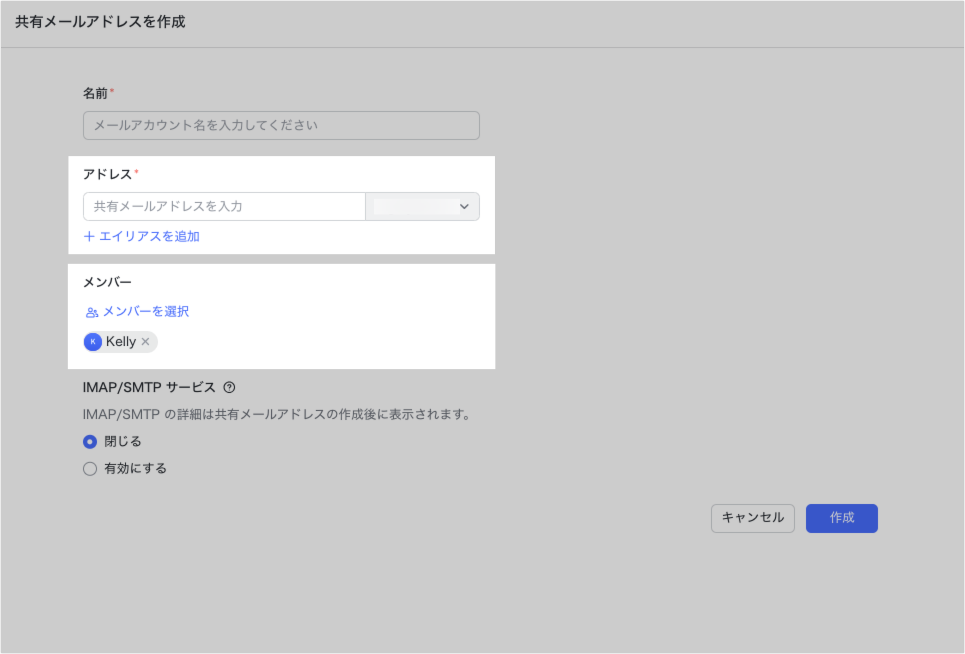
250px|700px|reset
共有メールアドレスの移行設定が完了したら、共有メールアドレスの右側にある 移行を開始 をクリックして、移行を開始します。
2.5 メンバーがメール移行の操作を行う
2.6 メール移行を終了する
上掲のすべてのステップが完了したことを確認した後、メール移行管理画面で、画面右上にある 次へ をクリックして、表示されるポップアップ画面で OK をクリックします。
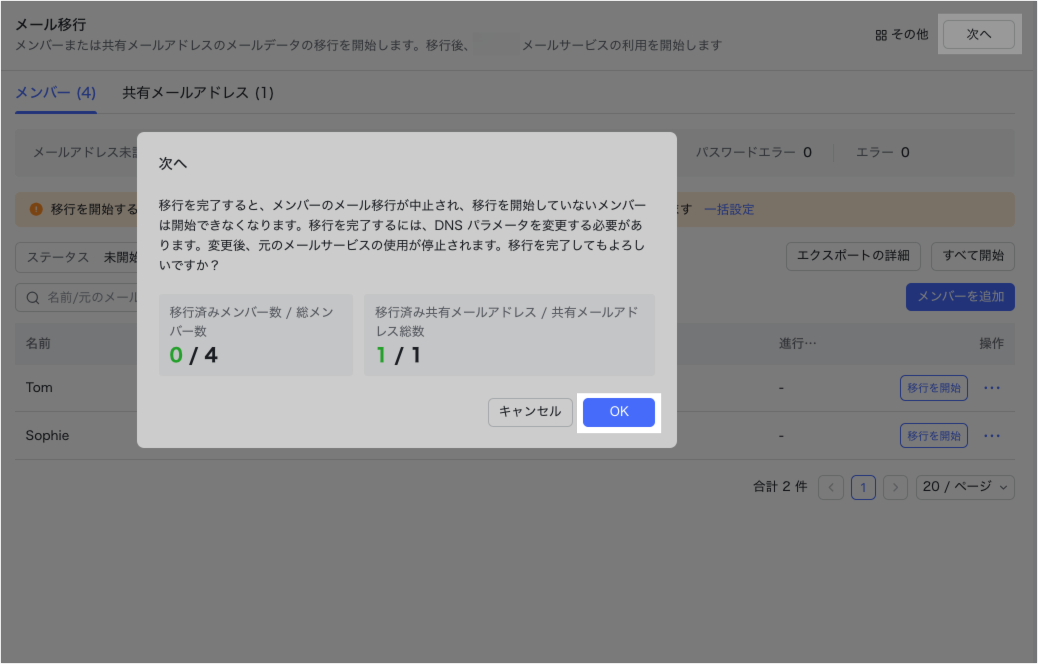
250px|700px|reset
以上の操作を完了後、Lark メールの有効化画面に移動しますが、画面に表示されるガイドに従って、メールのドメインに MX と TXT(SPF)の DNS レコードを追加します。
重要:このステップで DNS レコードを設定する際に、既存の他の MX レコードをすべて削除し、Lark の MX レコードだけを残しておくようにしてください。TXT タイプの SPF レコードも同様です。
表示されるガイドに従って、DNS レコードを設定後、以下の画面の右上の 今すぐ認証 をクリックします。すると、設定した DNS レコードの認証が自動的に行われます。Lark の MX レコードが設定され、他の MX レコードが存在しない場合のみ認証に成功できます。
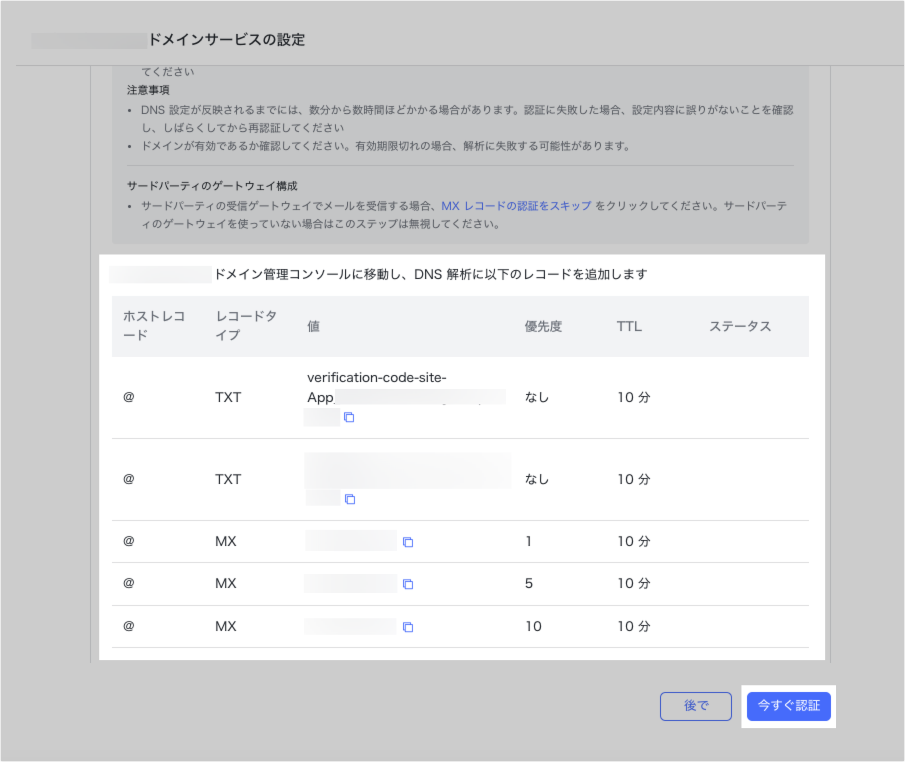
250px|700px|reset
DNS レコードの認証に成功した後、下図の 状態 列で認証のステータスを確認できます。完了 をクリックして、元のメールサービスのドメイン名を置き換えるページに進みます。そちらのページでは、指示に従って元のメールサービスのドメイン名を置き換える作業を完了します。
認証に成功すると、ドメインの状態が 利用中 と表示され、これはメールの切り替えが完了したことを示します。
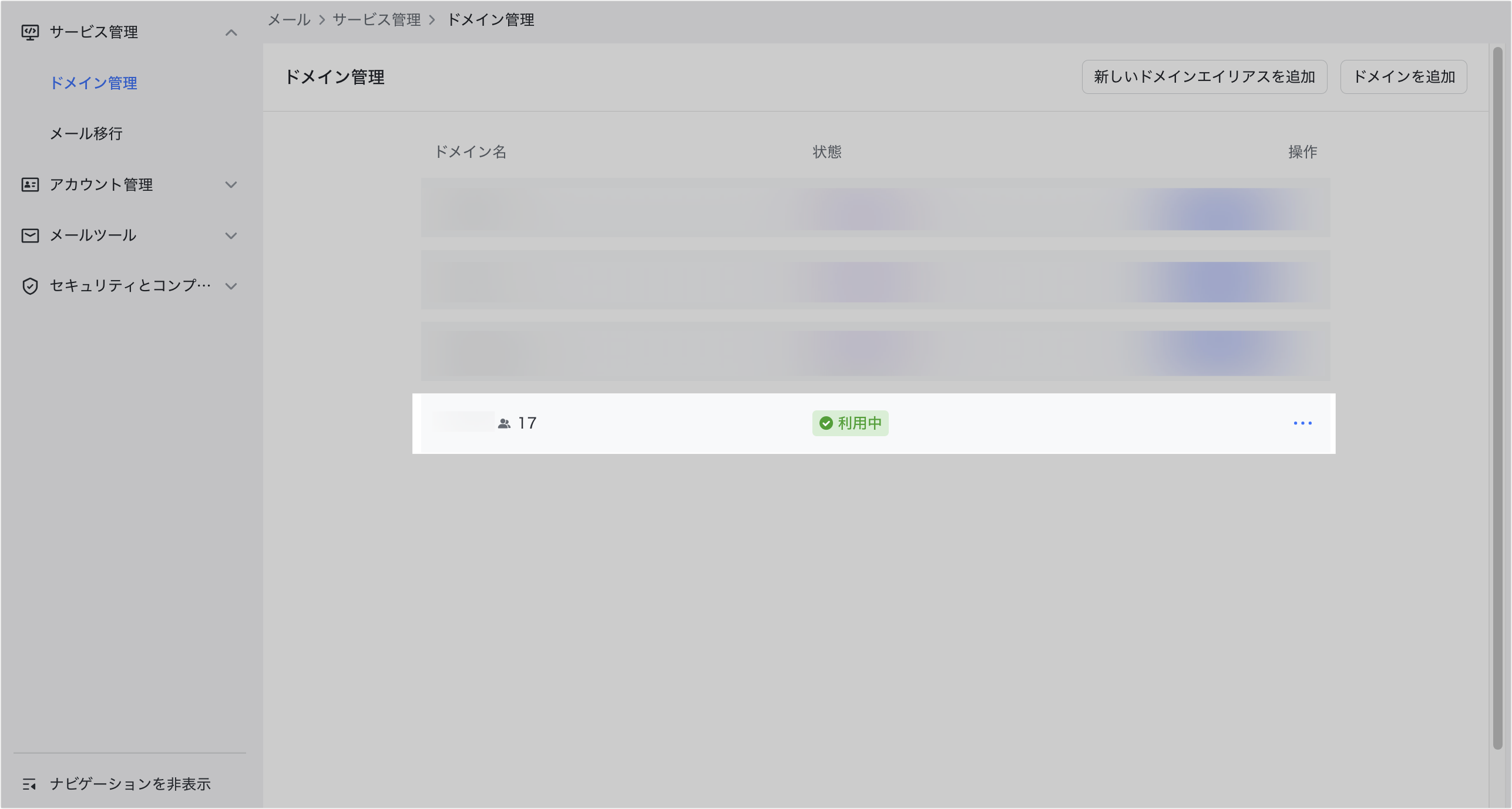
250px|700px|reset
2.7 送受信のテストを行う
メール移行が完了後、メールが正常に動作するかを確認するために、以下のテストを行う必要があります:
- 同じドメインの 2 つのメールアドレスが相互にメールを送信・受信する。例えば、ドメイン「example.com」に対して、「tanaka@example.com」と「yamada@example.com」の 2 つのメールアドレスで、互いにメールを送信したり、受信したりするようにテストを行います。
- 法人内部メールアドレスから外部メールアドレスへの送信テストを行う
- 法人外部メールアドレスから内部メールアドレスへの送信テストを行う
- 移行元のメールアドレスと Lark 法人メールアドレスとの間でメールの送受信テストを行う
- 関連記事
