- 機能紹介
実行権限:フォルダに対して管理権限を持つユーザーが実行可能
ノート:この記事で紹介されている Docs には、Lark ドキュメント、シート、Base、マインドノート、スライドおよびアップロードされたファイルが含まれています。
フォルダのリンク共有範囲を設定することで、法人メンバーがリンクを取得した際にフォルダを閲覧・編集できるようにできます。また、リンクを持つすべてのネットユーザーがフォルダを閲覧できる設定も可能です。例えば、クライアントや取引先に提供する資料をまとめたフォルダを作成して、このフォルダのリンク共有範囲を「リンクを取得した全員」に設定することで、必要な資料を共有できます。
注:フォルダ内の Docs や子フォルダには、それぞれ個別にリンク共有範囲を設定できます。そのため、フォルダにアクセス可能なユーザーでも、フォルダ内のすべてのコンテンツにアクセスできるとは限りません。つまり、ユーザーがフォルダを開いた際、自分が閲覧権限を持つ Docs や子フォルダのみが表示されます。
- 操作手順
2.1 フォルダの共有画面を開く
共有したいフォルダを開き、画面右側の 共有 をクリックして共有画面を開きます。
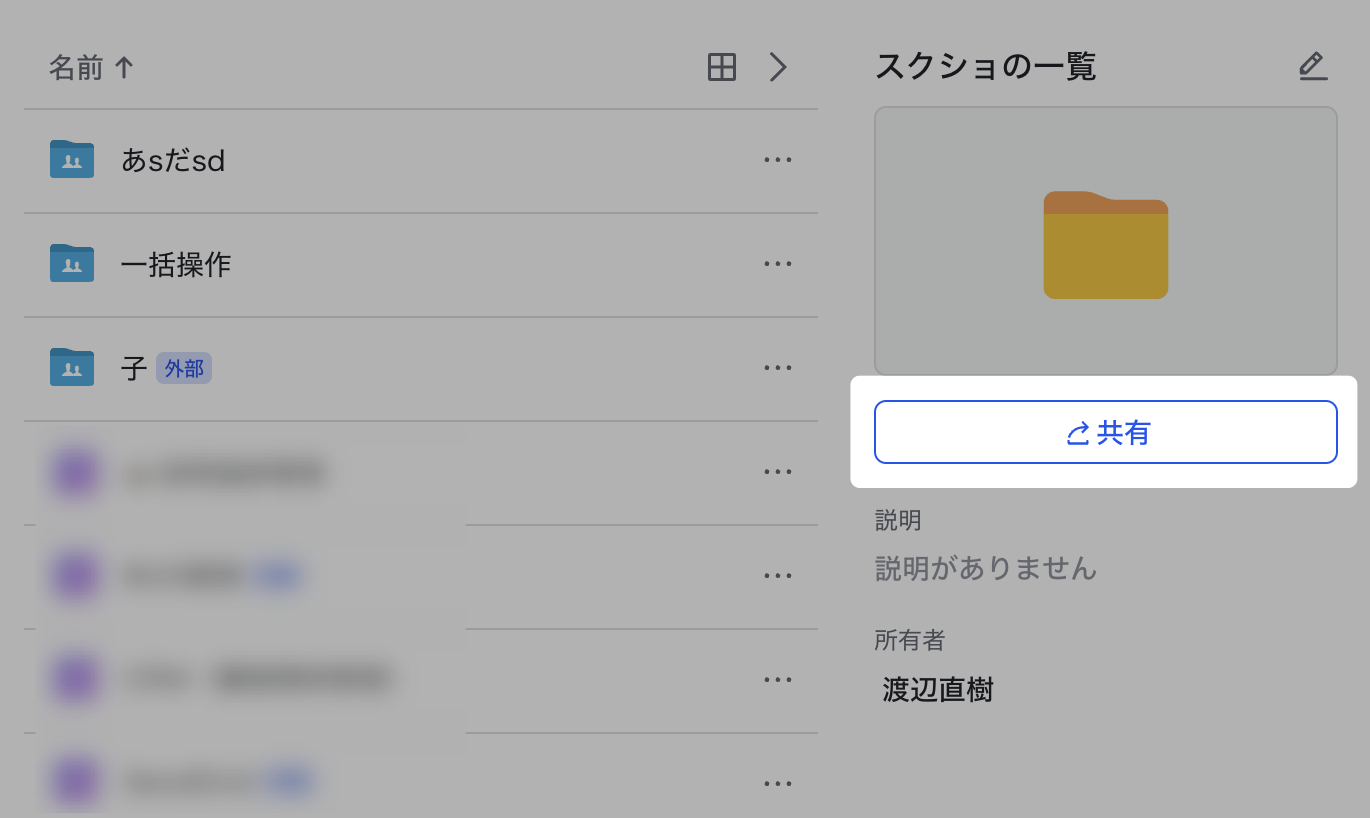
250px|700px|reset
2.2 リンク共有の範囲と権限を設定する
リンク共有 で、必要に応じてリンク共有の範囲とそれに対応する権限を設定できます。
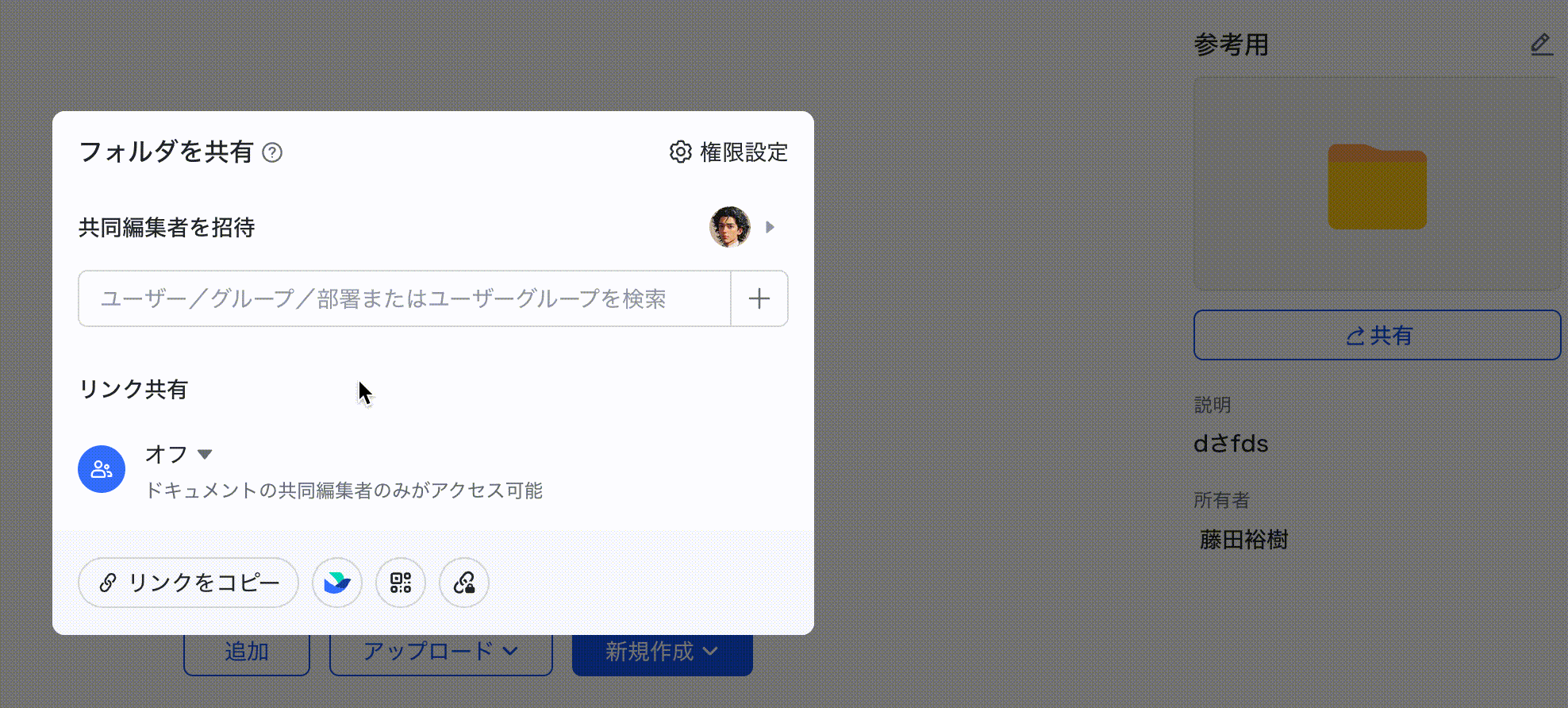
250px|700px|reset
「共有範囲」のオプション | 「権限」のオプション | 設定の結果 |
オフ | 設定不可 | リンクによる共有は有効化されていません。 フォルダの共同編集者のみがアクセスできます。共同編集者の権限(閲覧可能/編集可能/管理可能)は個別で設定する必要があります。 |
「法人名」 | 閲覧可能 編集可能 | 法人内のメンバーであれば、リンクを通じて誰でもフォルダにアクセスできます。アクセス権限は、「閲覧可能」または「編集可能」から選択できます。 |
リンクを取得した全員 | 閲覧可能 | リンクを通じて誰でもフォルダにアクセスできます。アクセス権限は、「閲覧可能」のみとなります。 注:
|
2.3 フォルダのリンクを共有する
フォルダの共有画面下部の リンクをコピー をクリックするか、ブラウザのアドレスバーから Docs のリンクをコピーします。コピーされたリンクをチャットに送信するか、ドキュメントやグループのお知らせなどに挿入できます。リンク共有の範囲内のユーザーは、そのリンクを通じてフォルダを閲覧または編集できます。
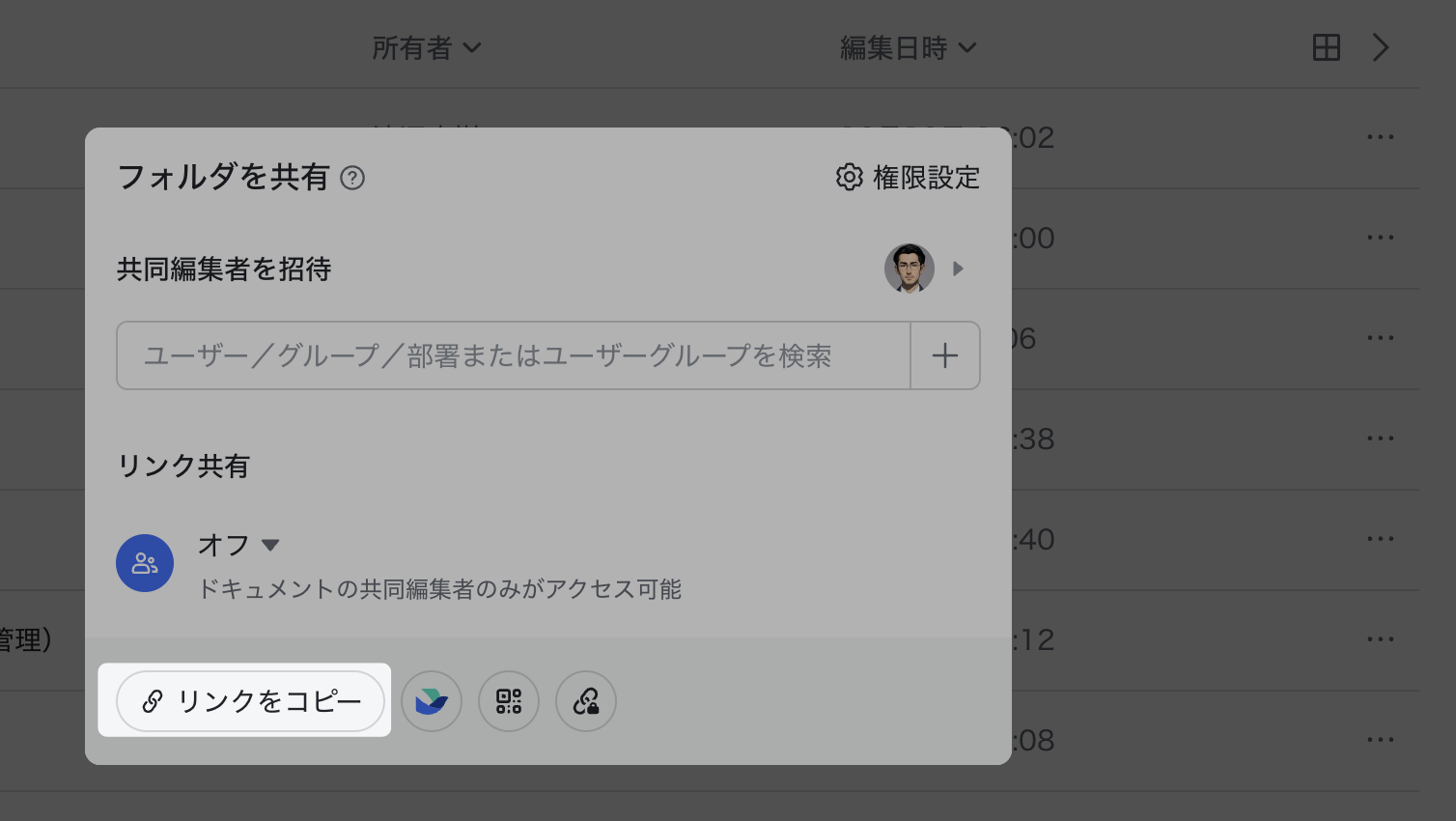
250px|700px|reset
注:フォルダ内の Docs や子フォルダはデフォルトで親フォルダのリンク共有の設を継承しますが、Docs や子フォルダにそれぞれ個別にリンク共有の設定を実行できます。また、フォルダ内の Docs が秘密度の制限を受けている場合、フォルダのリンク共有の設定を継承しない可能性があります。その場合、Docs の権限を個別に設定する必要があります。
- よくある質問
