- 機能紹介
Base のオートメーションを使用すると、Base 内のデータに基づいて Lark カレンダーで予定を作成可能です。また、タスクやグループを自動的に作成することもできるので、業務効率や情報共有のスピードを向上させます。️
以下の場面でオートメーションを使用できます。
- 新入社員が入社する際、人事担当はオートメーションを使用して研修受講スケジュールを素早く作成できます。
- プロジェクトのタスクを細分化してオートメーションを使用すると、作業の期間や担当者に応じて自動的に Lark カレンダーに予定を同期できるので、担当者の作業コストを削減できます。
- 参加者が Lark フォームに申し込み情報を登録すると、自動的にイベント関連のグループに参加でき、イベントのスケジュールや情報を効率的に把握することができます。
- 操作手順
2.1 トリガーを設定する
- Base 画面の右上にある 自動化 をクリックします。
- オートメーションを作成 をクリックします。
- 250px|700px|reset
- 表示されるポップアップ画面の左側にて、トリガー条件を選択します。
2.2 実行する操作を設定する
予定を作成する場合
- Lark 予定を作成 を選択します。
- 予定のタイトル、開始日時、終了日時 を記入または設定します。手動で記入するか、入力欄の右側にある ⊕ アイコンをクリックして細かく設定します。
- 参加者 の項目では、参加者となる連絡先・グループを選択します。参加者が空の場合、現在のオートメーションを保存して実行したユーザーがデフォルトで予定の参加者になります。
- 予定が所属するカレンダーを選択します。
- 注:「その他」の項目には、予定の説明や場所を追加できます。また、予定の通知を送信するかどうかを選択できます。
- オートメーションの設定を完了すると、画面の右下にある 保存して実行 をクリックします。
後のステップで生成された予定の関連リンクを使用する必要がある場合、以下の手順を実行してください。
- テーブルにテキストフィールドを新規作成して、作成する予定のビデオ会議リンクを保存します。
- オートメーションにて、「Lark 予定を作成」というステップの後に、「レコードを編集」というステップを追加してください。「レコード内容を設定」項目で、先ほど作成したテキストフィールドの値を設定し、ステップ 2 Lark 予定を作成の戻り値 を参照して、ビデオ会議のリンクを選択します。ビデオ会議のリンクという変数のほか、カレンダー ID、予定 ID、予定の作成者を参照することも可能です。
- 250px|700px|reset
タスクを作成する場合
- Lark タスクを作成 を選択します。
- タスクのタイトル を記入します。手動で記入するか、入力欄の右側にある ⊕ アイコンをクリックして細かく設定します。
- 担当者 を追加します。
- 終了日時 を設定します。
- 注:その他 の項目には、タスクの説明、フォロワー(最大 10 名)を追加できます。
- オートメーションの設定を完了すると、画面の右下にある 保存して実行 をクリックします。
注:
- タスクの作成者が自分をタスクの「担当者」または「フォロワー」として設定した場合、オートメーションが実行されても、「タスクアシスタント」はタスクの作成者に通知を送信しません。この時、Lark アプリのナビゲーションの「タスク」からオートメーションによって作成されたタスクを確認できます。
- Base のオートメーションによって作成されたタスクは、担当者のタスクリストに自動的で表示されません。必要に応じて、作成後に手動で追加してください。
グループを作成する場合
- Lark グループを作成 を選択します。
- グループ名 を入力します。手動で記入するか、入力欄の右側にある ⊕ をクリックして細かく設定します。
- グループメンバー を追加します。最大 50 名まで追加可能です。自分の連絡先(外部連絡先を含む)を検索して選択できます。また、前のステップで生成されたメンバーフィールドのデータを直接参照することも可能です。
- グループオーナー を選択します。1 名のみ選択できます。また、前のステップで生成されたメンバーフィールドのデータを直接参照することも可能です。
- 注:
- 外部ユーザーをグループオーナーとして選択できません。
- 参照されたメンバーフィールドのデータに 2 人以上いる場合、「Base アシスタント」がそのグループのグループオーナーになります。
- グループの説明(任意)を入力します。また、Base をグループタブに追加 のスイッチをオンにする場合、作成されるグループのチャット画面の上部に現在編集中の Base のリンクが表示されます。
- オートメーションの設定を完了すると、画面の右下にある 保存して実行 をクリックします。
「Lark グループを作成」という操作以外にも、「グループメンバーを追加と「グループメンバーを外す」という操作を実行可能です。追加または外すメンバーの上限は 50 人までです。
例えば、「グループメンバーを追加」を例に説明します。グループ 項目で、グループチャットを直接検索して選択できるほか、前のステップで生成されたグループフィールドのデータ(もしあれば)を参照することもできます。グループメンバーを追加 項目では、自分の連絡先(外部連絡先を含む)を検索して選択できるほか、前のステップで生成されたメンバーフィールドのデータ(もしあれば)を参照することもできます。
3. 使用例
フォームとオートメーションを併用する
フォームとオートメーションを併用して予定の自動作成を実現する事例を紹介します。
この設定では、他のユーザーがフォームを記入すると自分との予定を作成可能です。予定のタイトルも事前に設定できます。以下は設定の流れです。
- グリッドビューでは、「タイトル」(テキストフィールド)、「開始時間」(日付フィールド)、「終了時間」(日付フィールド)、「予定を予約しますか?」(チェックボックスフィールド)を追加します。日付フィールドのフォーマットを分単位付きの表示形式にする必要があります。
- 250px|700px|reset
- オートメーションを作成します。次に、トリガー条件と実行の操作を設定します。
- トリガー条件を選択 項目では、新しいレコードが追加されたとき を選択します。
- かつ指定のフィールドが空でない場合 項目では、「予定を予約しますか?」を選択します。
- 実行の操作を選択 項目では、Lark 予定を作成 を選択します。
- 予定のタイトル、開始日時、終了日時などを設定します。Base のフィールドからデータを参照できます。最後に 保存して実行 をクリックします。
- 250px|700px|reset
- フォームビューを作成します。フォームビューでは、すべての項目の 必須 ボタンをオンにします。次に、画面の右上にある フォームを共有 をクリックしてリンクの共有を有効にします。
- 250px|700px|reset
設定後の効果は以下となります。他のユーザーがフォームを記入すると(下図の左側)、自分との予定が自動的に作成されます(下図の右側)。
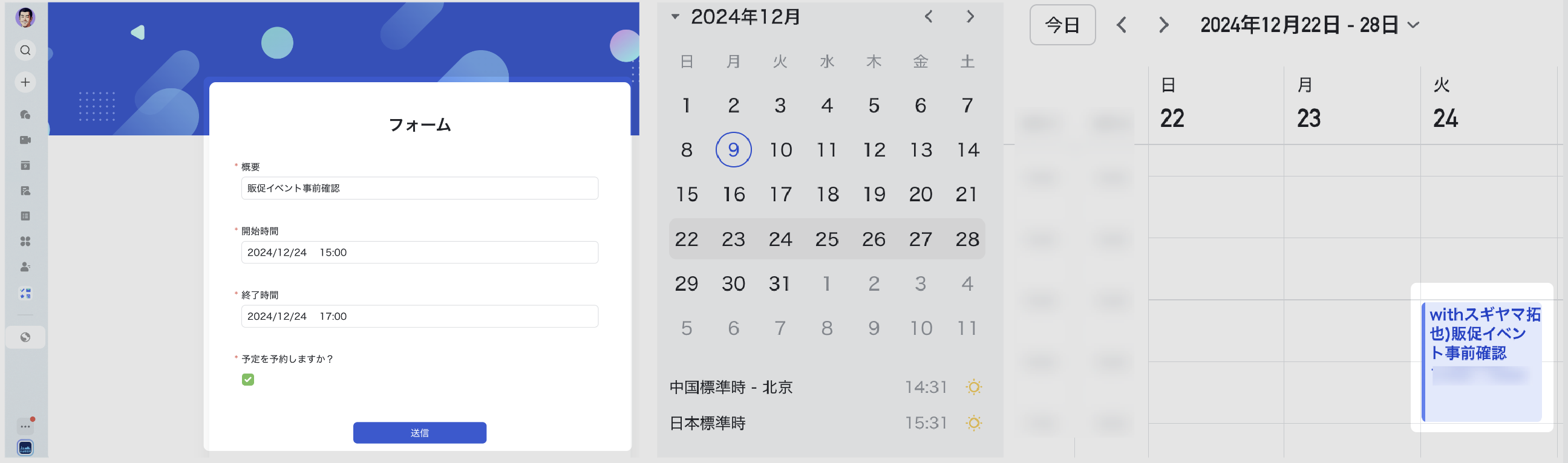
250px|700px|reset
Lark 承認とオートメーションを併用する
全社員の休暇状況をカレンダーで表示する効果を実現する事例を紹介します。オートメーションを運用する前に、まず下記二つの条件を同時に満たす必要があります。
- 社員の休暇状況を表示するための公開カレンダー(例:「社員休暇カレンダー」)を作成済み
- 社員の休暇申請は Lark の承認を通じて提出
具体的な運用のステップは以下となります:
- Base に Lark 承認のデータを同期します。これで、社員の休暇データ(申請者の名前、休暇の開始と終了時間など)は Base に同期されます。
- オートメーションを使用します。以下は「休暇の申請が承認された場合、休暇状況をカレンダーに表示する」を実現する流れです。
- トリガー条件として「追加または変更されたレコードが条件を満たす」を選択します。条件を設定 項目では、「『承認ステップ』『次と等しい』『承認済み』」というように設定します。
- 実行の操作として、「Lark 予定を作成する」を選択します。予定のタイトルを追加します。そして、「開始日時」はと「終了日時」は社員の休暇申請レコードにある休暇開始日時と終了日時から参照します。
- 注:カレンダーを選択 項目では、社員の休暇状況を表示するための公開カレンダー(例:「社員休暇カレンダー」)を選択する必要があります。これで、全社員がそれを確認できるようになります。
- よくある質問
