- Lark ドキュメントとは
Lark ドキュメントは、Lark が提供した複数のメンバーがリアルタイムで編集できるオンライン文書作成ツールであります。
Lark ドキュメントの特徴は以下となります。
- 複数のメンバー・デバイスによる編集は可能であり、ネットに接続すれば編集内容は自動的にクラウドに保存されます。
- メンバーを @メンションしたり、コメントを投稿したり、いいねをつけることができます。
- 画像、テーブル、動画、ファイル、ボード、ブロックマーカー、コードブロック、投票などのコンテンツを挿入可能です。また TikTok、YouTube、Figma などのウェブページを埋め込むこともできます。
- Markdown やショートカットキーを使用可能です。
00:00
/
00:00
オーディオ/ビデオ の形式がサポートされていません
してみてくださいリフレッシュ
プレイ
フルスクリーン
ボタンを押して働画をドラッグする
- 画面を見る
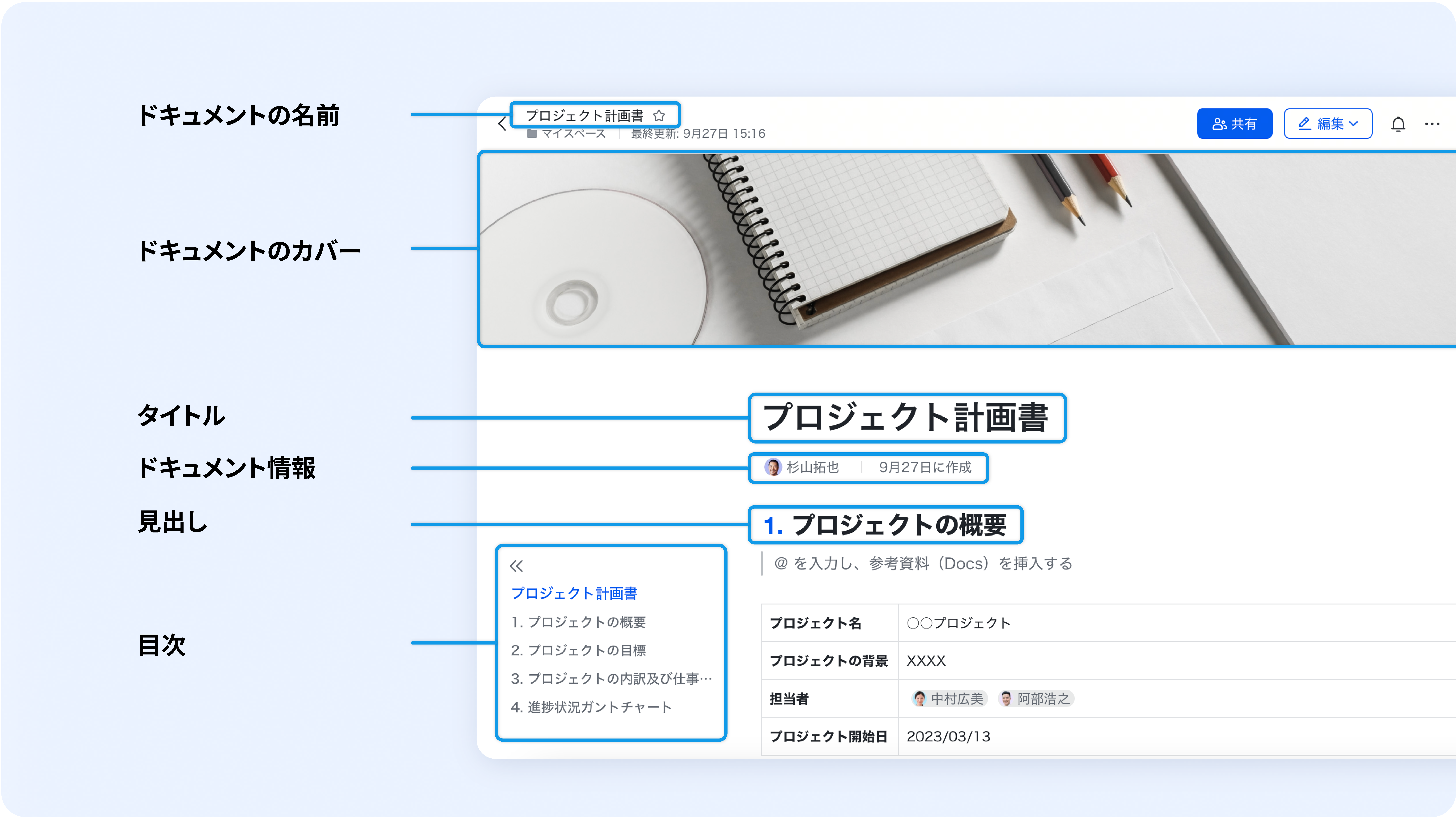
250px|700px|reset
- 操作手順
3.1 ドキュメントを作成する
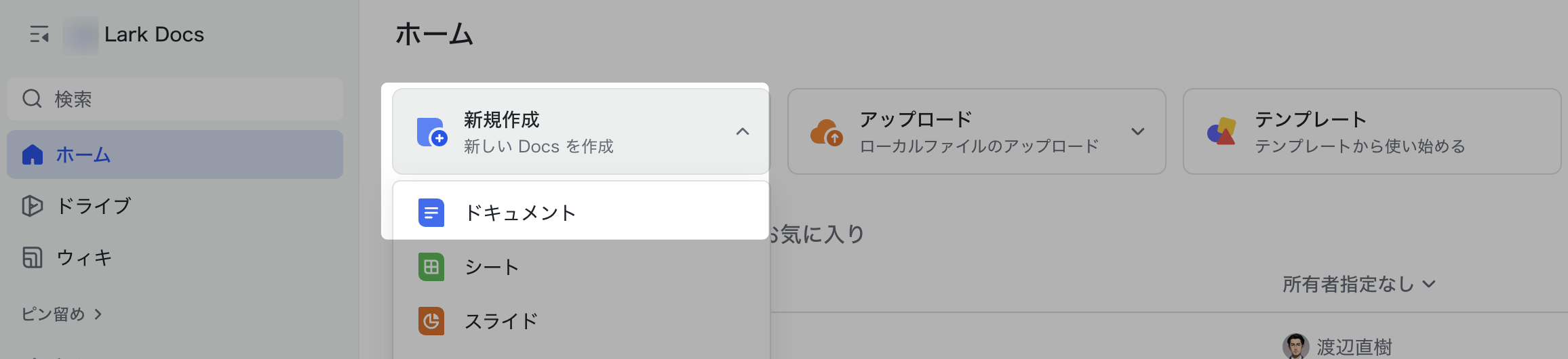
250px|700px|reset
Word 文書を Lark にインポートしたい場合、Docs のホーム画面で、アップロード > インポート をクリックし、対応するファイル形式を選択します。詳しくはローカルファイルを Docs にインポートするを参照してください。
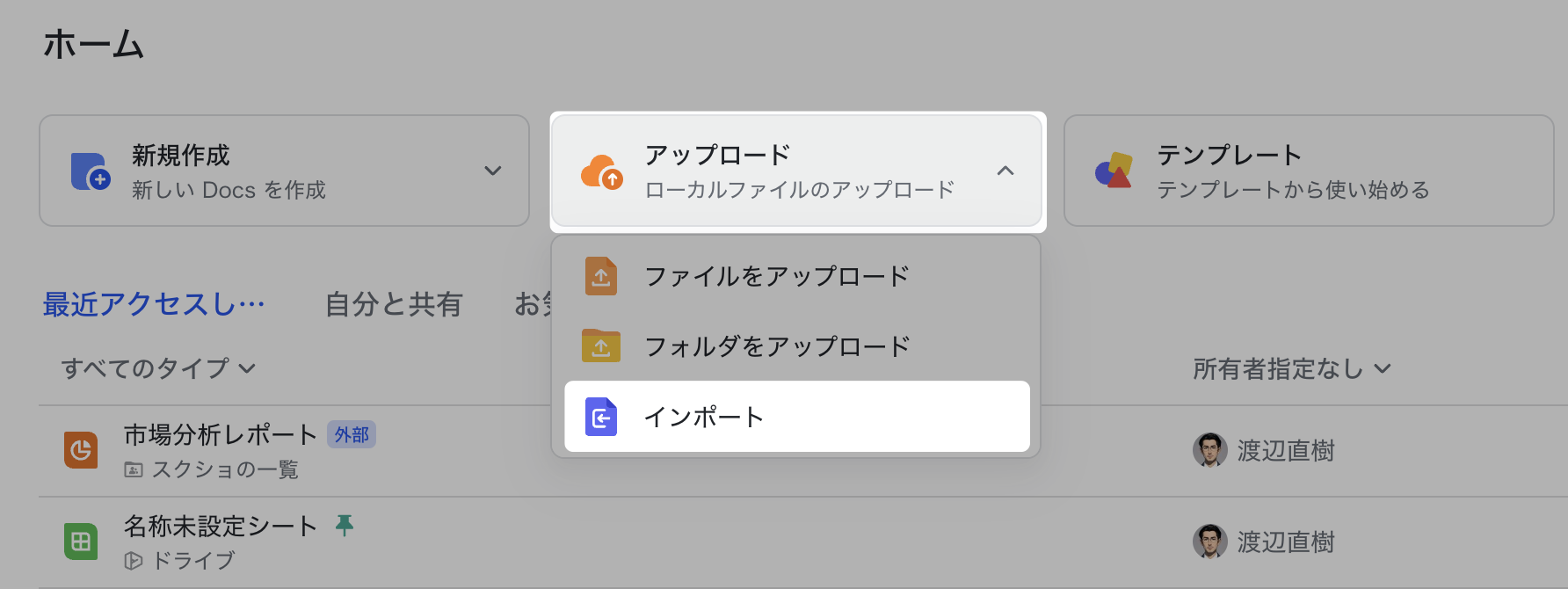
250px|700px|reset
3.2 ドキュメントを編集する
見出しとテキストを入力する
見出しとテキストを入力する方法は 3 つあります。
方法 1:任意の行の行頭で / を入力するか、本文の任意の位置でスペースキーを押してから / を入力し、表示されるツールバーでテキストまたは各レベルの見出しを選択します。
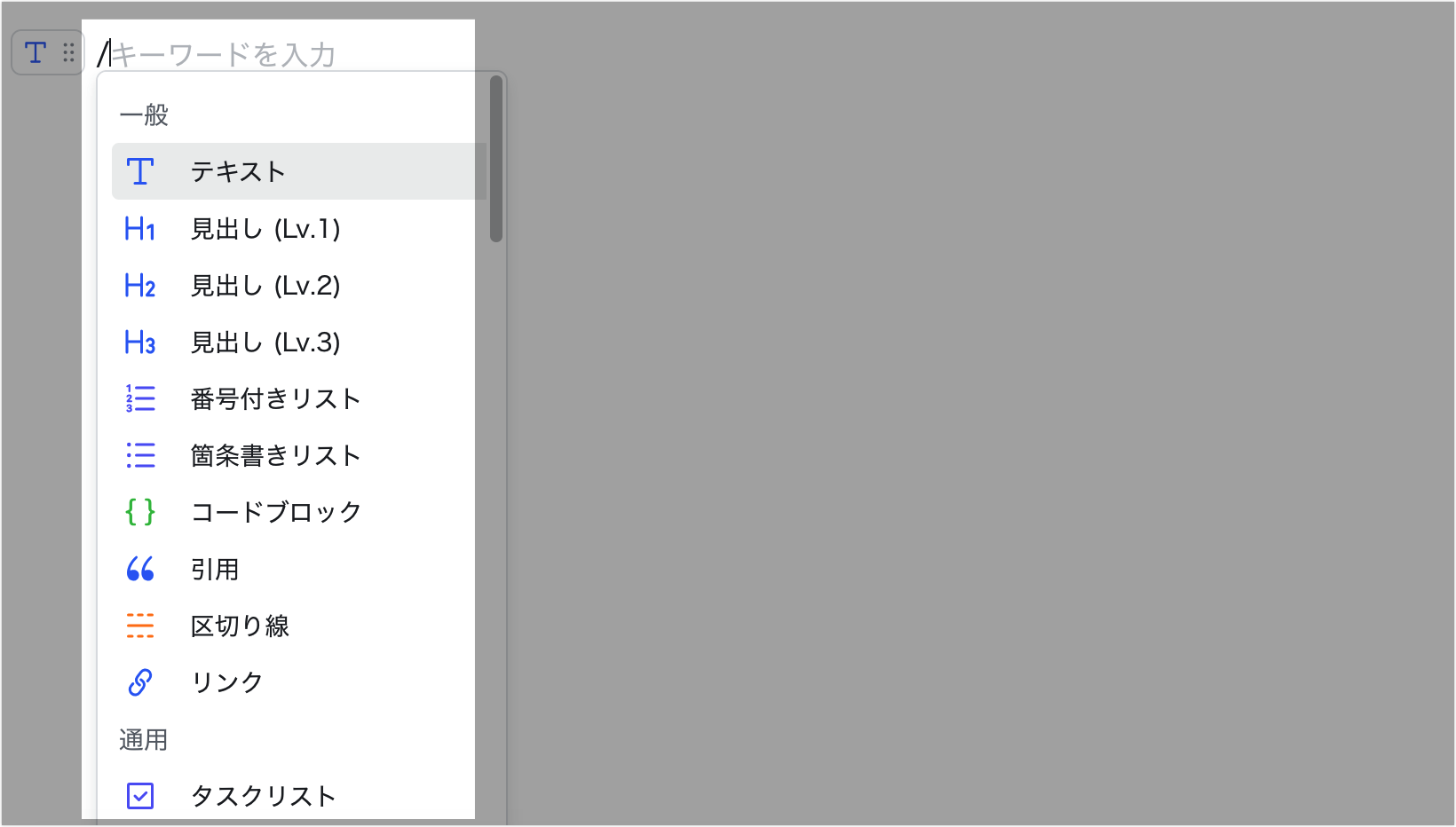
250px|700px|reset
方法 2:マウスのカーソルを空白行の最左端の
に合わせてから、表示されるツールバーで各レベルの見出しを選択します。
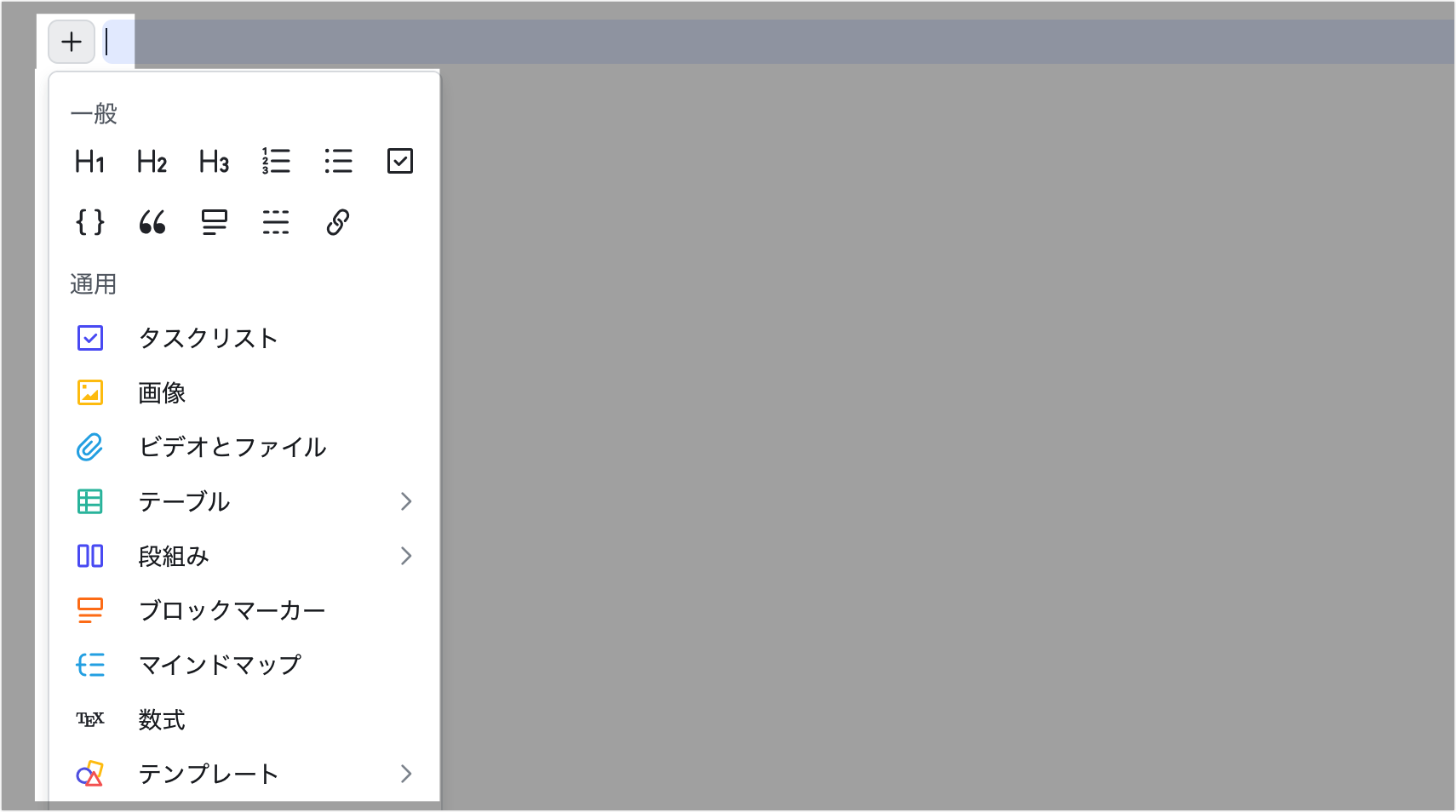
250px|700px|reset
方法 3:テキストを入力してから、テキストを選択またはマウスのカーソルを行頭の ⋮⋮ に合わせてから、各レベルの見出しを選択します。
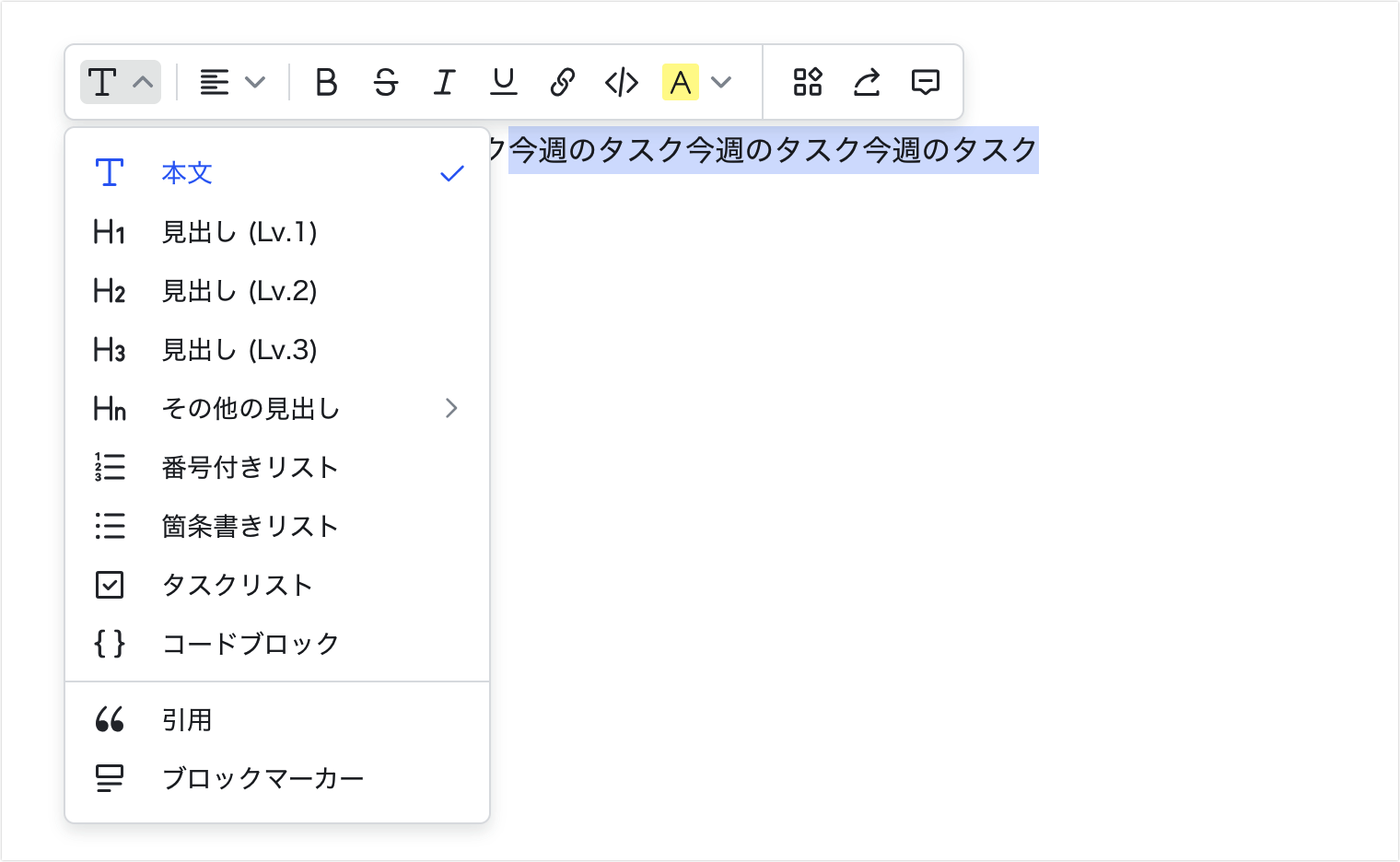
250px|700px|reset
コンテンツを挿入する
ドキュメントにカバーを追加したり、さまざまなコンテンツを挿入することができます。
- カバーを追加する
- ドキュメントのタイトルにマウスのカーソルを合わせ、表示される カバーを追加 をクリックすると、ドキュメントにランダムなカバーが追加されます。
- 250px|700px|reset
- マウスのカーソルをカバーに合わせ、右下隅に表示される カバーを編集 をクリックし、画像を選択 をクリックすると、公式ギャラリーの 60 枚以上の画像から選択できます。また、ローカルの画像をアップロードすることもできます。詳しくはドキュメントにカバーを追加するを参照してください。
- 250px|700px|reset
- コンテンツを挿入する
- ドキュメントの任意の空白行に / を入力するか、空白行の左側にある にマウスのカーソルを合わせると、表示されるメニューから画像、ビデオ、テーブル、シート、Base、ボード、コードブロックとブロックマーカー、そして TikTok、YouTube、Figma などのウェブページを挿入できます。詳しくはコンテンツの挿入方法を参照してください。
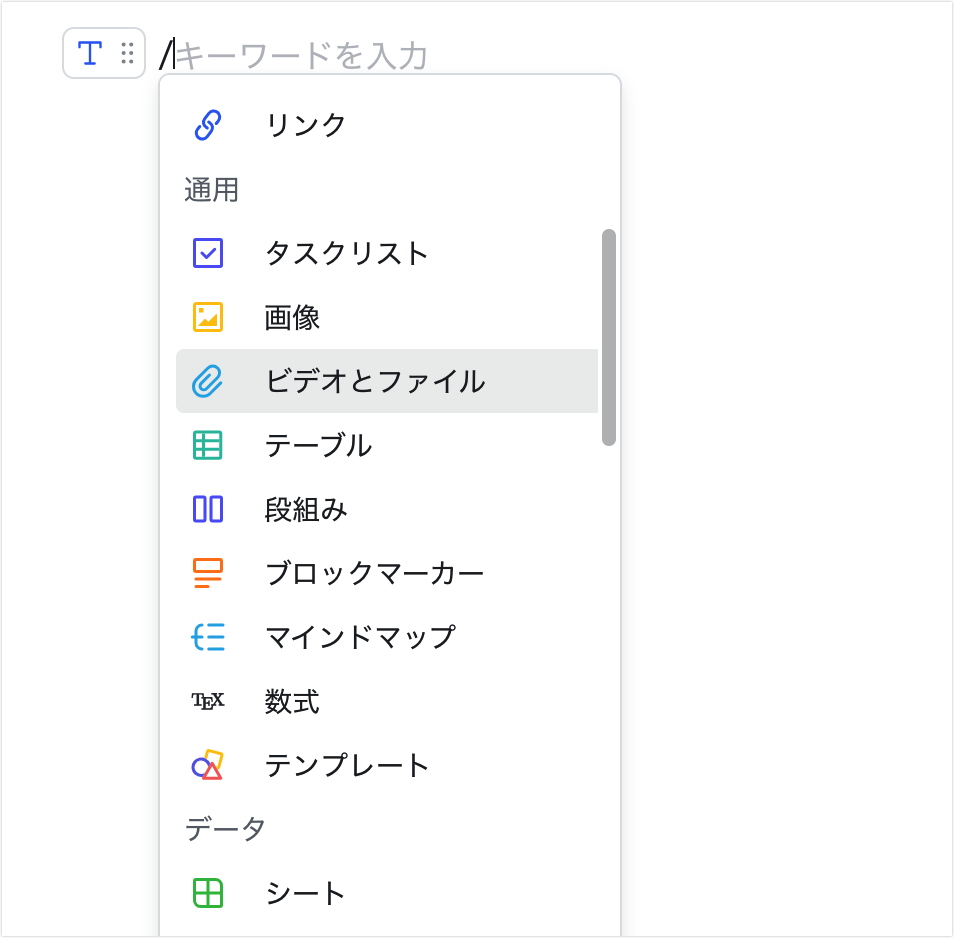
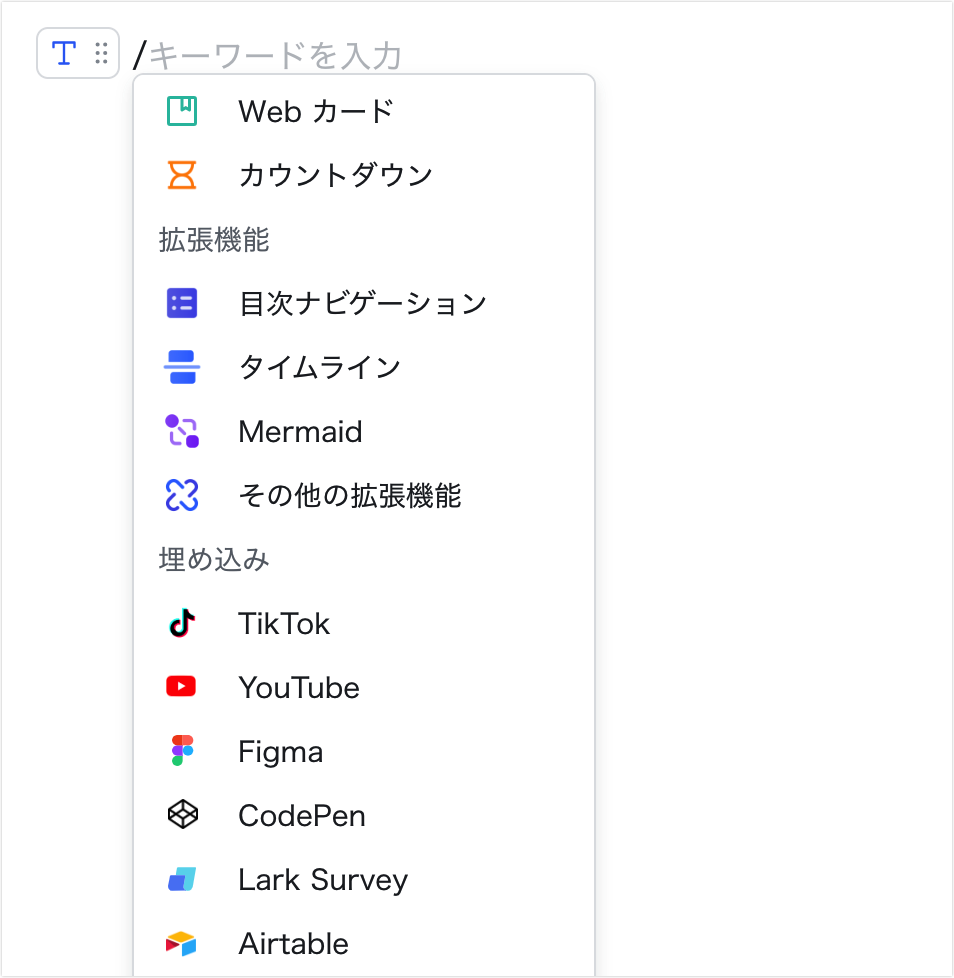
250px|700px|reset
250px|700px|reset
3.3 オンラインで共同作業する
ドキュメントを共有する
ドキュメントの右上隅にある 共有 をクリックし、招待するメンバーを入力して、閲覧/編集/管理権限を付与可能です。また、リンクをコピーしてからチャットに送信した後、閲覧/編集/管理権限を付与できます。
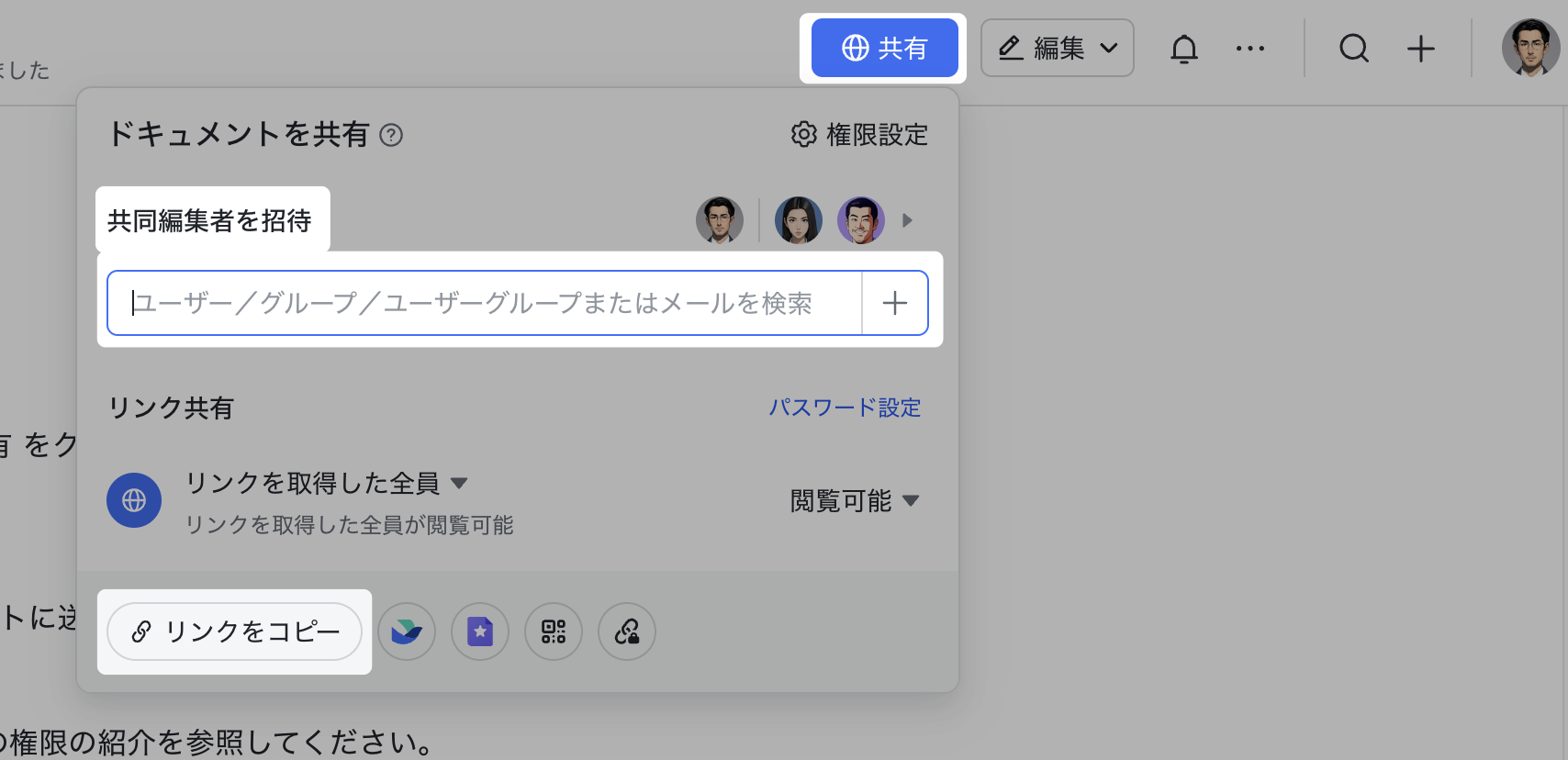
250px|700px|reset
ドキュメントで共同作業する
複数のメンバーがドキュメントを同時に編集する際、@メンションで他のメンバーに言及し、内容に対してコメントし、ドキュメントにいいねを押すことができます。詳しくはドキュメントで @メンション、コメント、いいね機能を使用するを参照してください。
- @メンションで他のメンバーに言及:ドキュメント内で @「メンバーの名前」 を入力すると、メンションできます。
- 250px|700px|reset
- コメント:ドキュメントの内容を選択すると、コメントを投稿でき、コメントはドキュメントの右側の空白エリアに表示されます。また、ドキュメントの最下部で全体に対するコメントを投稿できます。
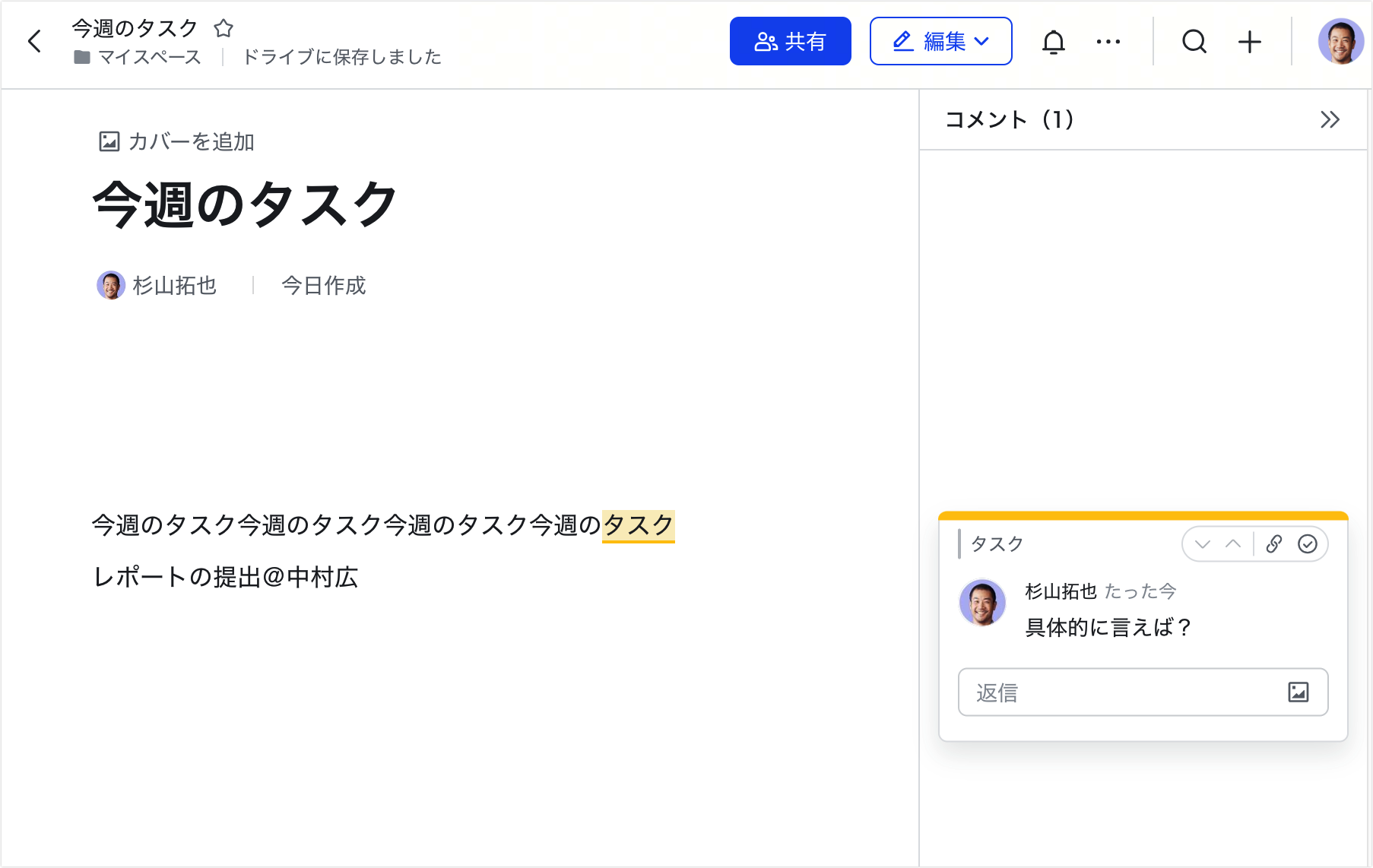
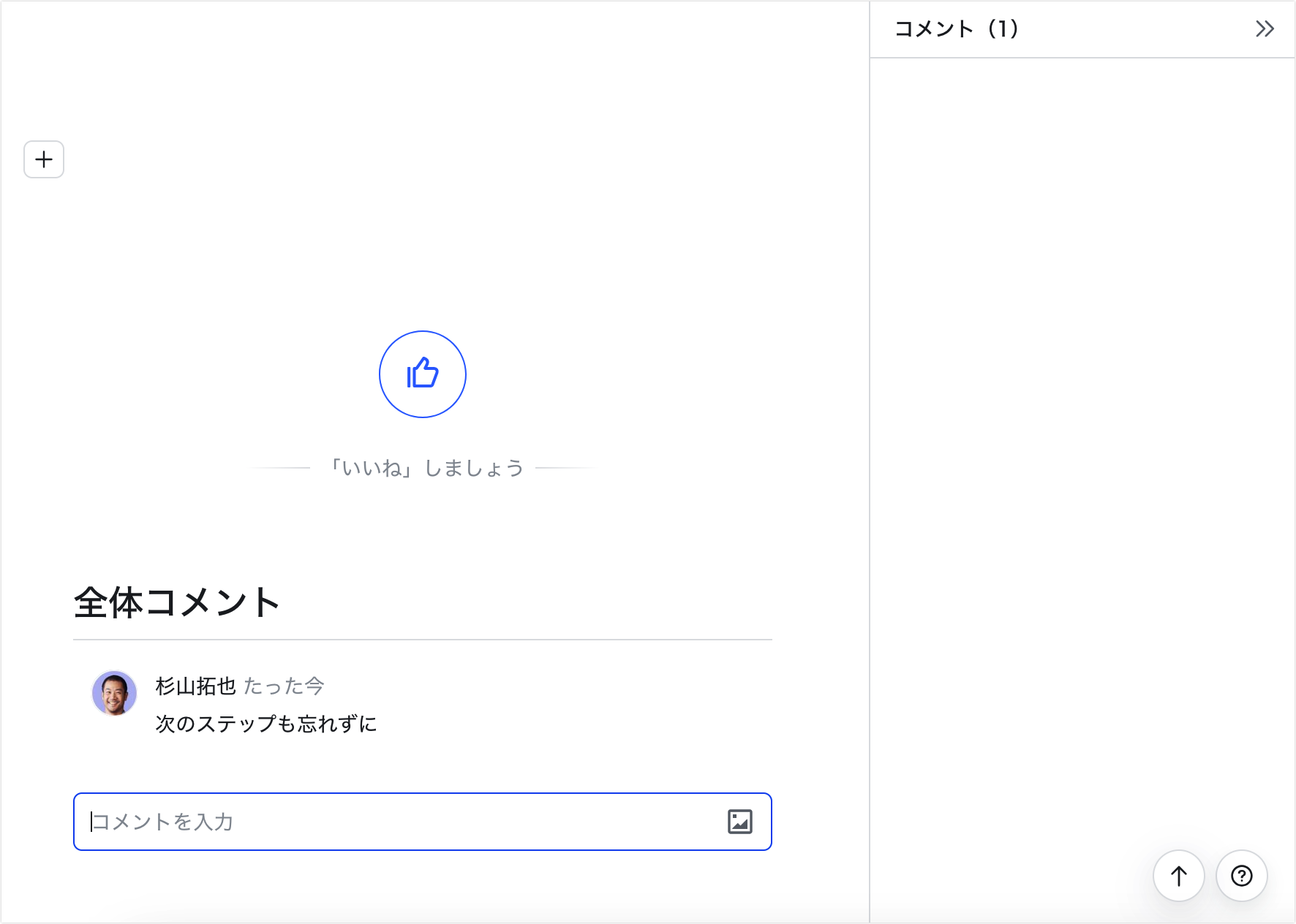
250px|700px|reset
250px|700px|reset
- いいね:ドキュメントの下部でドキュメントに いいね を押すことができます。
- 250px|700px|reset
3.4 ドキュメントを閲覧する
閲覧履歴を確認する
ドキュメントの右上隅の
> ドキュメント詳細 をクリックして、ドキュメント詳細 画面からドキュメントの所有者、作成日時、単語数と文字数、閲覧人数と閲覧回数、いいねの数、コメント数、閲覧履歴を確認できます。詳しくはドキュメント詳細を表示するを参照してください。
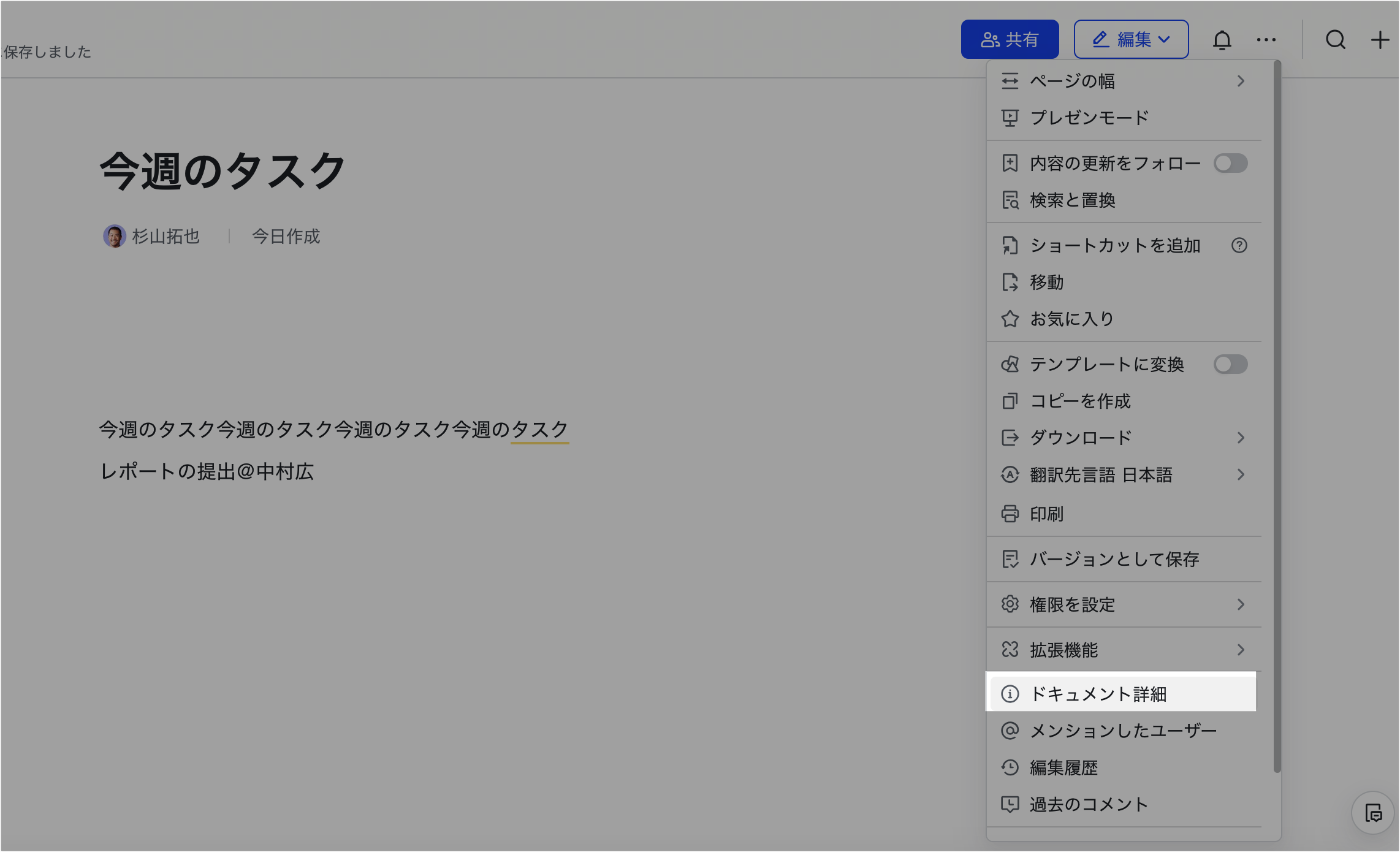
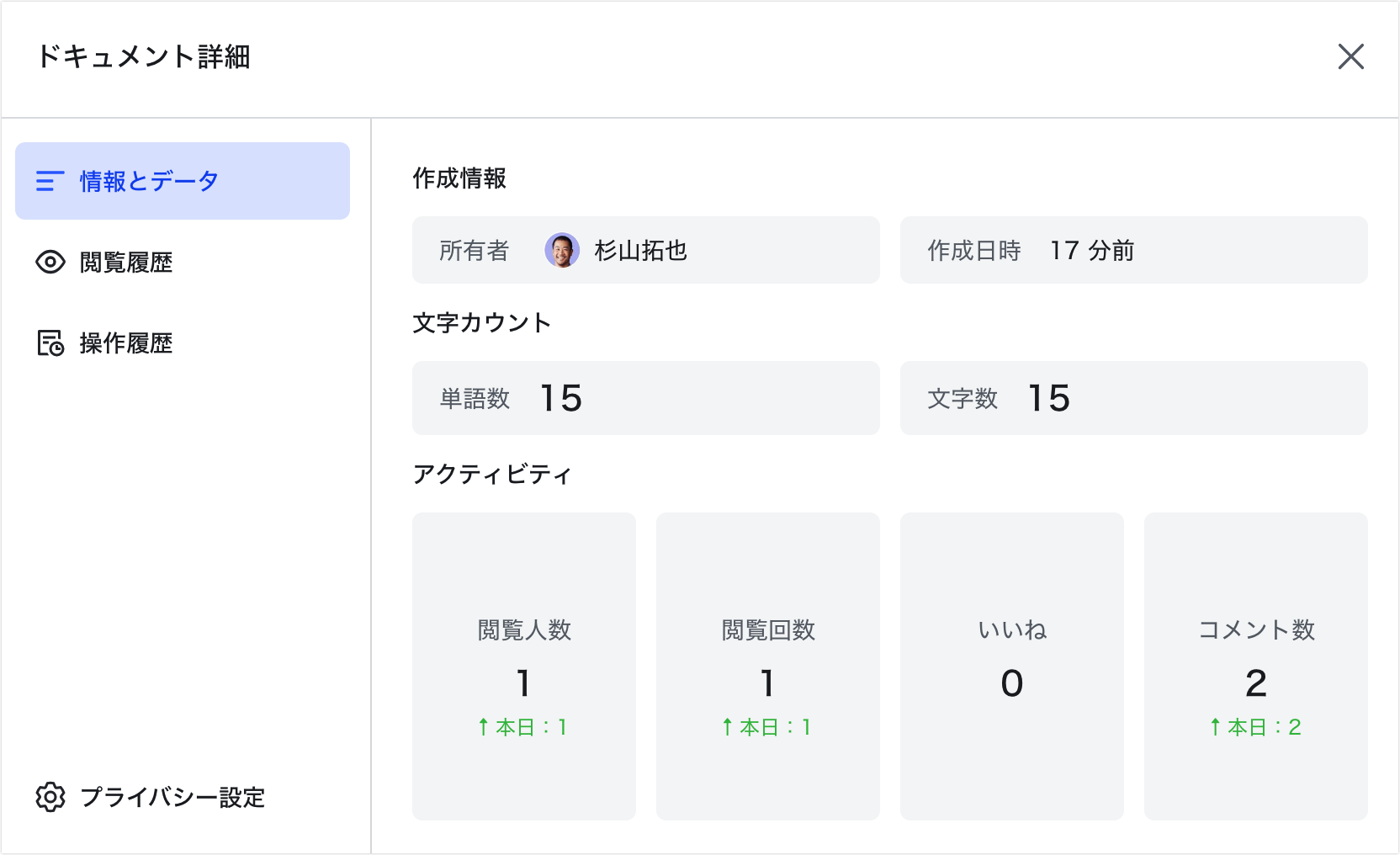
250px|700px|reset
250px|700px|reset
編集履歴を表示する
ドキュメントの右上にある
にマウスのカーソルを合わせると、メニューバーに 編集履歴 が表示されます。編集履歴は時間の逆順で並べられ、編集者と変更時間も同時に表示されます。詳しくはドキュメントの編集履歴を表示するを参照してください。
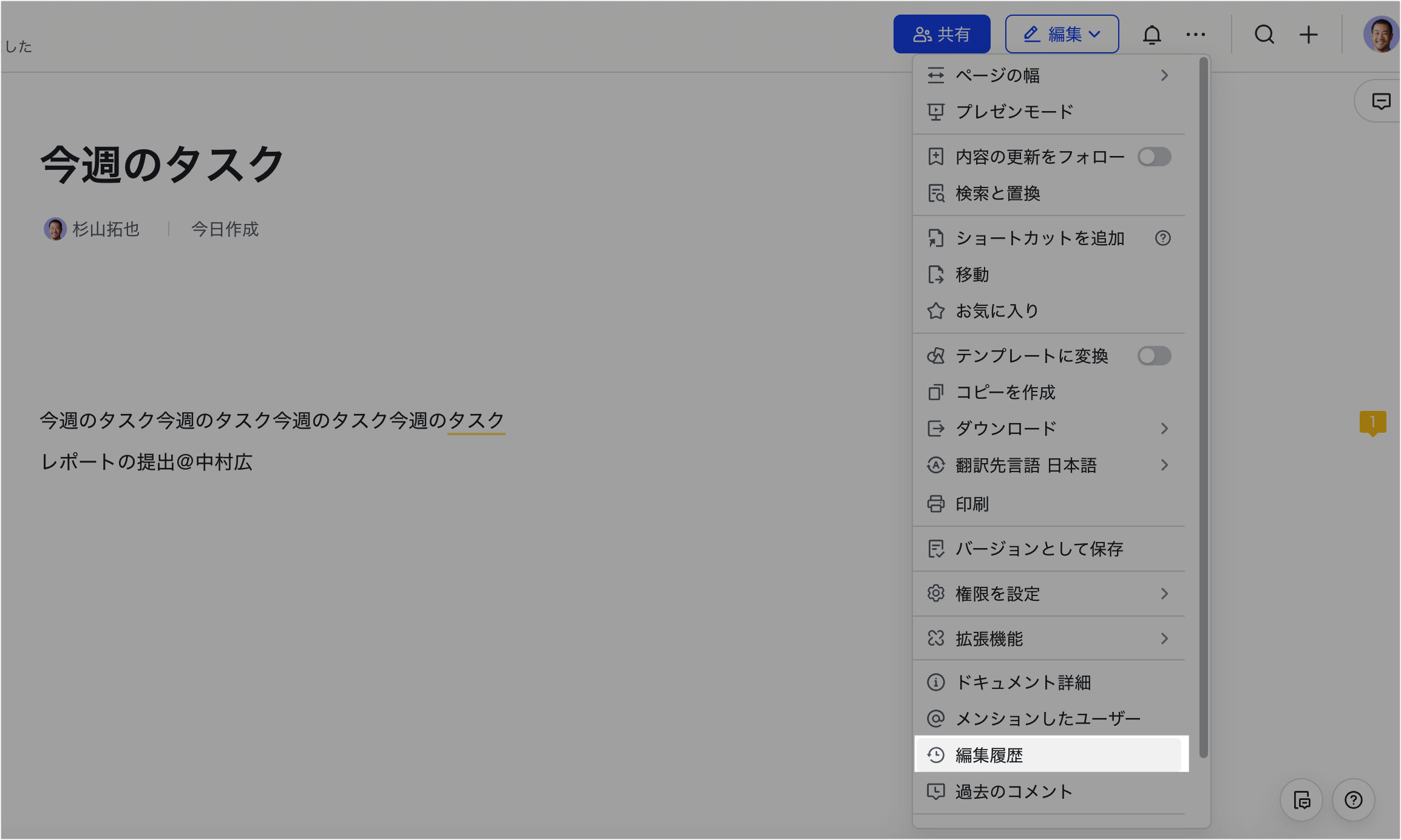
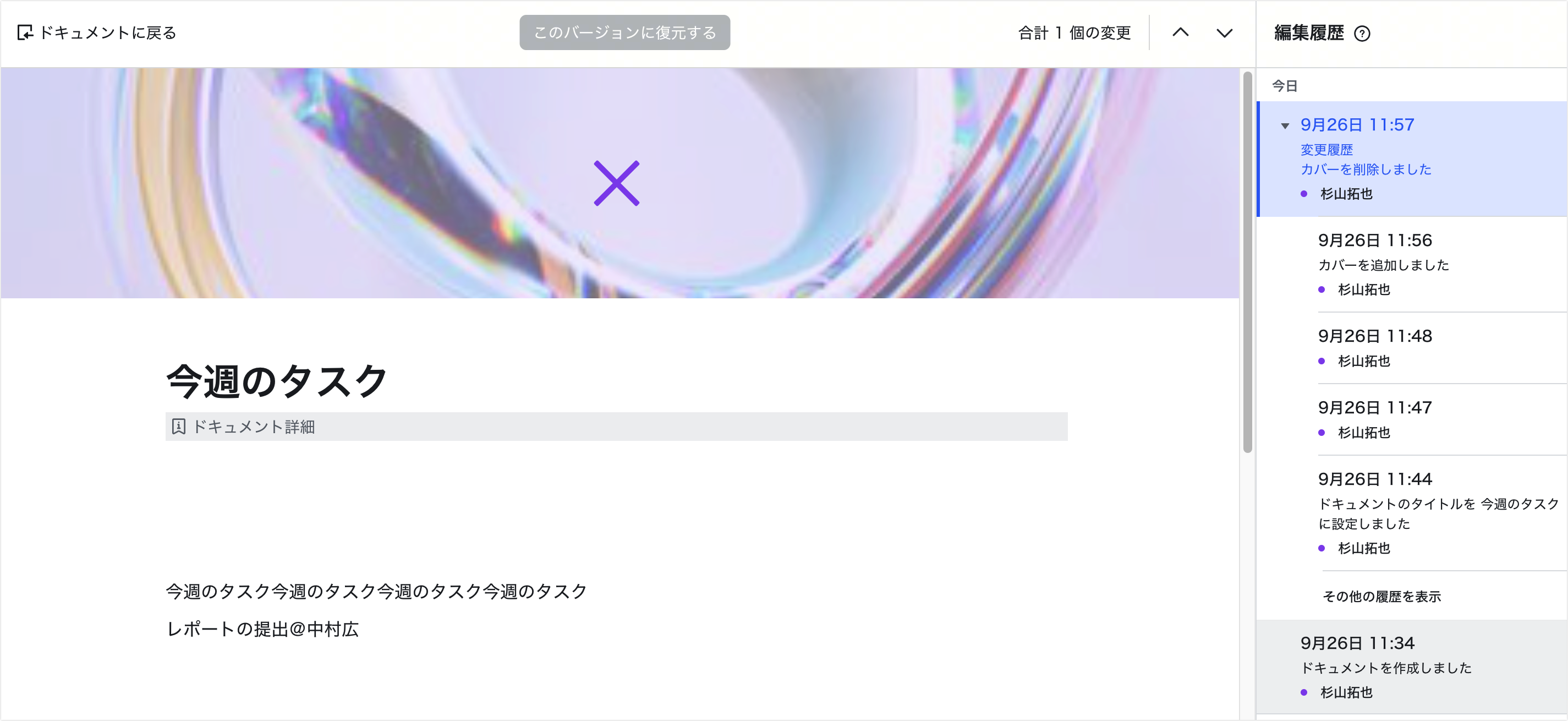
250px|700px|reset
250px|700px|reset
3.5 ドキュメントを翻訳する
多言語のドキュメントを読む際に、翻訳機能を使用できます。
ドキュメントの右上にあるその他ボタン
> 翻訳先言語 をクリックし、ターゲット言語を選択すると、ドキュメントの内容がその言語に翻訳されます。詳しくはドキュメントを翻訳して保存するを参照してください。

250px|700px|reset
3.6 ドキュメントをエクスポートする
ドキュメントの右上にある
> ダウンロード をクリックすると、ドキュメントを Word または PDF としてエクスポート可能です。詳しくは Docs のコピーの作成・印刷・ダウンロードを参照してください。
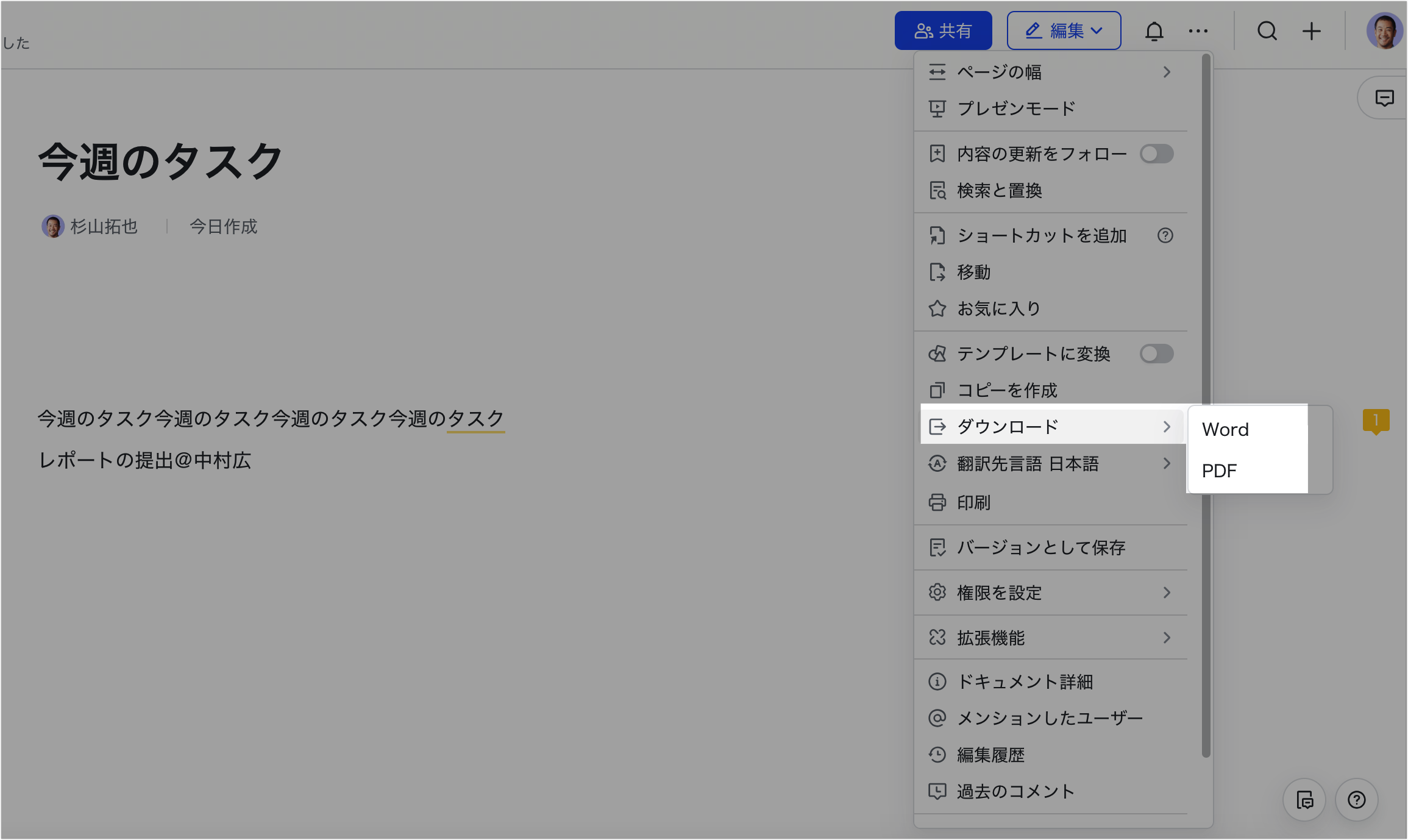
250px|700px|reset
- さらに詳しく
- Lark ドキュメントの使い方を動画で学びたい方はラーニングセンターにアクセスしてください。
- ドキュメントのその他の使用方法はドキュメント機能一覧を参照してください。
- ドキュメントの機能アップデート情報を確認したい場合は、Docs アップデート履歴を参照してください。
