- 機能紹介
ノート:こちらの記事で掲載されている他社製サービスの操作画面のスクリーンショットは、機能の更新などにより実際の操作画面と異なる場合があります。操作する際に、実際の操作画面に準じてください。
Google グループ(Google Groups)のメールデータを Lark に移行する場合、メール移行(サーバー移行)はできませんが、この記事で紹介されている方法でそれを Lark の共有メールアドレスにインポートできます。
- 操作手順
2.1 Google Takeout 画面を開く
注:ブラウザで複数の Google メールアカウントにログインしている場合、仕事用の法人メールアドレスを選択してください。
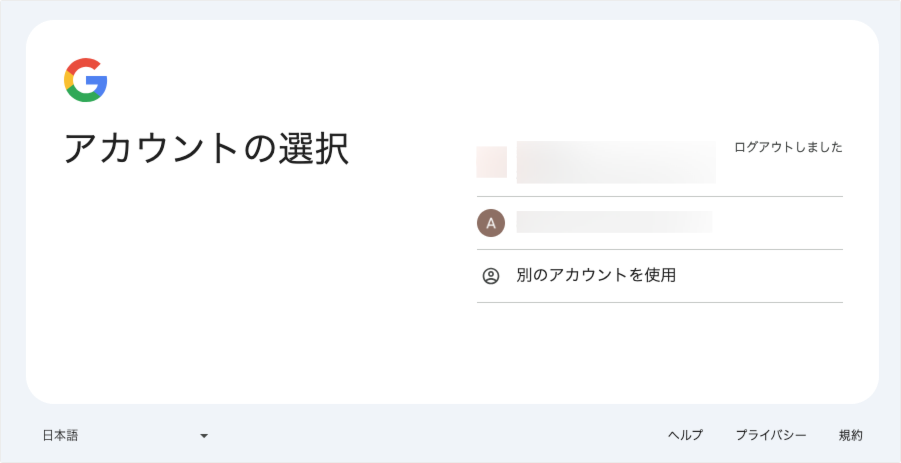
250px|700px|reset
2.2 Google グループデータのエクスポートを作成する
- エクスポートするデータを選択する際に、まず下図の画面で 選択をすべて解除 をクリックしてください。
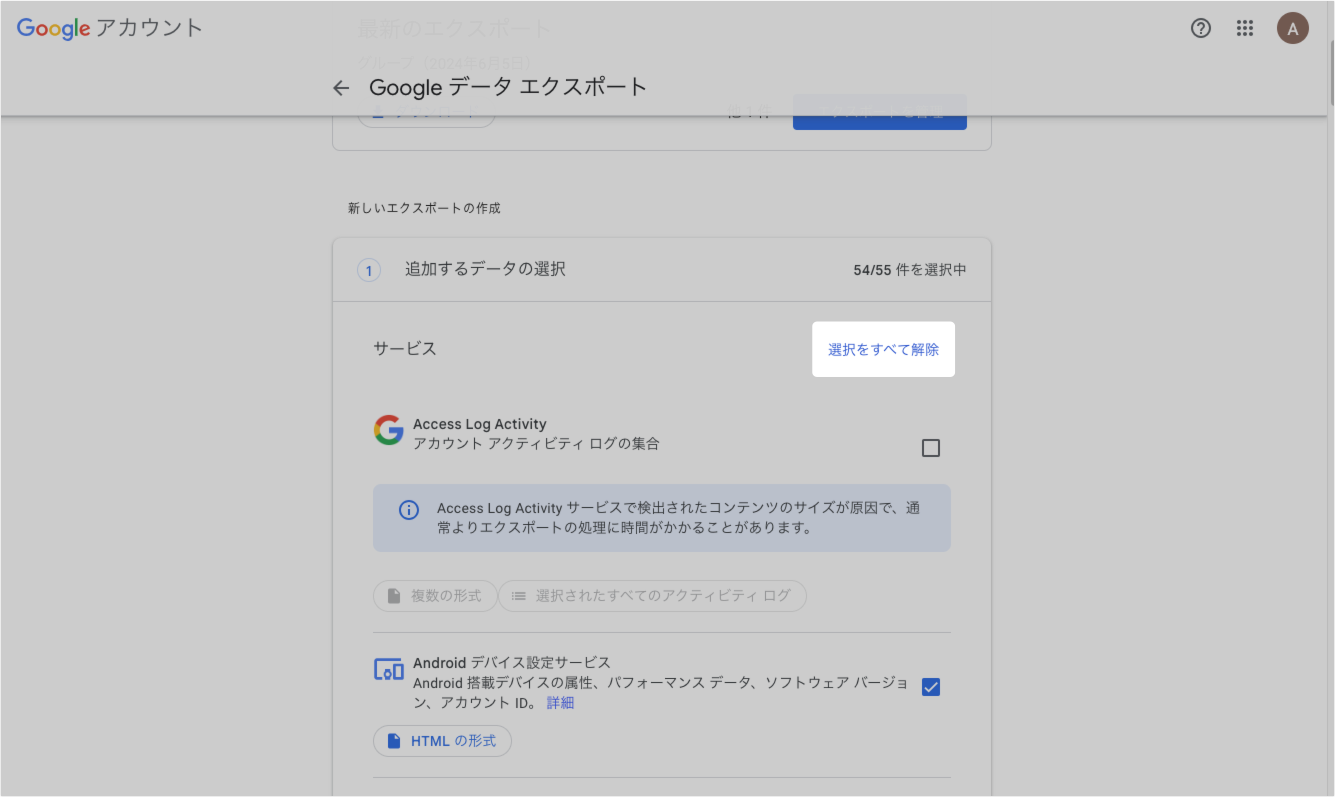
250px|700px|reset
- 画面を下にスクロールして、グループ にチェックを入れます。
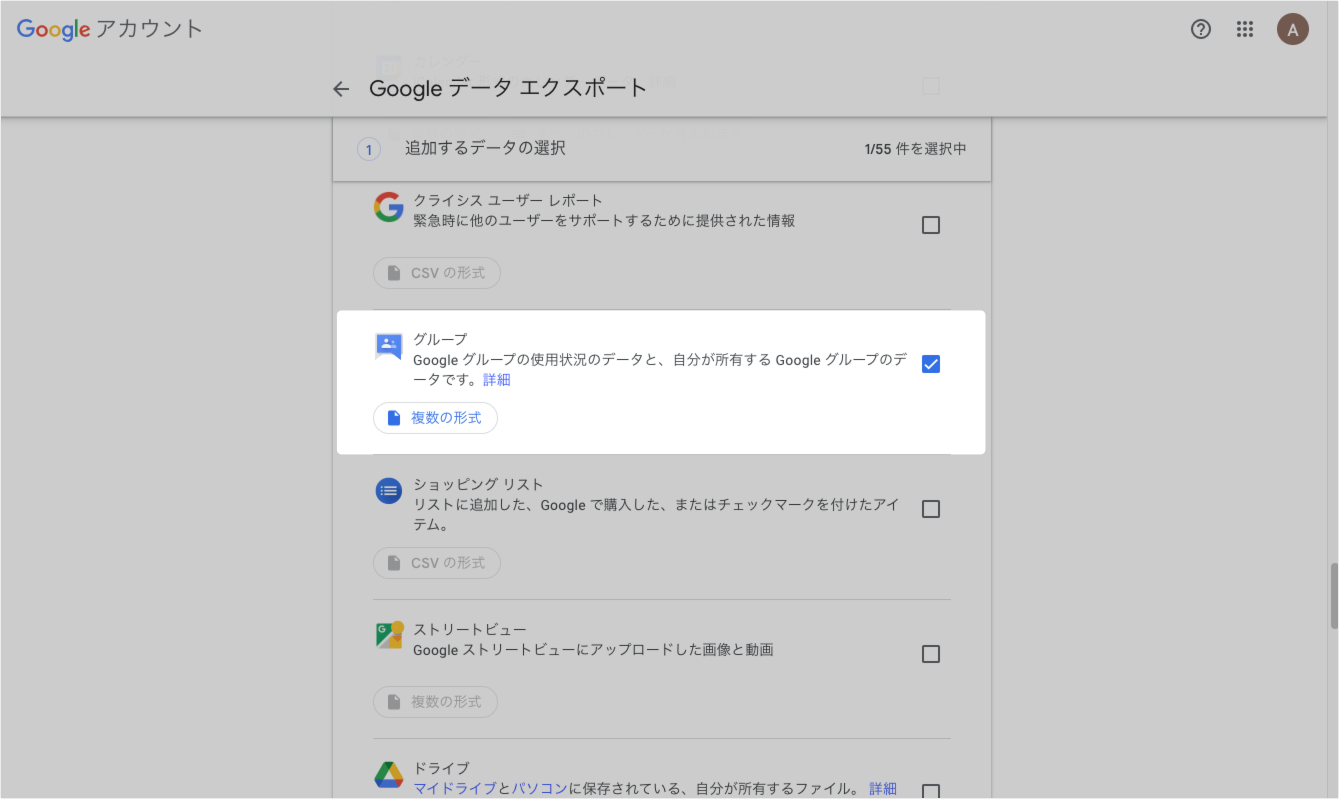
250px|700px|reset
- リストの最下部までスクロールして、次のステップ をクリックします。
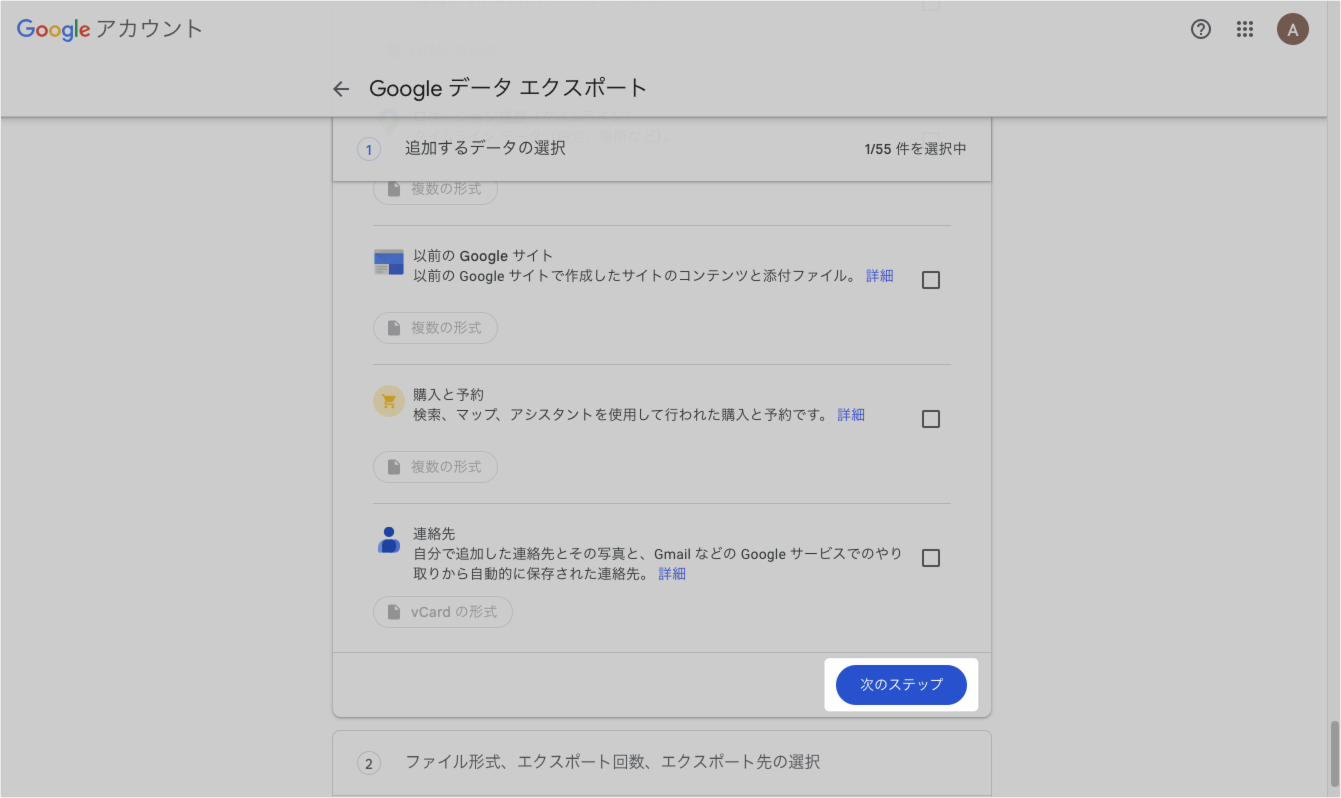
250px|700px|reset
2.3 エクスポート方法を設定する
通常の場合、エクスポートするファイル形式、エクスポート回数、エクスポート先を選択する際に、システムのデフォルトの選択肢をそのまま使うことをおすすめします。選択後、エクスポートを作成 をクリックしてエクスポートを開始します。
注:エクスポートするファイルサイズが 2 GB を超える場合、ファイルサイズ でファイルを複数の .zip ファイルに分割できます。詳しくは、「3. よくある質問」を参照してください。
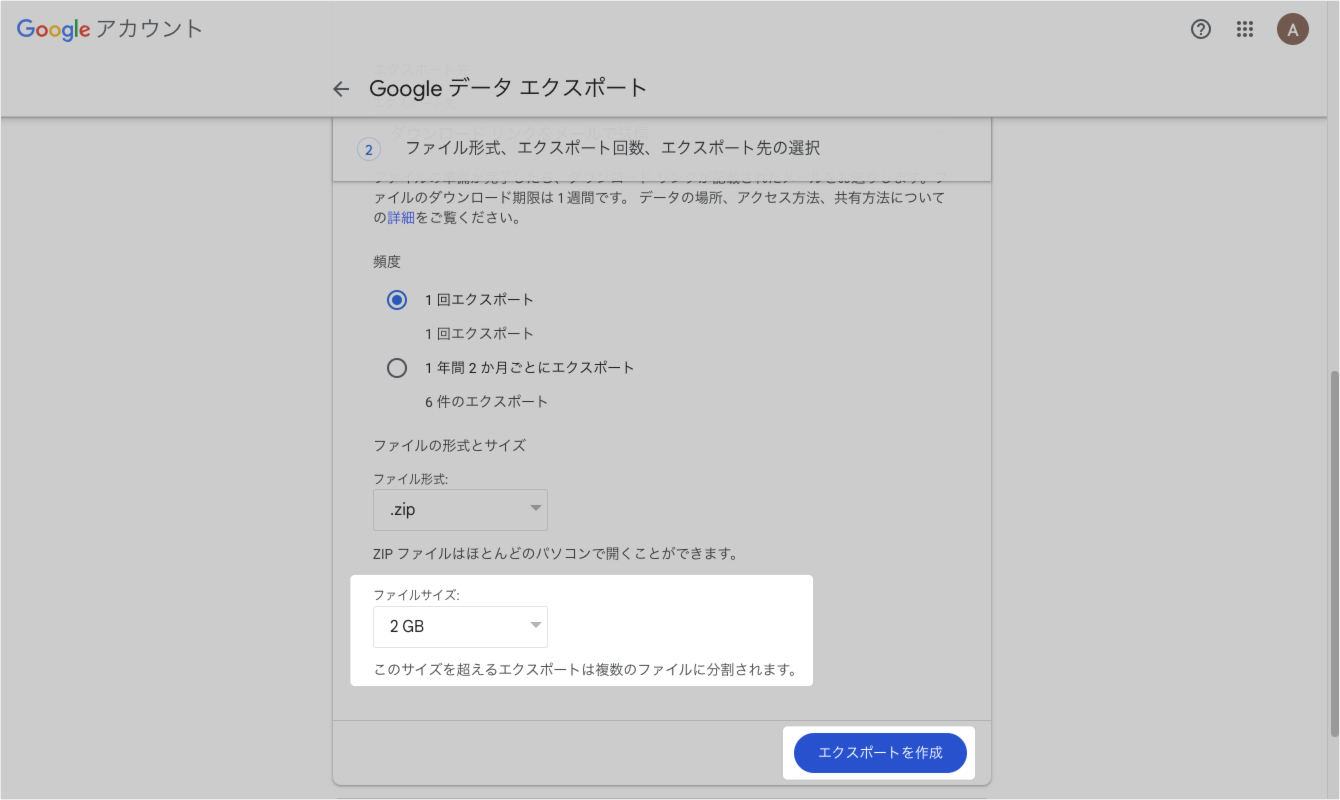
250px|700px|reset
2.4 エクスポートコンテンツをローカルにダウンロードする
以下の 2 つの方法でローカルにエクスポートデータをダウンロードできます。
方法 1:エクスポートが完了すると、メールが送信されます。そのメールの本文にあるダウンロードボタンをクリックします。
方法 2:
- Google Takeout 画面で エクスポートを管理 をクリックして、エクスポートの管理画面に進みます。
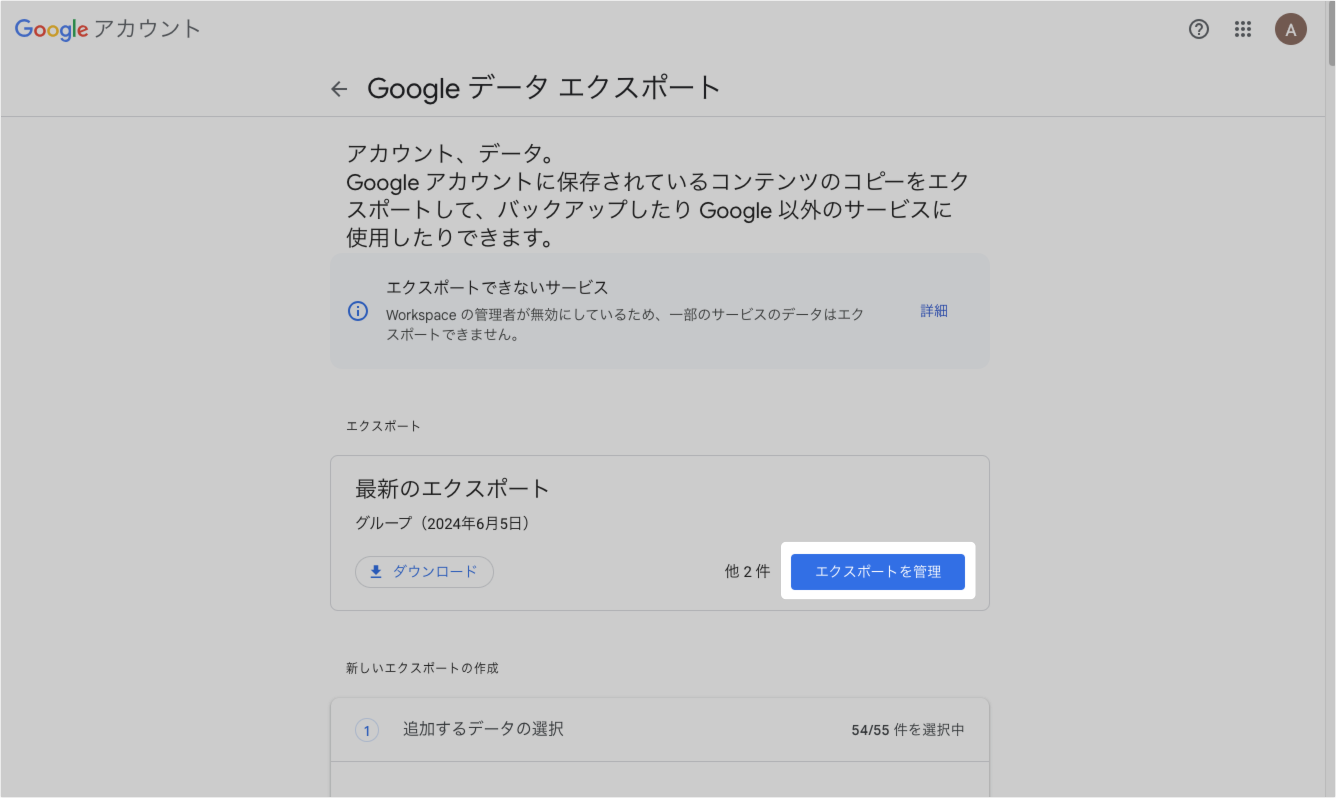
250px|700px|reset
- エクスポートするデータの後ろにある ダウンロード をクリックします。
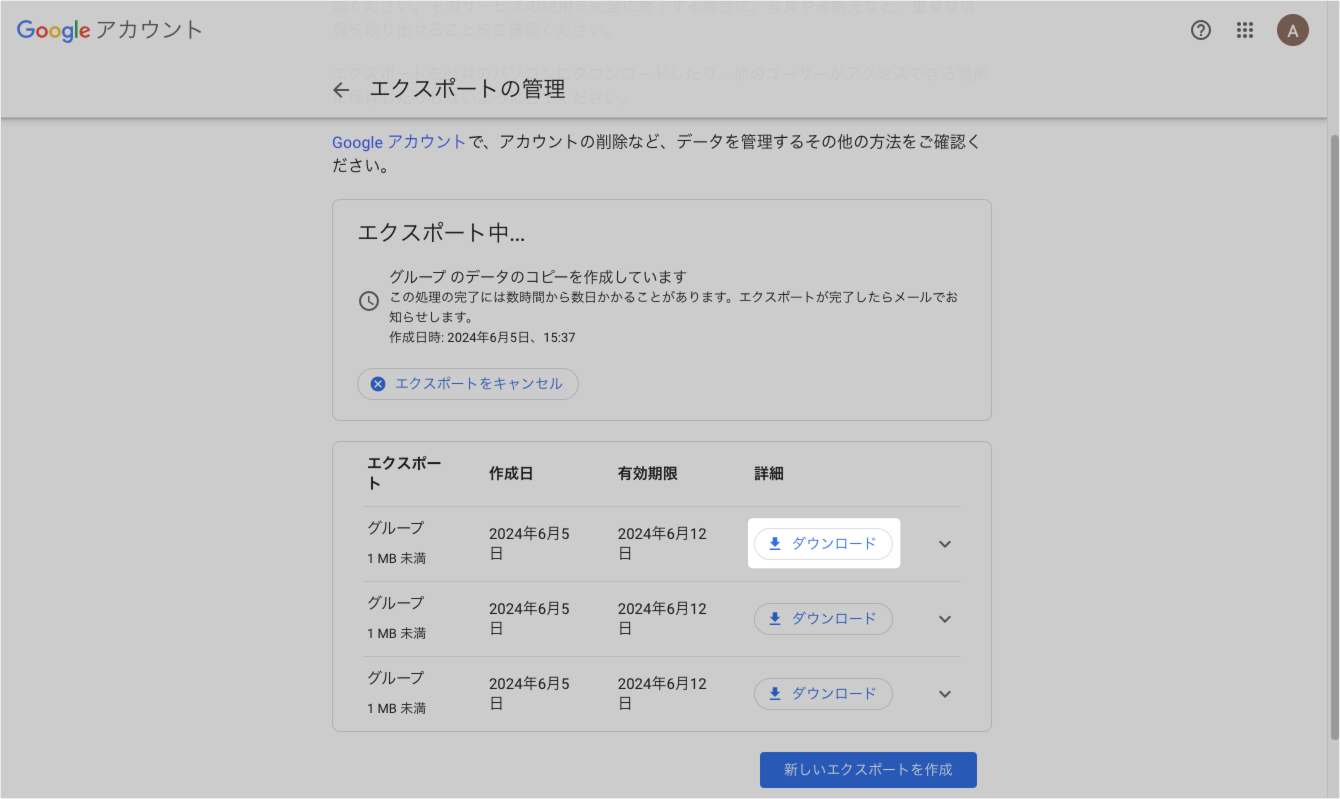
250px|700px|reset
2.5 データを Lark の共有メールアドレスにアップロードする
ノート:Lark にアップロードする前に、.zip ファイルを事前に解凍してください。
- デスクトップ版 Lark を開きます。
- 画面左上のプロフィール写真より、設定 > メール をクリックします。
- メールをインポート 項目を見つけて、インポート をクリックします。
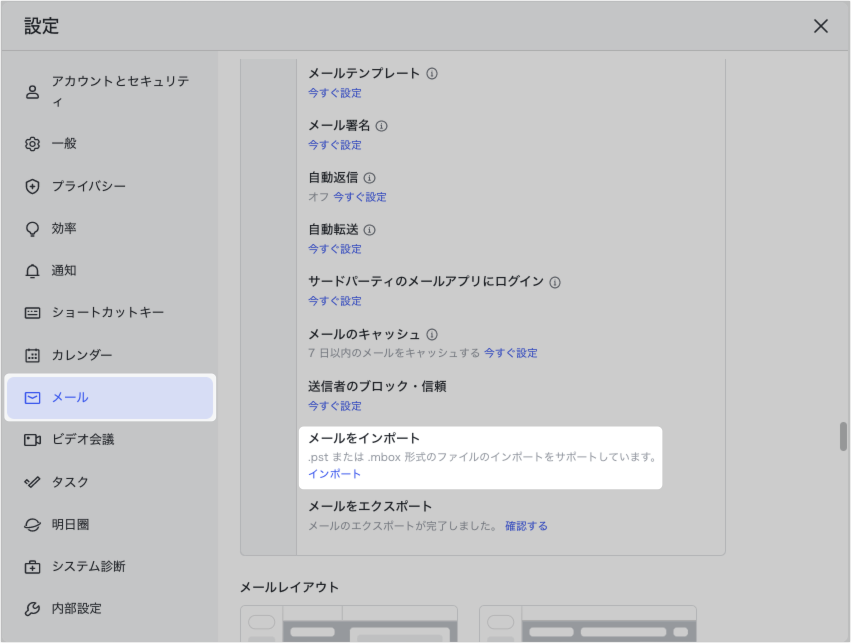
250px|700px|reset
- 表示されるポップアップ画面で、選択してアップロード をクリックします。
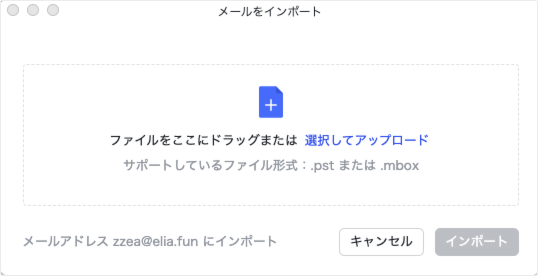
250px|700px|reset
- 事前に解凍した Takeout フォルダを開き、下図に示す順番に トピック.mbox を見つけて、選択します。
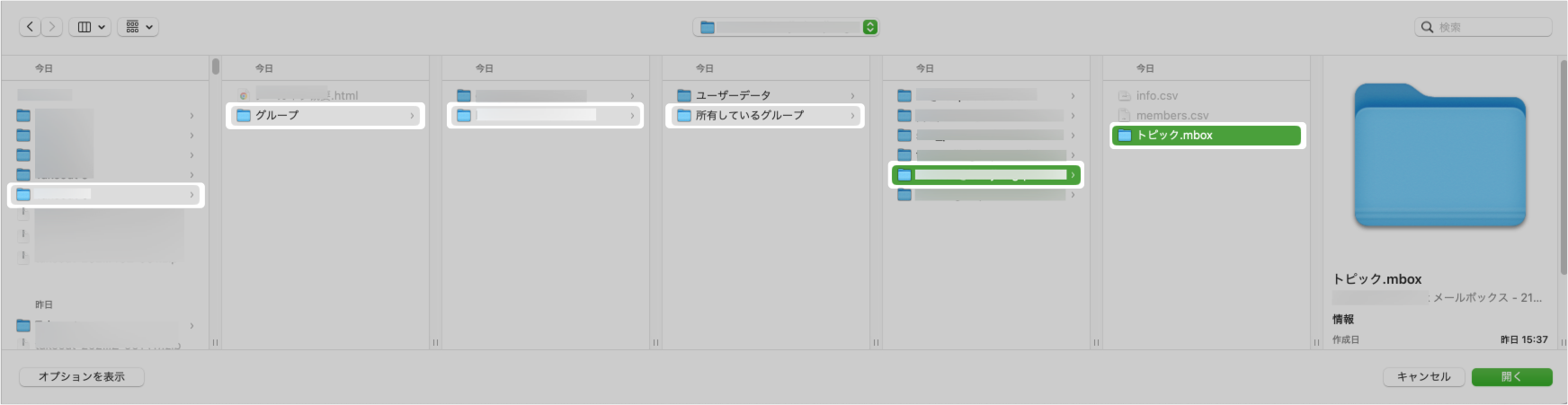
250px|700px|reset
- トピック.mbox ファイルを Lark メールにインポートします。これで、Google グループのメールを Lark の共有メールアドレスにインポートする操作が完了します。
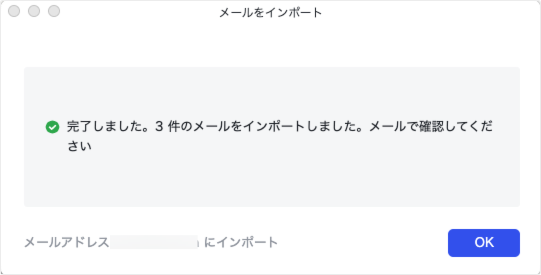
250px|700px|reset
インポート完了後、Lark メールを開き、画面左上にある 双方向矢印アイコン(アカウントを切り替える) をクリックし、インポート先の共有メールアドレスを選択すると、Google グループのメールを確認できます。
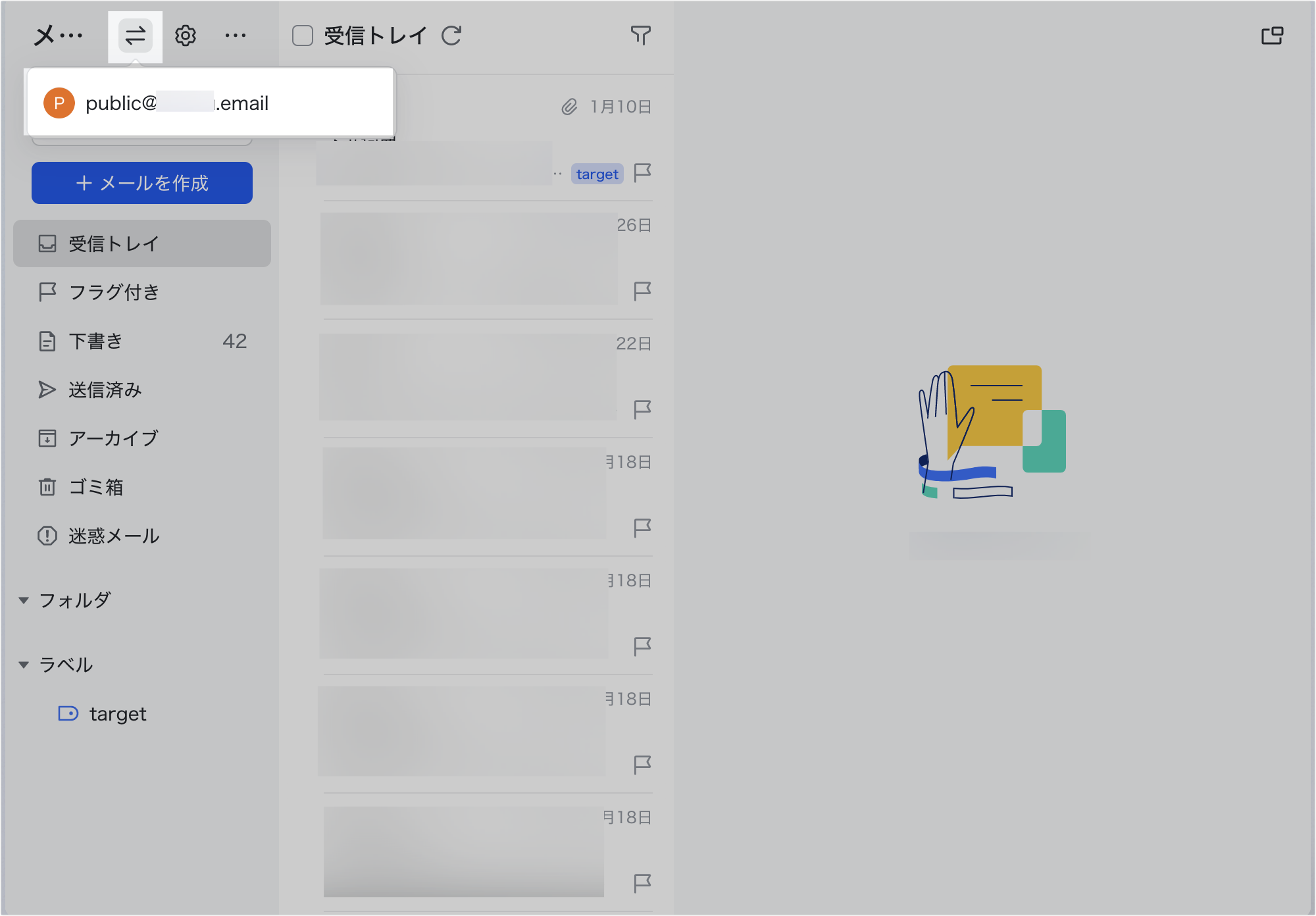
250px|700px|reset
Google グループのメールを複数の Lark 共有メールアドレスにインポートする場合は、上記の手順を繰り返して操作してください。
- よくある質問
