- 機能紹介
実行権限:スーパー管理者またはメール機能の管理権限を持つ管理者が実行可能
共有メールアドレス(「メールアドレスの共有」とも言う)とは、1 つのメールアドレスを複数人のメンバーで共有し、メールの送受信を行うことです。この機能を活用することで、メール対応の効率化や返信漏れの防止、情報の属人化の解消などのメリットが期待できます。
管理者は、管理コンソールで法人内の共有メールアドレスの情報をまとめてインポート・エクスポートでき、共有メールアドレスを効率的に管理するのに役立ちます。
- 操作手順
ノート:共有メールアドレスの情報をまとめてインポート・エクスポートするには、通常数分間程度かかります。インポート・エクスポート中に、操作画面を閉じたりリフレッシュしたりしないでください。
共有メールアドレスの情報をまとめてインポートする
Lark 管理コンソールを開き、ホーム画面上部にある 製品の設定 にて メール をクリックしから、左側のナビゲーションより、アドレス管理 > 共有メールアドレス をクリックして、下図の共有メールアドレス管理画面を開きます。こちらでは、画面右上にある 一括インポート をクリックします。
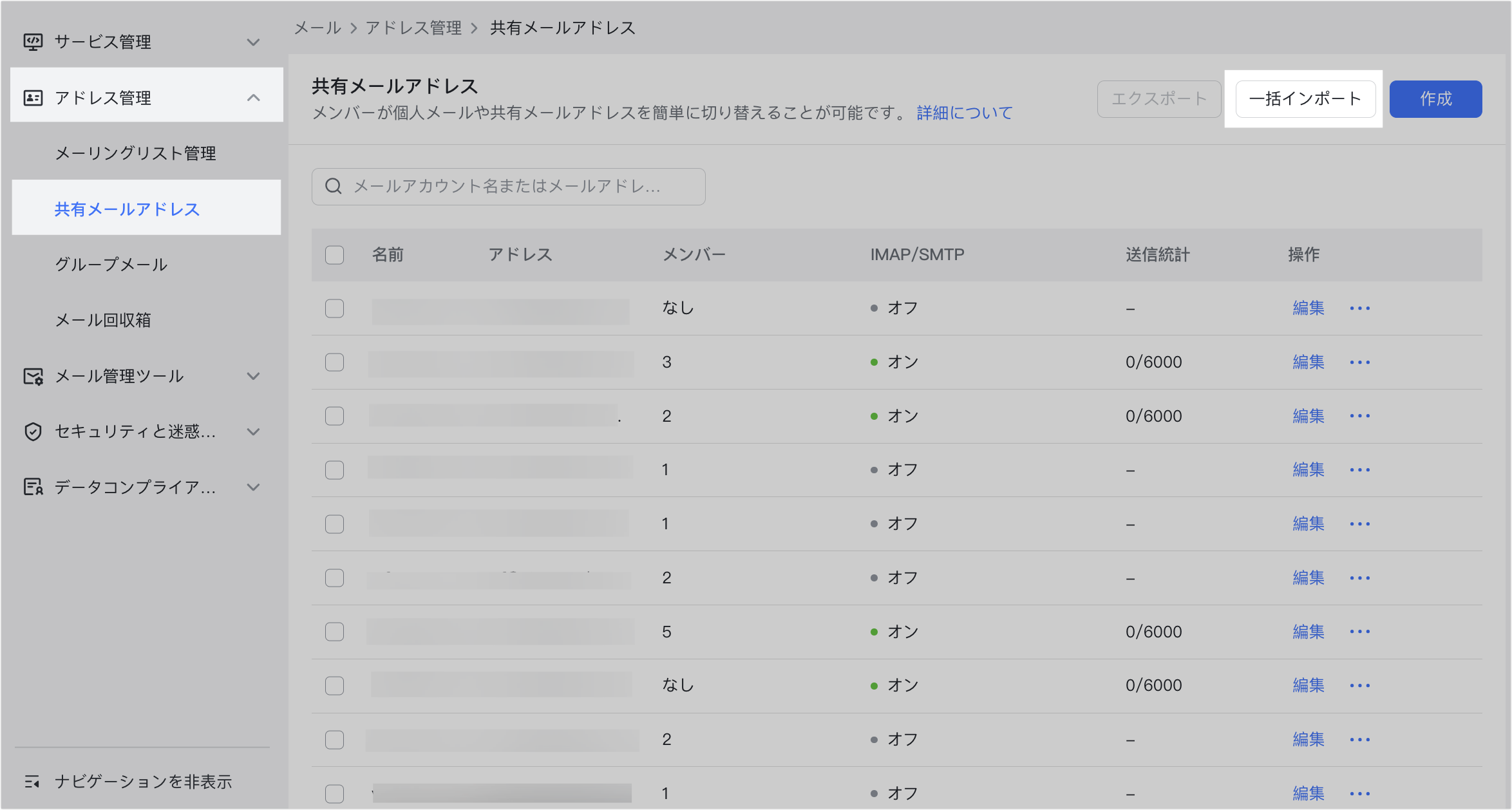
250px|700px|reset
表示されるポップアップ画面で、テンプレートをダウンロード をクリックして、インポート用の Excel ファイルをダウンロードします。
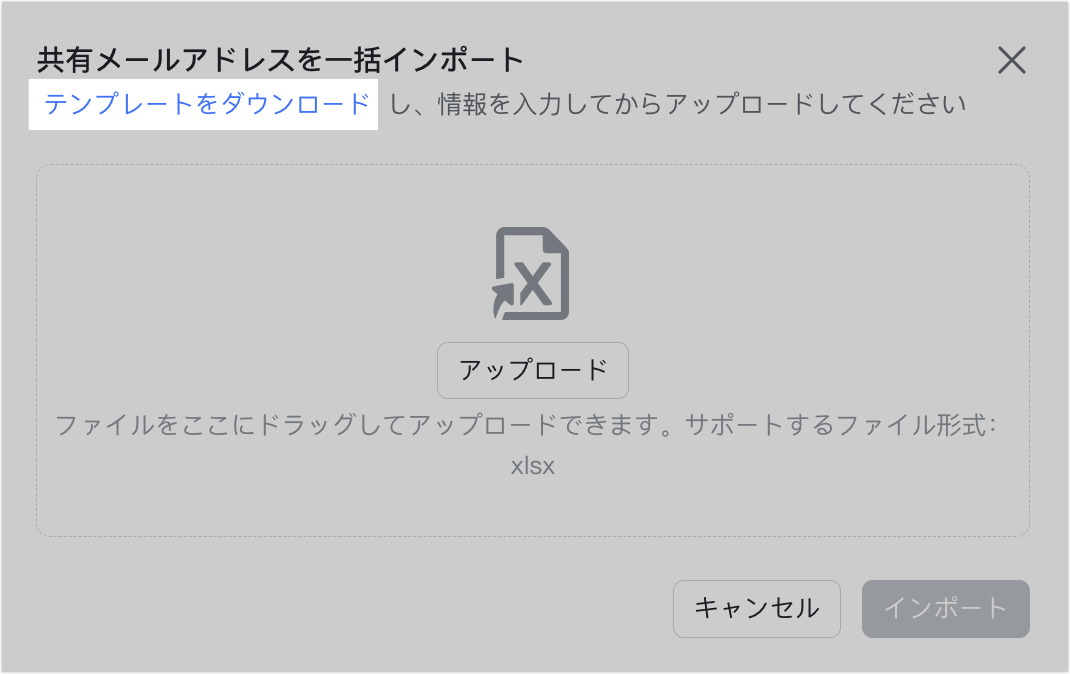
250px|700px|reset
ダウンロードしたテンプレートファイルを開き、テンプレート内のガイドに従って、共有メールアドレスの名前、メールアドレス、エイリアスアドレス、共有メールアドレスを利用可能なメンバー、パスワードなどの内容を記入します。
注:テンプレート 1 行目の内容(下図参照)は例示であり、インポートする際には削除してください。
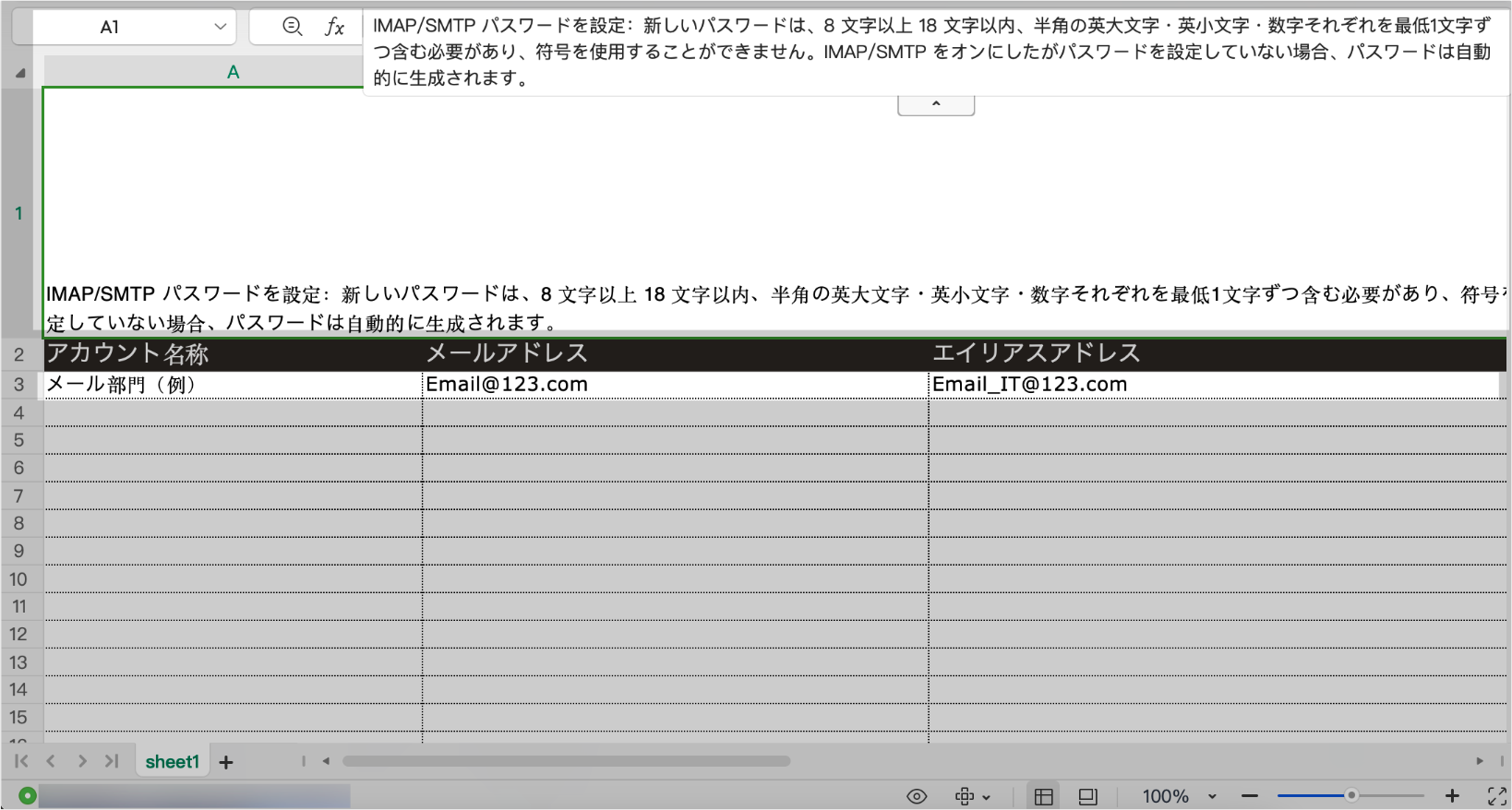
250px|700px|reset
すべての内容を記入後、管理コンソールに戻り、アップロード をクリックして、記入済みのテンプレートファイルを選択・アップロードして、インポート をクリックします。
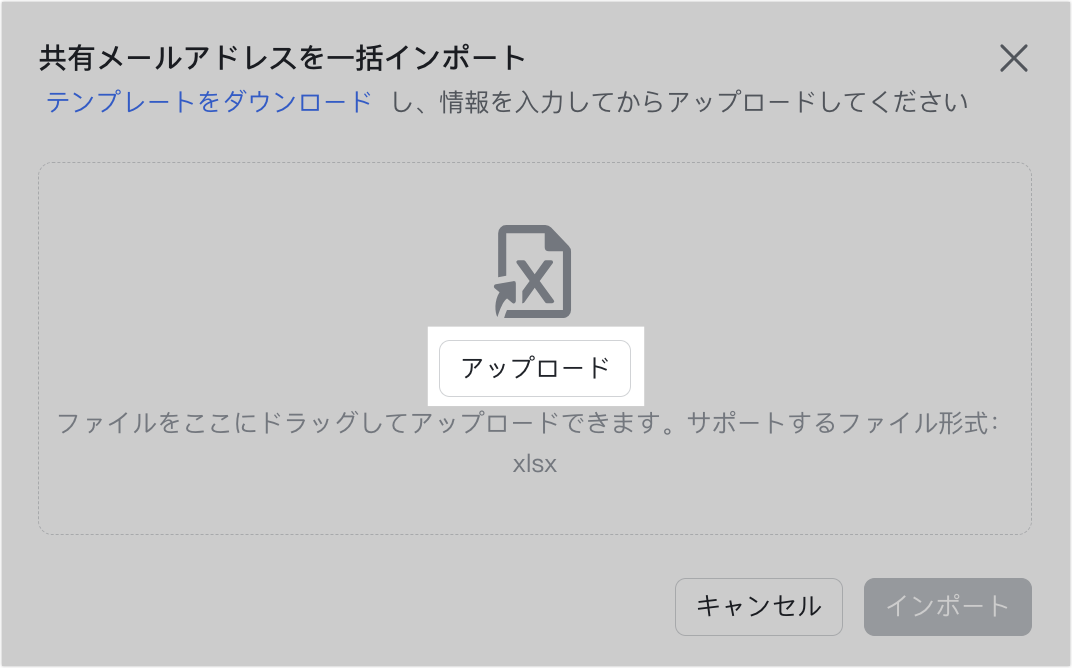
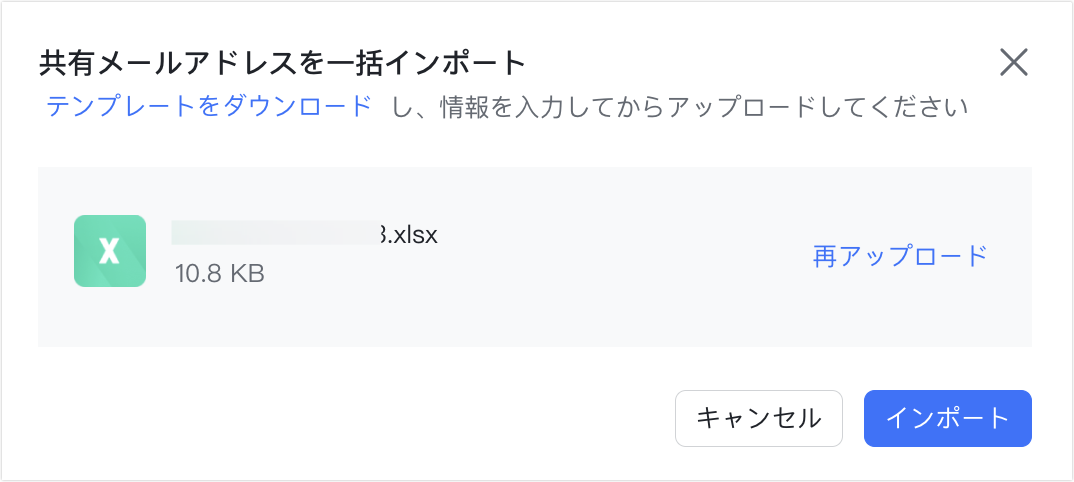
250px|700px|reset
250px|700px|reset
インポートに成功した場合、下図のポップアップ画面で、インポートの詳細を確認できます。
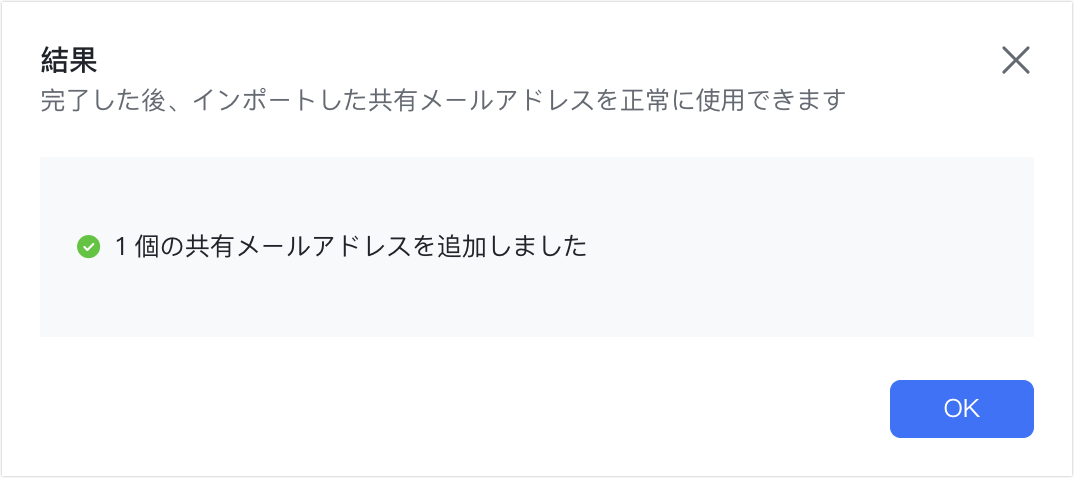
250px|700px|reset
インポートに失敗した場合、下図のポップアップ画面で エラーレポートをダウンロード をクリックして、ダウンロードしたファイルで、インポートできなかった原因を確認できます。エラーを修正後、再度インポートしてください。
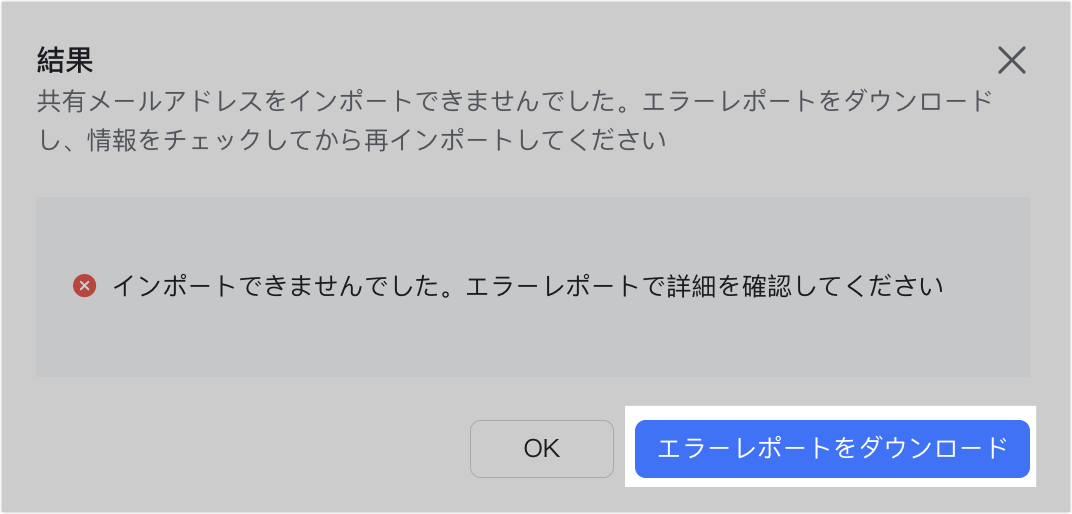
250px|700px|reset
共有メールアドレスの情報をまとめてエクスポートする
下図の共有メールアドレス管理画面で、エクスポートする必要がある共有メールアドレスを選択し、画面右上にある エクスポート をクリックします。
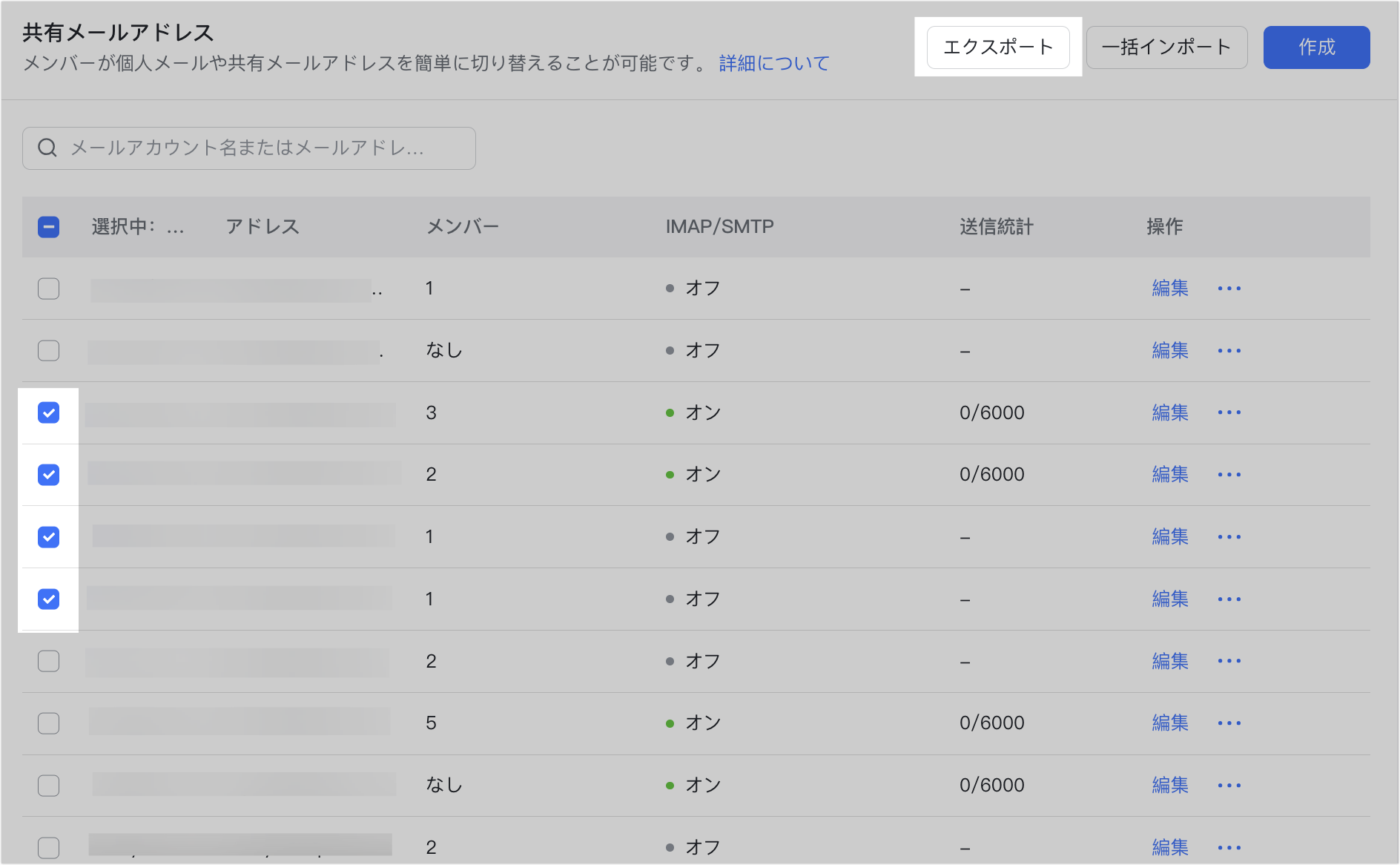
250px|700px|reset
一行目にある 名前 の左側にあるチェックボックスにチェックを入れて、既存の共有メールアドレスをすべて選択できます。
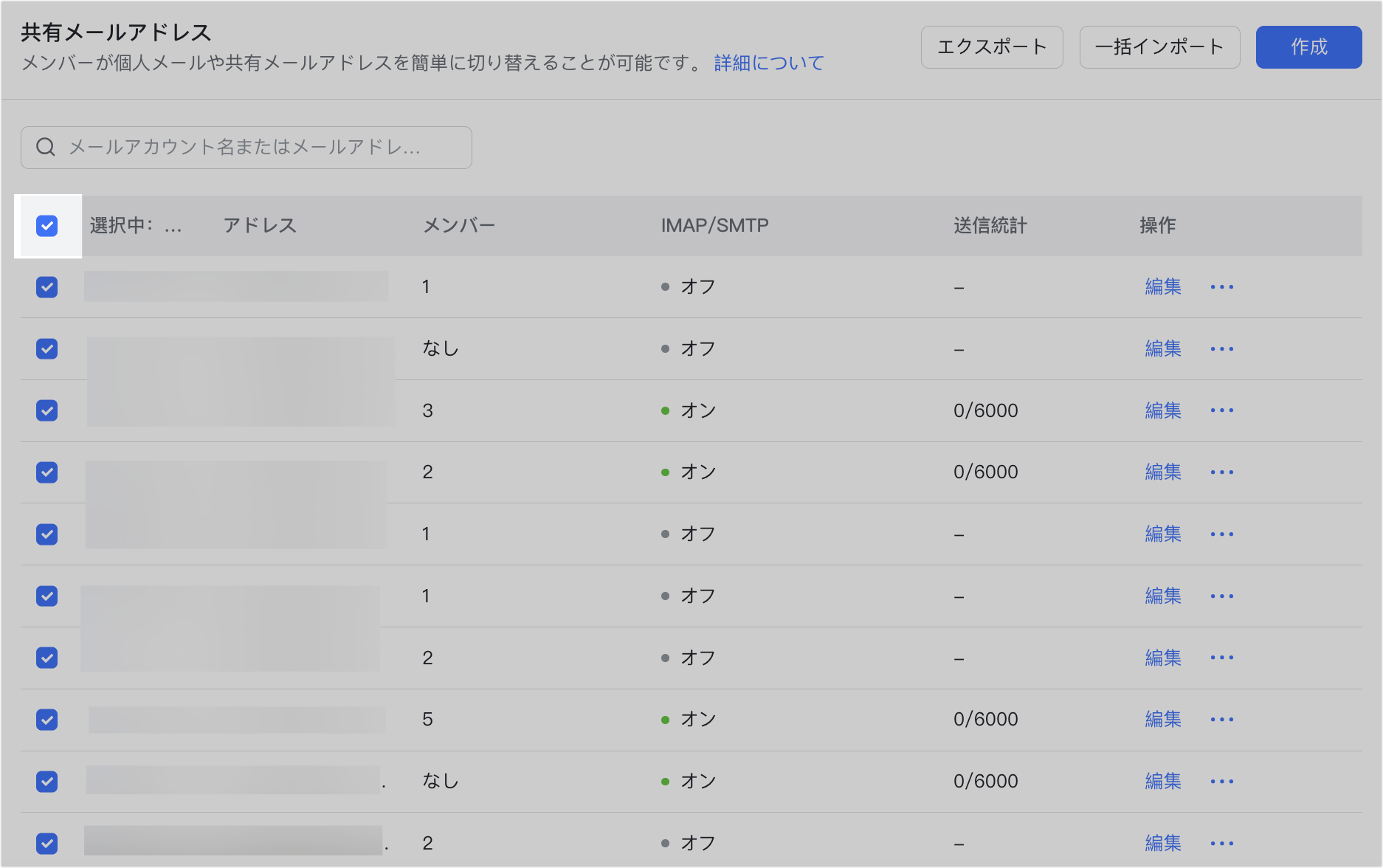
250px|700px|reset
エクスポートが完了後、下図のポップアップ画面で 確認 をクリックすると、エクスポートされたファイルが自動的にローカルにダウンロードされます。

250px|700px|reset
