こちらの機能を利用できる料金プラン:
Starter プラン
Pro プラン
Enterprise プラン
10 件作成可能
10 件作成可能
上記の数値は、料金プラン別に設定できる関連組織数の上限値です。アップグレードする必要がある場合、カスタマーサービスもしくはデジタルコンサルタントにお問い合わせください。
- 機能紹介
実行権限:スーパー管理者または「外部コラボレーション」の権限を持つ管理者が実行可能
関連組織とは、同じく Lark を使用している 2 つの法人を関連付けるための機能です。法人は複数の関連組織を持つことができます。関連組織を作成すると、それぞれのメンバーは互いを Lark 連絡先に追加せずとも、相手組織の組織構造情報を表示したり、相手のメンバーとチャット・検索・ビデオ会議・カレンダー・承認などの機能において共同作業を行なったりできるようになります。一方で、関連組織に共有する組織構造情報の範囲を制限する設定もできます。この機能により、法人間での情報共有や共同作業が円滑に行えます。
関連組織を作成・設定する流れは下図のとおりです。
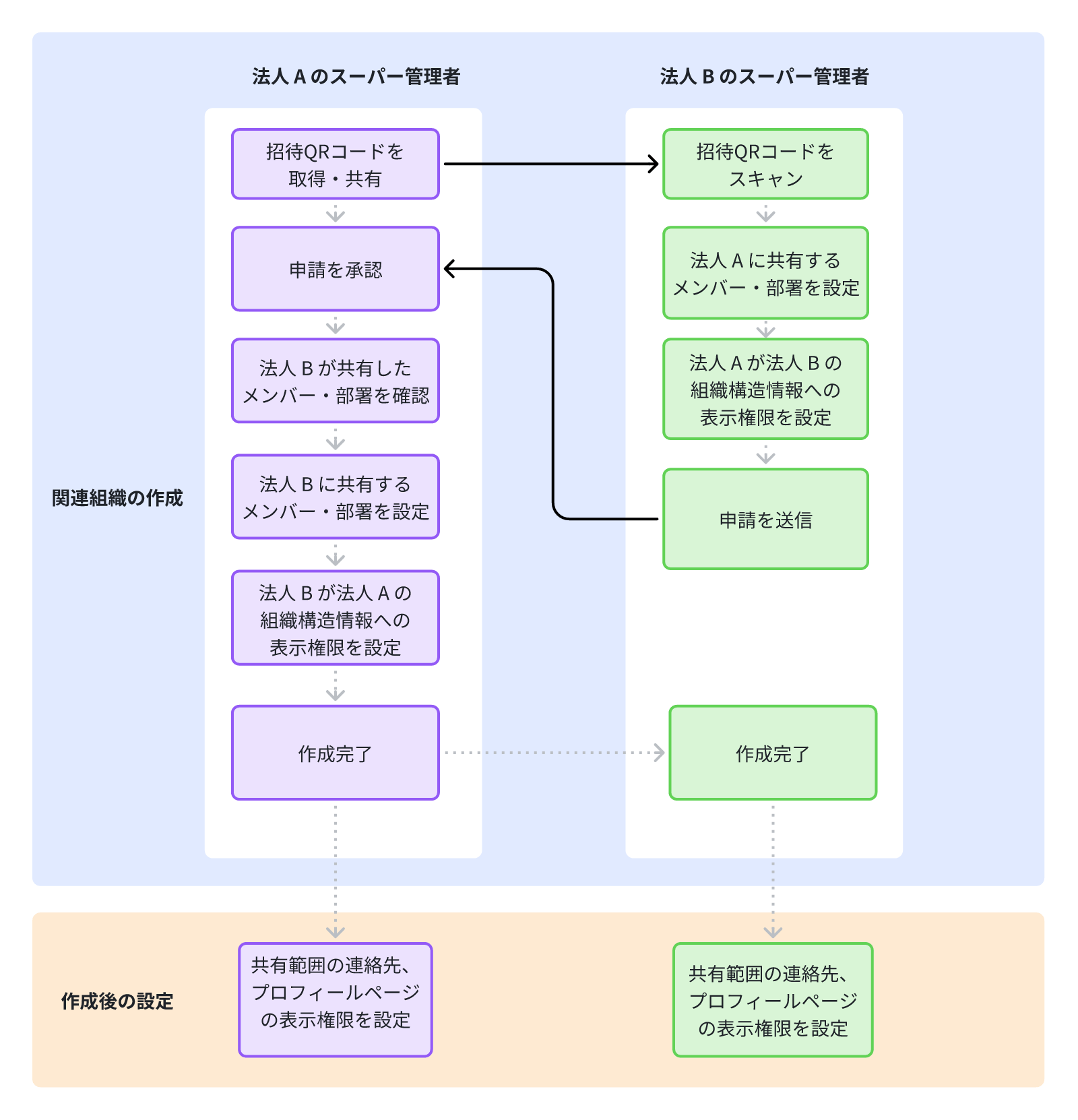
250px|700px|reset
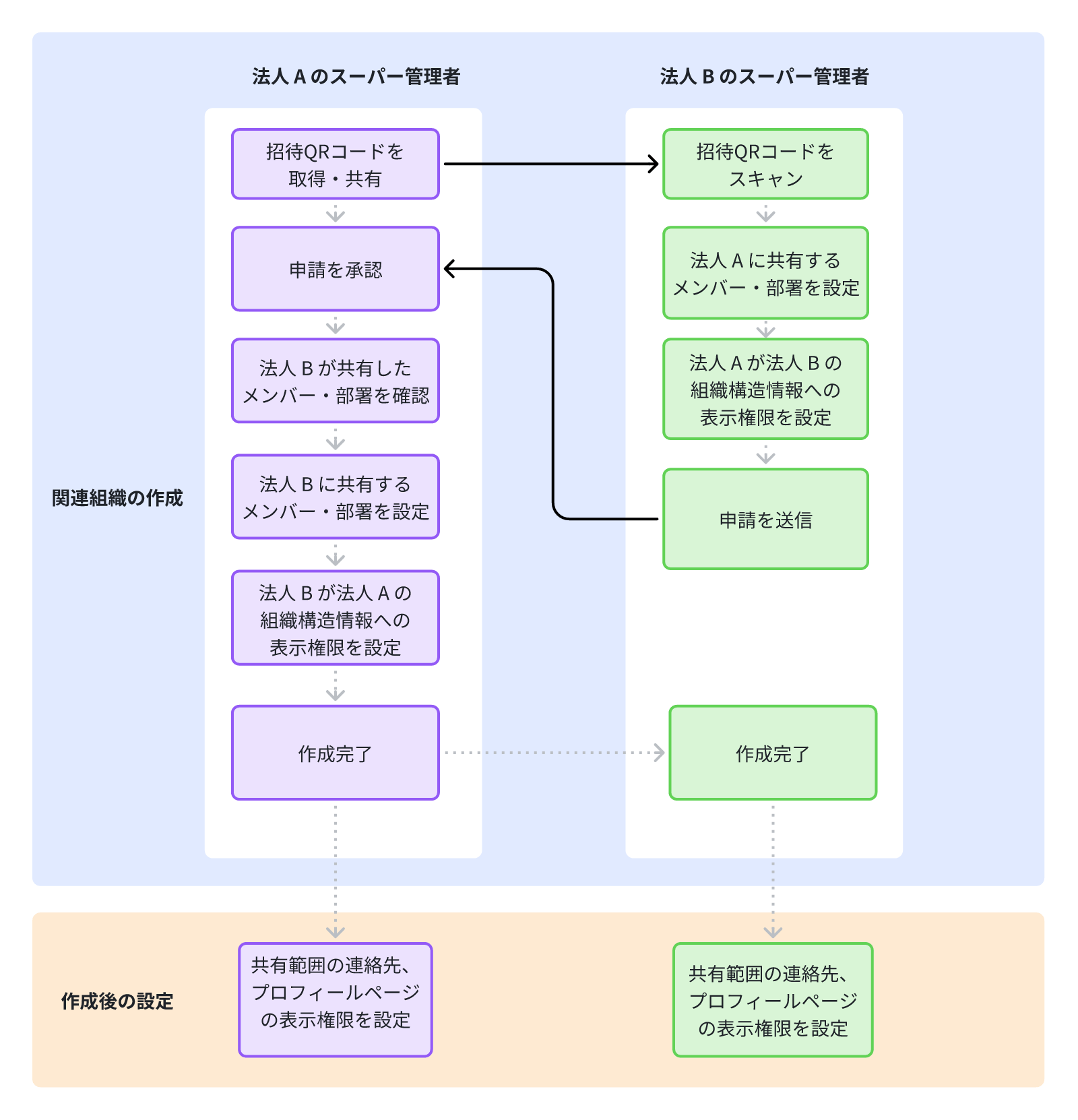
- 操作手順
関連組織を作成するには、招待する側のスーパー管理者が専用の招待 QRコードを取得してから、それを招待される側のスーパー管理者に送信し、関連組織の申請を依頼する必要があります。申請が承認された後、関連組織が作成されます。
関連組織を作成する
ノート:
- 関連組織を設定する法人同士は、少なくとも一方が Pro プランまたは Enterprise プランを使用しており、かつ関連組織の作成件数の上限を超えていない必要があります。
- Starter プランを使用している法人同士の場合、関連組織を設定できません。
関連組織を作成するには、招待する側のスーパー管理者が専用の招待 QRコードを取得してから、それを招待される側のスーパー管理者に送信し、関連組織の申請を依頼する必要があります。
- Lark 管理コンソールを開きます。
- 左側のナビゲーションで、外部コラボレーション > 関連組織 をクリックします。
- 画面右上の 招待コードを共有 をクリックして、関連組織専用の招待 QRコードを取得します。
- 250px|700px|reset
- 表示されるポップアップ画面で、QRコードをコピーするか、保存 をクリックしてそれをローカルに保存してから、招待される側のスーパー管理者に送信します。
- 注:有効期限の右側にある リセット をクリックすると、新しい招待 QRコードが生成され、これまでに生成した QRコードは無効になります。
- そして、以下の手順を招待される側のスーパー管理者に案内してください。
- モバイル版 Lark を開き、メッセージ画面右上の ⊕ アイコンより スキャン をタップして、QRコードをスキャンします。
- ポップアップ画面で注意事項を確認後、同意 をタップします。
- 共有範囲 で、相手組織に共有するメンバー/部署情報の範囲を選択します。
- 次に、共有メンバーの表示範囲 で、相手組織のメンバーの権限を設定します。
- デフォルト設定と一致 を選択する場合、相手組織のメンバーの連絡先画面にこちらの組織構造情報が表示されず、検索を通じてのみこちらが共有したメンバー/部署の情報を表示できます。
- 公開範囲をカスタマイズ を選択する場合、相手組織のメンバーが自分の連絡先画面でこちらが共有したメンバー/部署の情報を表示できるかかどうかを選択できます。
- 申請を送信 をタップします。
- 注:共有範囲 と 共有メンバーの表示範囲 は申請送信後に管理コンソールで設定することもできます。(手順は下記「関連組織の共有範囲を設定する」を参照してください)
関連組織の申請を承認する
招待される側のスーパー管理者が関連組織の申請を送信後、招待する側のスーパー管理者は以下の手順で申請を承認します。
- Lark 管理コンソールを開きます。
- 左側のナビゲーションで、外部コラボレーション > 関連組織 をクリックします。
- 関連組織管理画面の右上にある 申請リスト をクリックしてます。
- 関連組織の申請 タブで申請情報を確認できます。同意 をクリックして、ポップアップ画面で情報を確認した後、再度 同意 をクリックすれば、クロスボーダーの関連組織が作成されます。
- また、招待される側のスーパー管理者が関連組織の申請を送信後、招待する側のスーパー管理者は Lark アプリで「管理者アシスタント」ボットより通知を受け取ります。通知にある 今から処理 をクリックすると、管理コンソールで申請を確認・承認できます。
- 250px|700px|reset
- 注:システムは毎日午前 10:00 にまだ処理されていない関連組織の申請があるかを自動的にチェックします。未処理の申請がある場合、「管理者アシスタント」ボットよりスーパー管理者に通知が届きます。
関連組織の共有範囲を設定する
関連組織が作成された後、関連組織双方のスーパー管理者は「当組織の共有範囲」、つまり相手に情報を共有するメンバーの範囲を設定する必要があります。
- Lark 管理コンソールを開きます。
- 左側のナビゲーションで、外部コラボレーション > 関連組織 をクリックします。
- 関連組織管理画面、共有範囲を設定する組織を見つけ、その右側にある 詳細 をクリックします。
- 画面右側に表示されるメニューで、当組織の共有範囲 の横にある 編集 アイコンクリックしてから、ポップアップ画面で以下の設定を行います。
- 250px|700px|reset
- 相手側に共有する当組織のメンバーを、メンバー全員または一部のメンバー・部署から選択します。選択後、確定 をクリックします。
- 権限設定:ここでは、組織構造のアクセス権限 と 表示・検索可能フィールド を含む相手組織に付与する権限を設定します。また、相手組織に付与された権限もこちらから確認可能です。
- 注:こちらで設定した権限設定は、全体設定のデフォルト設定より優先的に適用されます。
- 組織構造のアクセス権限:デフォルトで関連組織のメンバーは、Lark 内で共有範囲内のメンバーを検索できます。編集 > カスタム をクリックして、「アプリ」>「連絡先」で当組織が共有したメンバーの確認を許可 にチェックを入れ、保存 をクリックすると、関連組織のメンバーは Lark アプリの連絡先画面で当組織の共有範囲内の組織構造を確認できるようになります。
- 250px|700px|reset
- 表示・検索可能フィールド:編集 > カスタム をクリックして、プロフィールページの閲覧可能フィールド と 検索可能フィールド で必要なフィールドにチェックを入れ、保存 をクリックすると、関連組織のメンバーは、プロフィールページで共有範囲内メンバーの付与されたフィールドの情報を確認でき、付与されたフィールドを使って、Lark 内で共有範囲内のメンバーを検索できるようになります。
- 250px|700px|reset
- コラボレーションルール:つまり、法人メンバーと関連組織のメンバーが共同作業する際のルールを設定します。管理者は当組織の共有範囲で、相手組織のメンバー/部署を表示・検索可能な当組織のメンバー/部署選択できます。
- ルールを追加 > 編集 アイコンをクリックし、当組織の部署/メンバーと相手組織の部署/メンバーを選択してから、保存 をクリックします。ルールを設定しない場合、法人メンバーは相手の組織のメンバーを検索・表示できません。
- 250px|700px|reset
- 共有範囲内でのコラボレーションルール の下部にある検索欄からは、ユーザー、部署、またはユーザーグループを検索して、設定済みのルールを確認できます。
関連組織の全体設定を行う
関連組織を作成後、関連組織双方のスーパー管理者は全体設定を行うことができます。これには、組織構造のアクセス権限、表示・検索可能なフィールドや関連解除の設定が含まれています。
- Lark 管理コンソールを開きます。
- 左側のナビゲーションで、外部コラボレーション > 関連組織 をクリックします。
- 関連組織管理画面、右上にある 全体設定 をクリックします。
- 全体設定は、デフォルト設定 と 関連設定 に分かれます。
- 250px|700px|reset
デフォルト設定
デフォルト設定 タブでは、管理者は以下の設定を行えます。なお、管理者が関連組織の共有範囲を設定する際に権限設定を選択した場合、こちらのデフォルト設定より優先されます。
- 組織構造のアクセス権限:関連組織は連絡先画面で当組織の共有範囲内の組織構造を表示できるかどうかを設定します。編集 をクリックし、「アプリ」>「連絡先」で当組織が共有したメンバーの確認を許可 にチェックを入れてから、保存 をクリックします。
- 表示・検索可能フィールド:相手組織のメンバーがプロフィールページで表示できる当組織のフィールド、相手組織のメンバーが検索で使用できる当組織のフィールドを設定します。
- 相手組織のメンバーがプロフィールページで閲覧できる当組織のフィールド:名前、地域、部署、メール、携帯番号などが含まれます。編集 をクリックし、表示したいフィールドにチェックを入れてから、保存 をクリックします。
- 相手組織のメンバーが検索で使用できる当組織のフィールド:名前は必須項目です。編集 をクリックし、職位と社員番号にチェックを入れることができます。設定後、保存 をクリックします。
- 注:
- 関連組織が初めて作成されたとき、デフォルトで名前フィールドが表示・検索可能フィールドとして選択されています。
- 職位、社員番号を検索可能なフィールドにチェックを入れてから、相手組織のメンバーが職位と社員番号を使用して当組織の共有範囲内のメンバーを検索できるようになります。
- 250px|700px|reset
関連設定
関連設定 タブからは、管理者は相手組織が関連を解除する際に承認が必要かどうかを設定できます。
- はい、当組織の承認が必要 を選択した場合、相手組織が関連を解除する際に、当組織のスーパー管理者の承認を経てから関連組織が解除されます。
- いいえ、承認が不要 を選択した場合、相手組織は直接関連を解除できます。
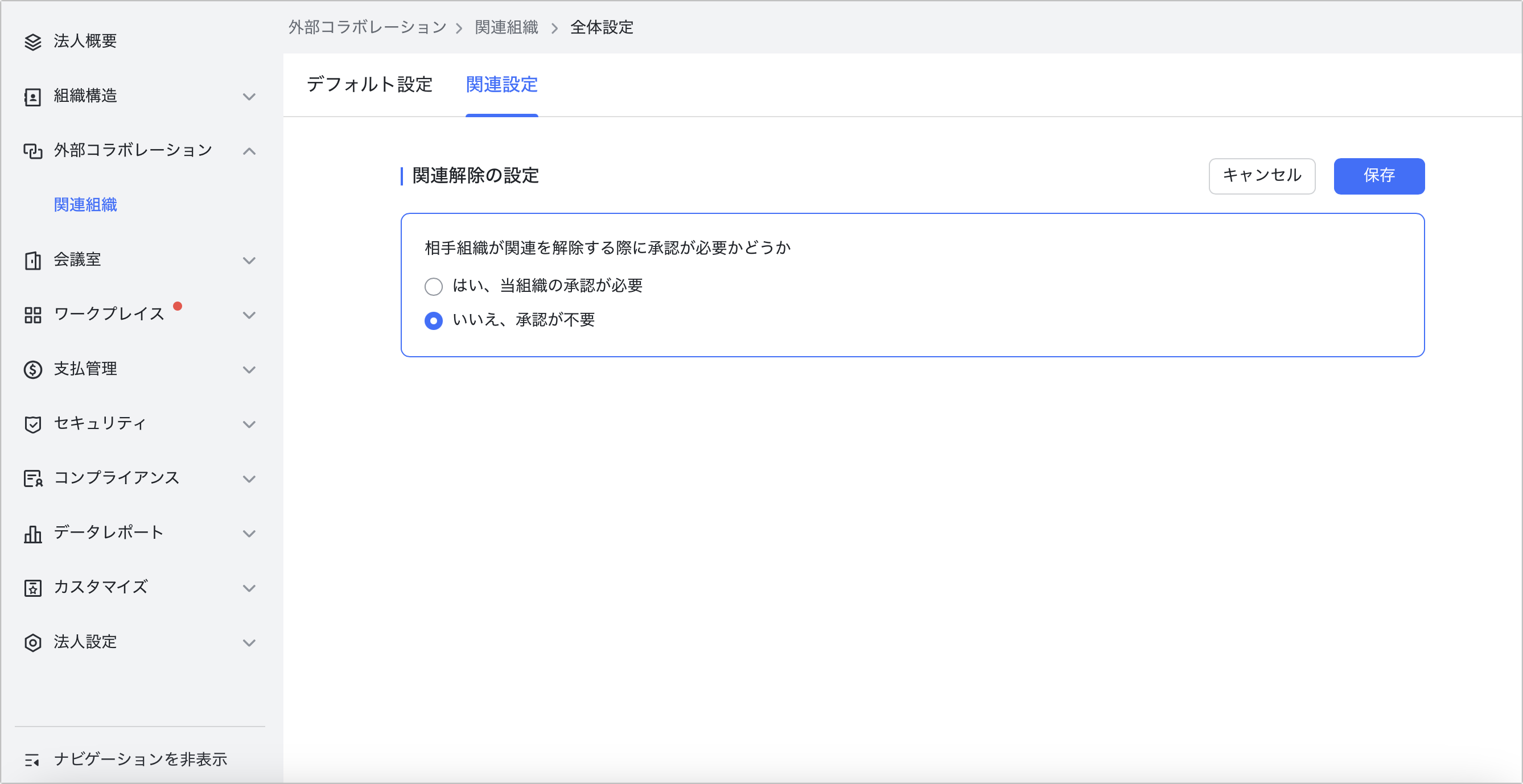
250px|700px|reset
関連組織を解除する
関連組織を作成後、関連組織双方のスーパー管理者は以下の手順で関連組織を解除できます。
- Lark 管理コンソールを開きます。
- 左側のナビゲーションで、外部コラボレーション > 関連組織 をクリックします。
- 関連組織管理画面で関連を解除したい組織を見つけ、組織の右側にある 詳細 をクリックします。
- 右側に表示される「関連組織の詳細」画面で、… アイコンにマウスのカーソルを合わせてから、関連を解除 をクリックします。
- 250px|700px|reset
- 表示されるポップアップ画面で 3 秒のカウントダウンを待ってから、再度 関連を解除 をクリックします。
- 相手組織が管理コンソールの 外部コラボレーション > 関連組織 > 全体設定 > 関連設定 > 関連解除の設定 で、「はい、当組織の承認が必要」を選択している場合、相手組織のスーパー管理者が承認後、関連組織が解除されます。
- 関連組織を解除するために承認が不要であると設定している場合、関連組織はそのまま解除されます。
- 関連組織を解除後、両側のスーパー管理者は Lark アプリ内で「管理者アシスタント」ボットからの通知を受け取ります。そして、関連組織の共有範囲に追加されていたメンバーは以下の影響を受けます。
- 関連組織が解除される前に、共有範囲に追加されていたメンバーが互いにチャットをしたことがない場合、関連組織が解除された後、両側のメンバーは相手組織のメンバーを検索・表示できなくなります。
- 関連組織が解除される前に、共有範囲に追加されていたメンバーが互いにチャットをしたことがある場合、関連組織が解除された後、両側のメンバーは相手を Lark の外部連絡先に追加してからチャットを続けることができます。
- よくある質問
