. 機能紹介
機能の提供状況:ベータテスト中
実行権限:スーパー管理者または Exchange カレンダー同期の権限を持つ管理者のみ実行可能
法人の管理者は、管理コンソールにて法人内メンバーの Lark カレンダーと Exchange カレンダーを一括同期することができます。同期後、メンバーは Lark カレンダーにて Exchange カレンダーの予定を閲覧・編集でき、編集した予定の内容はリアルタイムで Exchange カレンダーに同期されるようになります。
設定効果:
2. 操作手順
重要:
- 2025 年 2 月までに、Exchange カレンダーと Lark カレンダーの双方向同期を設定したことがある法人は、法人管理者が管理コンソールで Exchange 管理者アカウントの「認証更新」を完了する必要があります(具体的な手順は以下の 「2.1 Exchange 管理者アカウントを認証更新する」を参照してください)。この操作を期限内に完了しない場合、カレンダー同期が失敗します。
- Exchange カレンダーと Lark カレンダーの双方向同期を設定したことがない法人は、法人管理者が以下の「2.2 Lark 管理コンソールで Exchange 管理者アカウントを追加する」を参照して設定できます。
2.1 Exchange 管理者アカウントを認証更新する
- Lark 管理コンソールを開きます。
- 左側のナビゲーションバーより 法人設定 > データ移行 > Exchangeカレンダー同期 をクリックします。
- Exchange カレンダー同期画面でアカウントリストから更新が必要なExchange 管理者アカウントの右側の操作メニューより ··· アイコン > 認証を更新 をクリックします。
- 250px|700px|reset
- Microsoft アカウントのログインの画面が表示され、画面の指示に従ってExchange 管理者アカウントにログインします。
- ログイン後、アクセス許可画面で 承諾 をクリックすると、アカウントの認証更新が完了し、カレンダーの双方向同期が正常に続行されます。
2.2 Lark 管理コンソールで Exchange 管理者アカウントを追加する
- Lark 管理コンソールを開き、法人設定 > データ移行 > Exchange カレンダー同期 をクリックします。
- 250px|700px|reset
- 管理者アカウントを追加 をクリックします。
- 250px|700px|reset
- Exchange 管理者アカウントのメールアドレスとパスワードを入力して、次へ をクリックします。場合によって認証が必要ですが、認証を完了すると、「関連づけました」と表示されます。
- カレンダーの同期方法 のページに入り、単方向同期 と 双方向同期 を選択できます。後で設定したい場合は、キャンセル をクリックすると、アカウントの追加が完了します。
- 250px|700px|reset
- 事前に Exchange 管理コンソールでメールドメインの許可リストを構成した場合、ポップアップ画面で 設定済みです をクリックします。構成設定がしたことがない場合は、説明に従って設定を完了します。
- カレンダーの同期方法を選択してから 次へ をクリックし、アカウントのインポート方法を選択できます。
- 250px|700px|reset
- 自動でアカウントをインポート を選択する場合、法人メンバー情報に Exchange メールアドレスが記入されるメンバーの Lark アカウントが自動的に Exchange アカウントとマッチングされます。ポップアップ画面で 確認 をクリックすると、アカウントの追加が完了します。新規メンバーの参加、退職、またはメールアドレス変更がある場合、マッチング関係は自動的に更新されます。
- 手動でインポート用シートアップロード を選択する場合、保存 をクリックすると、アカウントの関連付け の設定画面に移動します。具体的には、以下の「2.3 Lark 管理コンソールでメンバーのアカウントをインポートする」の手順で設定できます。
- 複数の Exchange 管理者アカウントを追加したい場合、Exchange カレンダー同期画面で 管理者アカウントを追加 をクリックしてさらに追加できます。
2.3 Lark 管理コンソールでメンバーのアカウントをインポートする
ステップ 1:エクセルファイルをアップロードする
- 関連付けられた Exchange 管理者アカウントの右側にある インポート をクリックします。
- 250px|700px|reset
- テンプレートをダウンロード をクリックすると、インポート用テンプレートが自動的にダウンロードされます。
- メンバーの Exchange アカウントを入力してから クリックしてエクセルファイルをアップロード をクリックするか、ファイルをアップロードエリアに直接ドラッグしてアップロードします。
- 250px|700px|reset
- アップロードした後、次へ をクリックします。
注:インポートされたメンバーのアカウントは、この管理者アカウントに所属されます。Exchange カレンダー同期画面の 詳細をダウンロード をクリックして、インポートされたすべてのアカウントを確認できます。
ステップ 2:アカウントの関連付けを確認する
メンバーの Lark アカウントがすでに Exchange アカウントと関連付け済みの場合、アカウントは自動的にマッチングされます。マッチングされた Lark アカウント情報を手動で変更できるほか、自動マッチングできなかったアカウントを手動マッチングすることも可能です。
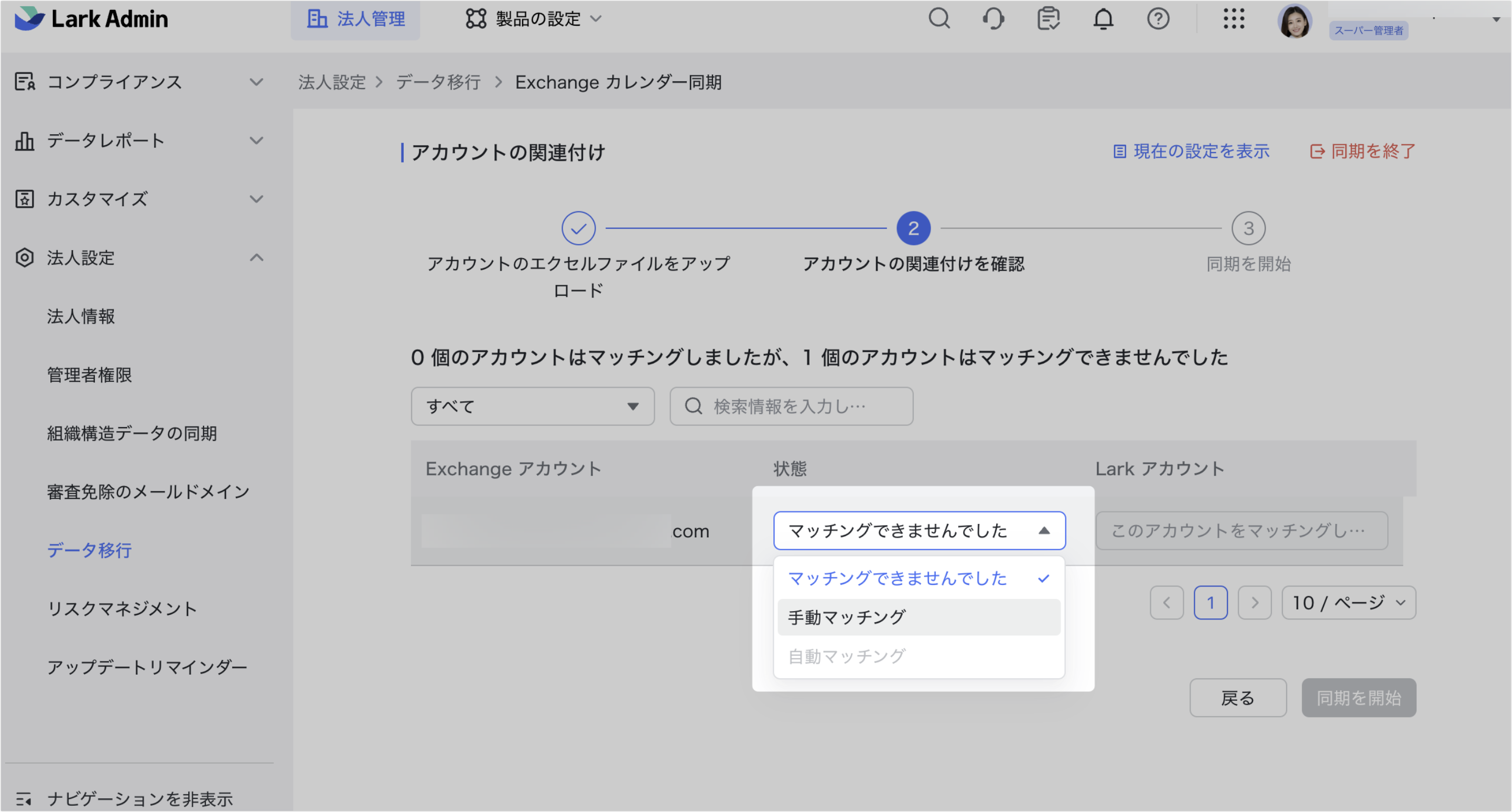
250px|700px|reset
マッチングしました と マッチングできませんでした のアカウント数はそれぞれ表示されます。管理者は、フィルターを使用してアカウントのマッチング状況をすばやく確認できます。完了後、同期を開始 をクリックします。
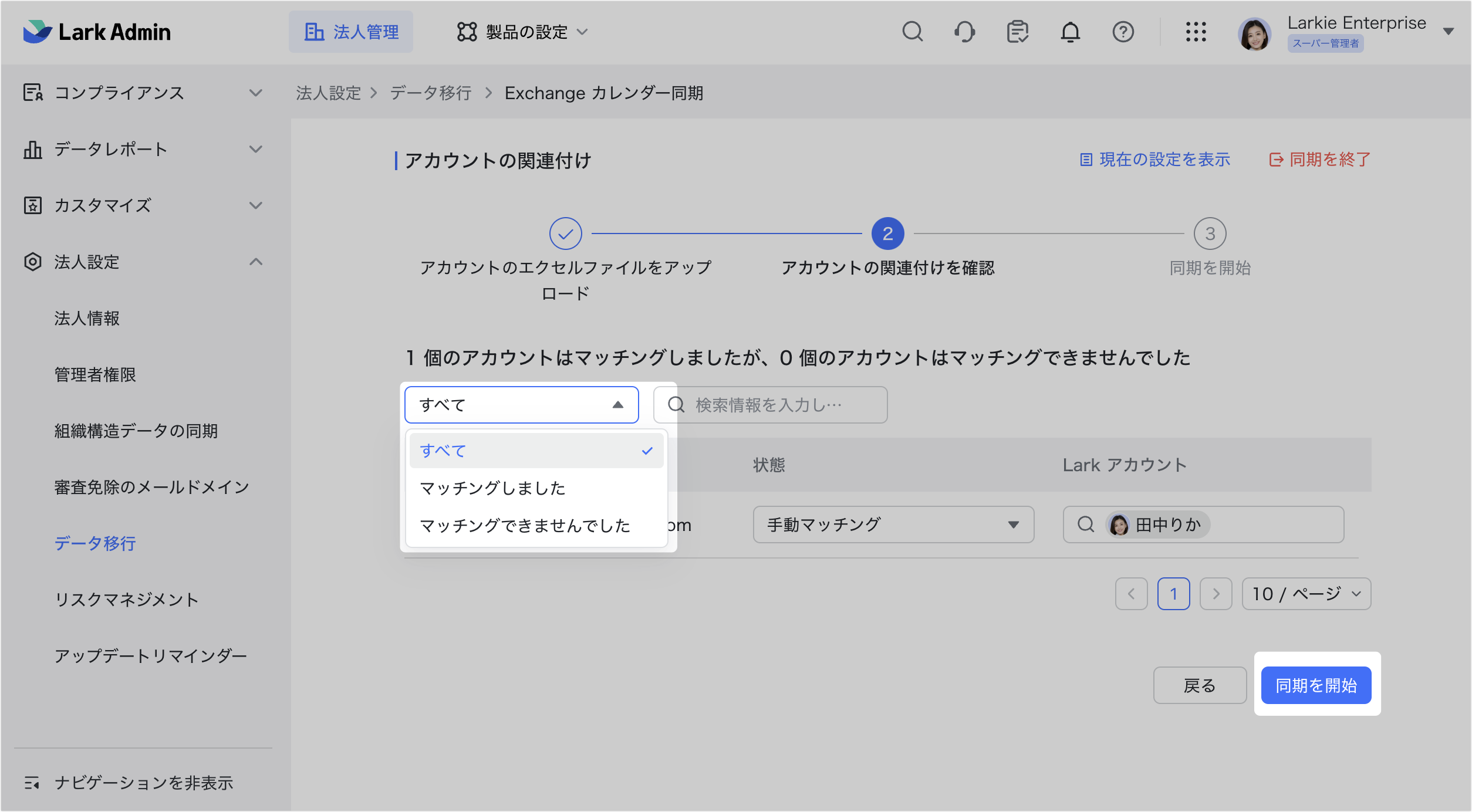
250px|700px|reset
アカウント情報再確認した後、閉じる をクリックして同期を完了します。さらにアカウントを同期する場合、新しい同期タスク をクリックすると、アカウント関連付けの画面に戻り、同期できます。
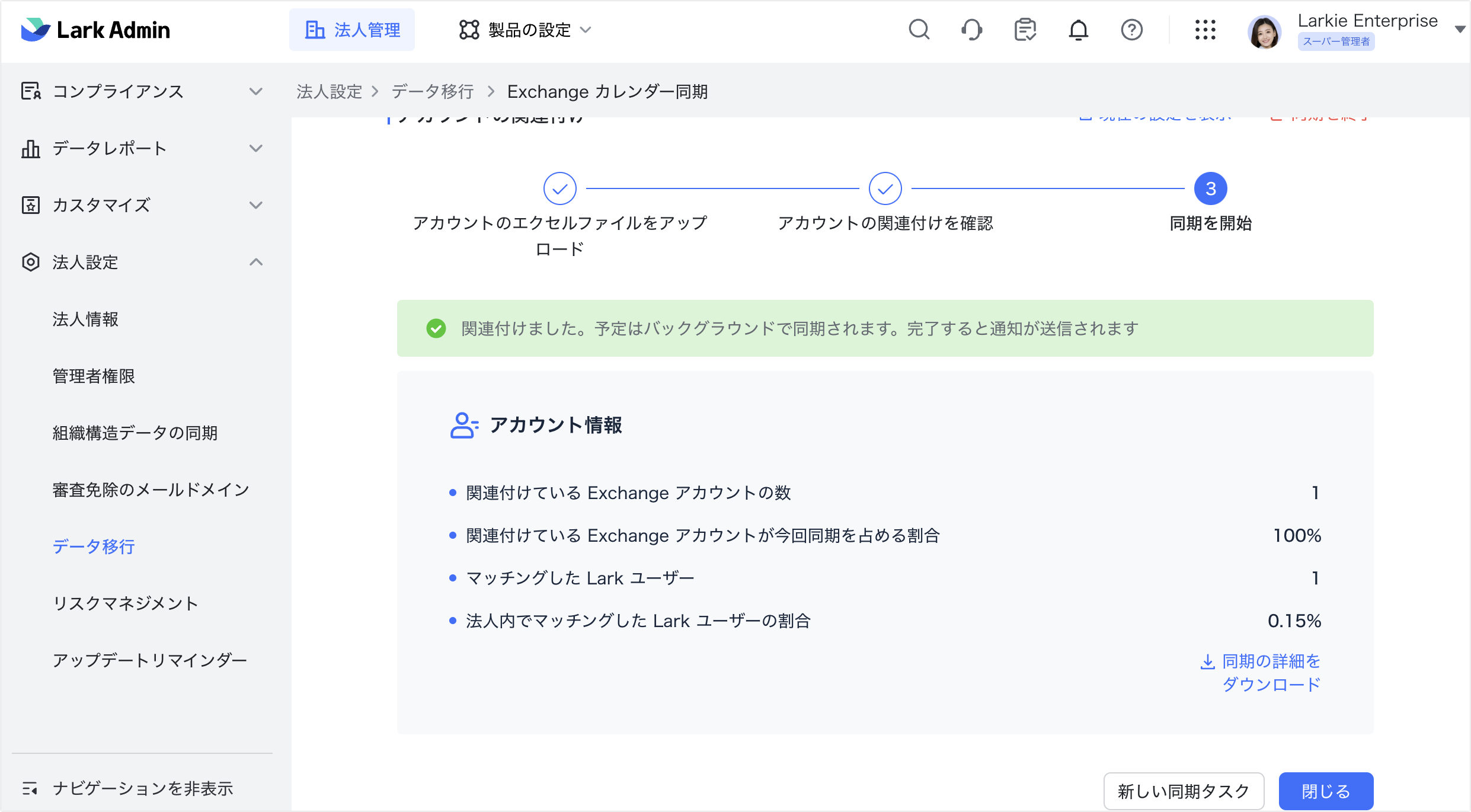
250px|700px|reset
2.4 同期結果を表示・変更する
同期ステータスを確認する
Exchange カレンダー同期 画面にて、追加された Exchange 管理者アカウント、同期ステータスと同期方向を確認できます。Exchange 管理者アカウントに所属するすべてのメンバーのカレンダーが通常通りに同期されている場合、同期ステータスが 接続中 と表示されます。
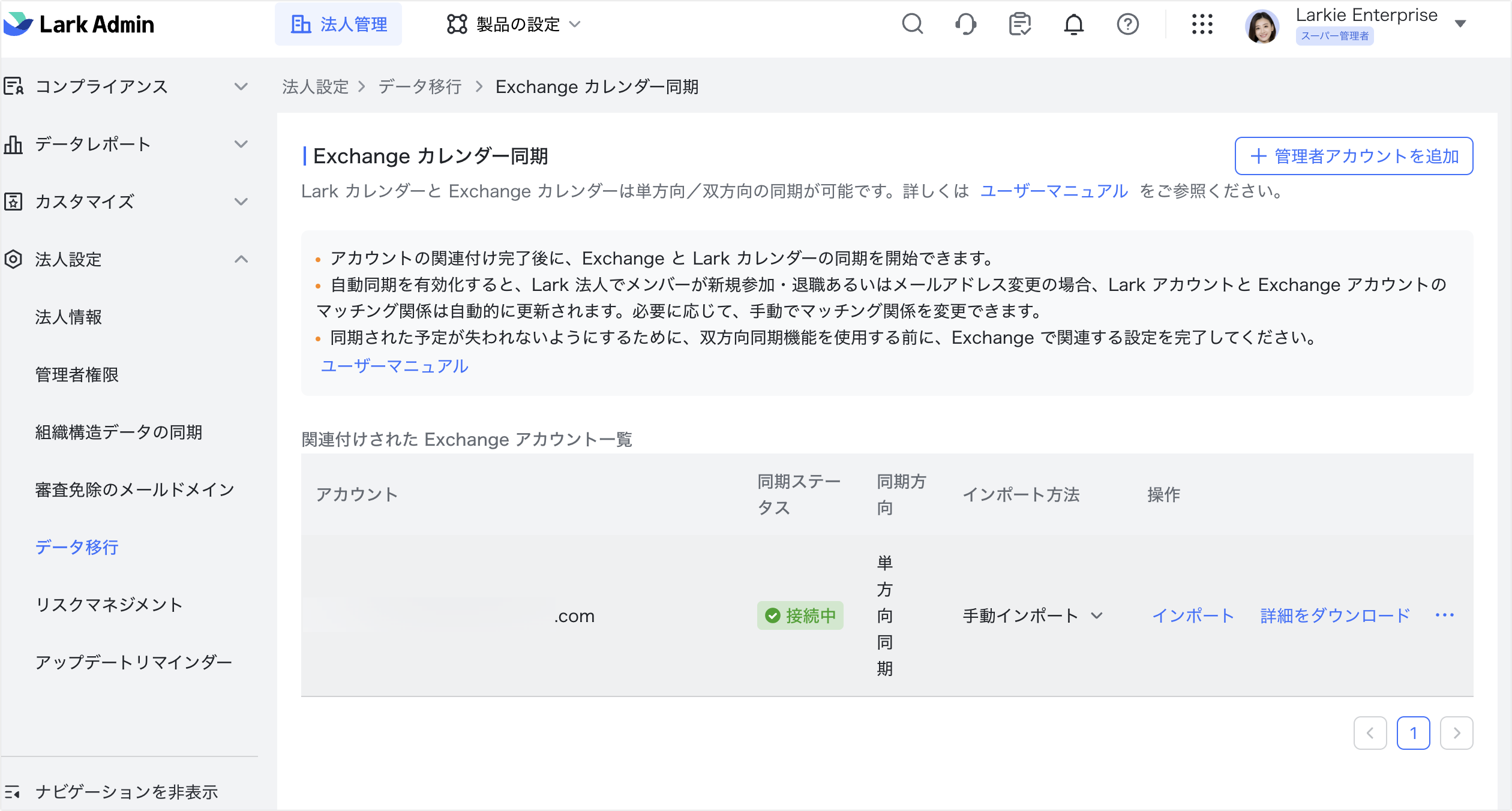
250px|700px|reset
同期方向を変更する
関連付けアカウントの右側にある … アイコン > 同期方向を変更 をクリックして、管理者アカウントの同期方向を変更できます。
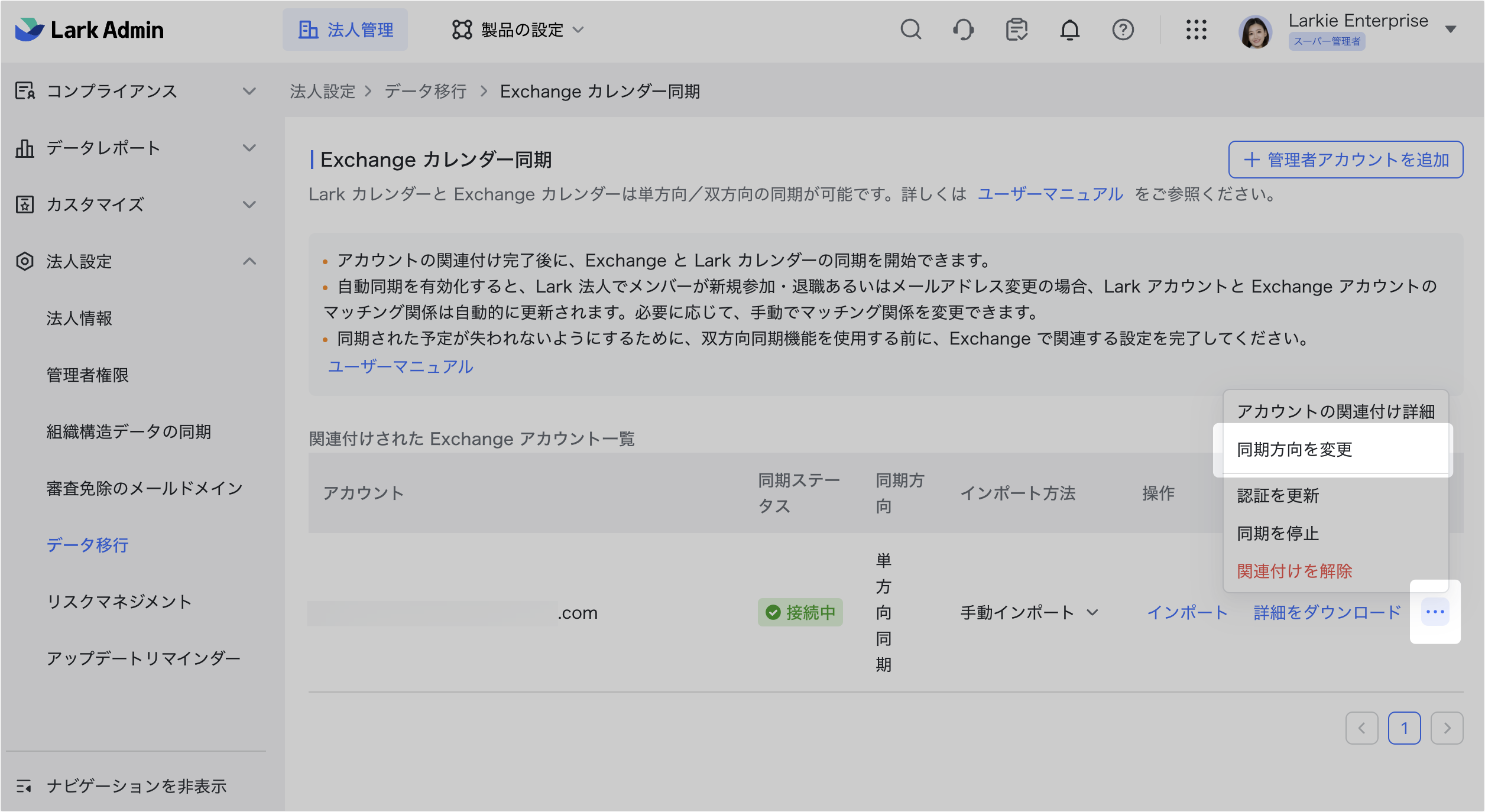
250px|700px|reset
注:1 つの Lark アカウントが複数の Exchange アカウントと関連付ける場合、単方向同期から双方向同期に変更する時、管理者は表示される画面で手動で関連付けを設定する必要があります。複数の Exchange アカウントから 1 つのみを選択してから同期します。
同期を停止する
関連付けアカウントの右側にある … アイコン > 同期を停止 をクリックすると、その Exchange 管理者アカウントに所属するメンバーのカレンダーの同期を停止できます。同期を停止した後も、アカウントのマッチングは保持されるため、必要に応じて Exchange カレンダー同期 画面から再度同期を開始できます。
関連付けを解除する
関連付けアカウントの右側にある … アイコン > 関連付けを解除 をクリックすると、関連付けされた Exchange アカウントが Lark から削除されます。当該管理者のアカウントにある Exchange カレンダーは Lark カレンダーに表示されなくなります。アカウントのマッチングも削除されるため、同期が再度開始できなくなります。
2.5 同期の有効化後
双方向同期機能を有効化した後、以下の操作を実行できるようになります。
Exchange カレンダーから Lark カレンダーへの同期
Exchange アカウントにあるカレンダーが Lark カレンダーに同期されます。同期された予定をクリックすると、表示される予定の詳細画面には Exchange のアイコン(E)が表示されます。予定の主催者、参加者、説明、通知時間などの情報も同期されます。予定参加者が Exchange カレンダーで行った承諾、拒否、保留の返信も同時に Lark に同期されます。
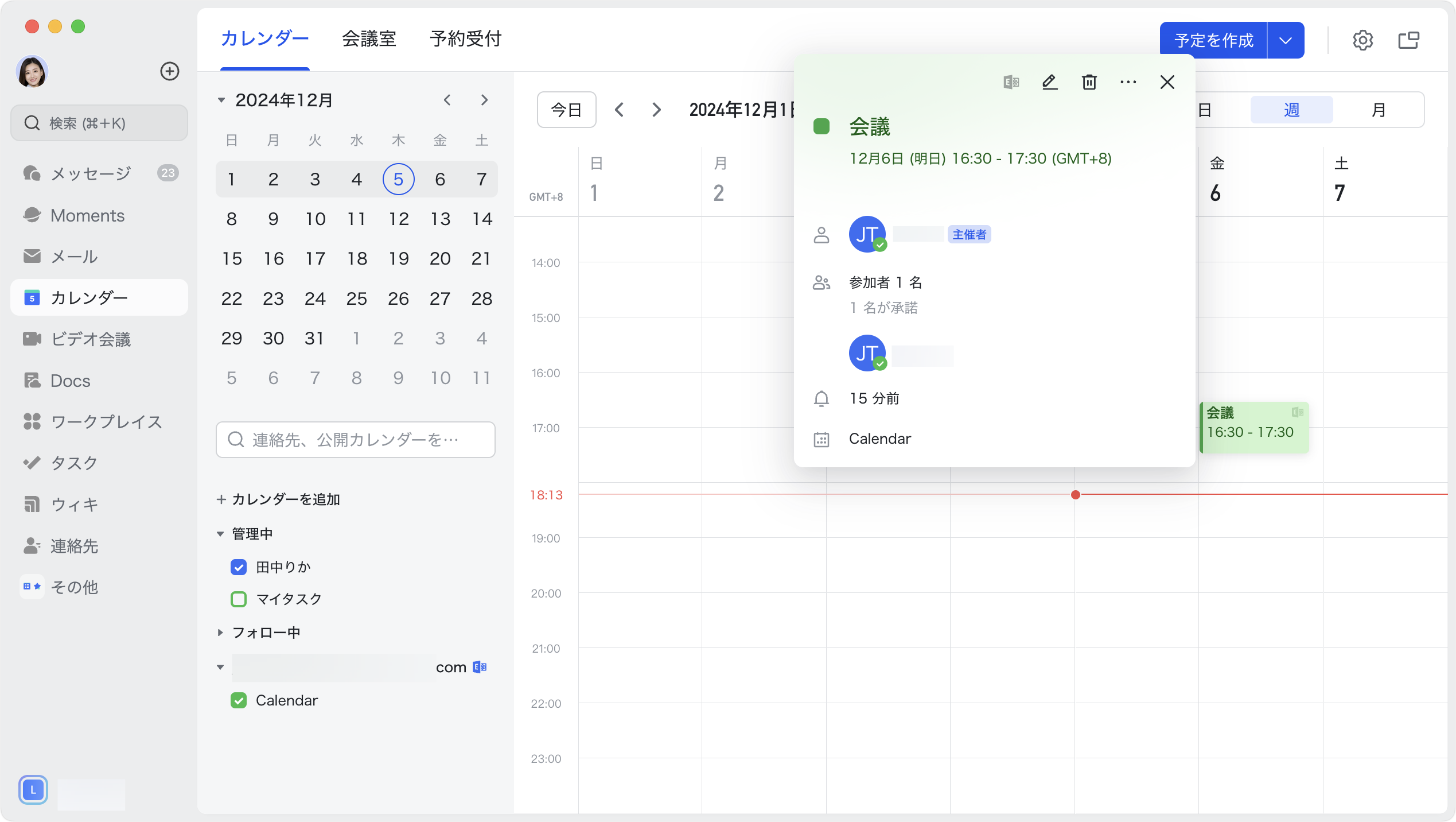
250px|700px|reset
予定の編集権限を持つ参加者は、Lark カレンダーで直接に同期された予定を編集できます。編集後の予定情報は Exchange カレンダーに同期されます。
Lark カレンダーでタイムスロットをクリックして、予定の作成画面にて Exchange カレンダーを選択すると、Lark カレンダーで Exchange カレンダーの予定を作成できます。
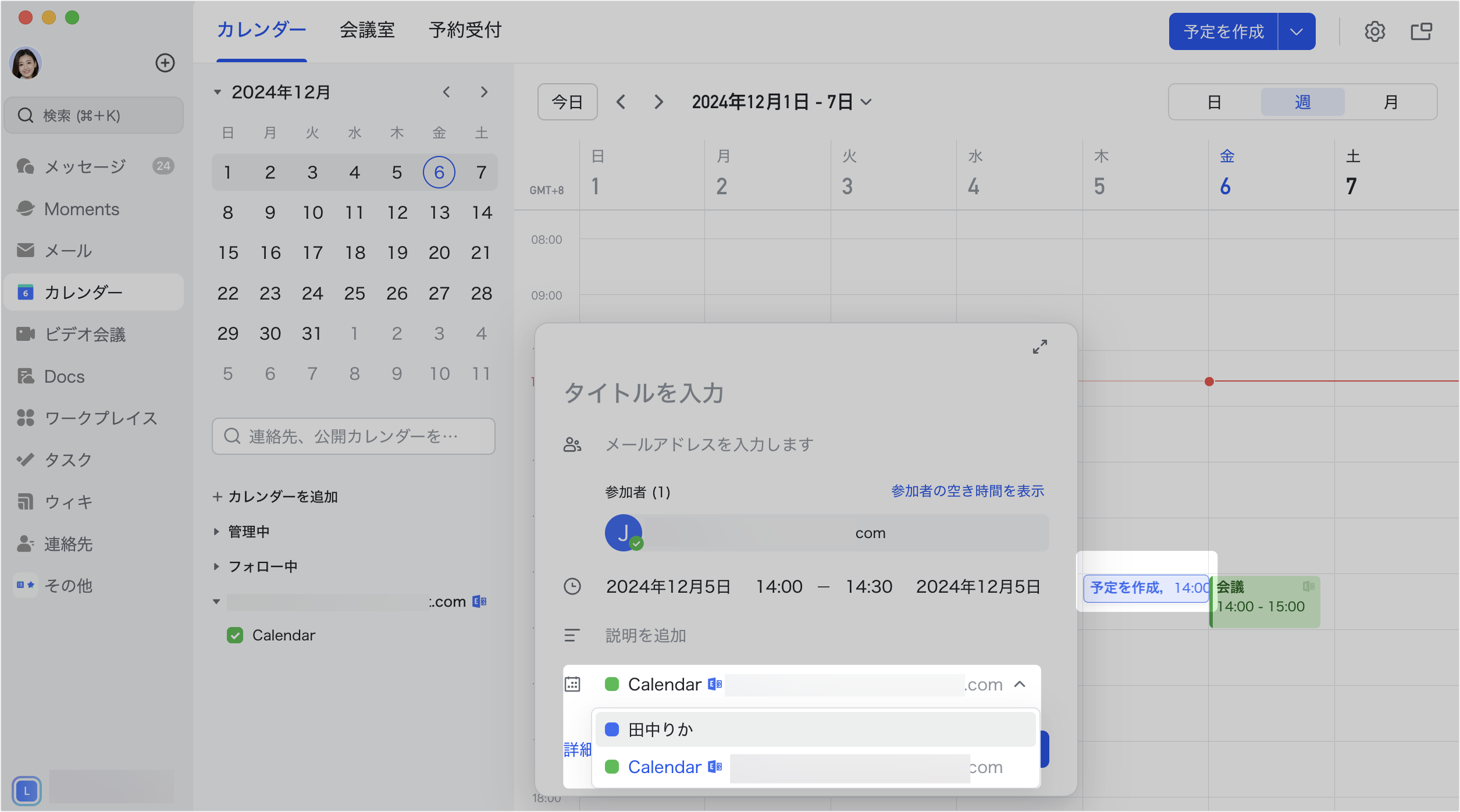
250px|700px|reset
Lark カレンダーから Exchange カレンダーへの同期
Lark カレンダー上の予定は Exchange カレンダーに同期され、Exchange のメインカレンダーに表示されます。予定のタイトル、日時、会議室、場所、通知時間、会議のリンク、主催者、参加者、説明が同時に同期されます。
予定の参加者として同期された予定に対して、Exchange カレンダーで予定の招待状に対して承諾、辞退などの返信を送信できます。
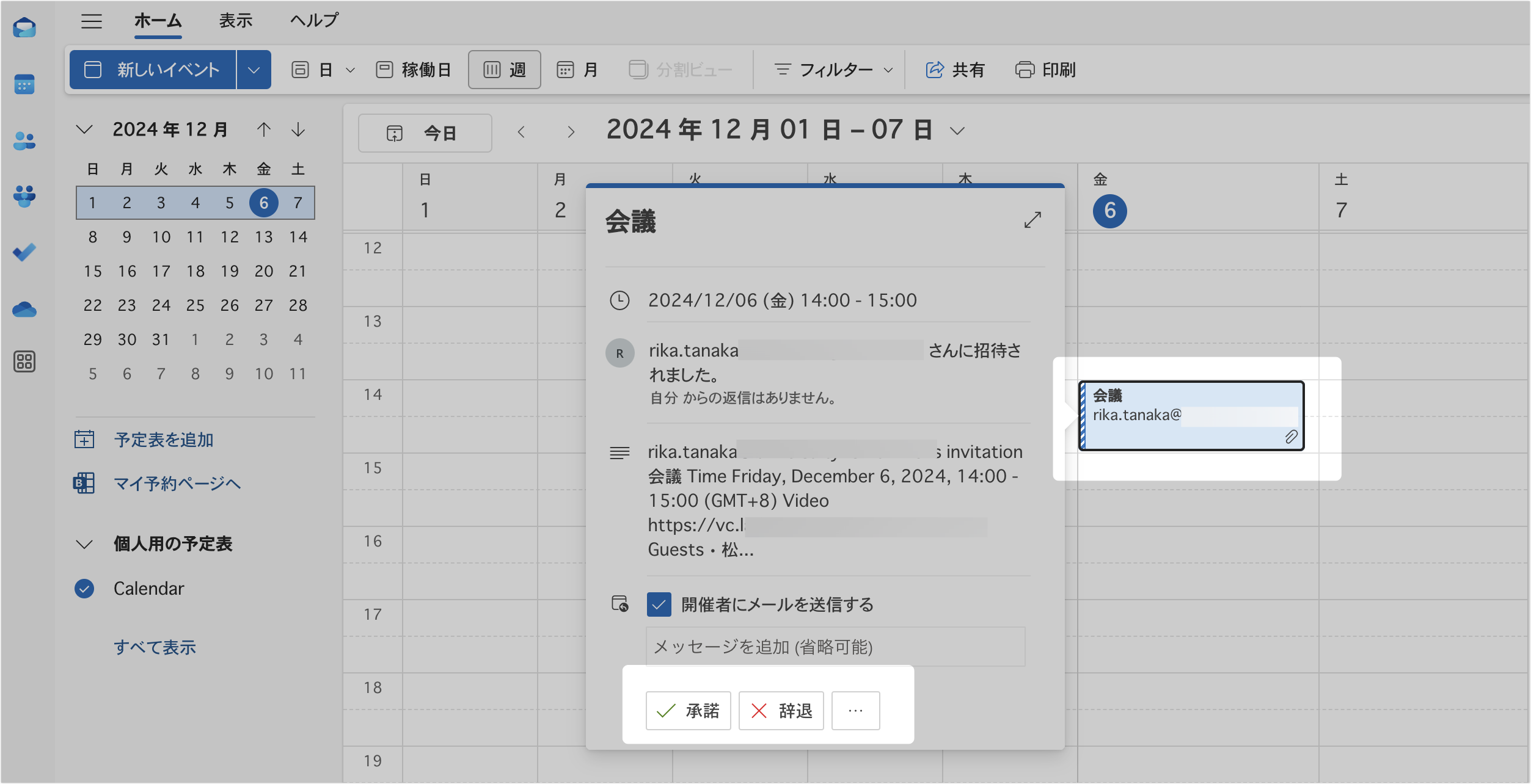
250px|700px|reset
招待状への返信は、Lark カレンダーに同期されます。

250px|700px|reset
3. よくある質問
