- 機能紹介
実行権限:スーパー管理者または「メンバーと部署管理」の権限を持つ管理者が実行可能です。ただし、退職メンバーのリストを確認できるのはスーパー管理者のみです。
管理者は、Lark 管理コンソールでメンバーを退職に設定することができます。なお、退職メンバーが所有するリソース(Minutes ファイルを含むファイル、予定、部署グループ、外部グループ、メール、アプリ、ヘルプデスク、承認申請など)を他のメンバーに譲渡できます。
退職を設定後、メンバーは Lark で法人アカウントにアクセスできなくなります。そのメンバーが法人アカウントで使用していた利用者権限(ライセンス)の枠も空き、新メンバーに割り当てるために使用できます。
注:Lark の Pro または Enterprise プランをお使いの法人の場合、メンバー退職を操作してから 30 日以内のアカウントを復元できますが、すでに譲渡済みのリソース、所属部署、管理者役割などは復元できません。詳しくは、管理者|誤って退職に設定したメンバーを復元するを参照してください。
- 操作手順
重要:リソースの譲渡は取り消すことができないため、慎重に操作してください。
管理者がメンバーの退職を設定する際に、そのメンバーのアカウントをいったん一時停止に設定して、アカウントのリソース譲渡を完了してから、退職に設定することをおすすめします。詳しくは、管理者|メンバーのアカウントを一時停止するを参照してください。
個別のメンバーを退職に設定する
- Lark 管理コンソールを開きます。
- 左側のナビゲーションで、組織構造 > メンバーと部署管理 をクリックします。
- メンバーと部署管理画面の メンバー タブで、法人メンバーの一覧で退職に設定したいメンバーを見つけて右側の操作列の … アイコンより 退職に設定 をクリックするか、左上にある検索欄で当該メンバーを検索してから ︙ アイコンより 退職に設定 をクリックします。
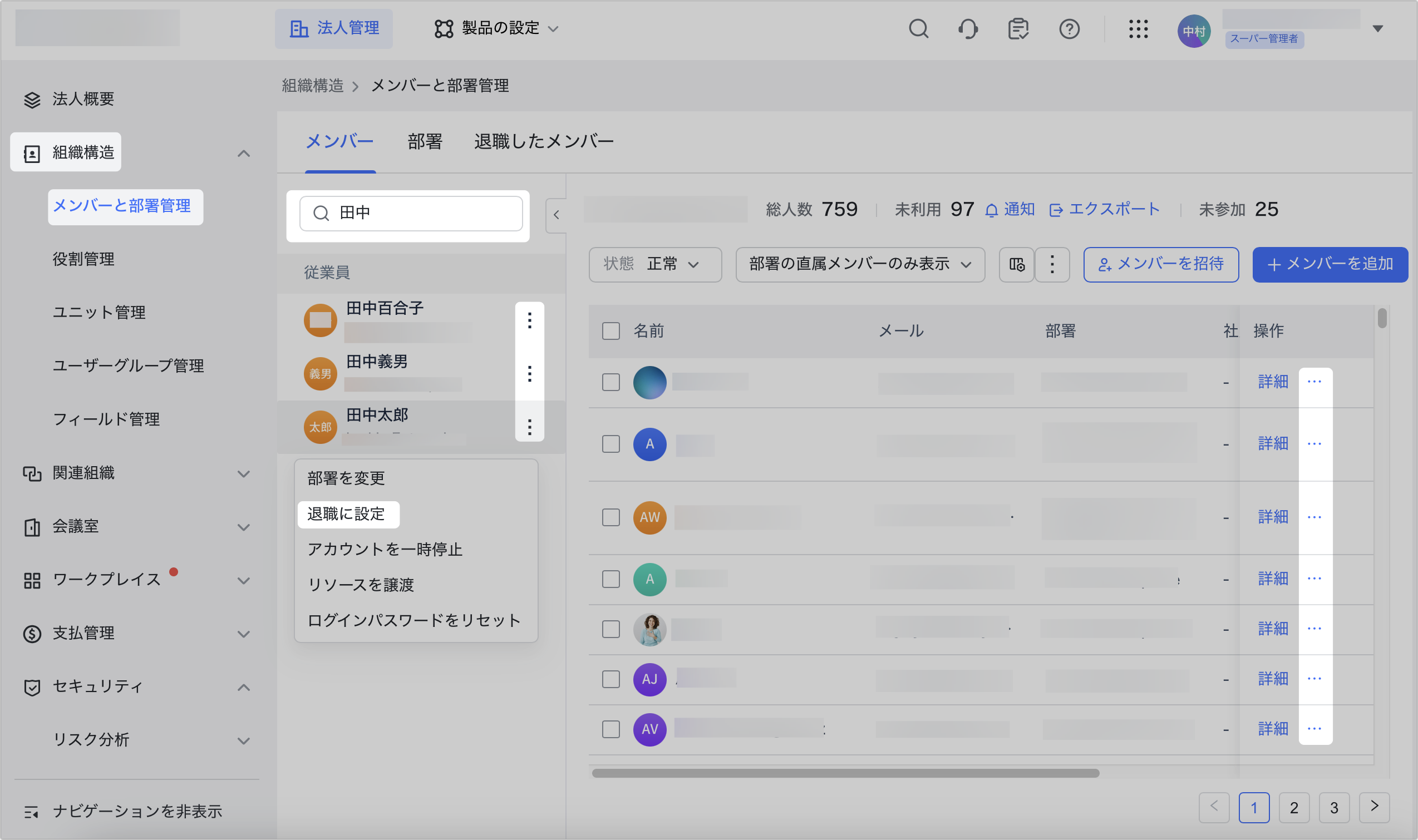
250px|700px|reset
- 画面右側に表示される退職の設定画面にて、退職メンバーが所有していたリソースの取扱い方法を選択します。
- 他のユーザーに譲渡:他のユーザーに譲渡 をクリックして、譲渡するリソースにチェックを入れます。譲渡先の名前の右側にある 鉛筆 アイコンをクリックして譲渡先を変更できます。
- 注:手動で譲渡先を変更しない場合、デフォルトでシステム推薦のメンバーが譲渡先になります。システム推薦の優先順位は高い順に、メンバーの直属の上司、メンバーが所属する部署の総責任者(部署に複数の責任者がいる場合)または責任者(部署の責任者が 1 人のみの場合)、退職の操作を行なっている管理者になります。
- 削除:削除 をクリックすると、そのメンバーが所有するすべてのリソースは削除されます。削除されたドキュメント、Minutes ファイル、Lark フォーム、メール、ウィキはメンバーの退職後 30 日間保管されます。
- 注:メンバーが(ワークプレイスの)アプリを所有する場合、管理者はそのアプリを削除できず、Lark 管理コンソールで他のメンバーに譲渡する必要があります。譲渡先を指定しない場合、アプリは当該メンバーの直属の上司に譲渡されます。直属の上司がいない場合、アプリはそのメンバーのリソースとして保持されますが、退職メンバーが Lark オープンプラットフォームでアプリを管理できなくなります。
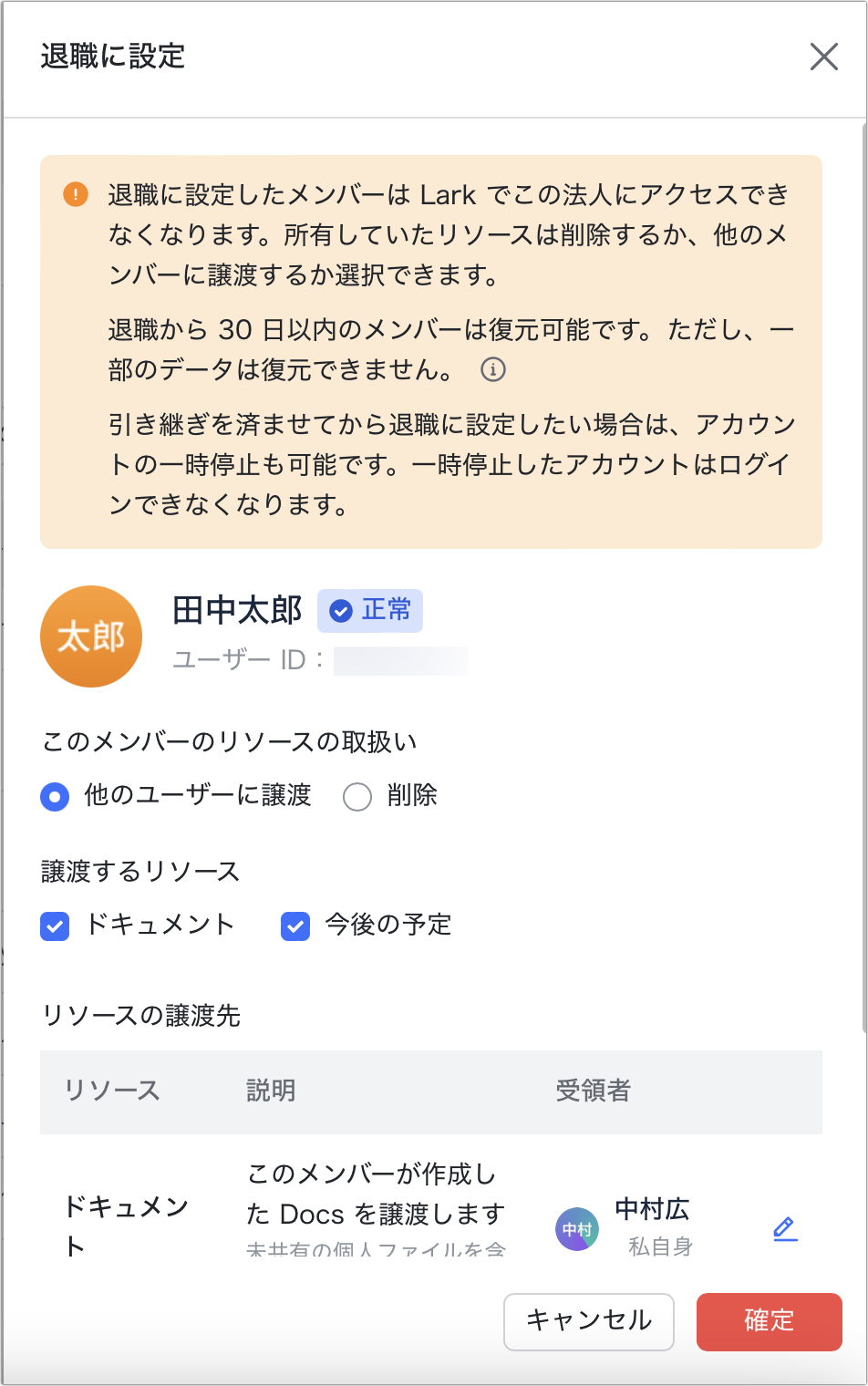
250px|700px|reset
- (オプション)ドキュメント、メールと Minutes ファイルのデフォルト設定を変更したい場合は、設定を変更 をクリックして、以下の取扱い方法を選択できます。
- 保留:メンバー退職後 30 日間を超えてもリソースがアカウント内に保留され、管理者は退職メンバーの詳細画面からリソースを復元できます。
- 削除:メンバー退職後 30 日以内に、管理者はリソースを復元できます。30 日間超えると、譲渡されていないリソースは削除され、復元できなくなります。
- リソースの処理方法を設定後、確定 をクリックすると、退職設定が完了します。
- 管理者がメンバーを退職に設定後、そのメンバーは法人から削除され、メンバーの Lark アカウントも削除されます。なお、有料の Lark 利用プランをお使いの法人の場合、そのメンバーが使用していた利用者権限(ライセンス)の枠が空き、新メンバーに割り当てるために使用できます。
複数のメンバーを一括で退職に設定する
- Lark 管理コンソールを開きます。
- 左側のナビゲーションで、組織構造 > メンバーと部署管理 をクリックします。
- メンバーと部署管理画面の メンバー タブで、法人メンバーの一覧で退職に設定したいメンバーを見つけて、メンバーの名前の左側にあるチェックボックスにチェックを入れてから、右上にある ︙ アイコンより 退職に設定 をクリックします。
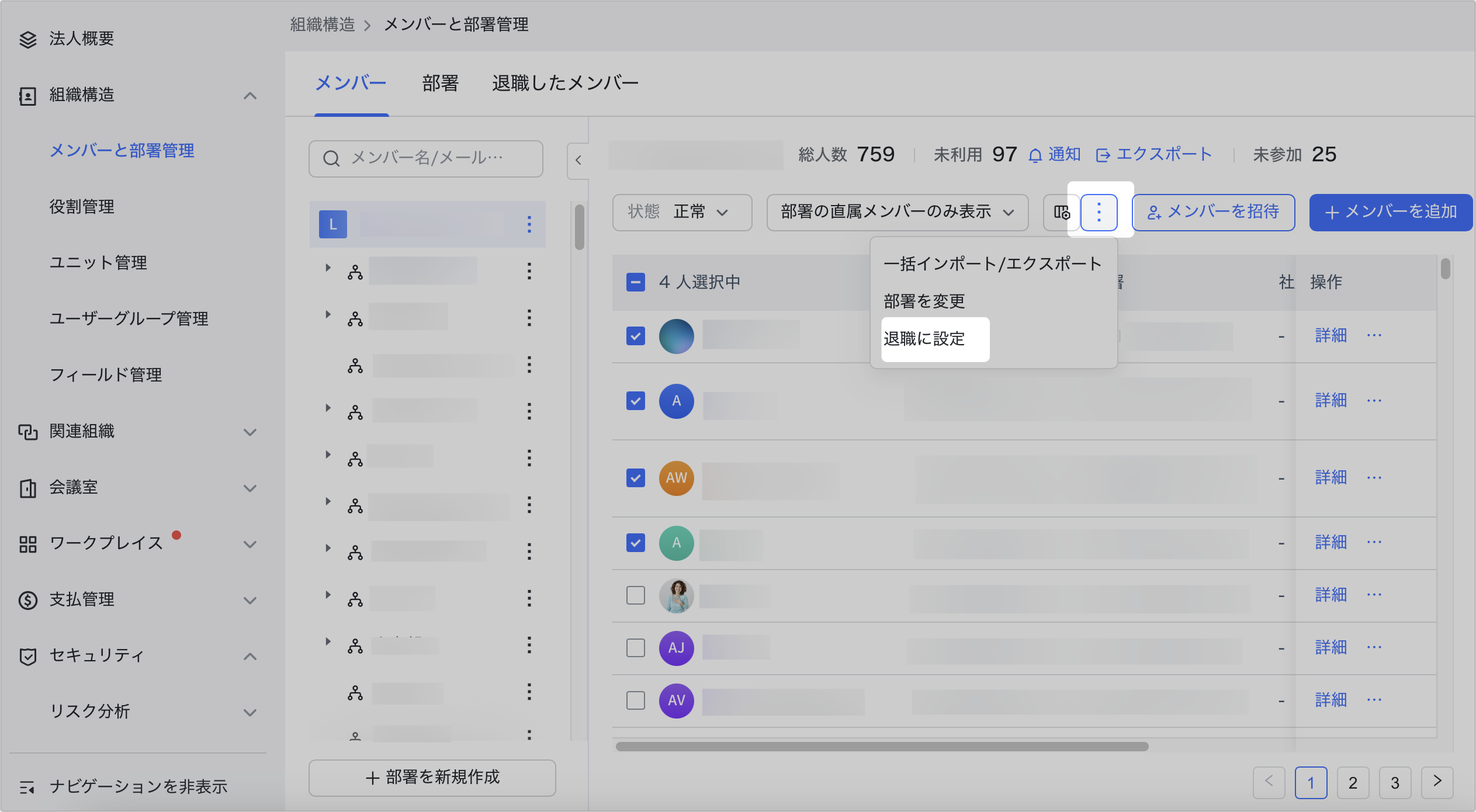
250px|700px|reset
- リソースの処理方法を設定後、確定 をクリックすると、退職設定が完了します。
退職したメンバーを管理する
実行権限:スーパー管理者のみ実行可能
以下の手順で退職したメンバーの情報を確認・編集したり、退職したメンバーのアカウントを復元・削除できます。
- Lark 管理コンソールを開きます。
- 左側のナビゲーションで、組織構造 > メンバーと部署管理 をクリックします。
- メンバーと部署管理画面で、退職したメンバー タブをクリックします。こちらの画面で、以下の操作を行えます。
- 退職メンバーのユーザー ID、退職日(管理者がメンバーを退職に設定した日付)、退職前の所属部署、リソースの譲渡記録などを確認できます。
- メンバー名をクリックする、または操作列の 詳細 をクリックして、右側に表示される退職詳細の画面で メンバー情報 タブを選択して、編集 をクリックして、退職済みメンバーの名前、ニックネーム、自己紹介などを編集できます。また、退職したメンバーのプロフィール写真とプロフィールページの背景画像を初期設定のものに戻すこともできます。
- 250px|700px|reset
- Pro または Enterprise プランをお使いの法人の場合、こちらの画面で、退職したメンバーの行の右側にある … アイコンより、メンバーを復元 をクリックして、退職から 30 日以内のメンバーのアカウントを復元できます。
- 注:
- 退職したメンバーのアカウントを復元後、一部データは復元できません。詳しくはこちらを参照してください。
- メンバーライフサイクルの管理ポリシーを有効にすると、ポリシーのルールに合致したメンバーが退職に設定されても、そのアカウントは 30 日間以上保持されます。
- 退職したメンバーの行の右側にある … アイコンより、削除 をクリックして、退職したメンバーのアカウントを完全に削除します。また、複数のメンバーを選択して、画面右上にある 削除 をクリックして、選択したメンバーのアカウントをまとめて削除できます。すべて解除 をクリックすると、退職したメンバー全員んのアカウントが削除されます。
- 重要:「退職したメンバー」リストからメンバーを削除すると、アカウントは復元できません。メンバー名義のリソースが残っている場合は、リソースを適切に処理した後で削除操作を行ってください。
- 250px|700px|reset
退職に設定せずにリソースを譲渡する
以下の手順で、メンバーを退職に設定せずに、当該メンバーのリソースを他人に譲渡できます。
- Lark 管理コンソールを開きます。
- 左側のナビゲーションで、組織構造 > メンバーと部署管理 をクリックします。
- メンバーと部署管理画面の メンバー タブで、法人メンバーの一覧で退職に設定したいメンバーを見つけて右側の操作列の … アイコンより リソースを譲渡 をクリックするか、左上にある検索欄で当該メンバーを検索してから ︙ アイコンより リソースを譲渡 をクリックします。
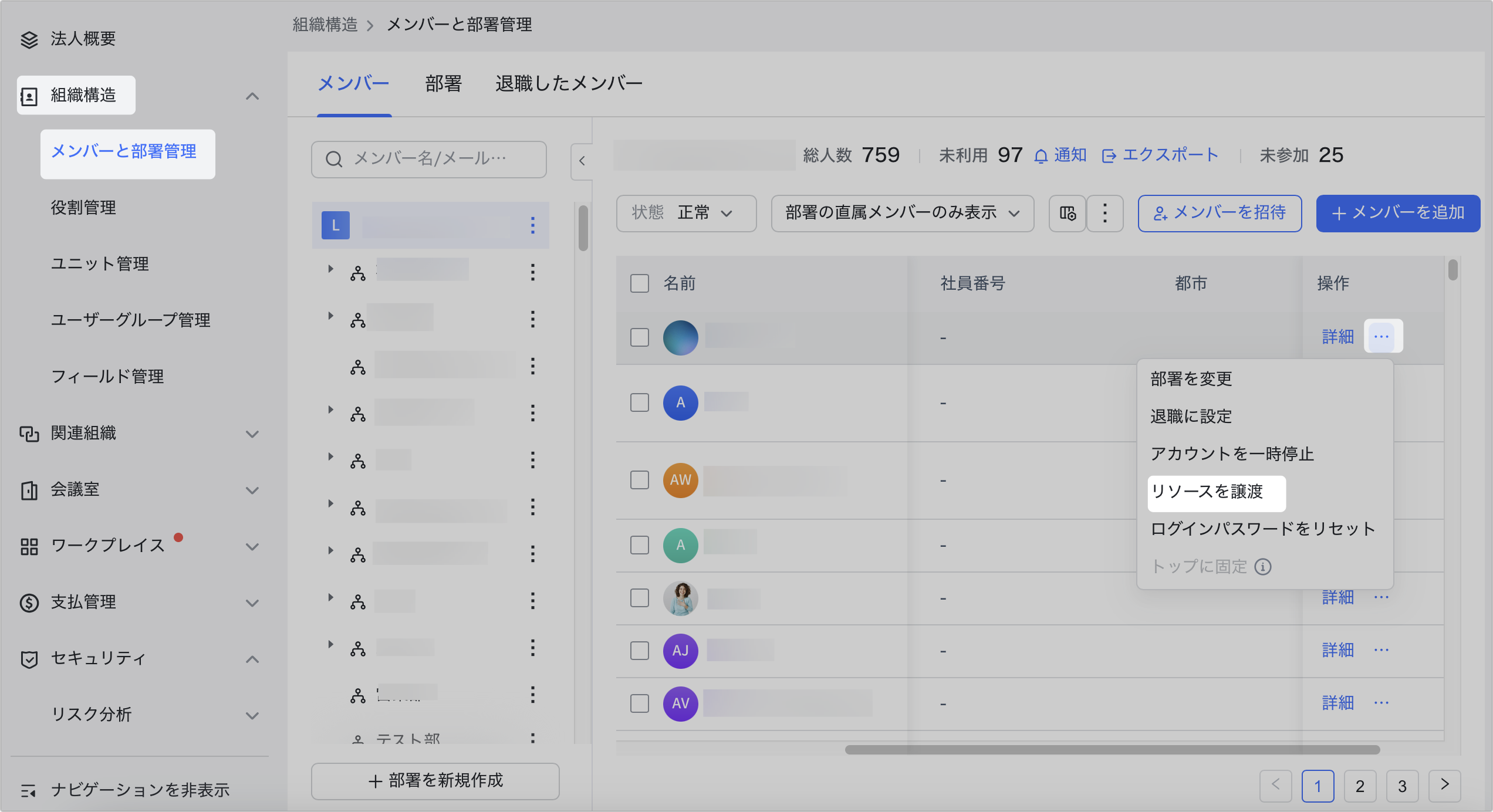
250px|700px|reset
- 画面右側に表示されるリソース譲渡の設定画面で、譲渡するリソースと譲渡先を選択して、確定 をクリックして、操作が完了します。
- よくある質問
