こちらの機能を利用できる料金プラン:
- 機能紹介
実行権限:スーパー管理者または「メンバー権限」の権限を持つ管理者が実行可能
メンバーフィールドとは、管理者が管理コンソールで登録する法人メンバーの名前、携帯番号、部署や直属の上司などの基本情報で、Lark アプリ内でメンバーのプロフィールページを表示する際にもこれが表示されます。システムによって作成されているデフォルトフィールドに加えて、管理者によって作成可能なカスタムフィールドがあります。
管理者はメンバーフィールドの表示範囲を設定できます。例えば、部署 A のメンバーが部署 B のメンバーの「直属の上司」を表示できないように設定したり、法人メンバー全員が社長の「携帯番号」を確認できないように制限したりできます。メンバーフィールド別に表示範囲や条件を細かく設定することで、法人の情報セキュリティを保護できます。
この記事では、デフォルトフィールドを例に、メンバーフィールドの表示範囲を設定する方法を紹介します。
- 操作手順
デフォルトフィールドには、ユーザー ID、名前(姓と名)とニックネーム、法人メールアドレス、部署、直属の上司と携帯番号などがありますが、「携帯番号」の表示範囲の設定はやや異なるため、以下では、「携帯番号」以外のフィールドと「携帯番号」フィールドに分けて紹介します。
「携帯番号」以外のフィールドの表示範囲を設定する
- Lark 管理コンソールを開きます。
- 左側のナビゲーションで セキュリティ > メンバー権限 をクリックします。
- メンバー権限画面で、メンバーフィールドの表示範囲 を選択します。
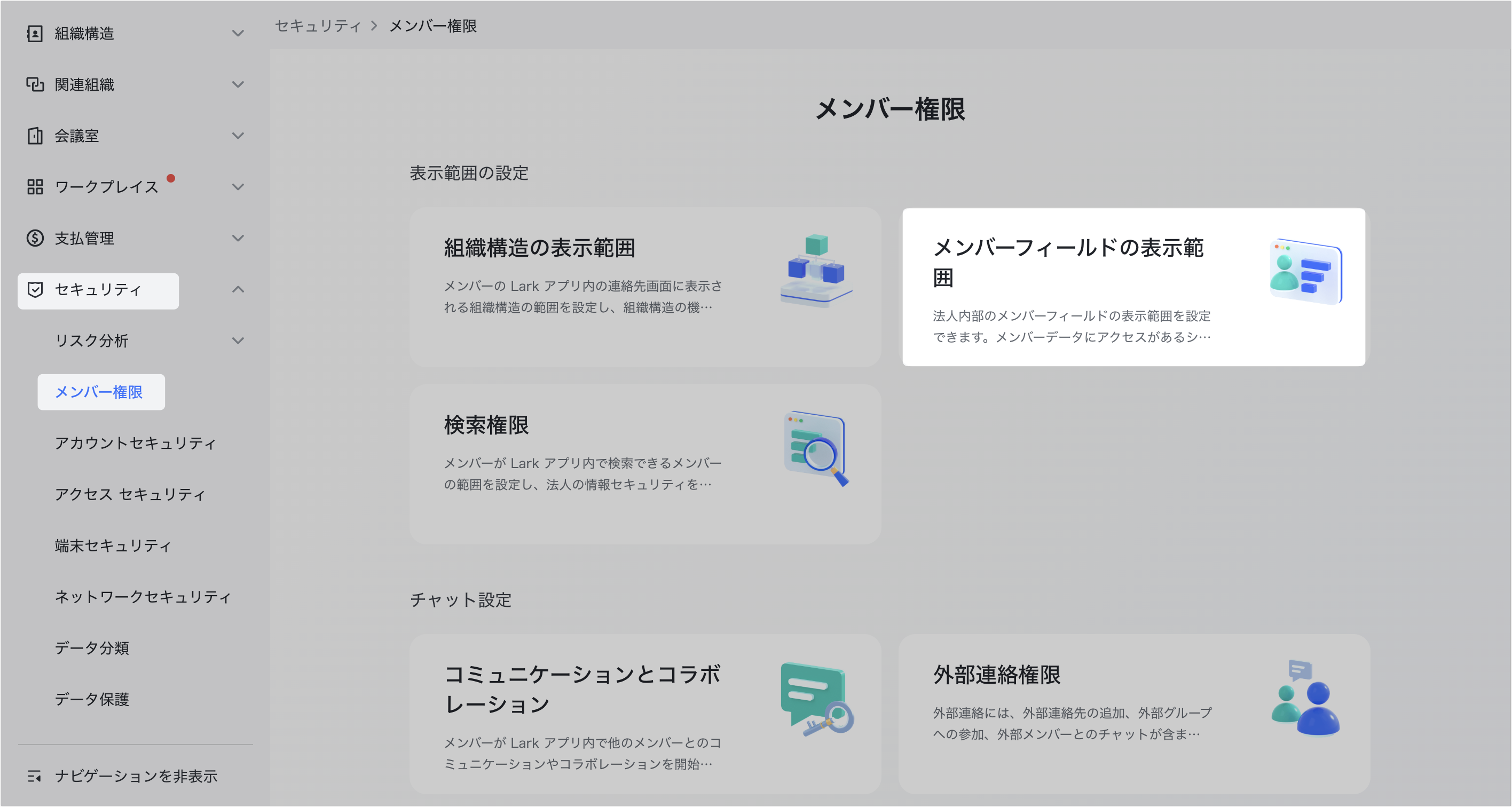
250px|700px|reset
- フィールドの行の右側にある 編集 をクリックすると、そのフィールドの表示ルールを設定できます。表示ルールには、メインルールと補足ルールがあります。
- 注:編集ボタンがグレーの場合、そのフィールドは表示範囲を設定できず、メンバー全員がこのフィールド情報を表示できることを意味します。
- まず、メインルールを設定します。以下を選択できます。
- 全員に公開:法人内のメンバー全員がこのフィールド情報を表示できます。
- 当ユニットに公開:同じユニットのメンバーのみがこのフィールド情報を表示できます。このルールを選択後、ユニットのタイプ を選択する必要があります。例えば、ユニットのタイプに「子会社 B」を選択すると、子会社 B に所属するメンバーがこのフィールド情報を表示できます。
- 注:「当ユニットに公開」を選択するには、管理者がユニットを作成する必要があります。詳しくは、管理者|ユニット管理機能を使用するを参照してください。
- 当部署に公開:同じ部署のメンバーのみがこのフィールド情報を表示できます。
- 全員に非公開:法人メンバー全員がこのフィールド情報を表示できません。
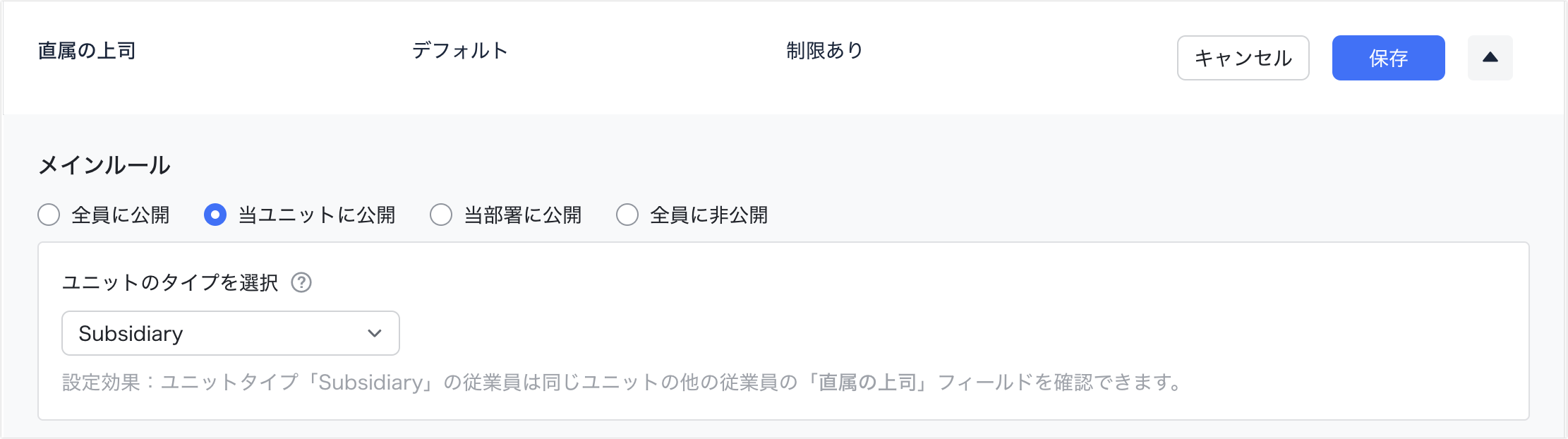
250px|700px|reset
- メインルールをさらに細かく設定したい場合、ルールセットを追加 をクリックして、補足ルールを設定できます。例えば、前のステップで「直属の上司」というフィールドの公開範囲を「当部署に公開」をメインルールとして設定した場合、補足ルールとして、人事部のメンバーが法人メンバー全員の「直属の上司」フィールドを表示できるように設定できます。
- ルールセットでは、以下を選択する必要があります。
- 主体:フィールド情報を表示する側です。メンバー・ユーザーグループ・部署を選択できます。
- 対象:フィールド情報が表示される側です。メンバー・ユーザーグループ・部署を選択できます。
- 次の対象を表示可能/不可:「主体」にあたるメンバー・ユーザーグループ・部署が「対象」にあたるメンバー・ユーザーグループ・部署のフィールド情報を表示できる/表示できないように設定します。
- ルールを追加 をクリックして、ルールセット内に複数のルールを作成できます。最大 2 つのルールセットを作成できます。ルールの優先順位については、この記事の「ルールの適用順位の紹介」を参照してください。
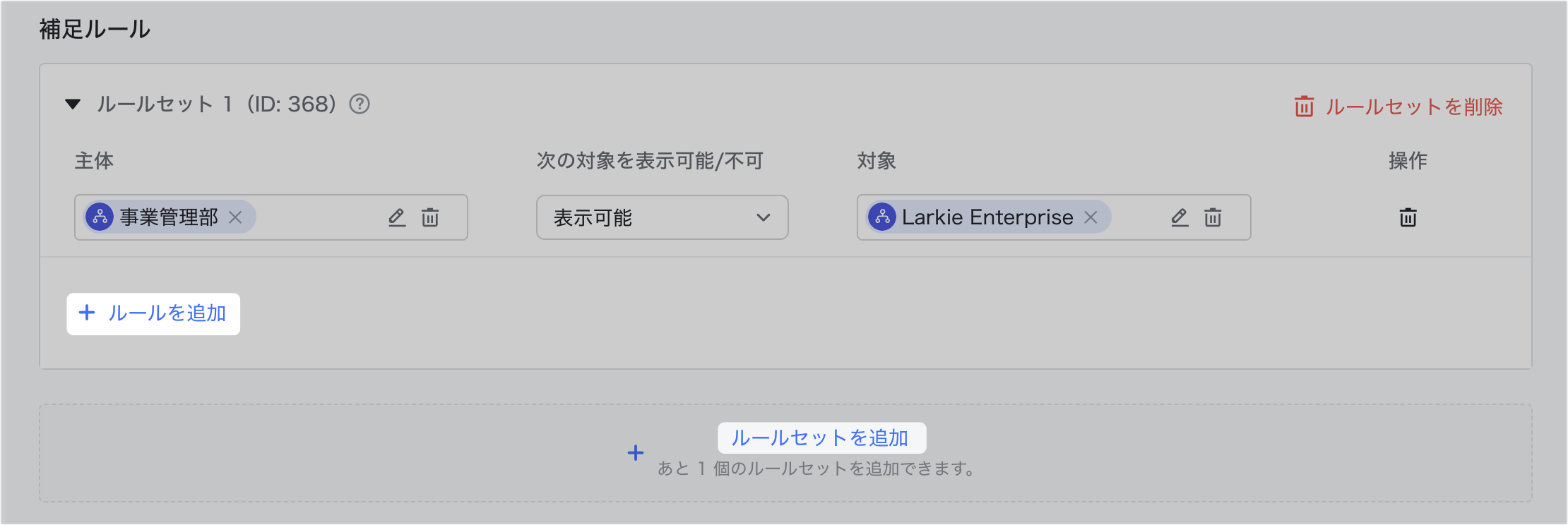
250px|700px|reset
- メインルールと補足ルールを設定完了後、保存 をクリックして、表示範囲の設定が完了します。
「携帯番号」フィールドの表示範囲を設定する
「携帯番号」フィールドの表示範囲を設定することで、メンバーが Lark アプリで他のメンバーの携帯番号を表示することを制限できます。
携帯番号非表示リストを設定する
- Lark 管理コンソールを開きます。
- 左側のナビゲーションで セキュリティ > メンバー権限 をクリックします。
- メンバー権限画面で、メンバーフィールドの表示範囲 を選択します。
- フィールド 列で 携帯番号 を見つけ、右側にある ▼ アイコンをクリックして、設定画面を表示します。
- 携帯番号非表示リスト の右側にある 追加 をクリックして、携帯番号が誰にも表示されない部署・メンバー・ユーザーグループを追加できます。例えば、経営者を非表示リストに追加することができます。なお、このルールは他のルールよりも優先的に適用されます。
- 250px|700px|reset
携帯番号の表示制限ルールを設定する
- 携帯番号の表示制限 右側の 編集 をクリックします。
- 以下の制限ルールを選択します。
- 制限なし:「携帯番号非表示リスト」に追加された部署・メンバー・ユーザーグループを除き、法人内の他の部署・メンバー・ユーザーグループは互いの携帯番号を閲覧可能です。
- 制限あり:こちらを選択する場合、以下の設定が可能です。
- 制限レベル:低レベル、中レベル、高レベルから選択できます。
- 表示の上限:メンバーが 24 時間以内に確認できる携帯番号数の上限を設定します。
- 許可リスト:許可リストに追加されたメンバーは、「制限あり」の設定に影響されず、「携帯番号非表示リスト」以外のメンバーの携帯番号を確認できます
- 表示ルールを指定:必要に応じて、メインルールと補足ルールを設定できます。ルールの設定方法は、本文の「「携帯番号」以外のフィールドの表示範囲を設定する」を参照してください。
- 250px|700px|reset
- 設定完了後、保存 をクリックします。
携帯番号を表示した時の通知を設定する
- 携帯番号を表示した時の通知設定 右側の 編集 をクリックします。
- 携帯番号を表示した時、両方に通知を送信 にチェックを入れると、メンバーが他のメンバーの携帯番号を表示した場合、携帯番号を表示されたメンバーにも携帯番号を表示したメンバーにも、Lark でメッセージ通知が送信されます。
- 設定完了後、保存 をクリックします。
ルールの適用順位の紹介
以下では、メンバーフィールドの表示範囲のルールの適用順位を紹介します。
異なるルールセットに含まれているルールの場合、ルールの適用順位は次の通りです。
- 最初に追加したルールセット 1 のルールは、ルールセット 2 のルールより優先されます。
- 補足ルールを追加した場合、適用順位は優先度の高い順に、ルールセット 1 > ルールセット 2 > メインルールになります。
同じルールセットに含まれているルールの場合、ルールの適用順位は次の通りです。
- メンバーが複数の補足ルールに設定された「主体」と一致し、すべての補足ルールが一律に「表示可能」または「表示不可」のいずれかの場合、最終的に「表示可能」または「表示不可」の「対象」は、複数のルールに設定された「対象」の和集合、つまりすべての「対象」になります。
- メンバーが複数の補足ルールに設定された「主体」と一致し、複数の補足ルールに「表示可能」や「表示不可」が同時に設定されている、しかも「表示可能」または「表示不可」の「対象」に重複がある場合、ルールの適用順位は次の通りです。
- 「対象」間に包含関係がある場合、ルールの適用順位は:メンバー > ユーザーグループ > 部署になります。例えば、「メンバー A は営業部のメンバーの「直属の上司」フィールド情報を表示不可」というルール 1 と、「メンバー A は営業部のメンバー B の「直属の上司」フィールド情報を表示可能」というルール 2 がある場合、メンバー A はメンバー B の「直属の上司」フィールド情報を表示できますが、その他の営業部のメンバーのそれを表示できません。
- 「対象」間に包含関係がない場合、「表示不可」のルールが優先されます。
- 例えば、「メンバー A は営業部のメンバーの「直属の上司」フィールド情報を表示可能」というルール 1 と、「メンバー A は営業部のメンバーの「直属の上司」フィールド情報を表示不可」というルール 2 がある場合、後者が優先され、メンバー A は営業部のメンバーの「直属の上司」フィールド情報を表示できません。
- よくある質問
