- 機能紹介
実行権限:スーパー管理者およびメンバーと部署管理の権限を持つ管理者のみ実行可能
組織構造は法人運営の基盤となる重要な要素です。組織構造において、部署は業務や権限・責任を分担するために設置された単位です。Lark 管理コンソールで部署を作成することは、初期段階における管理者の重要なタスクの 1 つです。
なお、管理者は部署の新規作成に際して、部署に所属しているメンバー全員が参加する部署グループを作成するかどうかを選択できます。部署を新規作成する場合、部署グループに参加するメンバータイプ(正社員、契約社員、インターン生など)を指定でき、メンバーの追加・削除に連動したグループ参加・退会を実現できます。
注:管理者が法人リンクを使用して新メンバーを法人/部署に招待した場合、そのメンバーのメンバータイプはデフォルトで正社員としてみなされ、自動的に全員グループまたは部署グループに追加されます。
- 操作手順
部署と部署グループを個別で作成する
- Lark 管理コンソールを開きます。
- 画面左側のナビゲーションにて、組織構造 > メンバーと部署管理 をクリックします。
- メンバーと部署管理画面の上部にて、部署 タブに切り替えます。
- 部署タブの画面右上にある 部署を新規作成 をクリックします。
- 250px|700px|reset
- 表示されるポップアップ画面で、以下の情報を設定します。
- 部署名(必須):営業部など、部署に名前を設定します。入力欄の右側にある 地球アイコン(多言語設定) をクリックして、部署に英語、中国語の名前を設定できます。設定後、メンバーが Lark アプリで設定した表示言語によって、異なる言語の部署名が表示されます。
- 部署 ID(任意):法人内で既に存在する部署 IDを入力します。この ID は部署の一意の識別子として使用され、入力後は変更できません。入力しない場合は、システムによって ID が自動的に生成されます。
- 上位部署(任意):新しく作成する部署を既存の部署のサブ部署にしたい場合、その部署の上位部署を選択します。
- 部署責任者(任意):部署の業務全般を統括する立場にあるメンバーを選択できます。部署責任者には複数のメンバーを指定できますが、その場合、総責任者(つまり部署の最高責任者のこと)を 1 人指名する必要があります。詳しくは、管理者|部署責任者を設定するを参照してください。
- 部署グループ(任意):部署グループを作成 にチェックを入れると、部署の作成に合わせて、その部署専用のグループチャットが自動的に作成されます。新しいメンバーが部署に追加されると、自動的に部署グループに参加します。チェックを入れた後、以下の設定を完了してください。
- 部署グループの名称(必須):部署グループに名前を設定します。
- 部署グループのオーナー(任意):部署グループのグループオーナーを選択します。
- 注:このステップでグループオーナーを選択しない場合、部署責任者がデフォルトで部署グループのオーナーになります。
- 部署グループのメンバータイプ(任意):つまり、部署に追加されることに連動して部署グループに自動参加するメンバーの種類(雇用形態)です。正社員、インターン生、外部委託、契約社員、顧問および法人カスタムのメンバータイプを選択できます。部署グループのメンバーは、こちらで選択されたメンバータイプに基づいて自動的に更新され、該当するメンバータイプのメンバーは自動的にグループに参加し、該当しないメンバータイプのメンバーは自動的にグループから削除されます。
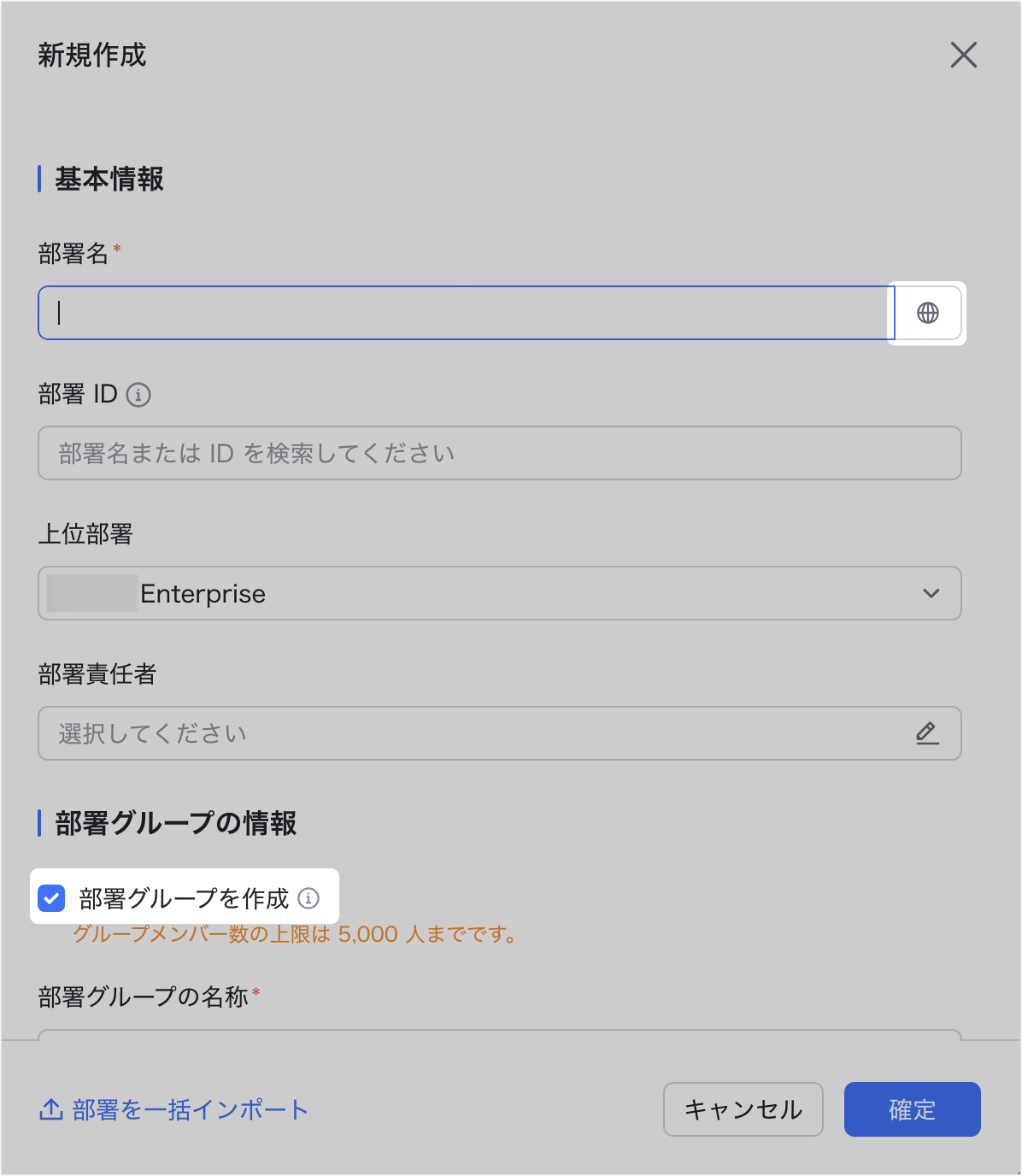
250px|700px|reset
- 上記すべての設定を終え、確定 をクリックして、部署の作成が完了します。
部署と部署グループを一括で作成する
一度に複数の部署を削除したい場合、一括インポート機能を使用して部署をまとめて作成できます。
- Lark 管理コンソールを開きます。
- 画面左側のナビゲーションにて、組織構造 > メンバーと部署管理 をクリックします。
- メンバーと部署管理画面の上部にて、部署 タブに切り替えます。
- 部署タブの画面右上にて、一括インポート/エクスポート をクリックします。
- 250px|700px|reset
- 「部署を一括インポート」画面で、部署情報をインポートするためのテンプレートファイル(.xlsx 形式)をローカルにダウンロードし、記入の注意事項をよく読んだ上で、部署名、部署責任者などの情報をすべて記入します。
- 250px|700px|reset
- 記入が完了したら、「部署を一括インポート」画面に戻り、テンプレートファイルを Lark にインポートすれば、部署と部署グループの一括作成が完了します。
作成済みの部署を管理する
管理者は、作成した部署に対して部署情報を変更したり、サブ部署を追加したり、部署を削除したり、部署の表示順を変更したりすることができます。
- Lark 管理コンソールを開きます。
- 画面左側のナビゲーションにて、組織構造 > メンバーと部署管理 をクリックします。
- メンバーと部署管理画面の上部にて、部署 タブに切り替えます。こちらの画面では、作成済みの部署に対して、以下の設定を行えます。
- 250px|700px|reset
- 部署の情報を変更する:部署の行の右側にある 詳細 をクリックして、画面右側に表示される部署の詳細画面で部署情報を編集します。また、一度に複数の部署を選択してから、画面の右上にある 一括編集 をクリックして、部署の情報をまとめて編集することもできます。
- 注:部署の情報を一括編集する場合、上位部署と部署責任者の変更、部署グループの一括作成または解散のみがサポートされています。
- サブ部署を追加する:部署の行の右側にある サブ部署を追加 をクリックします。
- 部署の表示順を変更する:部署の行の右側にある … アイコンより 上に移動/下に移動 をクリックします。
- 部署を削除する:部署の行の右側にある … アイコンより 削除 をクリックします。また、一度に複数の部署を選択してから、画面の右上にある 一括削除 をクリックして、複数の部署をまとめて削除できます。
- 注:
- 部署を削除する前に、部署のすべてのサブ部署と所属メンバーを先に削除する必要があります。
- 削除される部署に部署グループが作成されている場合、下図のポップアップ画面で、その部署グループ 解散するか、一般グループに変更するかを選択する必要があります。部署グループを一般グループに変更する場合は、新しいグループオーナーを設定する必要があります。
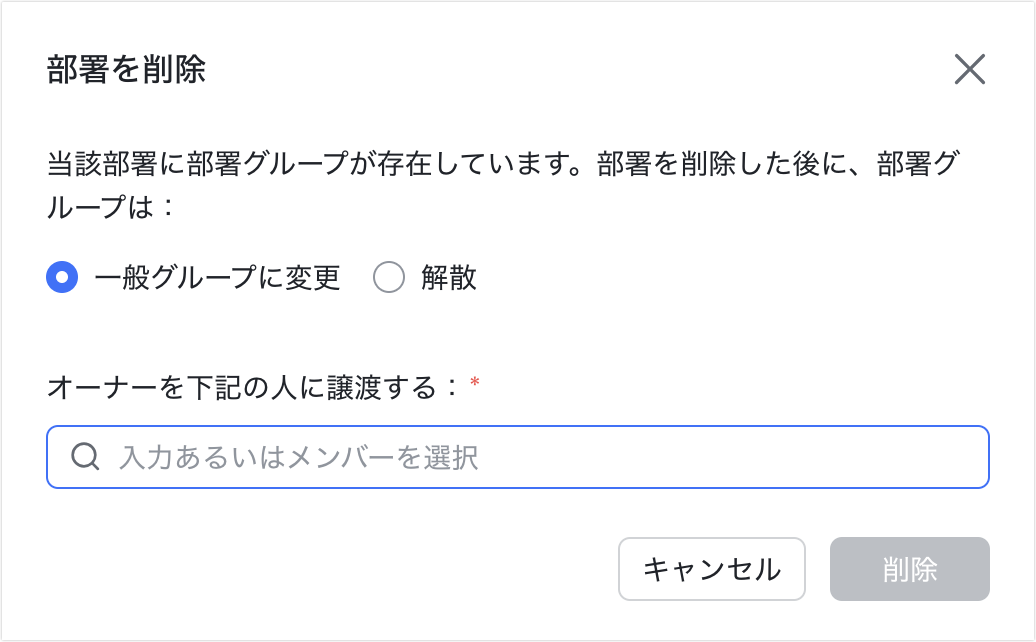
250px|700px|reset
全員グループを設定する
法人アカウントを新規開設する際に、法人メンバーを含めた全員グループが自動的に作成されますが、全員グループの設定を変更することができます。
- Lark 管理コンソールを開きます。
- 左側のナビゲーションにて、組織構造 > メンバーと部署管理 をクリックします。
- メンバーと部署管理画面の メンバー タブにて、法人名の右にある ︙ アイコンをクリックして、全員グループを設定 を選択します。
- 画面右側に表示される「全員グループを設定」画面では、全員グループのグループ名、グループオーナー及びグループに自動参加するメンバータイプを設定できます。
- 250px|700px|reset
- よくある質問
