1. Lark メッセージとは
Lark メッセージとは、法人内のメンバーやグループがチャットを行うための機能です。メッセージの送受信、音声通話・ビデオ通話などの基本的な機能に加えて、日常業務に必要なカレンダー、承認、タスクなど Lark の各機能が連携しています。仕事全般のやりとりがメッセージに集約されるため、業務の効率化へとつながります。
00:00
/
00:00
オーディオ/ビデオ の形式がサポートされていません
してみてくださいリフレッシュ
プレイ
フルスクリーン
ボタンを押して働画をドラッグする
2. チャットの種類
Lark で使えるチャットは大きく分けて、個別のメンバーとの間で 1 対 1 で行われる「個人チャット」と複数のメンバーが集まってやり取りをする「グループチャット」の 2 種類があります。
個人チャット
下図は、デスクトップ版のメッセージの画面構成です。
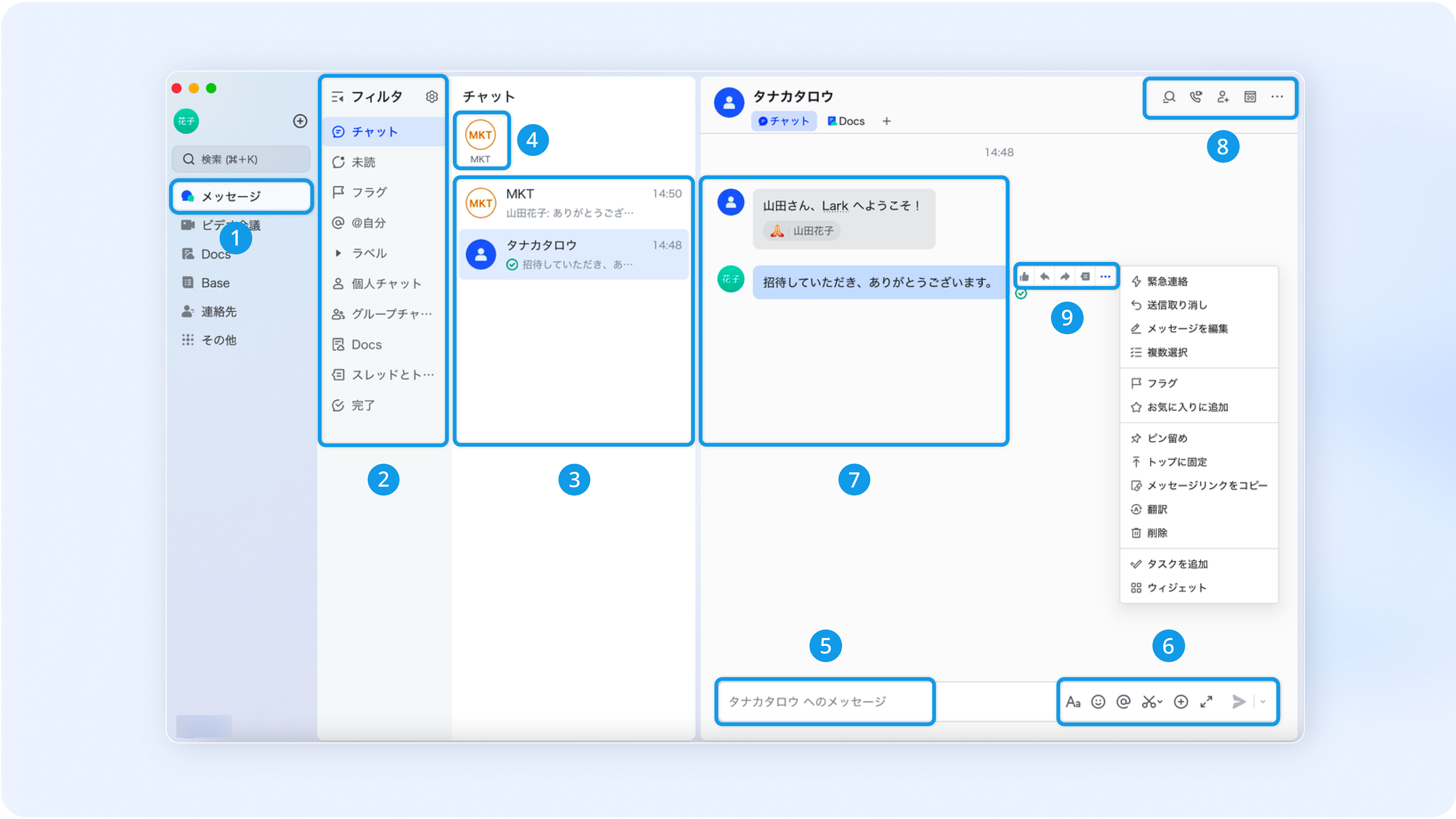
250px|700px|reset
- メッセージの入り口:デスクトップ版でもモバイルでも、画面の左側(デスクトップ版)または下(モバイル版)にあるナビゲーションから Lark メッセージにアクセスできます。
- フィルタ:こちらでは、送受信したメッセージを絞り込みできます。
- チャット一覧: 参加している個人またはグループチャット、またはフィルタの条件に合致するチャットの一覧が表示されているエリアです。
- トップに固定:重要なチャットをこちらに固定することができます。
- 入力欄:メッセージの内容を入力するエリアです。こちらに画像や Lark Docs のリンクを貼り付けることもできます。
- 編集ツール:メッセージの書式設定、絵文字、スクリーンショット・画面録画など、メッセージの見せ方をより豊かにできるツールがこちらにそろっています。
- メッセージの履歴:チャット内のメッセージは上から下へ、時系列に表示されています。メッセージにマウスのカーソルを合わせると、既読状況の確認、絵文字による返信、メッセージ転送など、メッセージに対して行える操作が表示されます。
- 他機能への入り口:こちらでは、チャット内の内容を検索したり、チャット相手のカレンダーを確認したり、音声通話・ビデオ会議を開始したりできます。
- さらに多くの便利機能:こちらでは、絵文字による返信、メッセージの返信・転送、スレッド作成、送信取り消し、翻訳など、メッセージに対する様々な操作を行えます。
グループチャット
Lark では、異なる種類グループチャットを作成・使用できます。必要に応じて使い分けてください。
3. メッセージの基本操作
以下では、Lark メッセージの一般的な利用シーンを例に、その基本操作を紹介します。
1 対 1 のコミュニケーション
チャットの基本を身につけるため、まず 1 対 1 でチャットをやってみましょう。
- チャットの開始:Lark アプリの左上にある検索欄にて、チャットしたい相手の名前を検索して、相手のプロフィールカードをクリックして、チャットを簡単に開始できます。
- メッセージの送信:太字、斜体、箇条書きリストなどの書式設定を活用することで、送信するメッセージをよりわかりやすくすることができます。
- 既読状況の確認:メッセージの横にある丸の色の変化を確認すること、送信したメッセージが相手に読まれたかどうかを把握できます。
- 緊急連絡:メッセージが確実に通知されるようにするには、緊急連絡機能をぜひお試しください。
- 絵文字による返信:「OK」「YES」など、簡単なリアクションをしたいときは、絵文字による返信が便利です。
- 特定のメッセージに返信:メッセージが多い場合、特定のメッセージに返信することで、コミュニケーションの目的を明確にすることができます。
- 送信取り消し:自分と送信相手の双方のチャット画面からメッセージを削除できます。ただし、「メッセージを取り消しました」との通知が残ります。
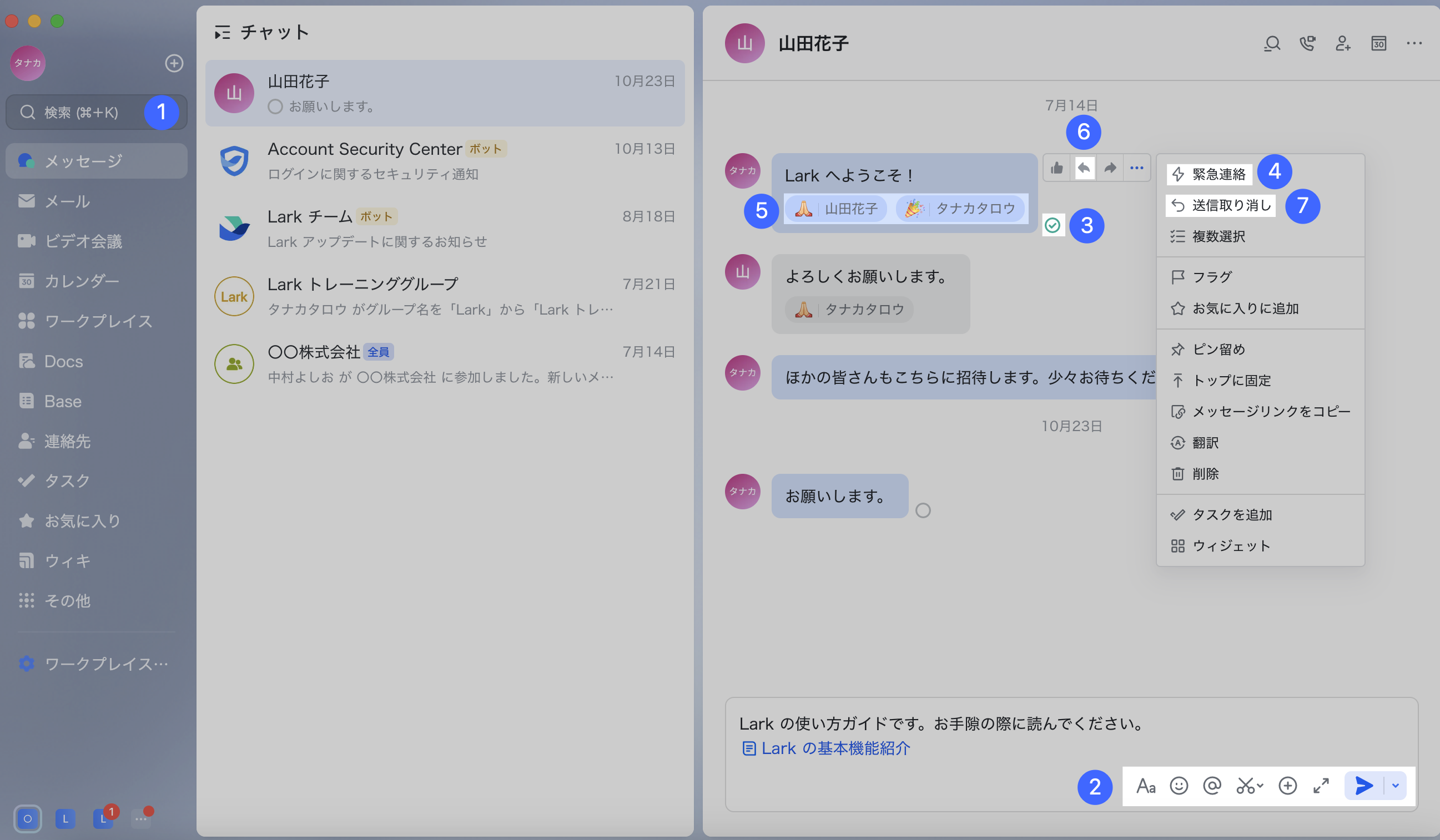
250px|700px|reset
大人数でのグループ会話
グループチャットの使い方次第で、円滑で効率的なコミュニケーションが実現します。
- グループの作成:Lark アプリの左上にある検索欄の横にある + アイコンをクリックして、グループメンバーを追加して、作成 をクリックすれば、グループを作成できます。
- @メンション:グループチャットの入力欄で、「@マーク+メンバーの名前」を使用して、送信する相手を明確にすることができます。
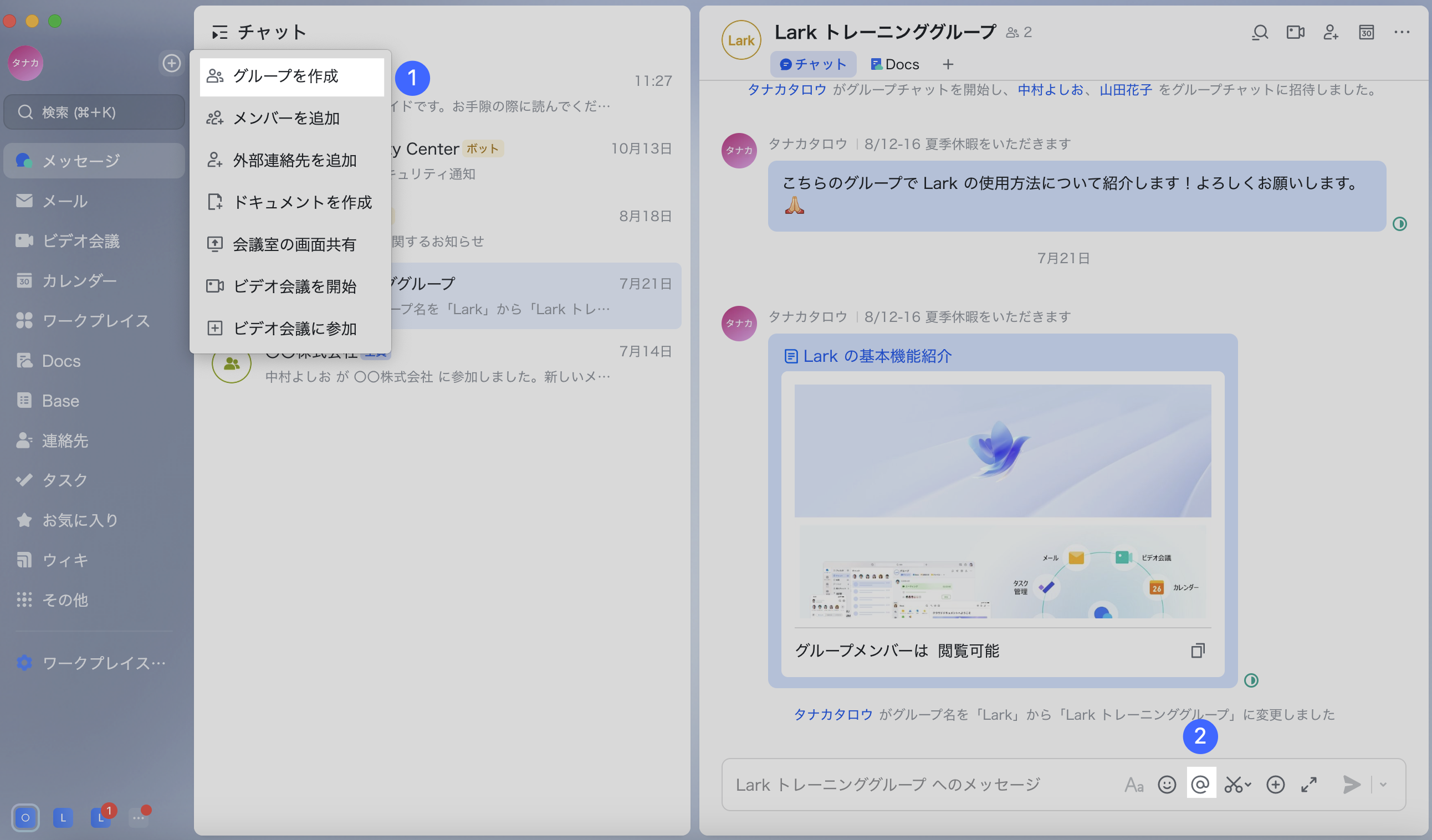
250px|700px|reset
- 返信とスレッド:受け取ったメッセージに対して、返信とスレッドを使うことで、特定の話題を抽出し、通知を受け取ったり、まとめて確認したりすることができます。
- 送信済みメッセージの編集:送信済みメッセージの編集が可能です。送信取り消しをすることなく、直接書き換えることができます。
- 自動翻訳:メッセージの翻訳機能を使用すると、受け取ったメッセージが設定した言語に翻訳されます。現在、原文言語は 100 種以上、訳文言語は日本語、英語、中国語など、20 種類の言語が利用できます。
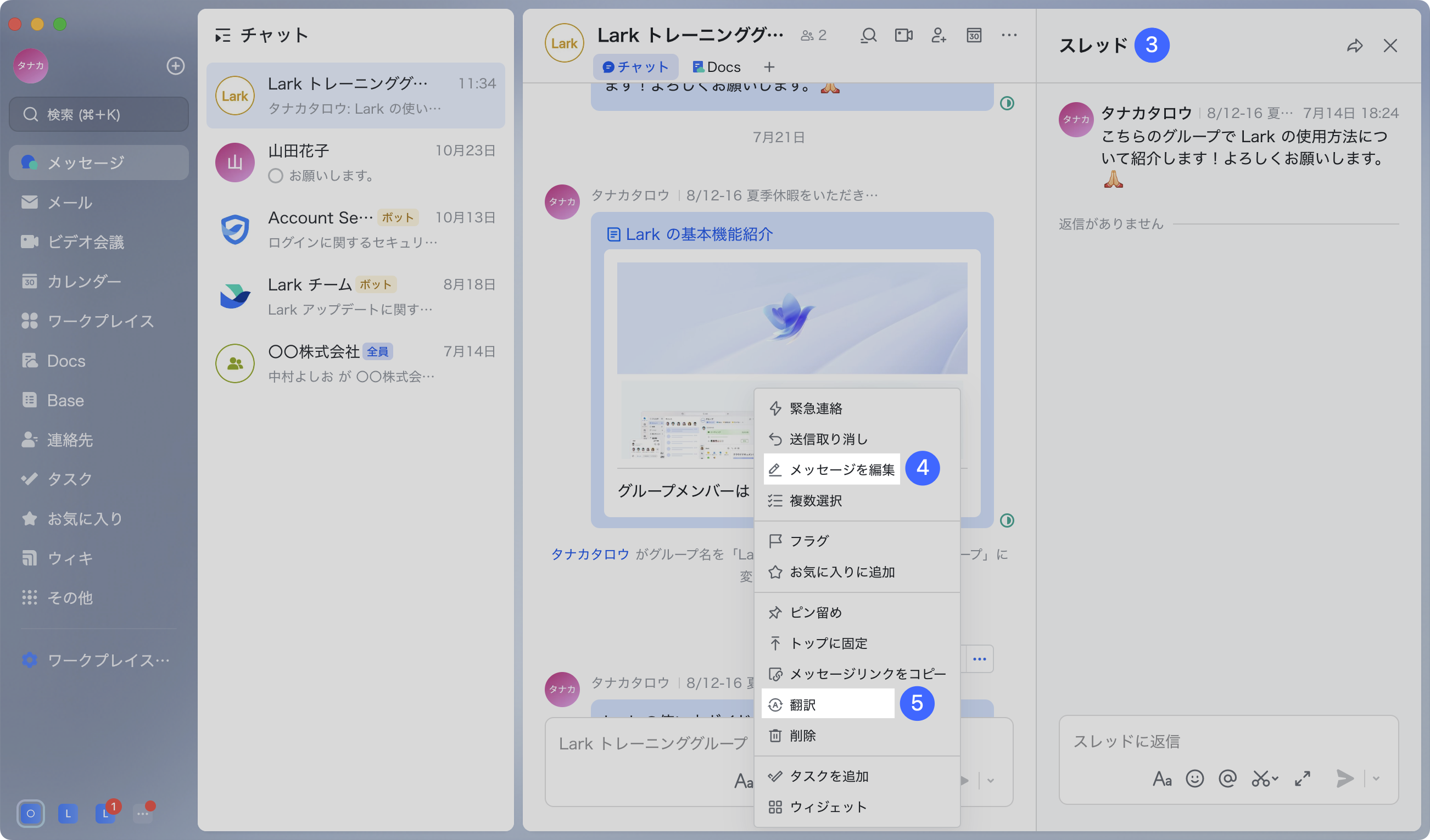
250px|700px|reset
メッセージの整理
日々多くのメッセージが飛び交う Lark では、メッセージをきっちり整理するコツが欠かせません。
- 通知をミュートにする:特定のメッセージ通知をミュートにすることができます。通知をミュートにすると、新着メッセージ数の表示が灰色になり、新着通知はなくなります。
- 特定の連絡先やグループをトップに固定:よく使う連絡先やグループをトップに固定し、見つけやすくします。
- フラグを付ける:チャットとメッセージにフラグを付けることができます。すぐに返信できない時や、重要度の高いものにフラグ機能を利用すれば、対応漏れを防ぐことができます。
- ピン留め機能:重要なメッセージはピン留めし、いつでも見やすくしておくことができます。グループチャットで使用した場合、ピン留めはグループメンバー全員に適用されます。
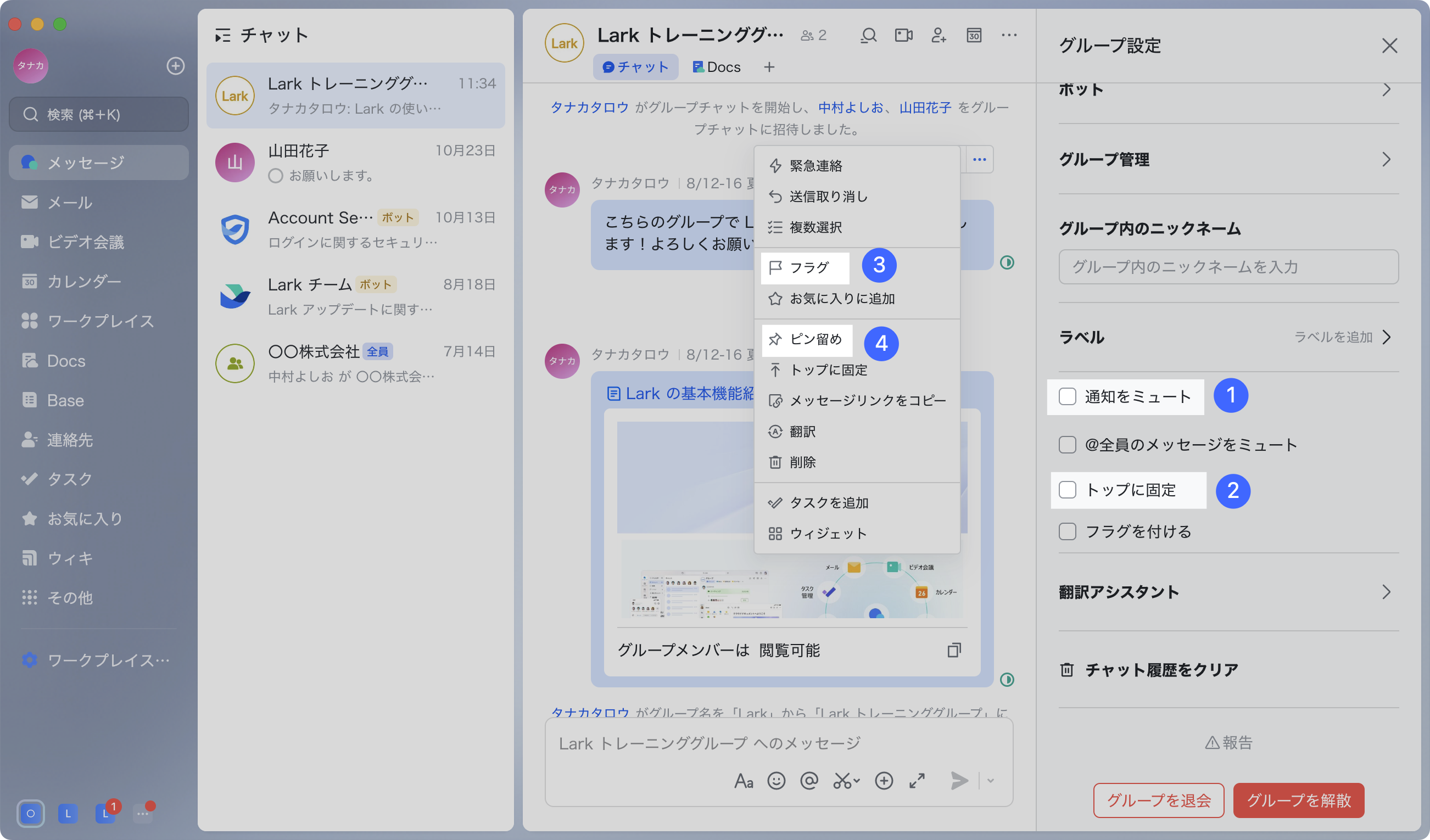
250px|700px|reset
- フィルタを使う:各フィルタはメッセージ画面の左側に表示されます。フィルタを選択することで、必要なメッセージを絞り込むことができます。
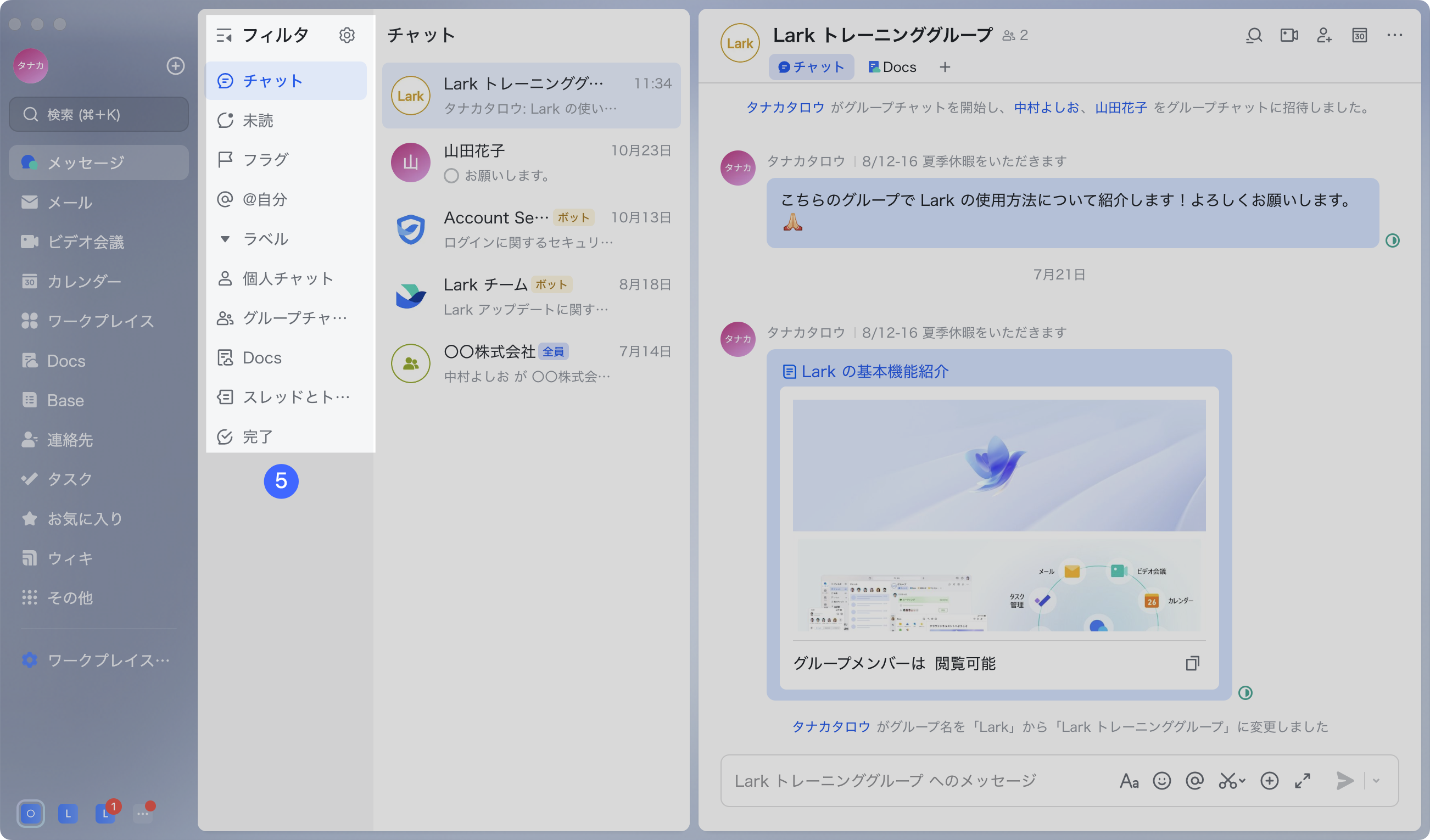
250px|700px|reset
メッセージで他の機能を使う
Lark メッセージは、チャットツールとしての使いやすさをそのままに、オール・イン・ワンのビジネスツール Lark ならではの使い方を体験できます。
- Docs:複数の画面を行き来する必要なく、チャット画面で Docs を共有・確認したり、権限管理を行ったりすることができます。自分が作成した Docs がコメントされたり、いいねされたりする場合、チャット一覧でその通知を確認できます。
- ビデオ会議:カメラアイコンをクリックするだけで、チャット画面から手軽に音声通話・ビデオ会議を開始できます。
- カレンダー:個人チャットでもグループチャットでも、チャット画面を離れることなく、チャット相手またはグループメンバーのスケジュールを直接確認できます。
- タスク:チャット画面で、送受信したメッセージをそのままタスクとして作成できます。作成済みまたは割り当てられたタスクのステータスが変化すると、チャット一覧でその通知を確認できます。
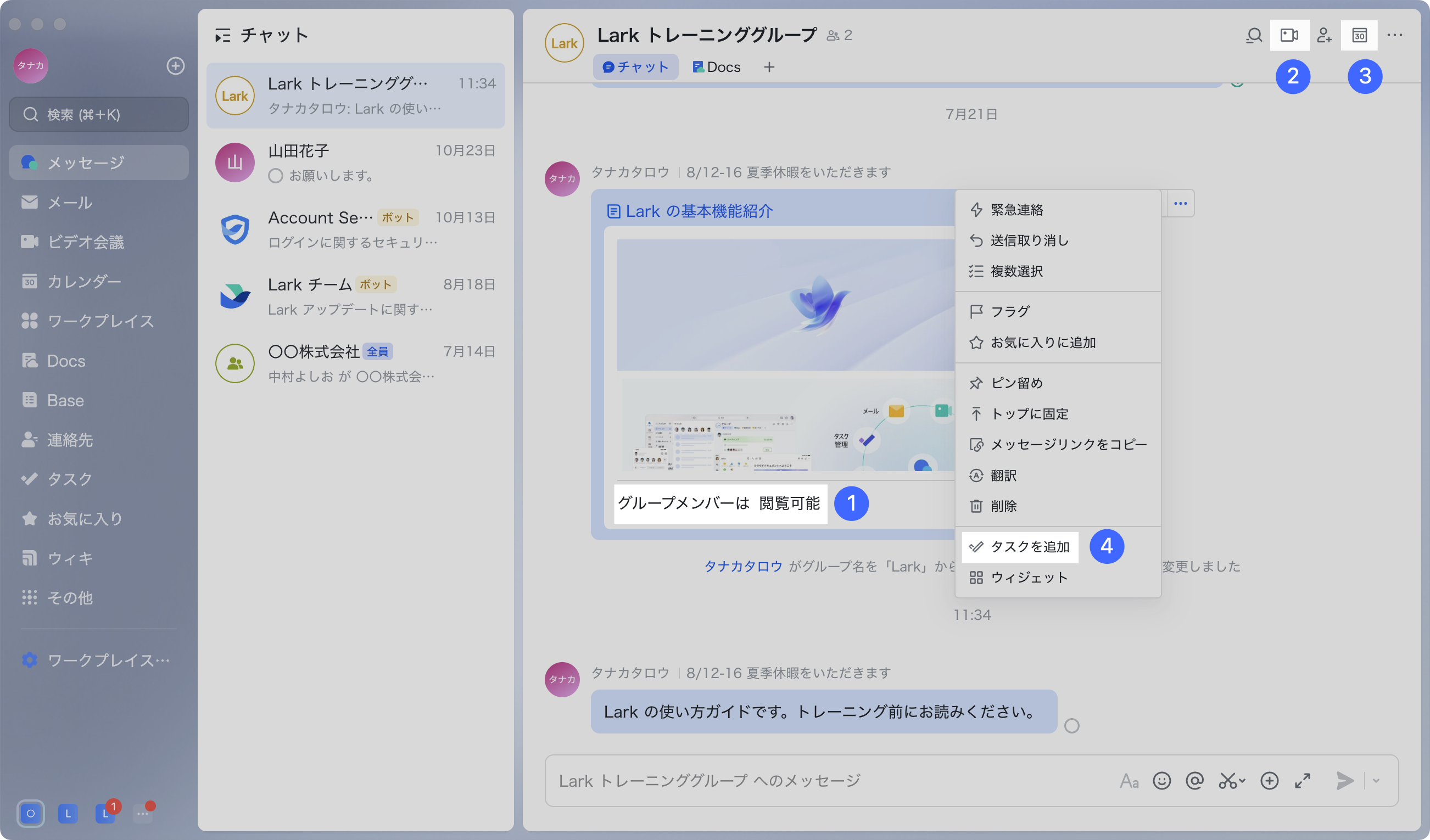
250px|700px|reset
- メール:メールをチャットに共有して、メールの内容をチャット画面で確認したり、返信を書いたりすることができます。
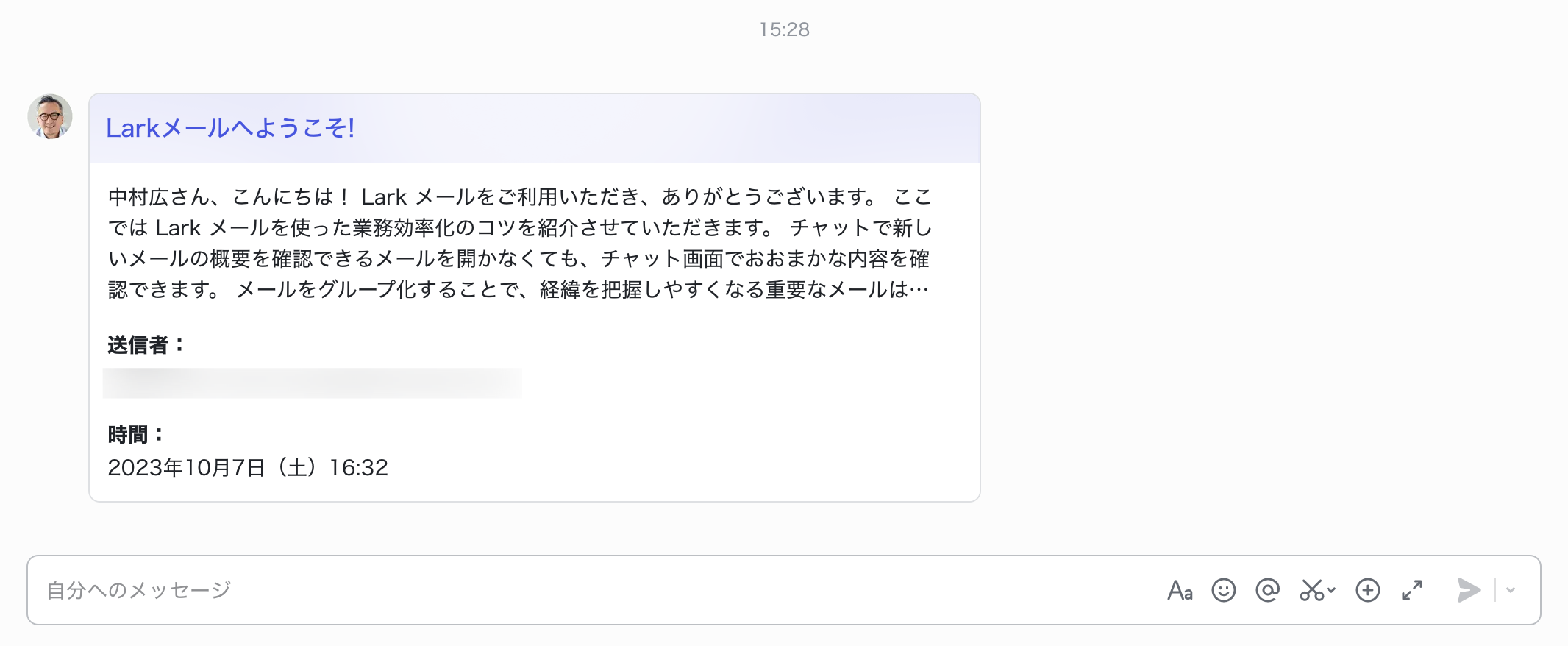
250px|700px|reset
4. 関連動画
