I. Intro
Notice: Help Desk is only available on the Pro or Enterprise plans. To upgrade your Lark Plan or for more information, contact Support or your Customer Success Manager.
Help Desk is a Lark tool that organizations can use to enable employees from both their own organization and from other, external organizations to find answers to their questions.
Questions submitted through a help desk in Lark can be processed either by a bot or by help desk agents. By using help desks, organizations can reduce the effort and costs otherwise associated with more manual methods of handling enquiries.
II. Overview
Search for "Help Desk" in Lark to open the Help Desk app. From here, you can see frequently used help desks and all help desks, and you can also create a help desk.
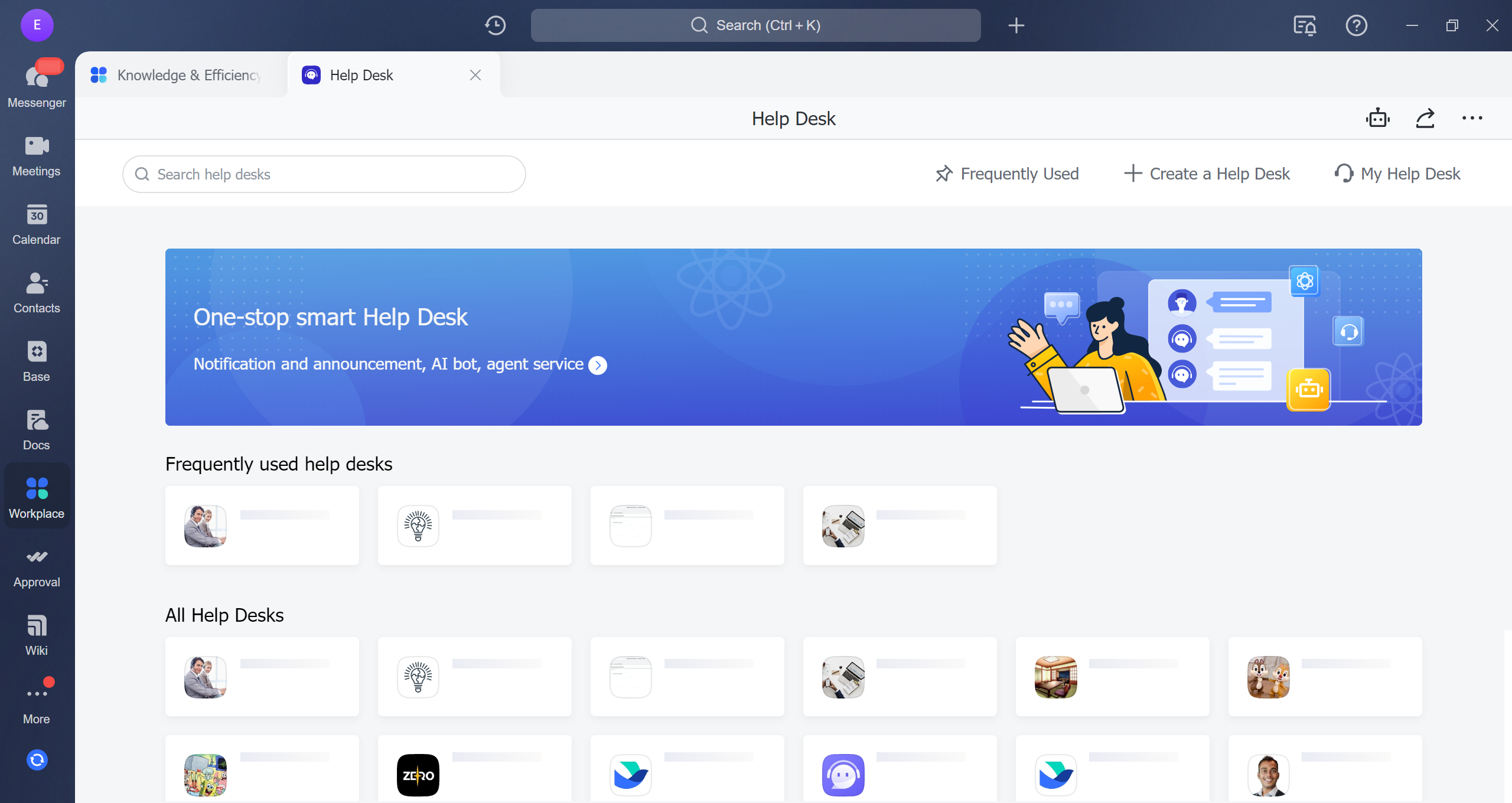
250px|700px|reset
Click My Help Desk to go to the Help Desk Admin page. From here, depending on your permissions, you can configure help desks and perform various actions.
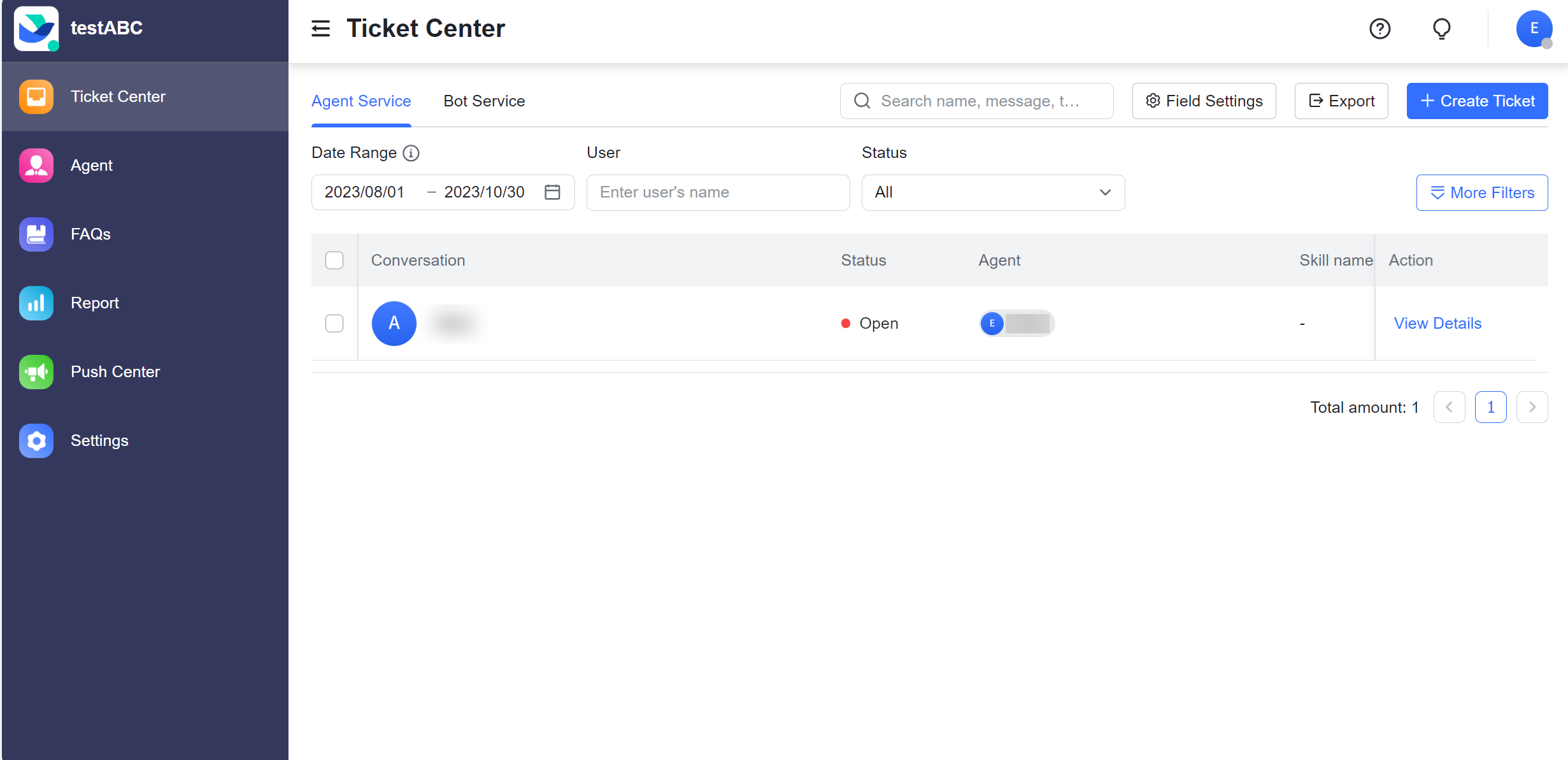
250px|700px|reset
III. Use Help Desk
Introduction to Help Desk roles:
- Help Desk administrator: Responsible for creating, configuring, and managing a help desk.
- Help Desk agent: Q&A expert, generally an employee from the department who can answer questions.
- Help Desk user: A person (such as an employee) who has encountered a problem and searches for an answer or submits a question..
Help Desk administrators: Enable Help Desks in 4 steps
Search for "Help Desk" in Lark, open the Help Desk app, and click Create a Help Desk. In the pop-up window, give your Help Desk a memorable, easily searchable name and click Create to go to the Help Desk Admin page.
In the Help Desk Admin page, configure the Help Desk information and submit it for review. Under Settings > Status and Review, fill in the required Help Desk information (profile photo, availability, and description) and click Submit Application to submit the Help Desk for review by an organization administrator.
- Profile photo: Select an image that reflects the content of the Help Desk.
- Availability: Only members in the scope of availability can search for and use this Help Desk.
- Description: Members can see this description in searches to help them select the right Help Desk.
Help Desk FAQs are a collection of questions and answers. By creating questions and answers, you can improve the accuracy and hit rate for bot answers to questions, reducing the time spent manually replying to user queries.
- Build Q&A menu: First, you will need to design a Q&A menu based on your organization's needs.
- Upload Q&A: Set the FAQs and answers for each type of question, or fill out the FAQ template for batch upload.
- Expand the FAQs: Keep adding new Q&A to expand the FAQs and enhance the bot's ability to answer questions.
- Configure agents and ticket rules
Some questions need to be forwarded to an agent when the bot is unable to answer it. As a Help Desk administrator, you will need to configure the Help Desk agents and ticket rules. You can also use Ticket Center to track the progress of user queries.
- Configure and manage agents: Help Desk administrators can add and delete agents and revise agent information on the Help Desk Admin page. Agent information includes the agent's service hours, skills, and ticket permissions.
- Define ticket assignment rules: Help Desk will automatically match tickets to agents based on the ticket assignment rules, eliminating the need for manual assignment and reducing user's wait time.
- Use Ticket Center: When users enter the Help Desk and interact with an agent, a ticket is generated. In Ticket Center, Help Desk administrators can view ticket details and export historical data to better understand user needs and how helpful the help desk is.
Once you've created a help desk, you can use a link or QR code to share it. Users can access the help desk by clicking the link or scanning the code. You can also embed the link or QR code in a webpage, app, or other place.
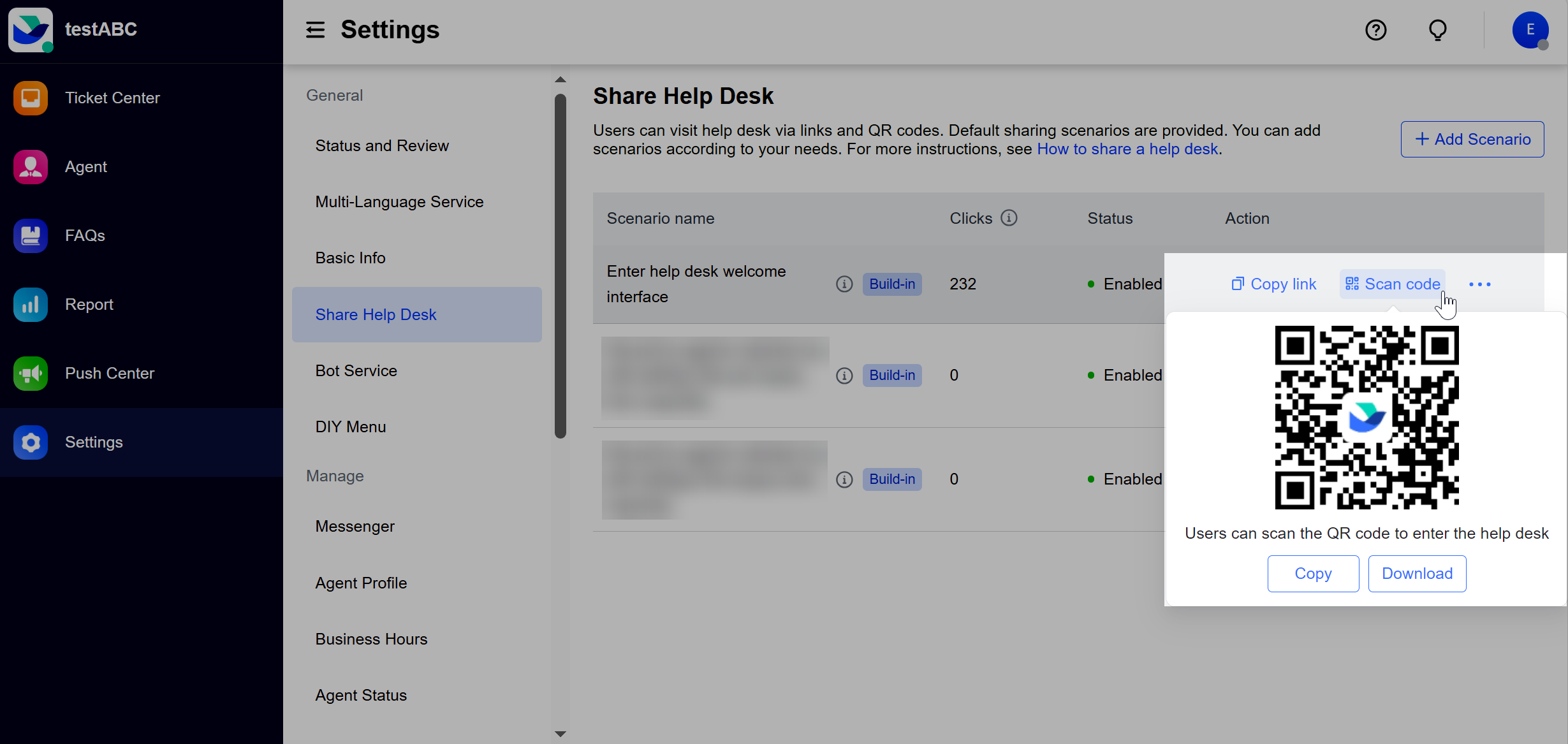
250px|700px|reset
Help Desk users: Find answers to questions in 4 steps
- Find the right help desk
If you know the name of the help desk, you can search for it. Otherwise, you can find a help desk that you have permission to use through the following two methods:
- Method 1: In the Lark navigation bar, click Help Desk to go to the Help Desk homepage. From here, you will see your frequently used help desks, the organization's help desks, and external help desks.
- Method 2: In the Lark navigation bar, click Workplace, then click Add to add the help desk app as a favorite app. The help desks you have permission to use will appear on the Workplace homepage. From here, you can select a help desk to learn more about its content.
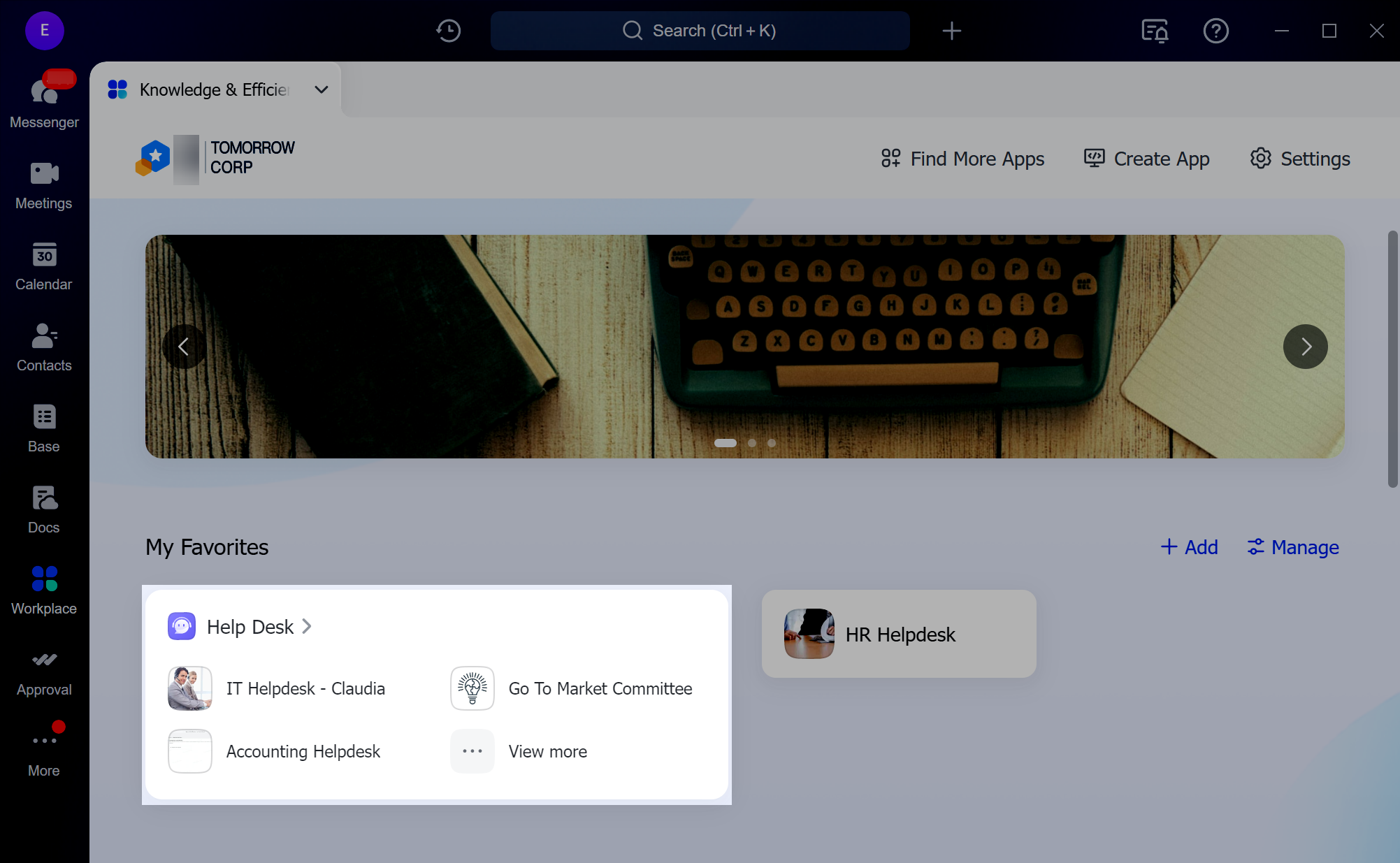
250px|700px|reset
- Troubleshooting
Once you access a help desk, the help desk will display a preset question menu with troubleshooting steps.
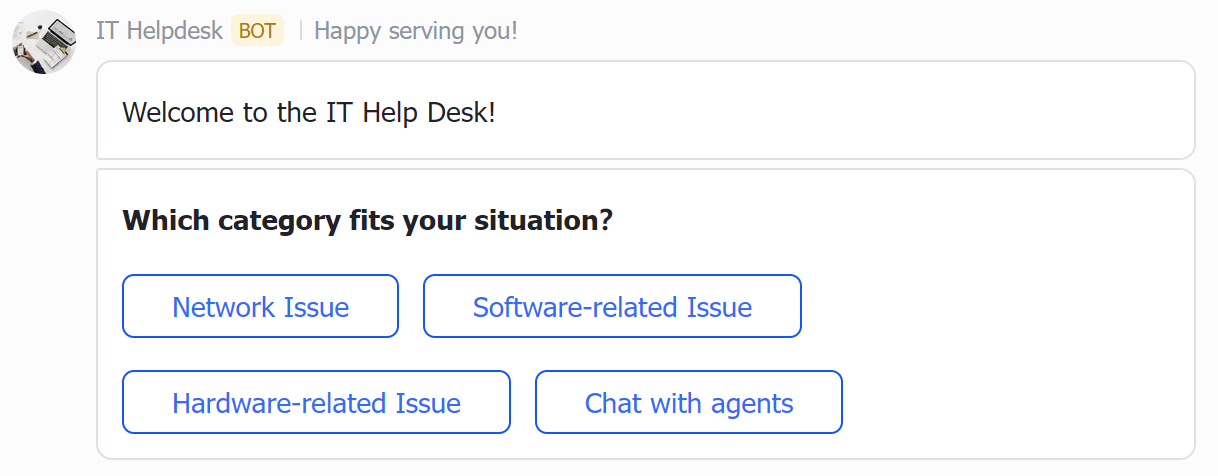
250px|700px|reset
- Provide feedback
Once your question is resolved, remember to give feedback based on your experience. This will help those that created the help desk improve it's service.
- Get help from an agent
If you can't find the answer you're looking for, you can get help from an agent. When you are redirected to an agent, depending on how the help desk is designed, you may need to fill out a pre-inquiry form describing your question in order to match you with a suitable expert.
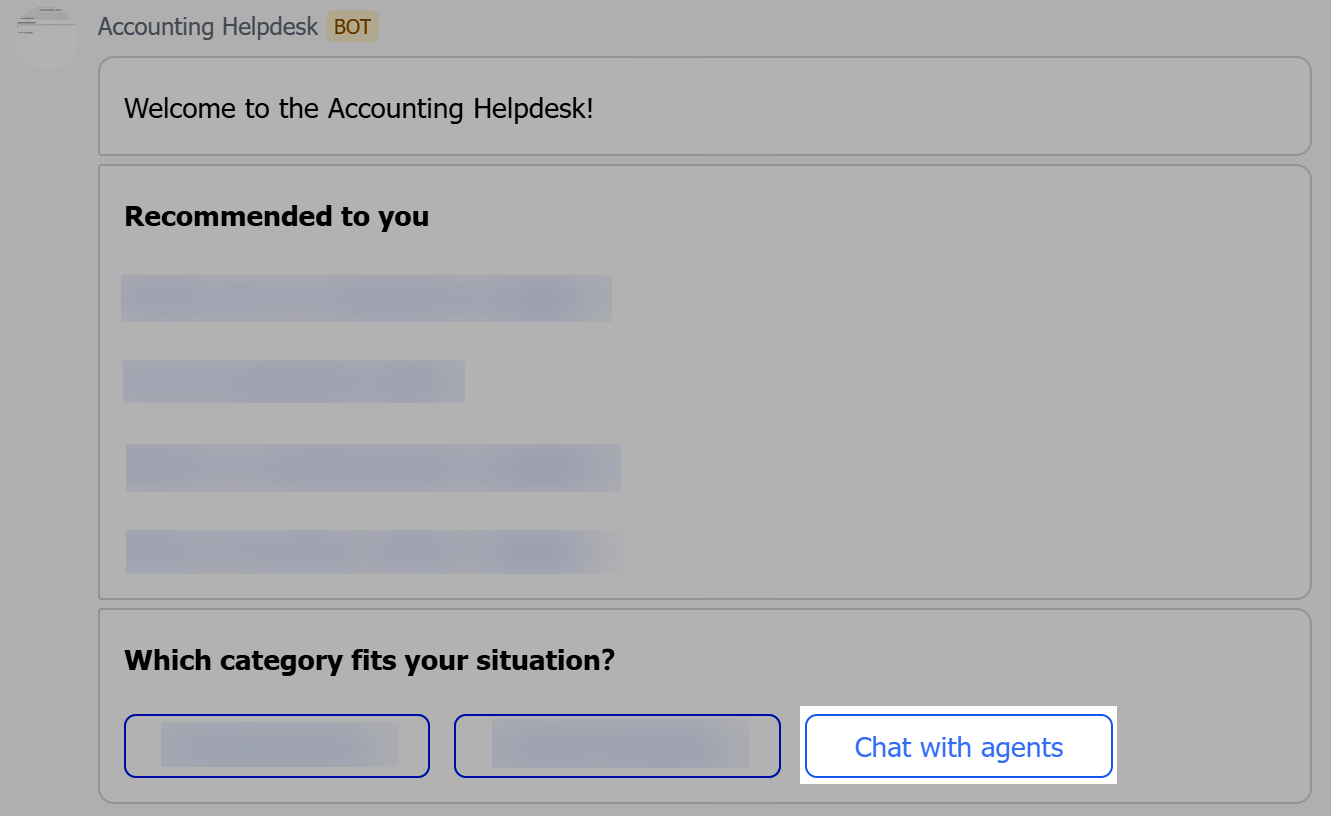
250px|700px|reset
Help Desk agents: Answer questions in 3 steps
When users seek help from an agent in Help Desk, a ticket is generated under Agent Service in Ticket Center and assigned to a suitable agent. The agent will receive a notification and can click Start Chat to start a group chat with the user. Agents can also view ticket details in Ticket Center.
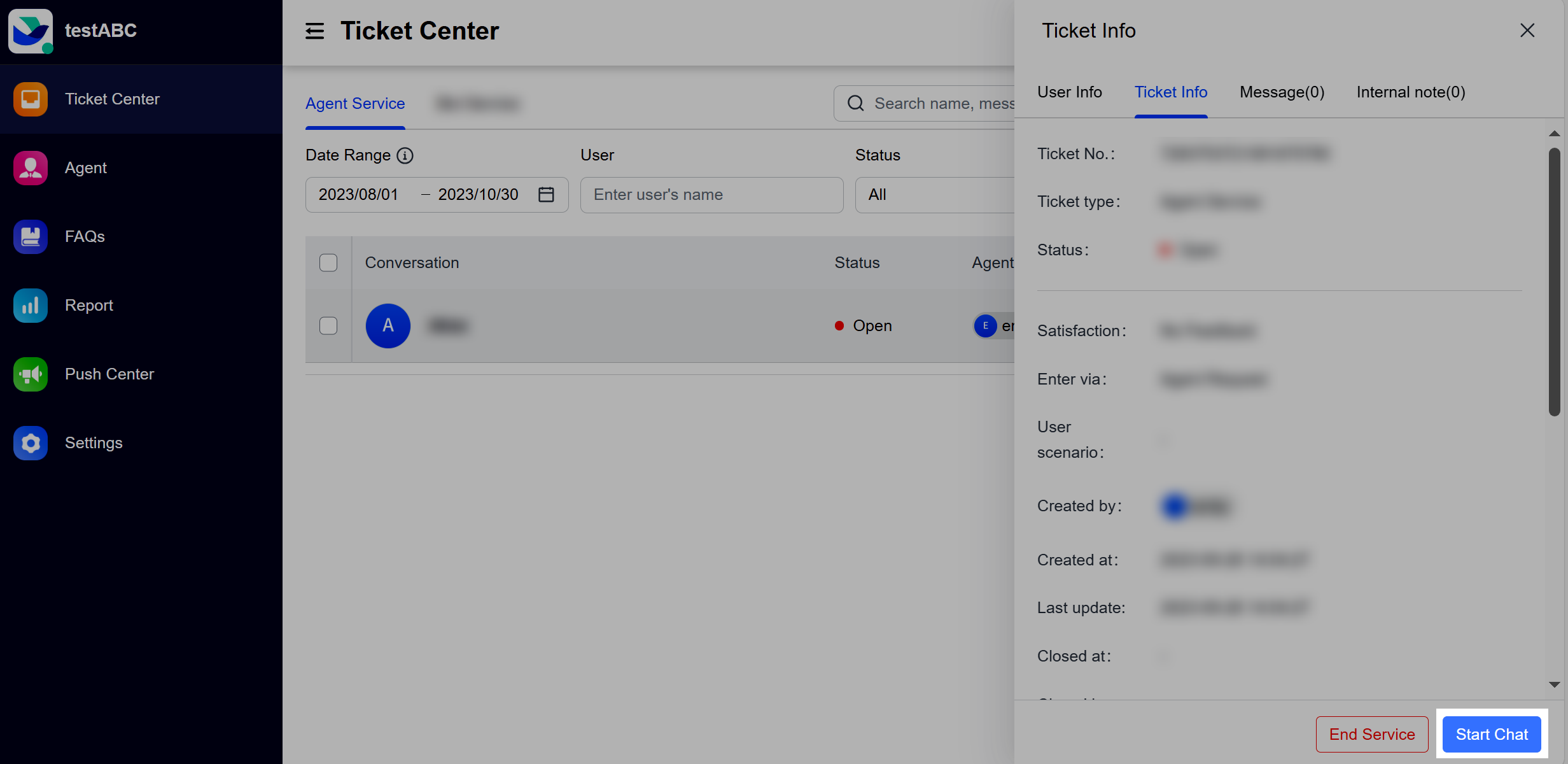
250px|700px|reset
- Help the user resolve issues in the group chat
In the group chat, apply your professional knowledge to answer the user's questions.
- Close ticket
Once the question is resolved, click End Service in Ticket Center to close the ticket. The user can also close the ticket themselves. Once the ticket has been closed, the user will receive a notification in the group chat and an invitation to evaluate the service.
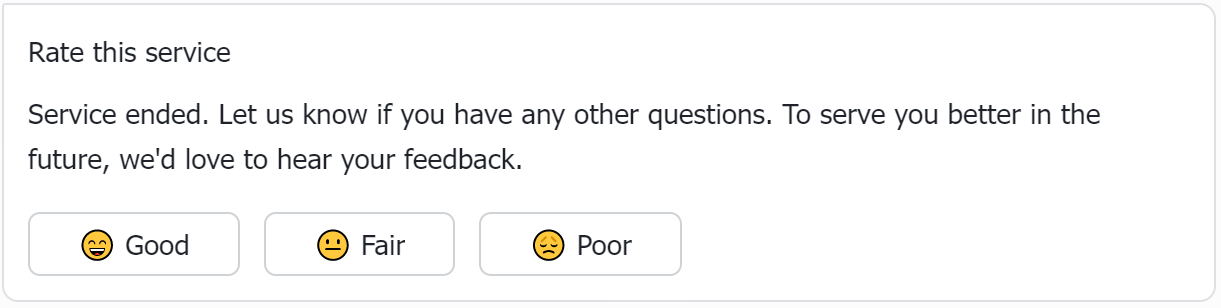
250px|700px|reset
IV. Learn more
