I. Intro
Use the countdown timer feature in Meetings to help keep meetings on track.
In meetings with less than 50 participants, any participant can set a countdown timer. If there are more than 50 participants, only the host, co-hosts and the person currently sharing can set a countdown timer.
II. Steps
Start countdown
Click the ··· More icon in the bottom toolbar > Countdown. When setting the timer length, you can select 5 min, 10 min, 15 min, 30 min, or set a custom length.
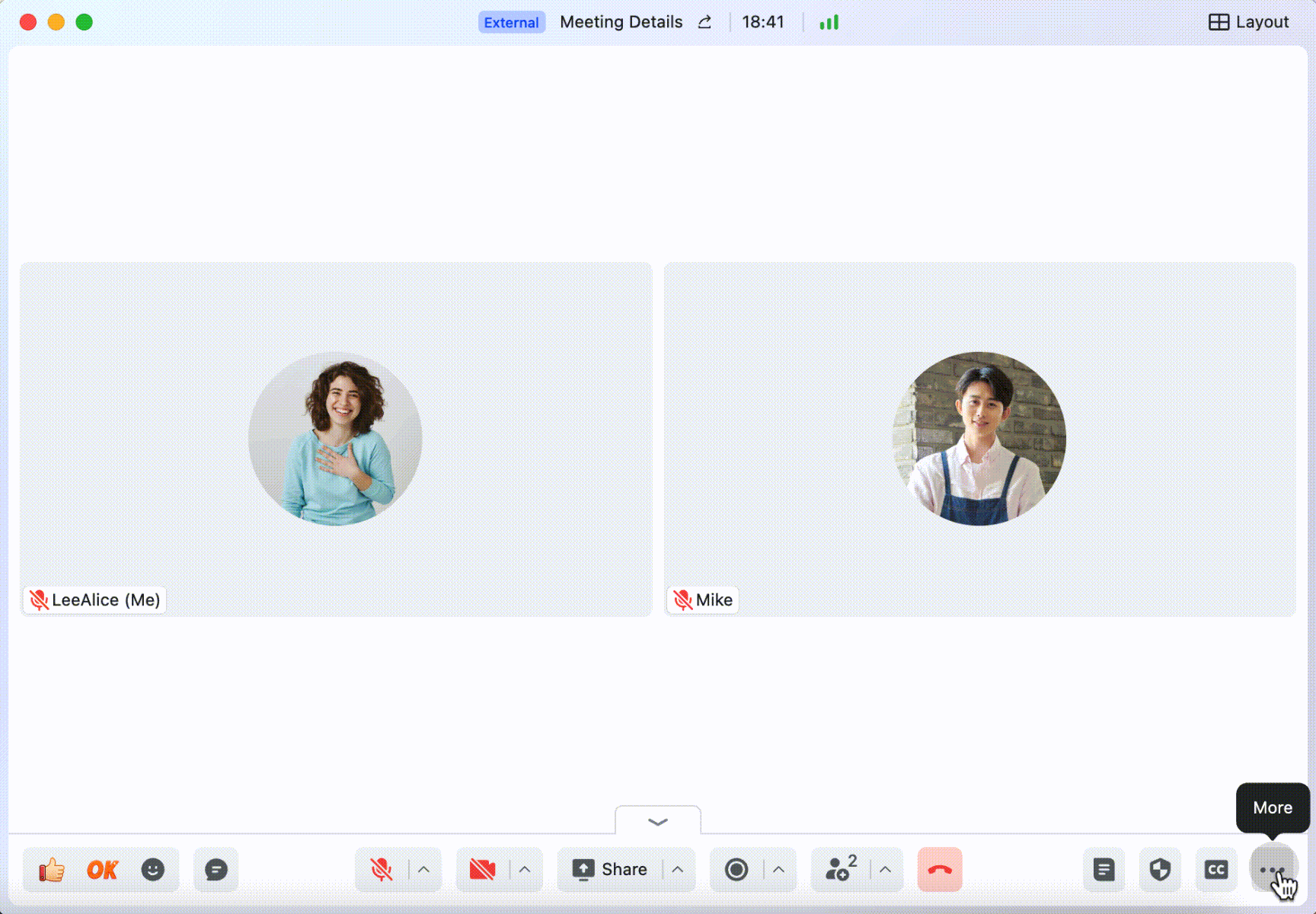
250px|700px|reset
You can also set to Play chimes when countdown ends and Play chimes when [number] min left in countdown (the number needs to be an integer between 1-99, and less than the remaining time of the countdown). After configuring the settings, click Start.
Note: The timer will be visible to all participants.
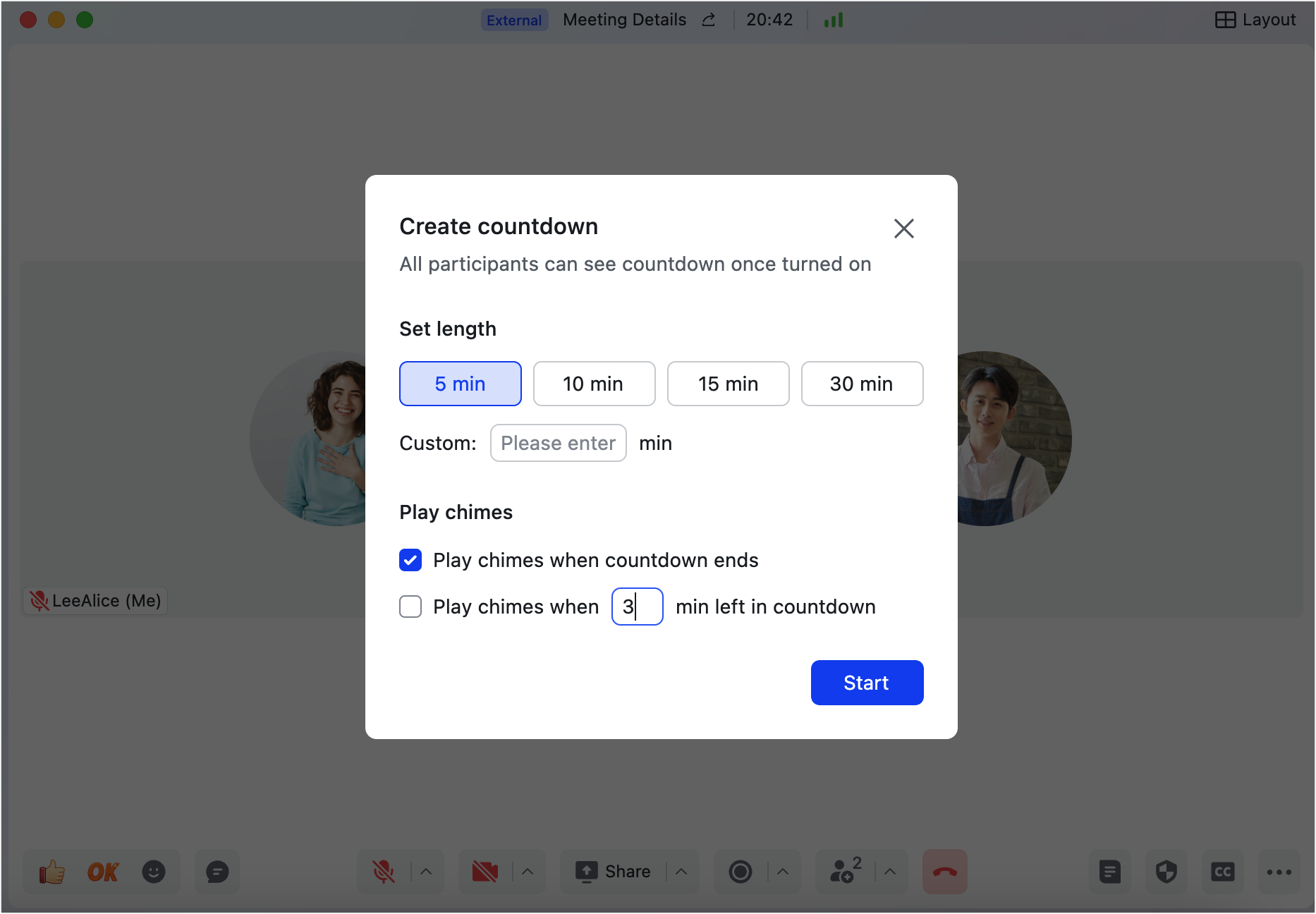
250px|700px|reset
Extend the countdown
Once the countdown begins, the host, co-host, and the person sharing content can extend the countdown by clicking Extend in the countdown panel. You can choose to extend the countdown by 1, 3, 5, or 10 minutes, or a custom duration. The countdown can be extended as many times as you like, but the total duration of a timer cannot exceed 24 hours.
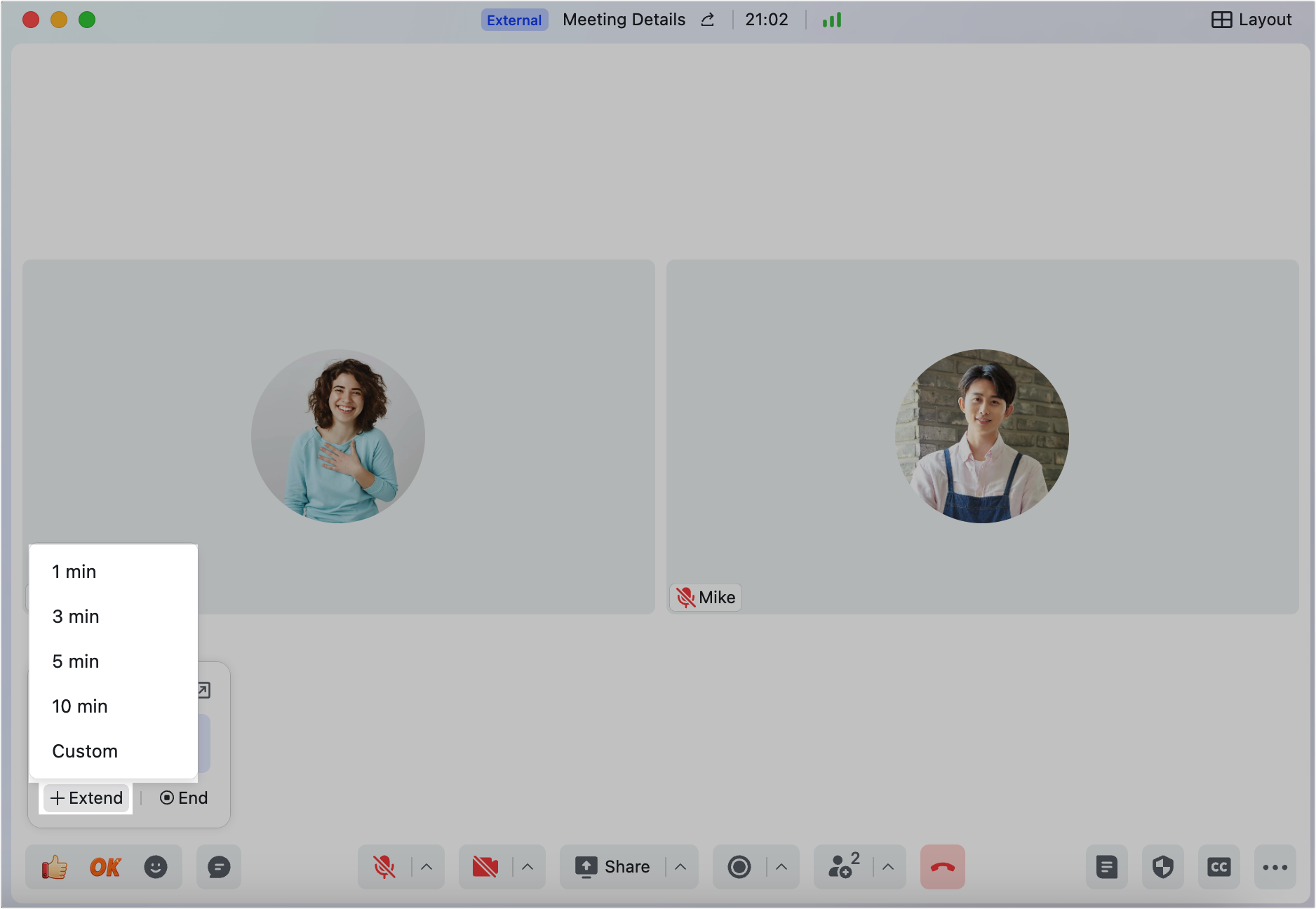
250px|700px|reset
Hide the countdown timer
Any participant can hide the countdown for themselves by clicking the arrow icon in the upper-right corner of the countdown panel. The timer will move to the top title bar and you can click it again to expand it.
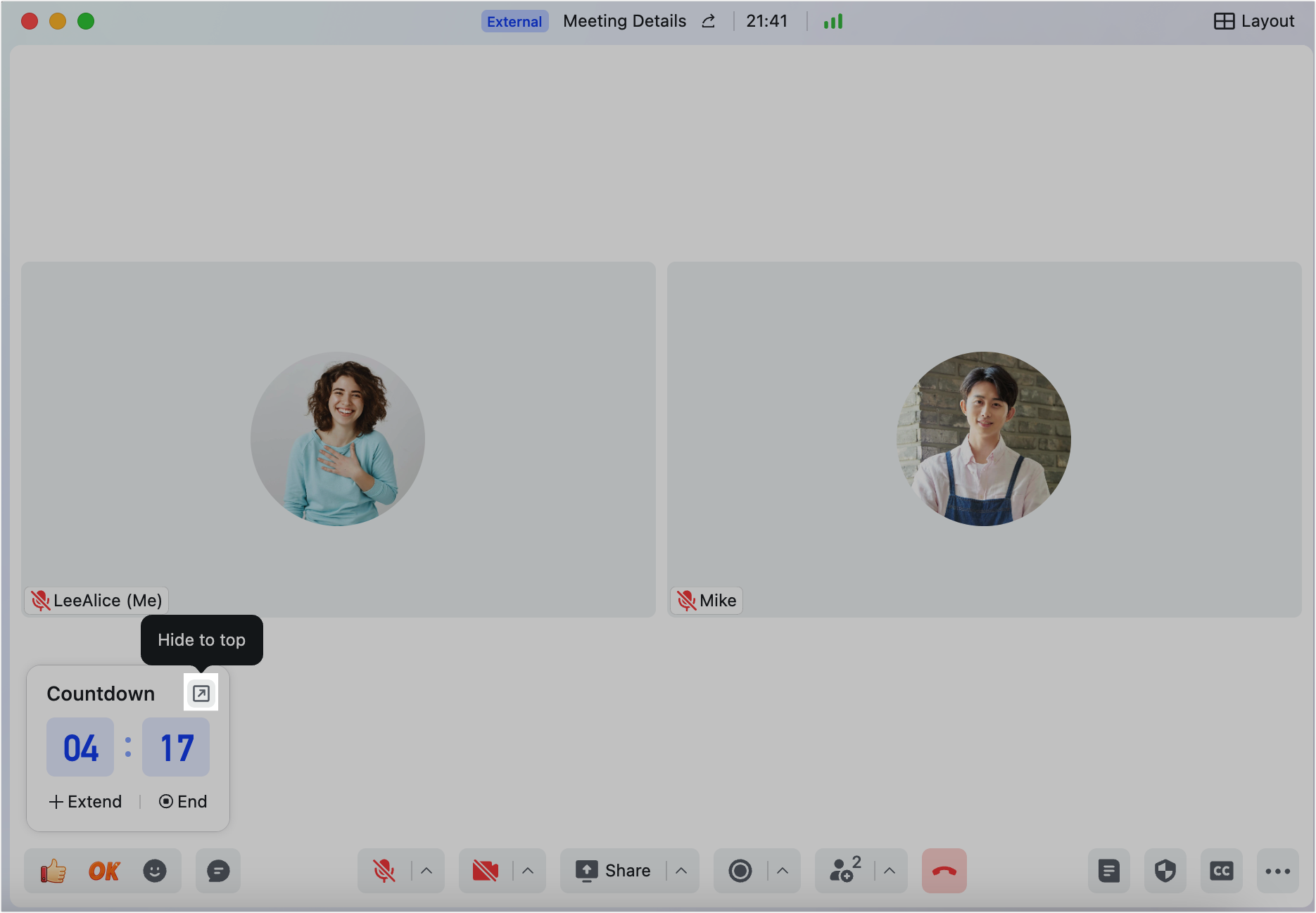
250px|700px|reset
End the countdown
Any participant can end the countdown by clicking End in the countdown panel. A prompt will appear asking for confirmation.
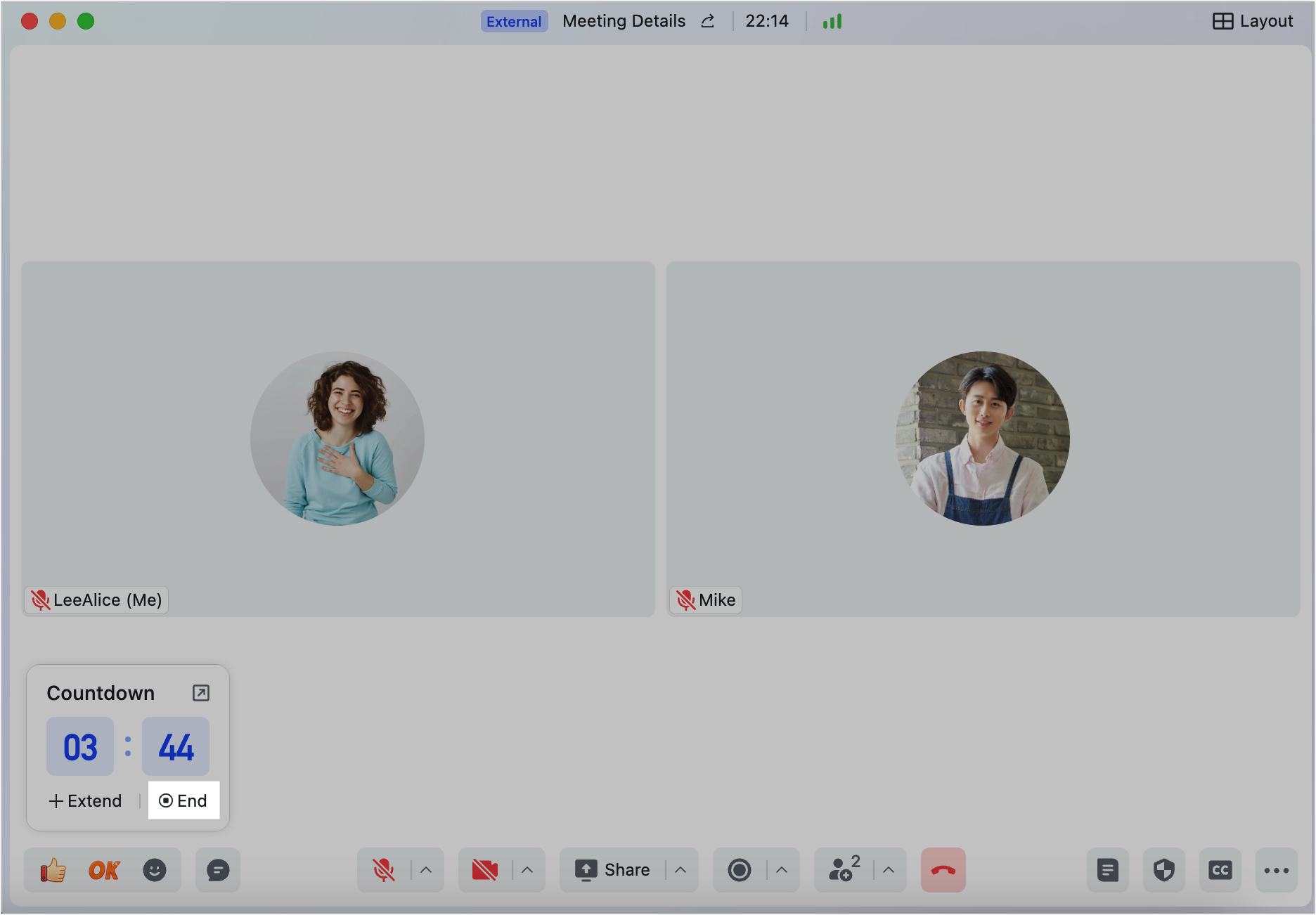
250px|700px|reset
Reset the countdown
Once the countdown has ended, the host, co-host, and the person sharing content can click Reset in the countdown panel to start the countdown again.
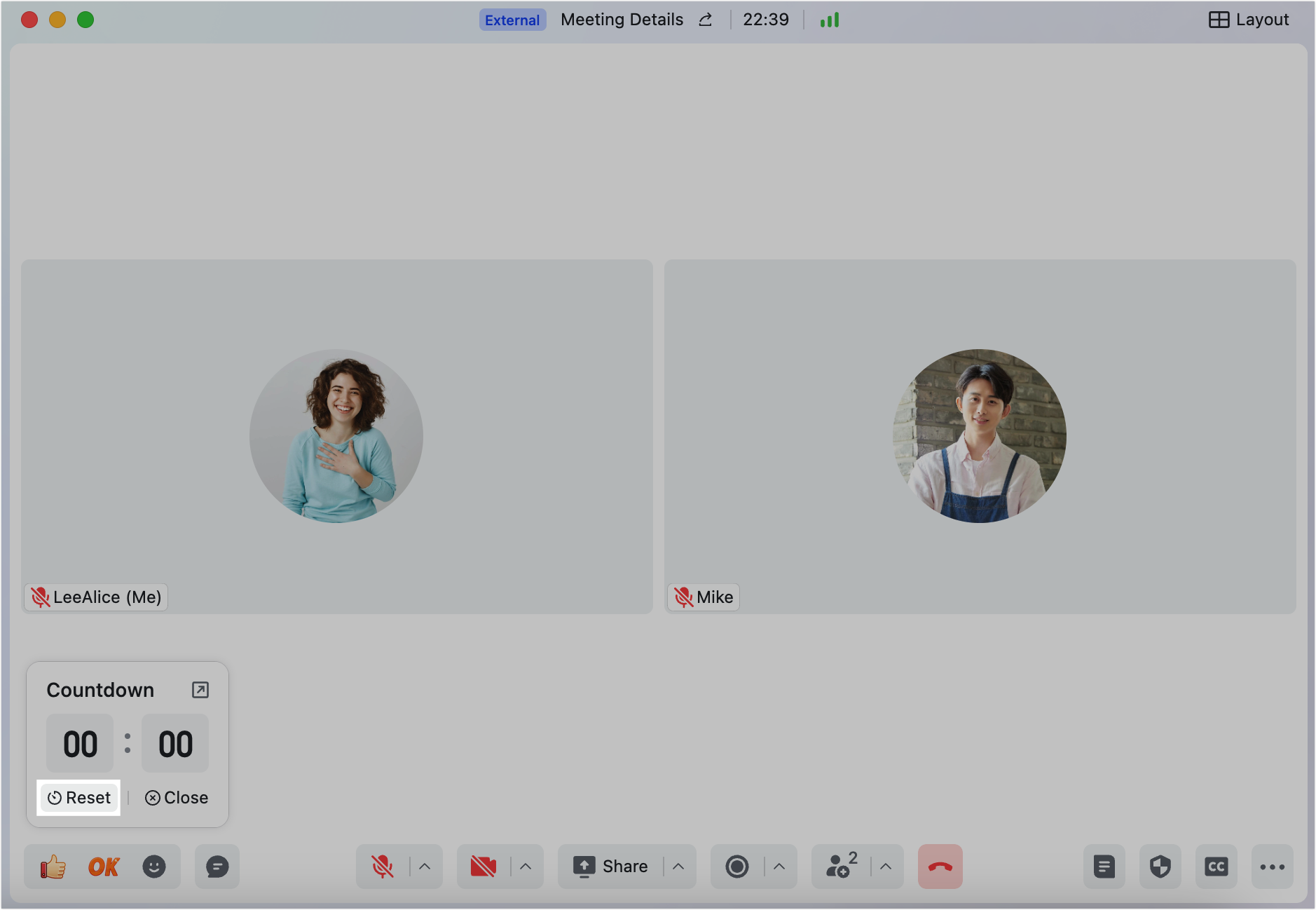
250px|700px|reset
Close the countdown timer
Once the countdown has ended, only the host, co-host, and the person sharing content can close the timer by clicking Close in the countdown panel and confirming in the pop-up.
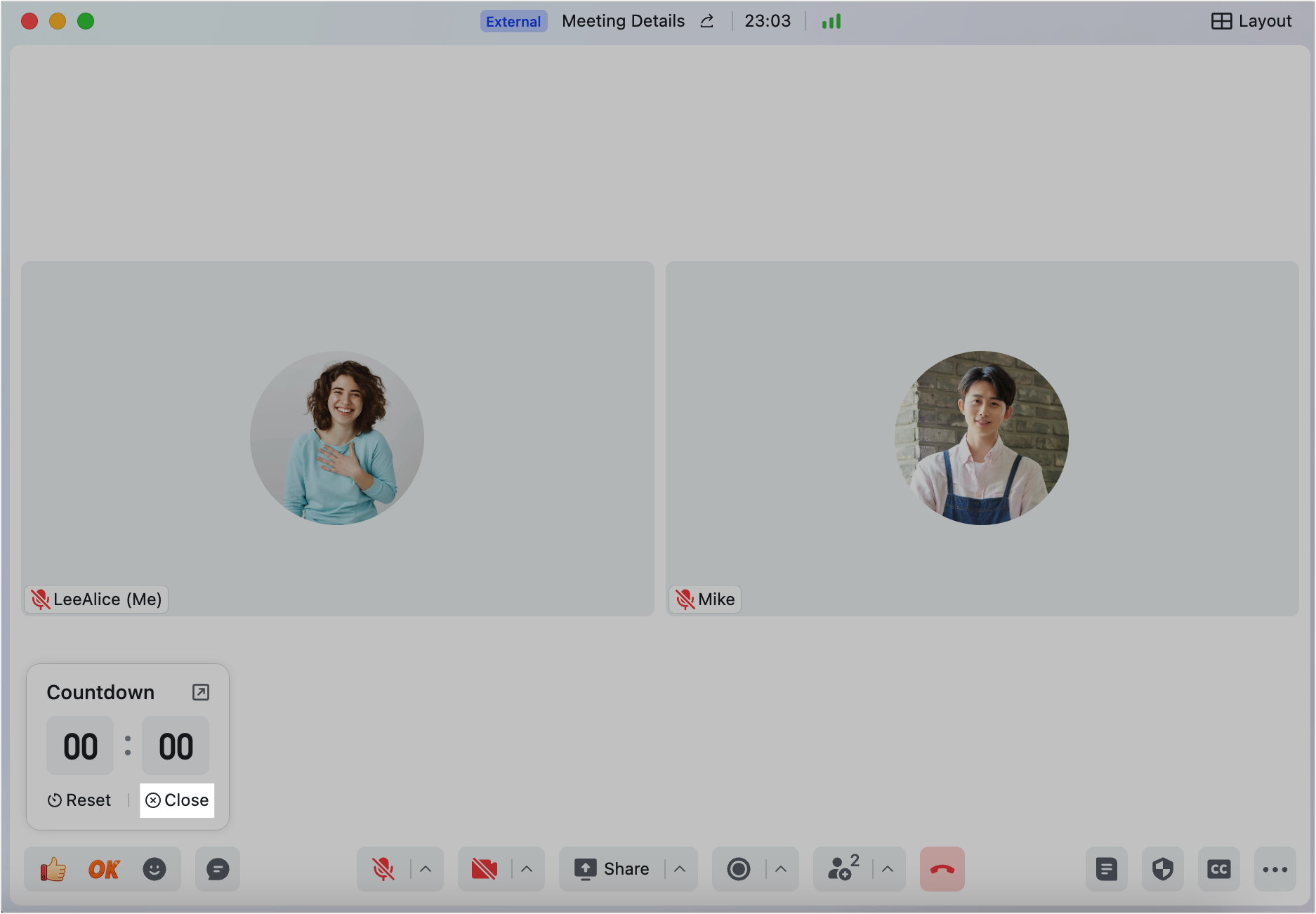
250px|700px|reset
III. FAQs
