I. Intro
There is a wide variety of shapes, from rectangles to lines to diamonds, that you can add to create flowcharts, sequence diagrams, component diagrams, and more. In addition, there is a rich set of general design resources, prototype design materials, and more available. For more details on these resources, see Use icon and image resources on a board.
II. Steps
Create a board and then double-click the board to enter the editing page. You can perform the following operations on the board editing page.
Add shapes
Method 1
Double-click a blank area of the board and select the shape you want to add.
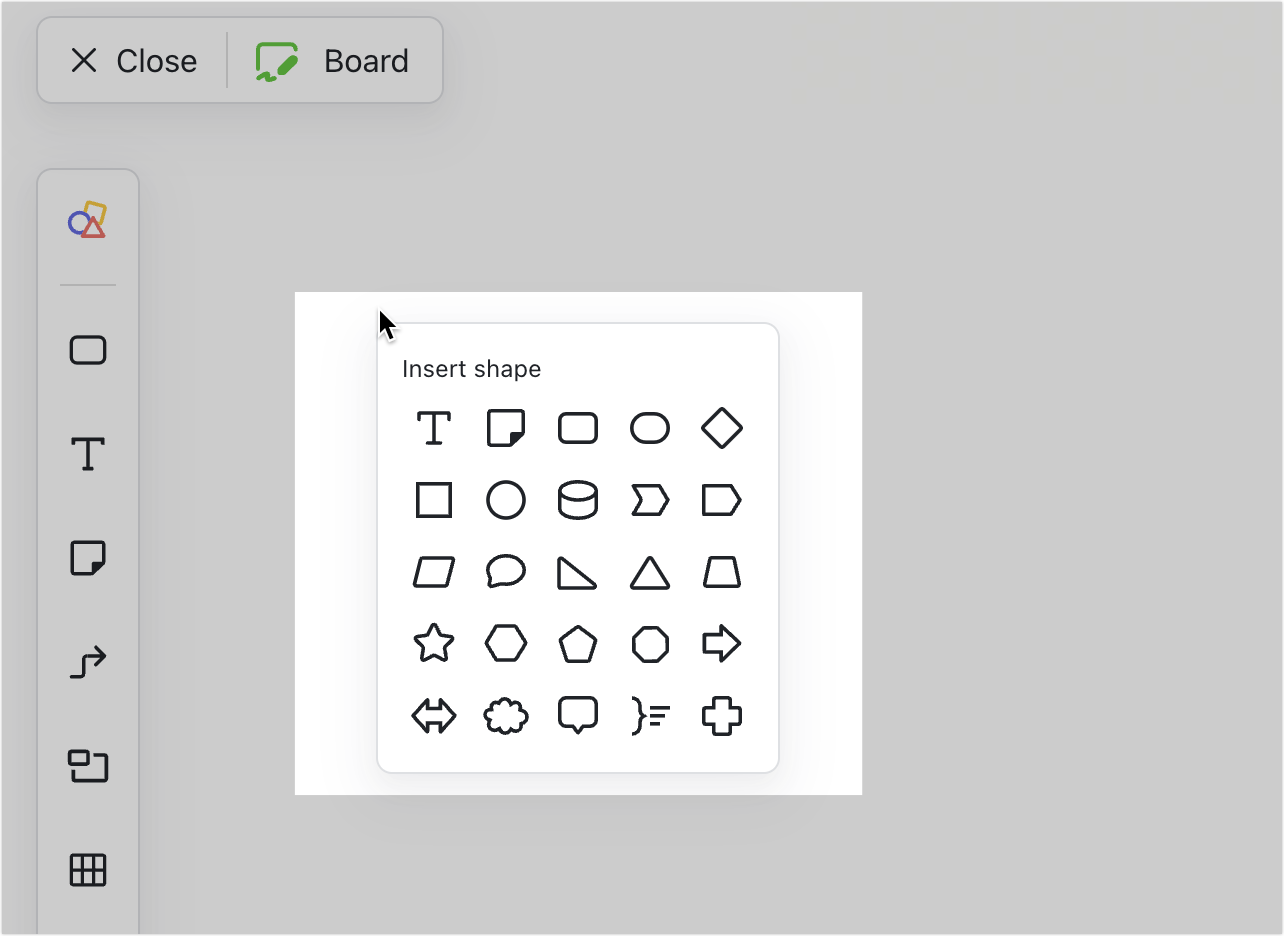
250px|700px|reset
Method 2
Select a shape on the board and click one of the blue dots that surround the shape to add the same shape to the direction of the blue dot.
To change the line style or change the shape you've just added, drag the shape and a pop-up box with the option to change and format the shape and line will appear.
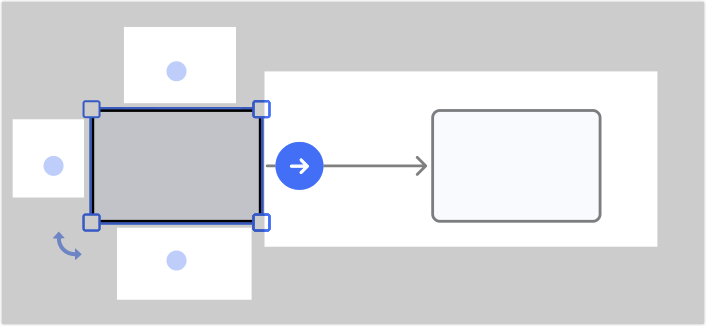
250px|700px|reset
Method 3
Hover over the Shape icon from the left toolbar, click the shape you want to add, and click an area on a board to which you want to add the shape.
- Click More Shapes to see all available shapes.
- Click the Shape icon from the left toolbar and click an area on the board to add that shape to the board.
Note: The last shape you've added will become the Shape icon on the left toolbar. Therefore, the Shape icon from the toolbar varies from user to user.
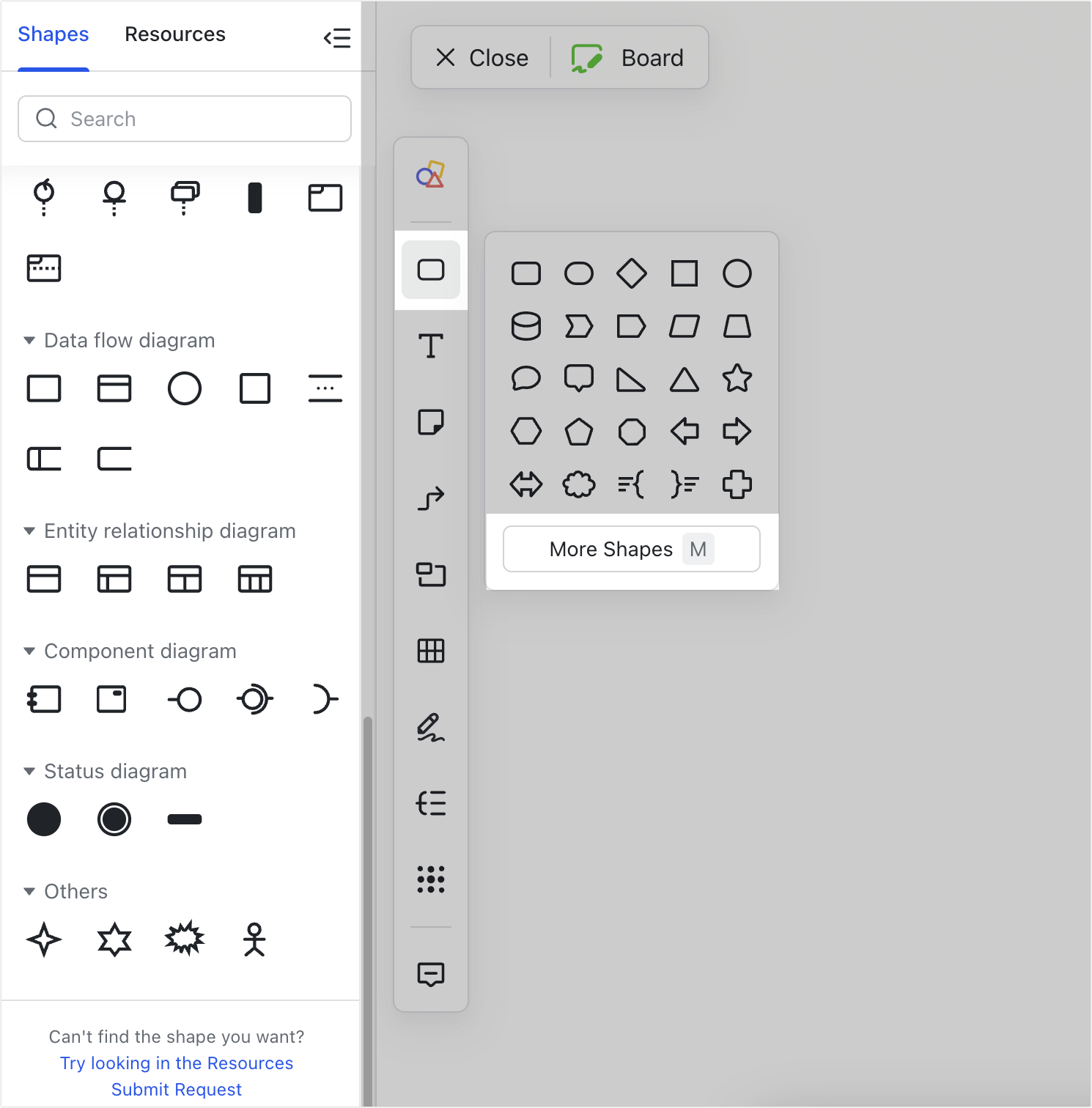
250px|700px|reset
Note: You can also press R for rounded rectangle, S for rectangle, O for circle, and D for diamond, then click an area on the board to add the shape.
Edit shapes
Move and rotate shape
- Move: Select the shape then drag it to where you want it.
- Rotate: Select the shape, then drag the Rotate icon that appears in the lower-left corner to rotate the shape.
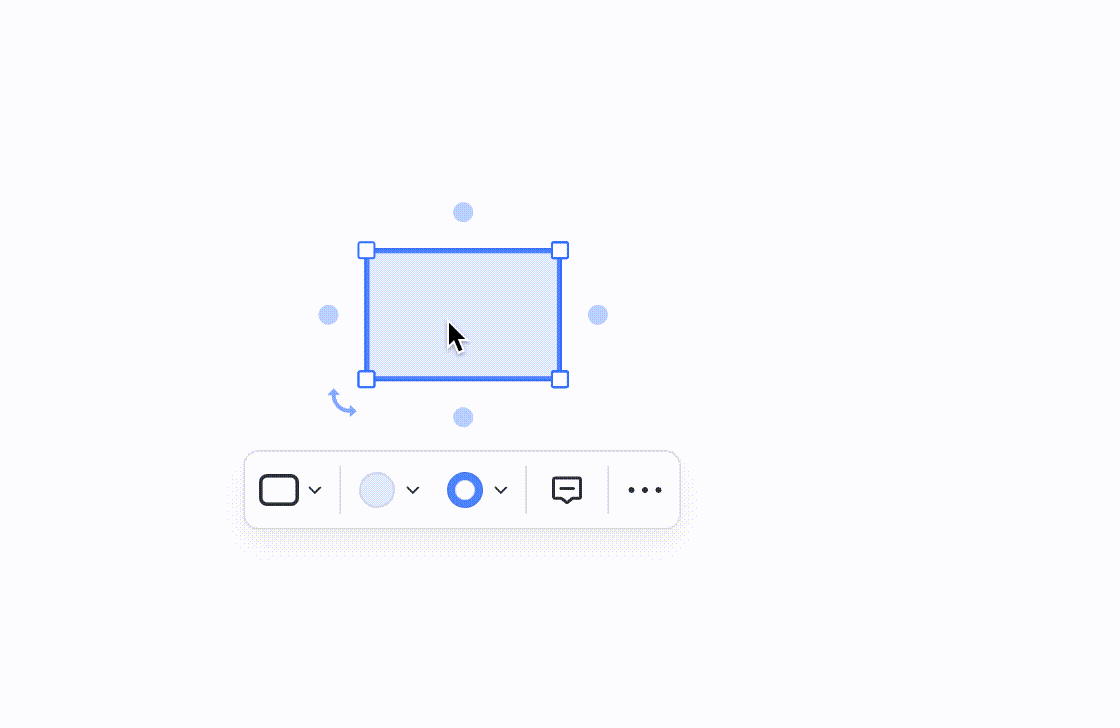
250px|700px|reset
Format and change style
- Select the shape and drag a side or corner to resize it. Hold Shift and drag to resize proportionally.
- Select the shape to bring up its formatting toolbar, where you can perform the following actions:
- Change to another shape.
- Change the fill color and transparency. You can choose a preset color or use a custom color.
- Set the border style (none, dotted, dashed, solid), thickness, color, and opacity. For the border color, you can choose the option to make the border color match the shape's fill color.
- Double-click the shape to add text, change font styles, insert links, and more.
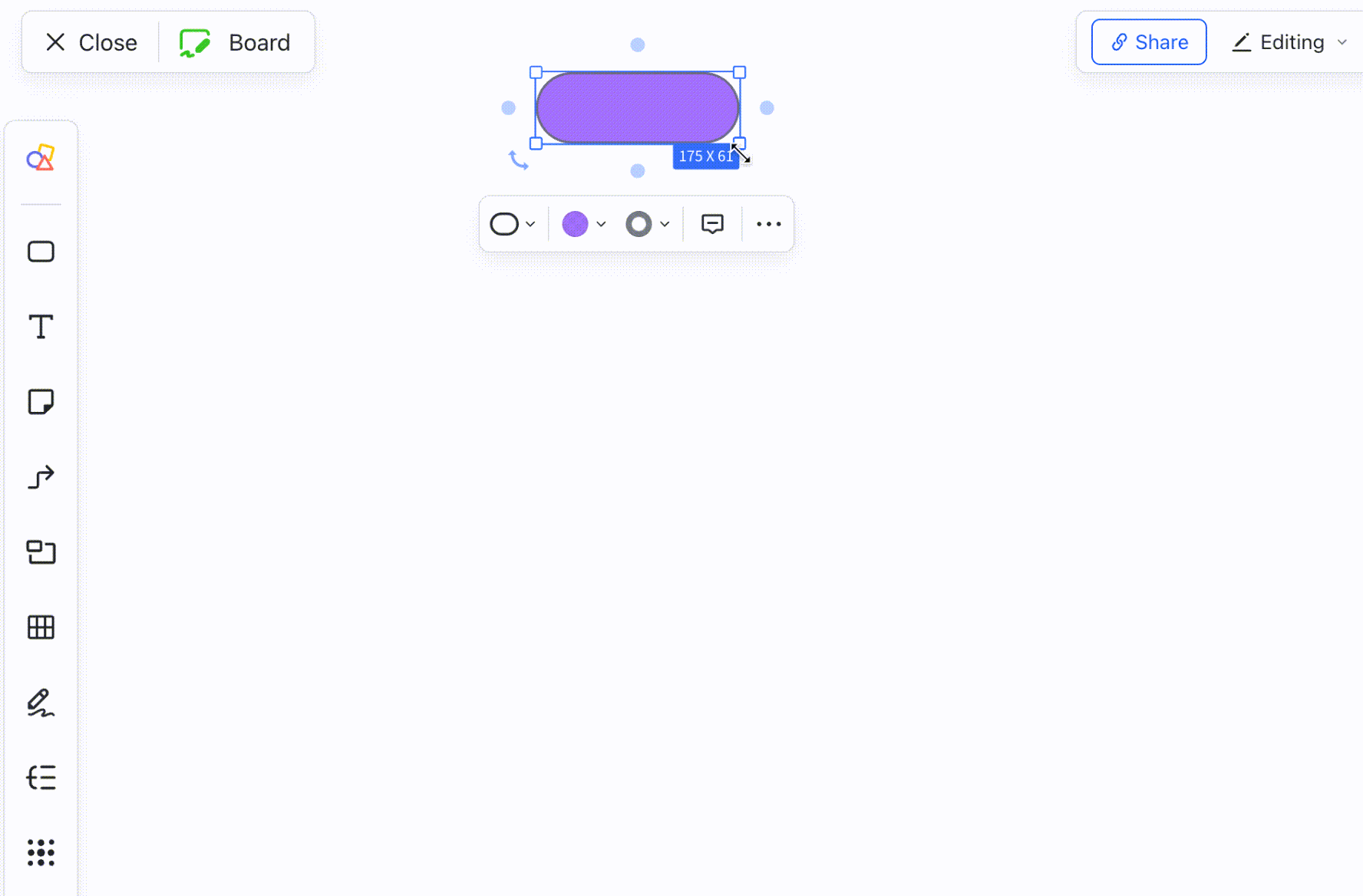
250px|700px|reset
Other actions
- Comment: Select the shape and click the Comment icon in the pop-up toolbar. For more details, see Comment and @mention on a board.
- Select the shape and click the ··· icon to change its layer, lock or unlock, flip, and copy shape style. Supported actions for different shapes may vary.
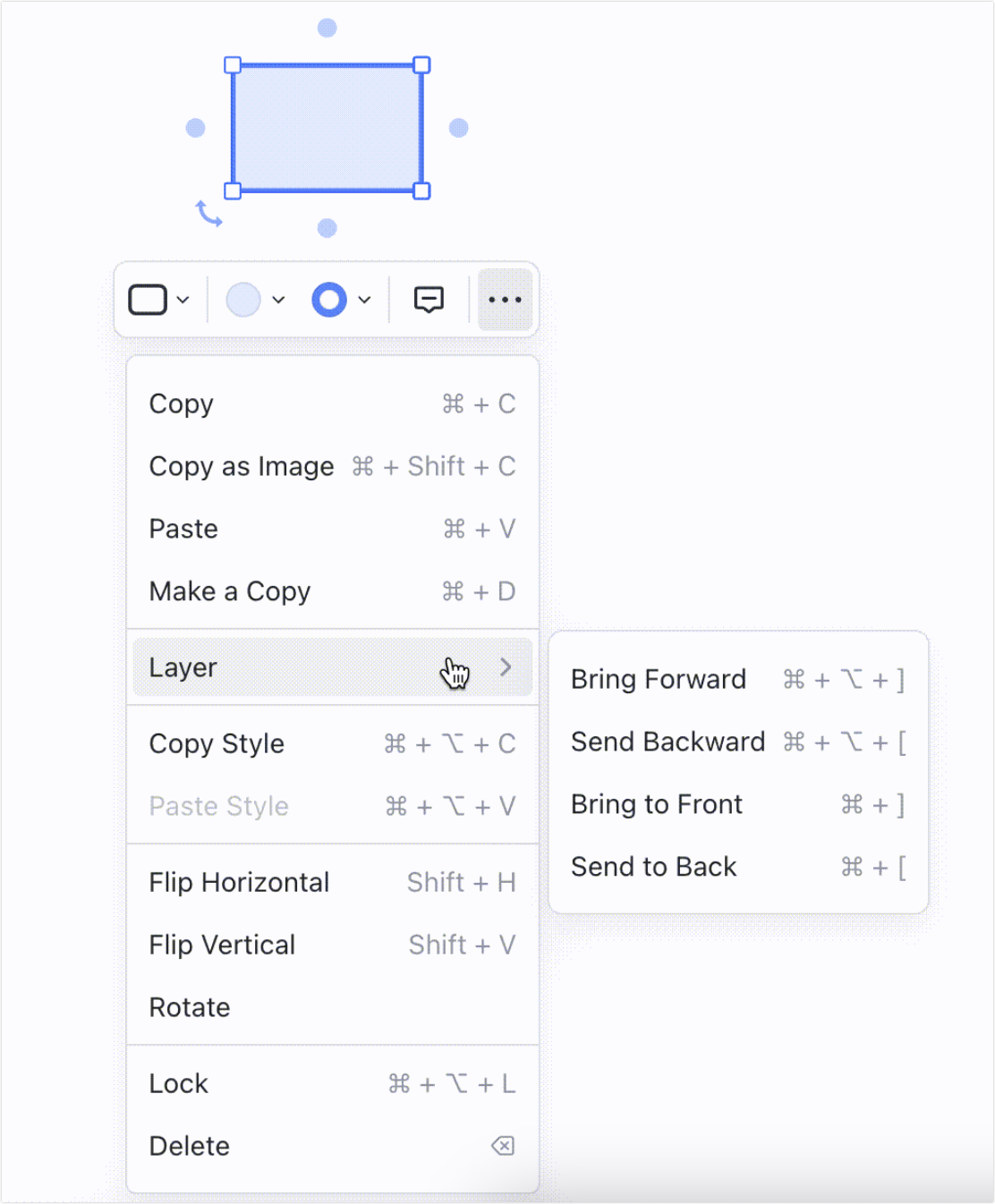
250px|700px|reset
Delete shape
Select the shape, right-click, and select Delete. You can also select the shape, click the ··· icon, and select Delete or you can directly press Delete after selecting the shape.
III. FAQs

