Now you've created your organization, it's time to upload your logo, configure your organizational structure, and add your members.
00:00
/
00:00
Audio/video is not supported
Please TryRefresh
Play
Fullscreen
Click and hold to drag
- Modify the basic information and logo
- Open the Lark Admin Console, and click Settings > Organization Info.
- 250px|700px|reset
- Click Edit to change the basic information set when your organization was created, as well as add details about your organization's address and the founder's contact information.
- Click the default logo to upload your own file as the organization's logo.
- Create departments
Now, you can create departments, into which you'll sort members once you add them. You have to choose at least one department for members to join the organization.
- Open the Lark Admin Console, and click Organization > Member and Department > Departments.
- Your organization will automatically appear as a department.
- Click Add to create more departments.
- 250px|700px|reset
When you set up a department, you'll have the option to create a department group. This is a chat group on Lark Messenger to which all department members will be added, making it easy to send messages to an entire department. For more information, see Admin | Create departments and department groups.
- Add members
It's recommended to tell your members that they should wait until you add them or invite them before they try to use Lark. This will avoid the potentially confusing scenario in which members accidentally set up a personal account rather than activating their organization account, or mistakenly create their own organization.
00:00
/
00:00
Audio/video is not supported
Please TryRefresh
Play
Fullscreen
Click and hold to drag
You can invite members to join the organization through either the Lark app or the Lark Admin Console. Besides bulk importing members from a .xlxs table, you can also send invitations to the members by:
- QR code
- Link
- Invitation code
- Text message
You can also invite members from the mobile app in a similar way. For detailed steps, see Admin | Invite or add members to your organization.
3.1 Invite members from the desktop app
- Open the Lark desktop app, click the ⊕ icon, and select Add Organization Member. Or click Contacts > Organization > Add Organization Member.
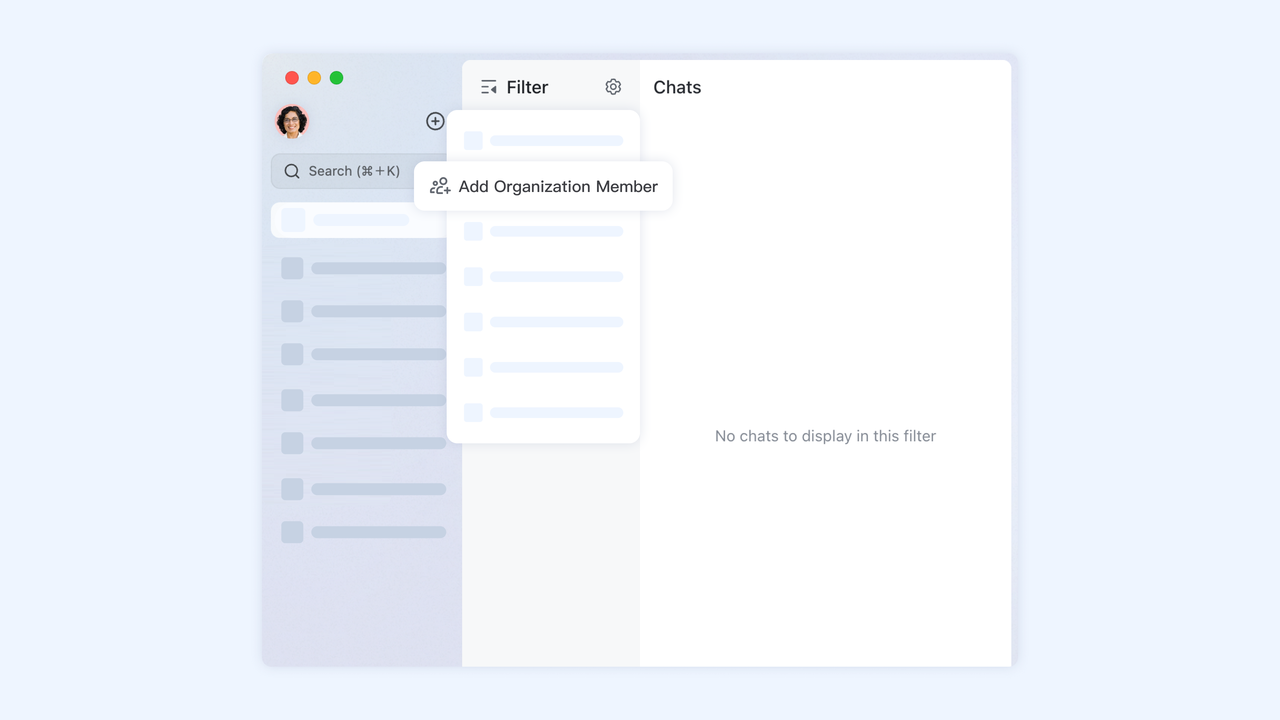
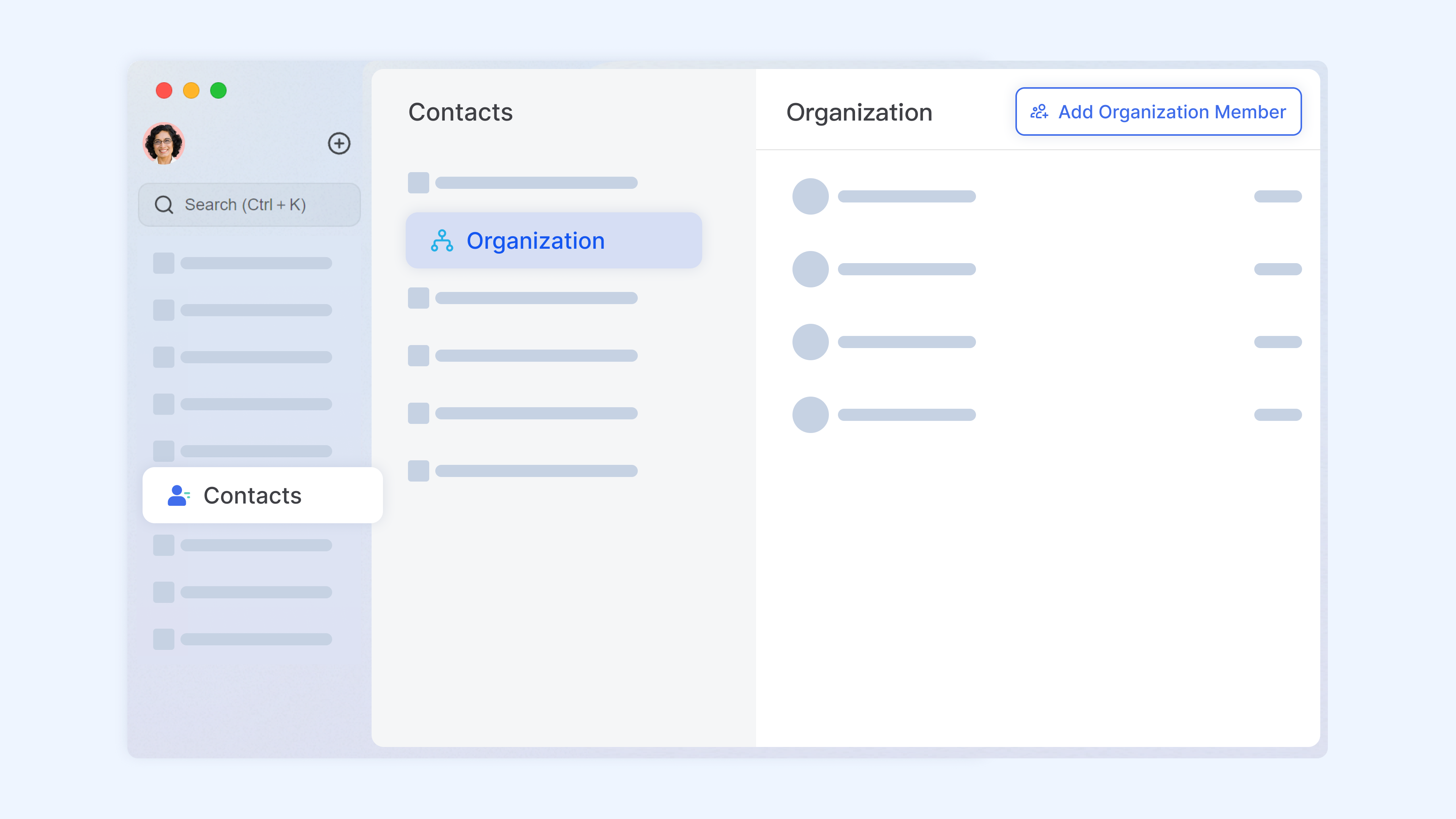
250px|700px|reset
250px|700px|reset
- Select the way you want to invite members.
- 250px|700px|reset
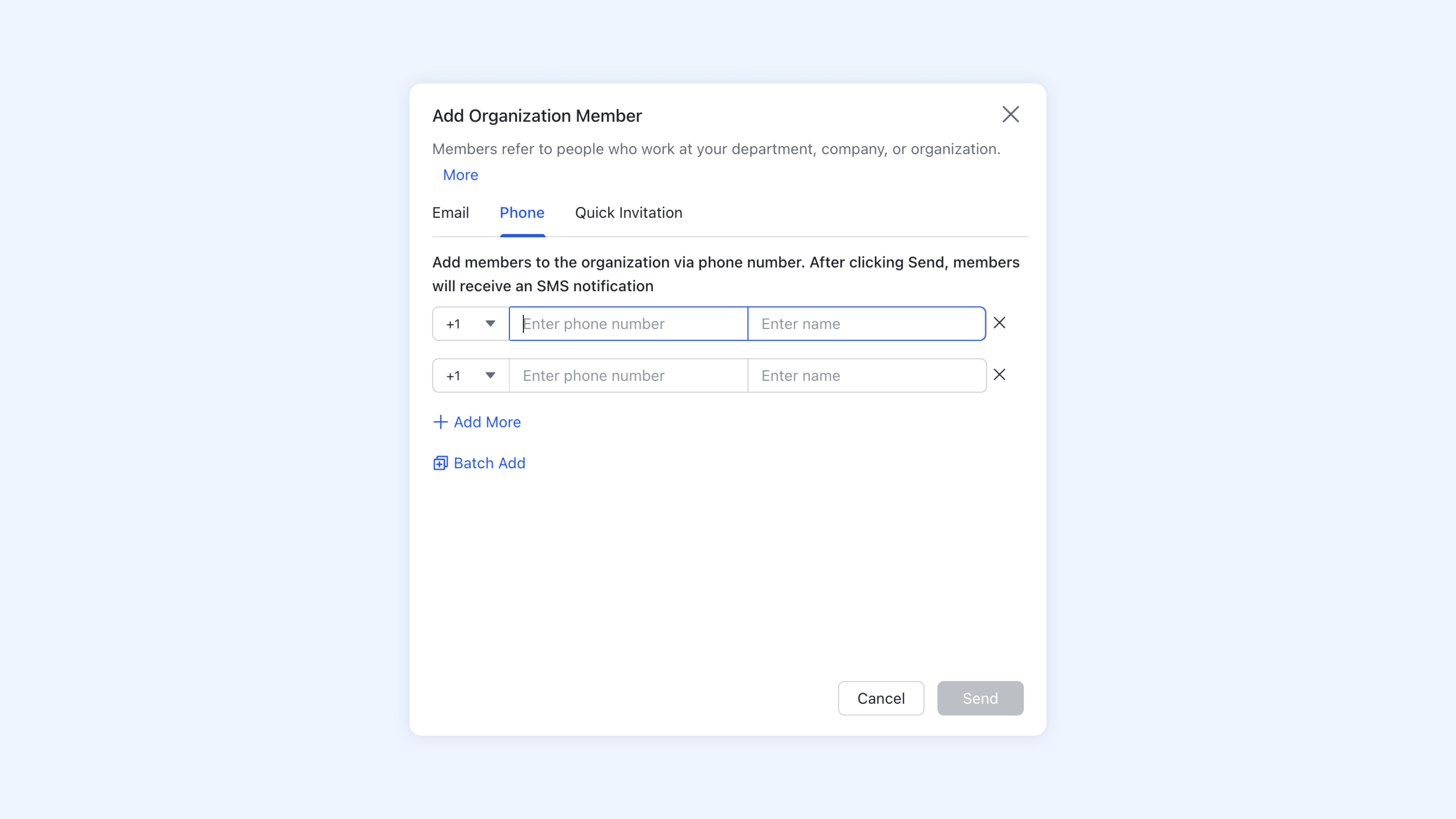
Important: Administrators on paid plans must allocate seats to members, otherwise it will prevent members from logging in. For more information, see Admin | Assign seats.
3.2 Invite members through the Lark Admin Console
- Open the Lark Admin Console, and click Organization > Member and Department > Members.
- Click Add Members, Batch Import/Export, or Invite Member to invite members.
- 250px|700px|reset
- Add Members: Fill in the required information such as member name and department, choose a login email type as needed, and click Done to send an invitation to the member. If your organization is on the paid plans, assign a seat to the member.
- For more information, see the "Manually add members" section in Admin | Invite or add members to your organization.
- 250px|700px|reset
- Batch Import/Export: Download the blank template, fill in the table according to the instructions, and upload it after completion. When you want to invite a large number of members, this method is recommended.
- For more information, see the "Add members in a batch" section in Admin | Invite or add members to your organization.
- 250px|700px|reset
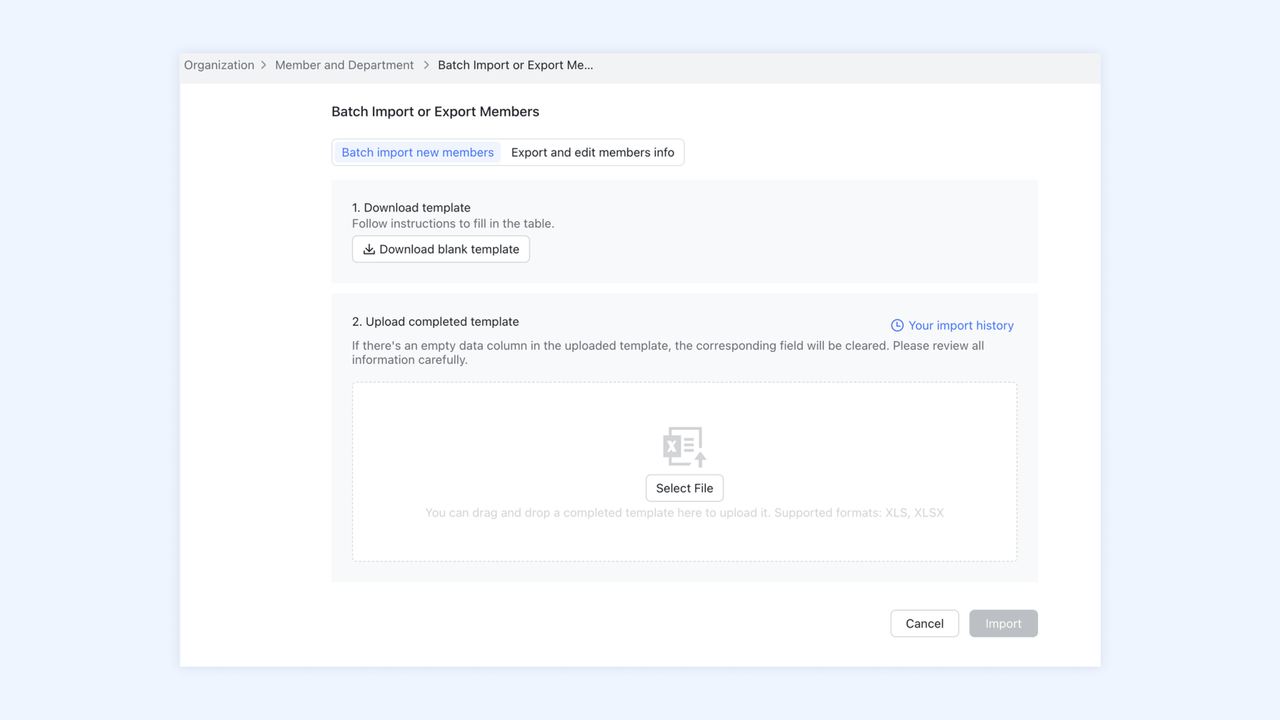
- Invite Members: On this page, you can get the Invite Code, Organization Link, and Invite QR Code. Share them with members to invite them to join. You can also set Invitation expires after a certain period and whether Approval by administrator is required.
- 250px|700px|reset
Important: Administrators on paid plans must allocate seats to members, otherwise it will prevent members from logging in. For more information, see Admin | Assign seats.
Learn more
After inviting members to join the organization, you can lead them to see Join organizations to activate their account, or guide them to view New to Lark? Start here to get started.
You may also want to know:
Next step
FAQs
