I. Intro
Who can perform these steps: Primary administrators or administrators with Workplace or Custom Workplace permissions.
The Base dashboard can be added as a block in Custom Workplaces to display the charts that you need. Once set up, you'll be able to view the most up-to-date charts and monitor trends directly from the Workplace.
Note: Blocks are a feature within Custom Workplace. Confirm Custom Workplace is available on your Lark plan before following the steps in this article.
II. Steps
1. Add the dashboard block
Go to Admin Console > Workplace > Custom Workplace to open a workplace or create a new one, then add the Base Dashboard block.
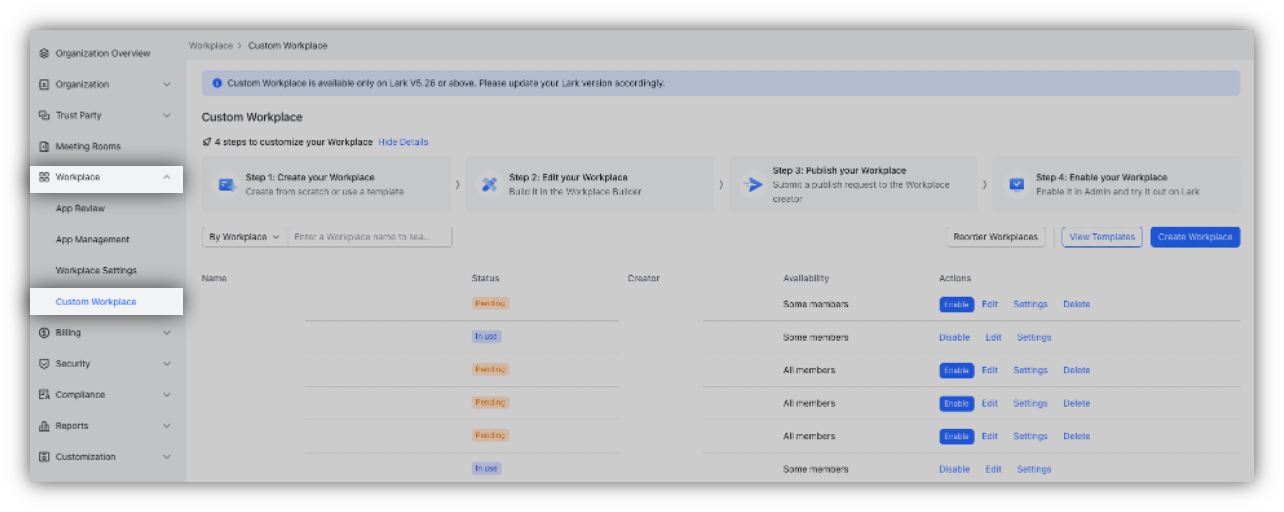
250px|700px|reset
2. Configure general settings
Once you've added the Base Dashboard block in the Workplace editor, you can configure its General settings, such as the block's border radius of card, height, title, title icon, and redirect URL.
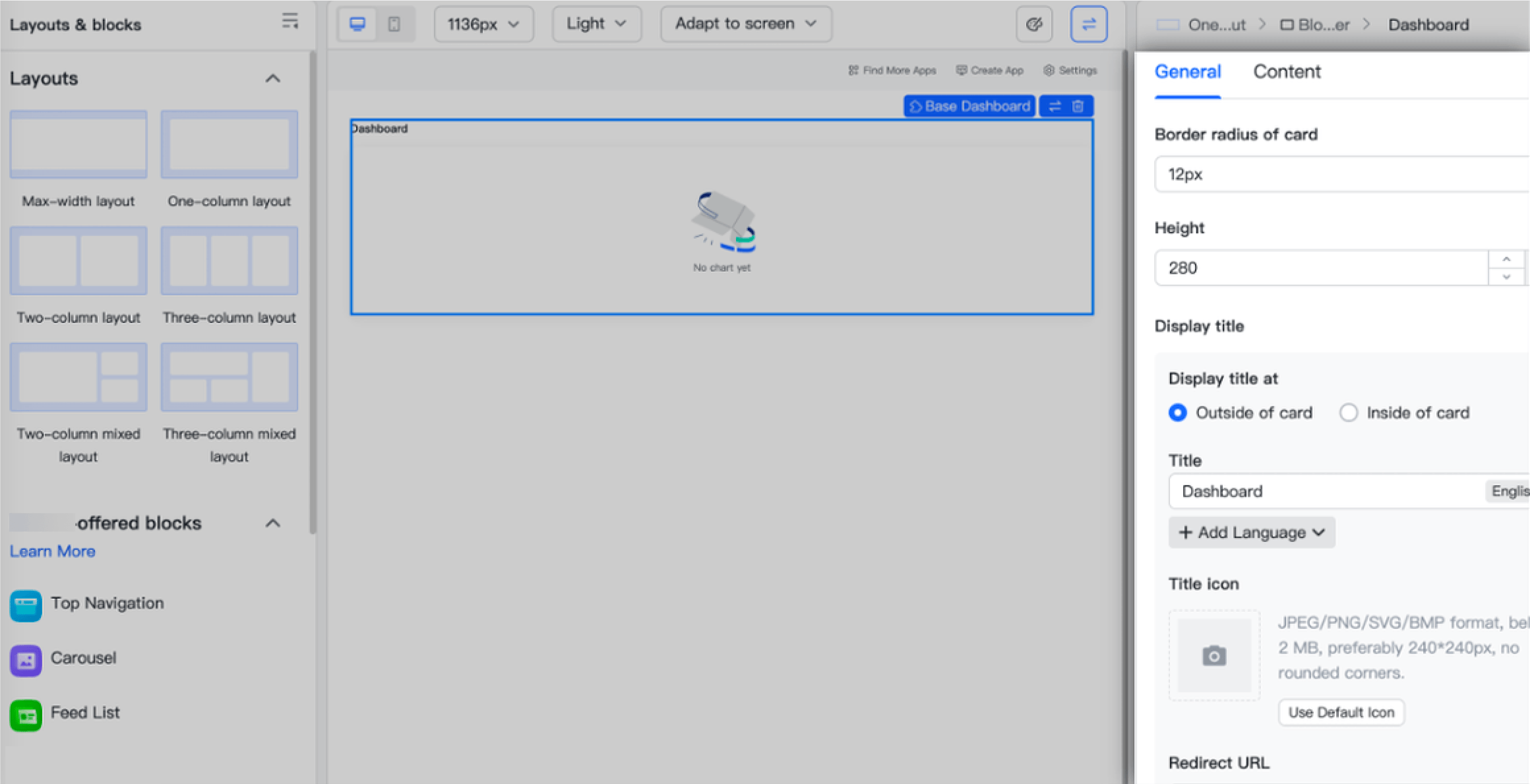
250px|700px|reset
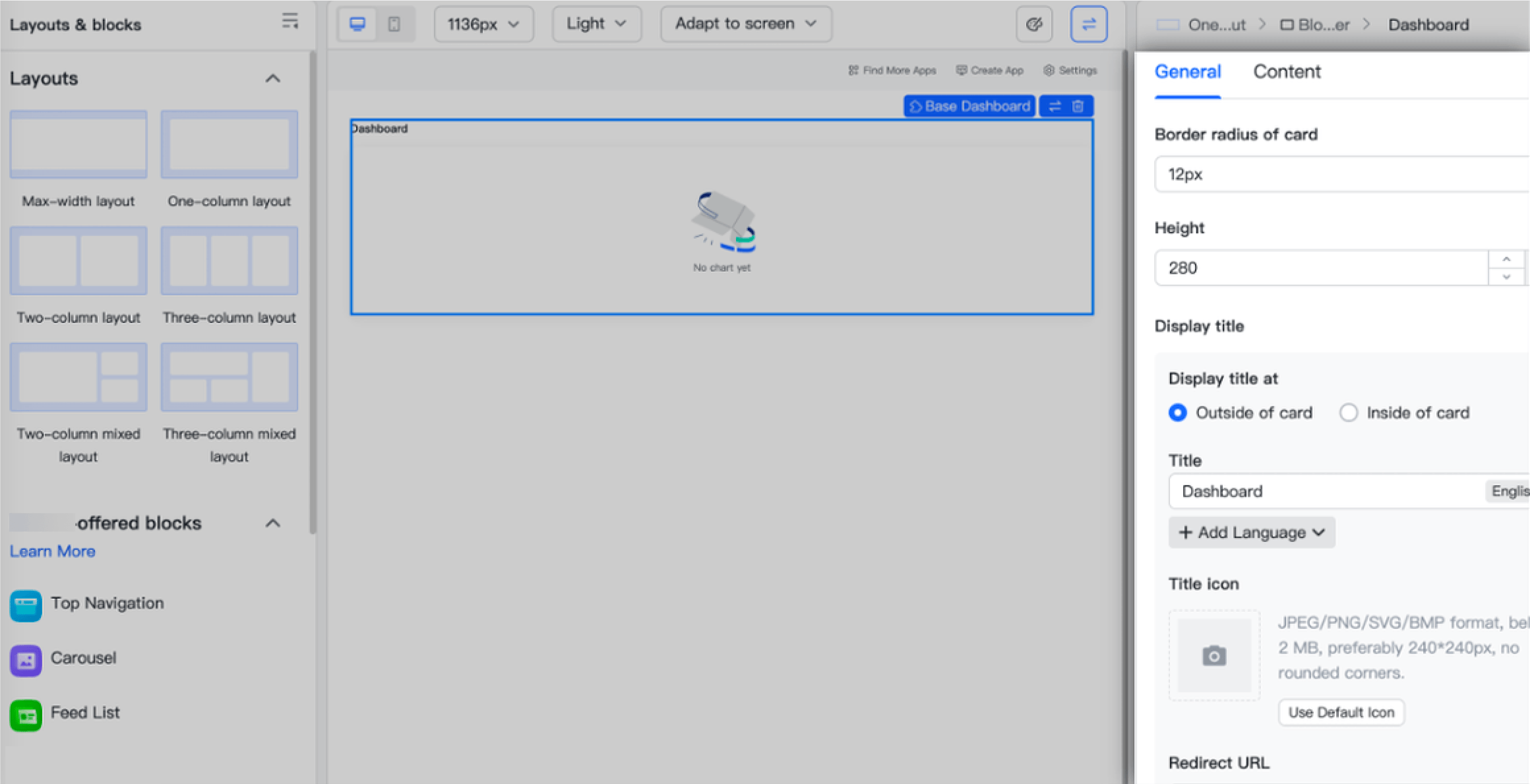
3. Configure content settings
Click Content > Configure to enter Block settings.
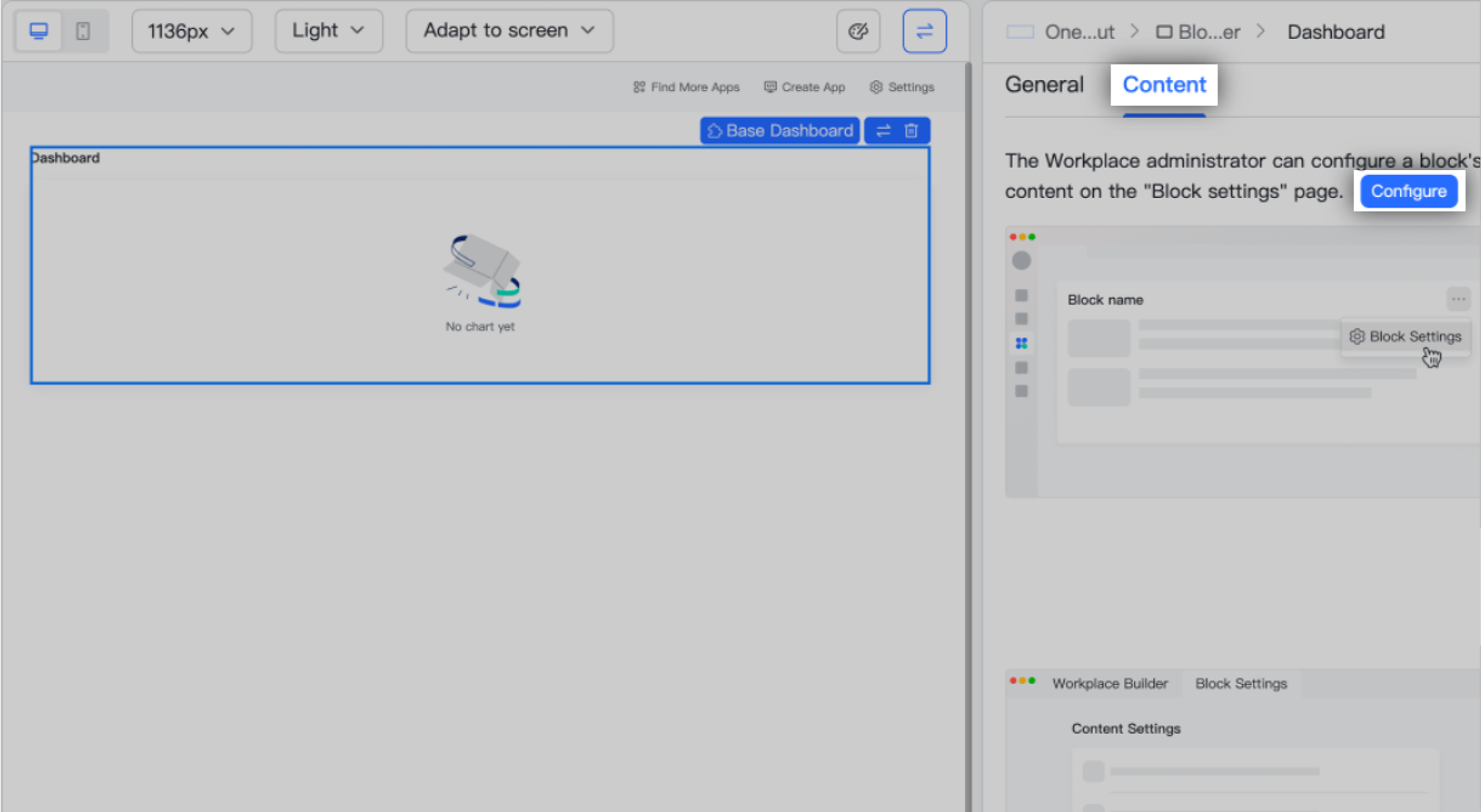
250px|700px|reset
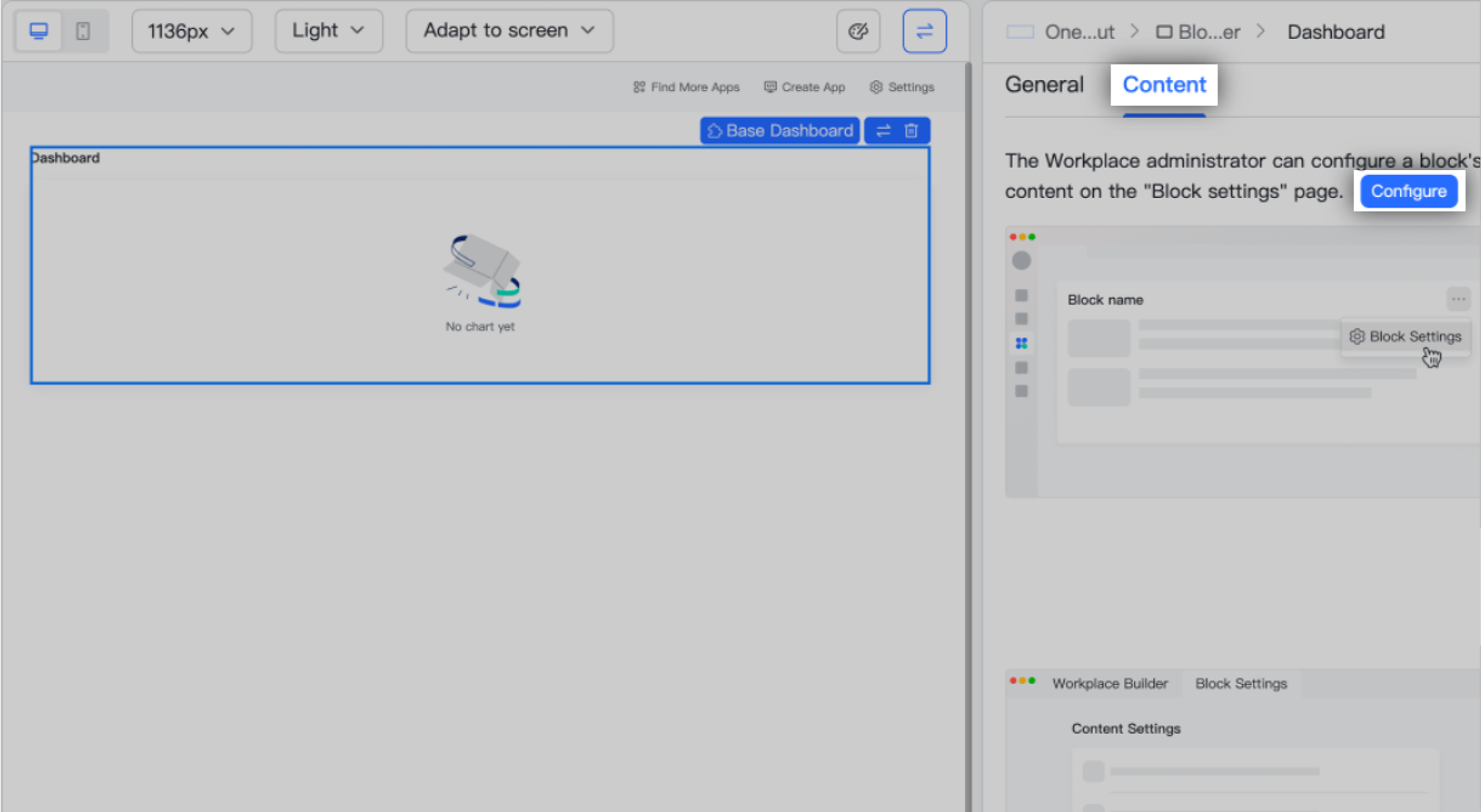
Go to the dashboard you'd like to add, turn on sharing for the dashboard, and copy the shareable link. Go back to Block settings, paste the link you just copied, select the chart you want to display, then click Done.
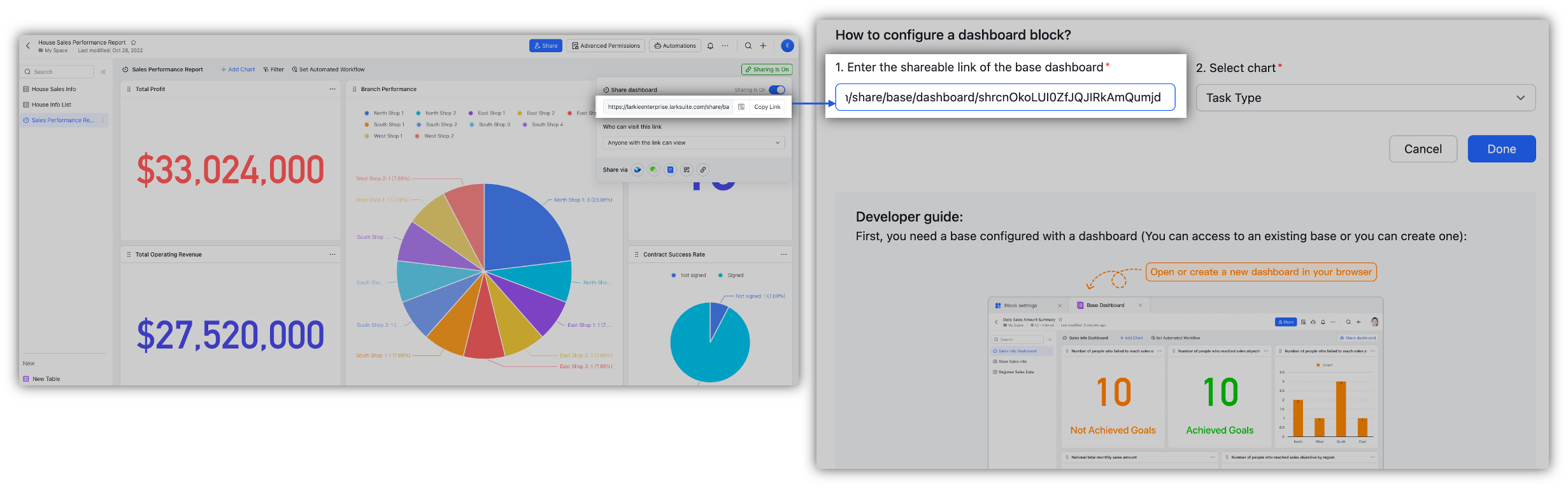
250px|700px|reset
To show multiple charts on the Workplace, simply add multiple dashboard blocks by repeating the steps above.
4. Review Workplace blocks
Once the Workplace is enabled and published, you can enter it through the Lark app and review the dashboards that have been added.
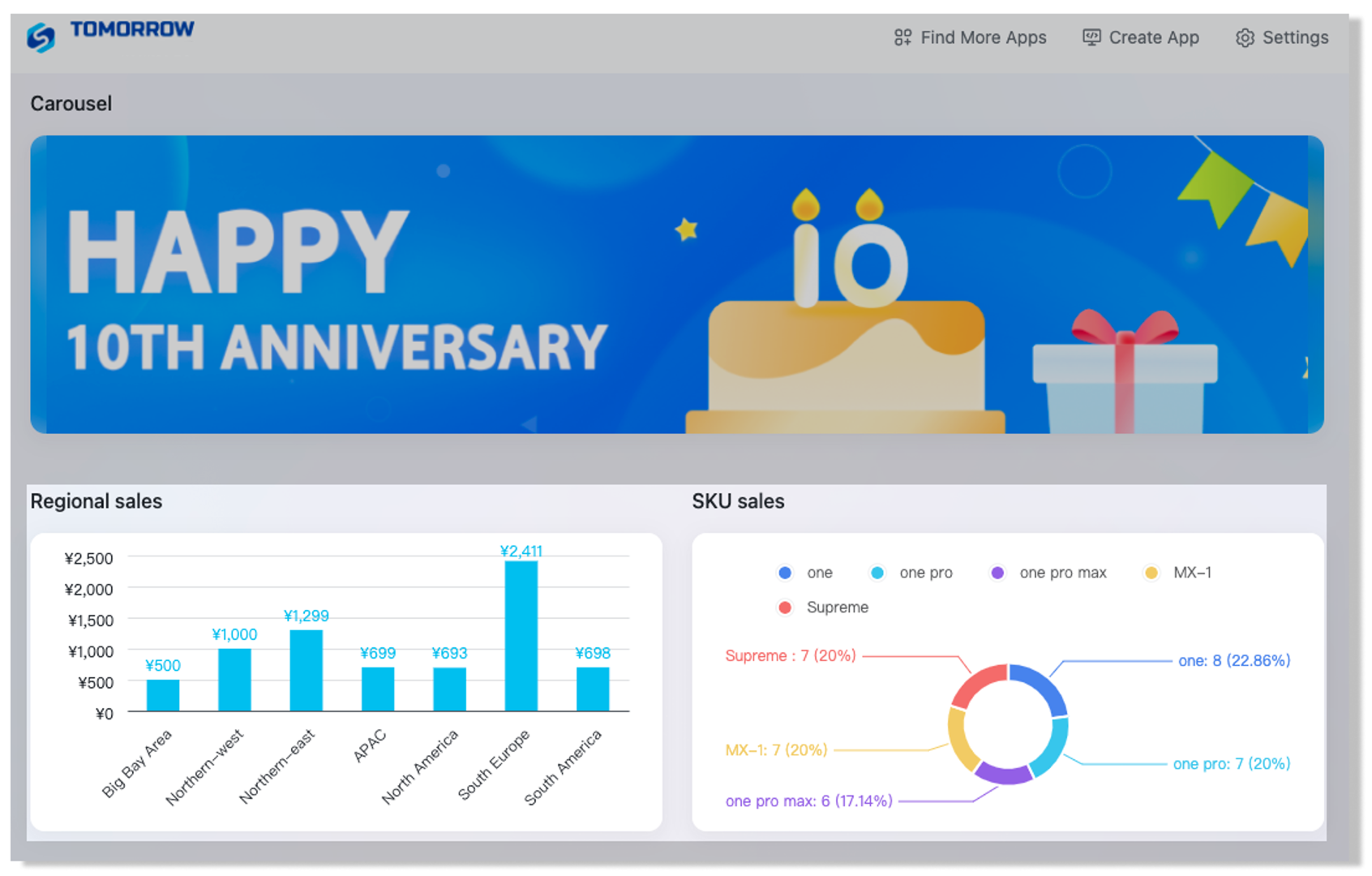
250px|700px|reset
You can also click the ··· more icon to the right of the title to enter Block settings to reconfigure the chart.
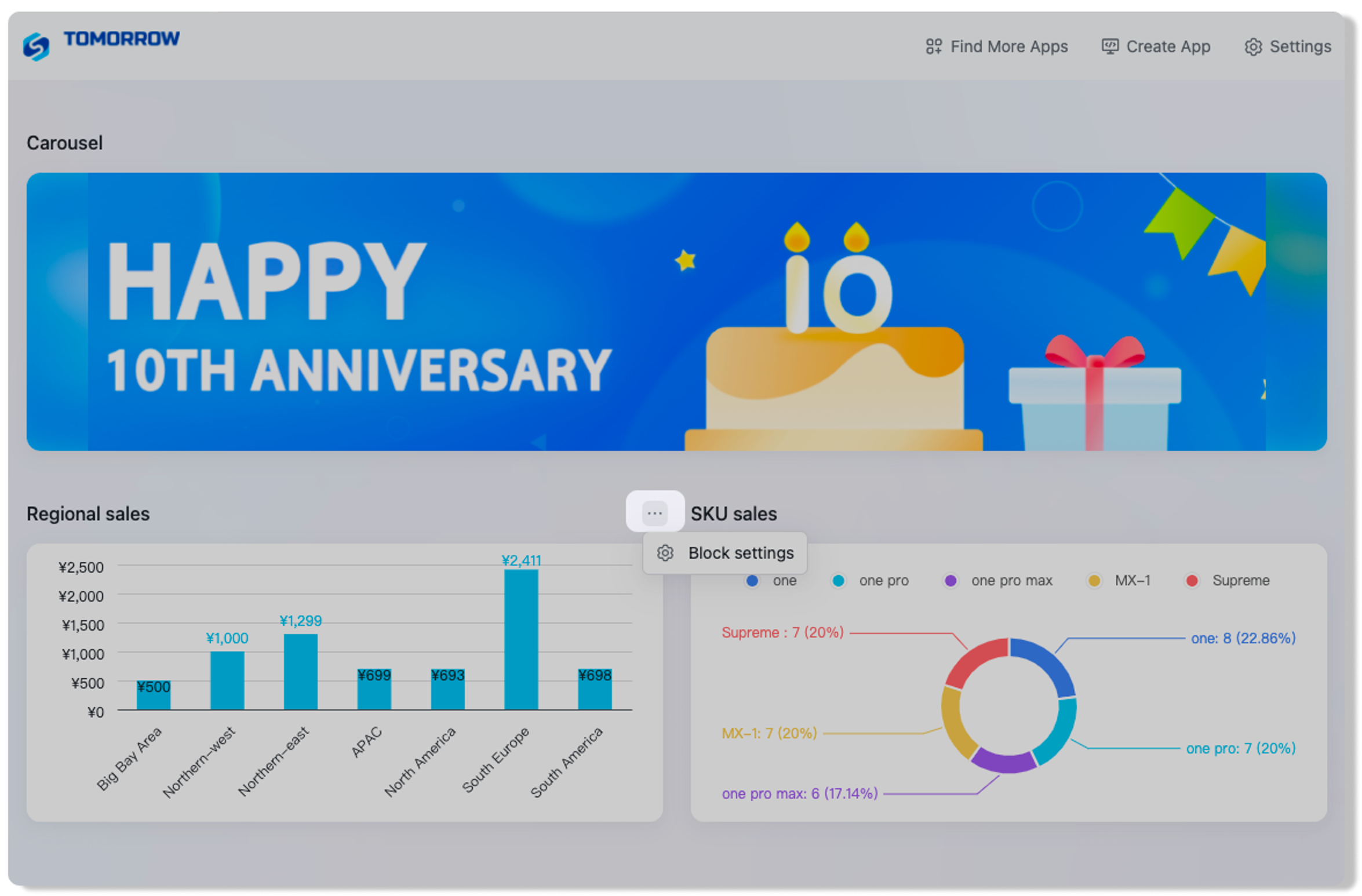
250px|700px|reset
III. FAQs
