I. Intro
Version requirement: Lark version 7.6 or above. No version requirements when accessed from a web browser.
Who can perform these steps: Users with edit permission for the document or wiki page.
Applicable scope: Instructions in this article apply to all document types in Lark Docs, including Docs, Sheets, Base, Slides, MindNotes, and uploaded files.
You can add document icons, which appear in front of the title, to personalize and differentiate your documents. This article provides instructions on how to add, change, or remove these icons, and where they will be displayed.
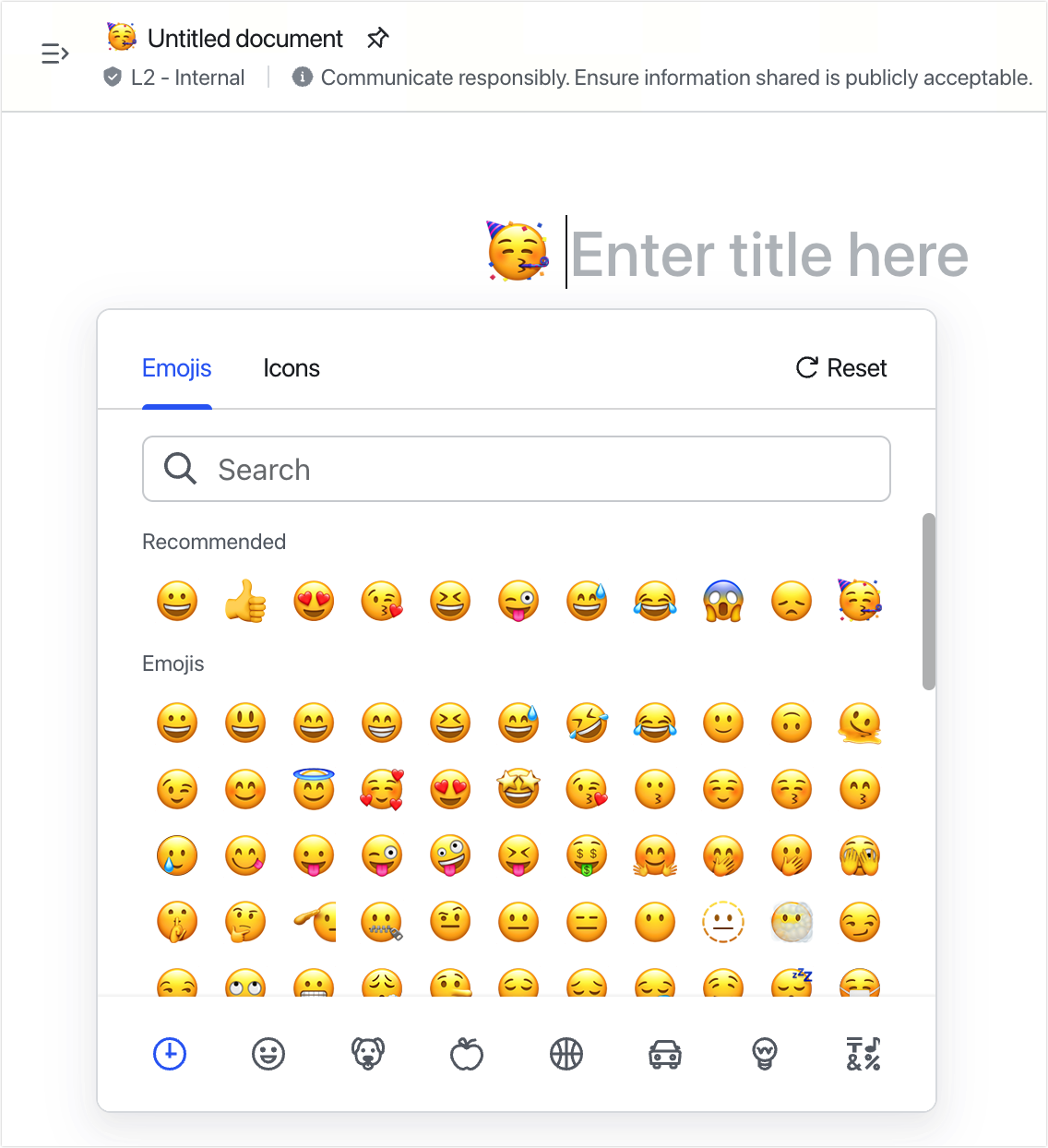
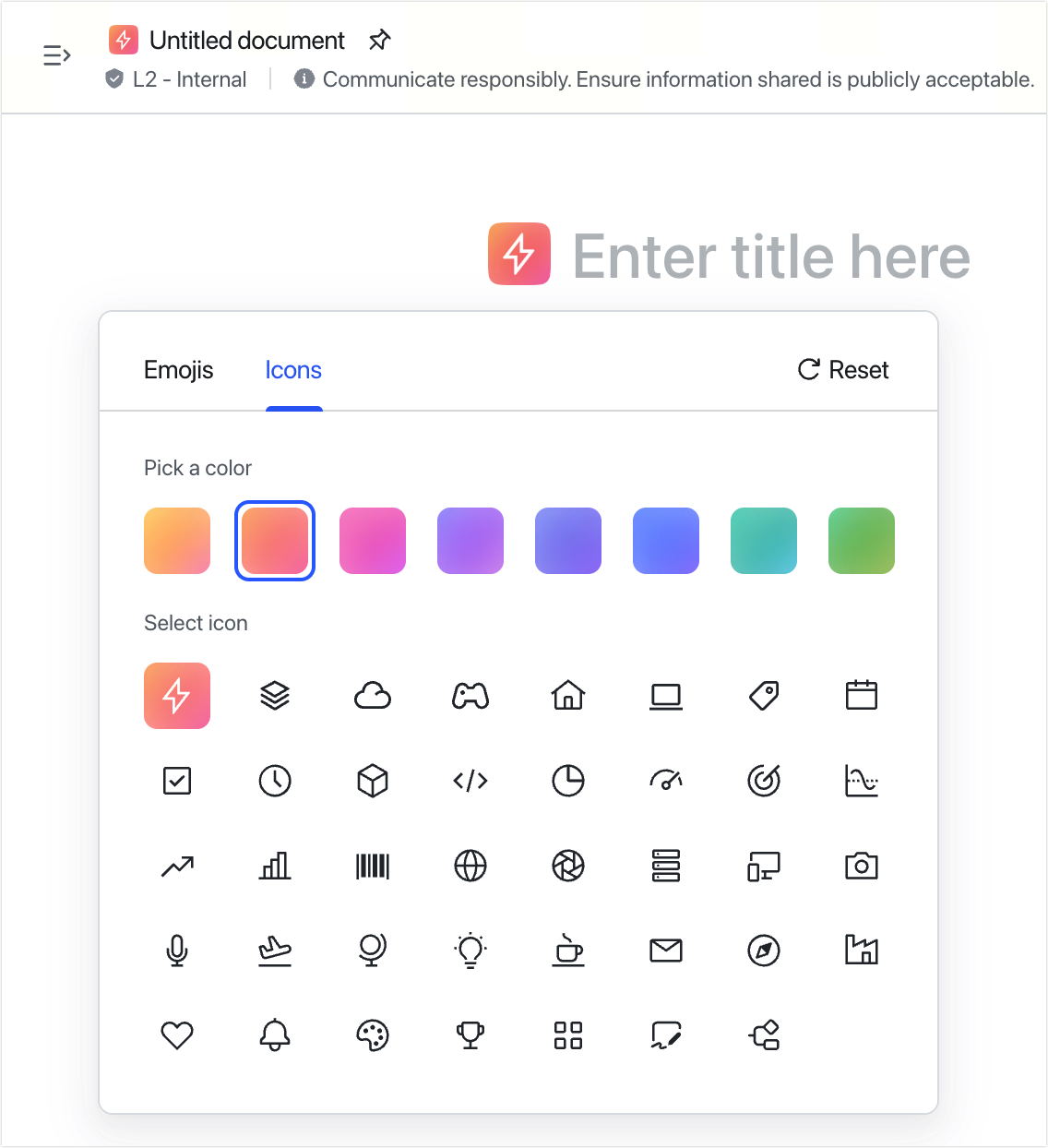
250px|700px|reset
250px|700px|reset
II. Steps
Add icon
There are multiple ways to add document icons:
- Open the Lark document for which you have edit permission and click the title in the upper-left corner of the page. Click the Smiley face icon in the pop-up box and select an icon.
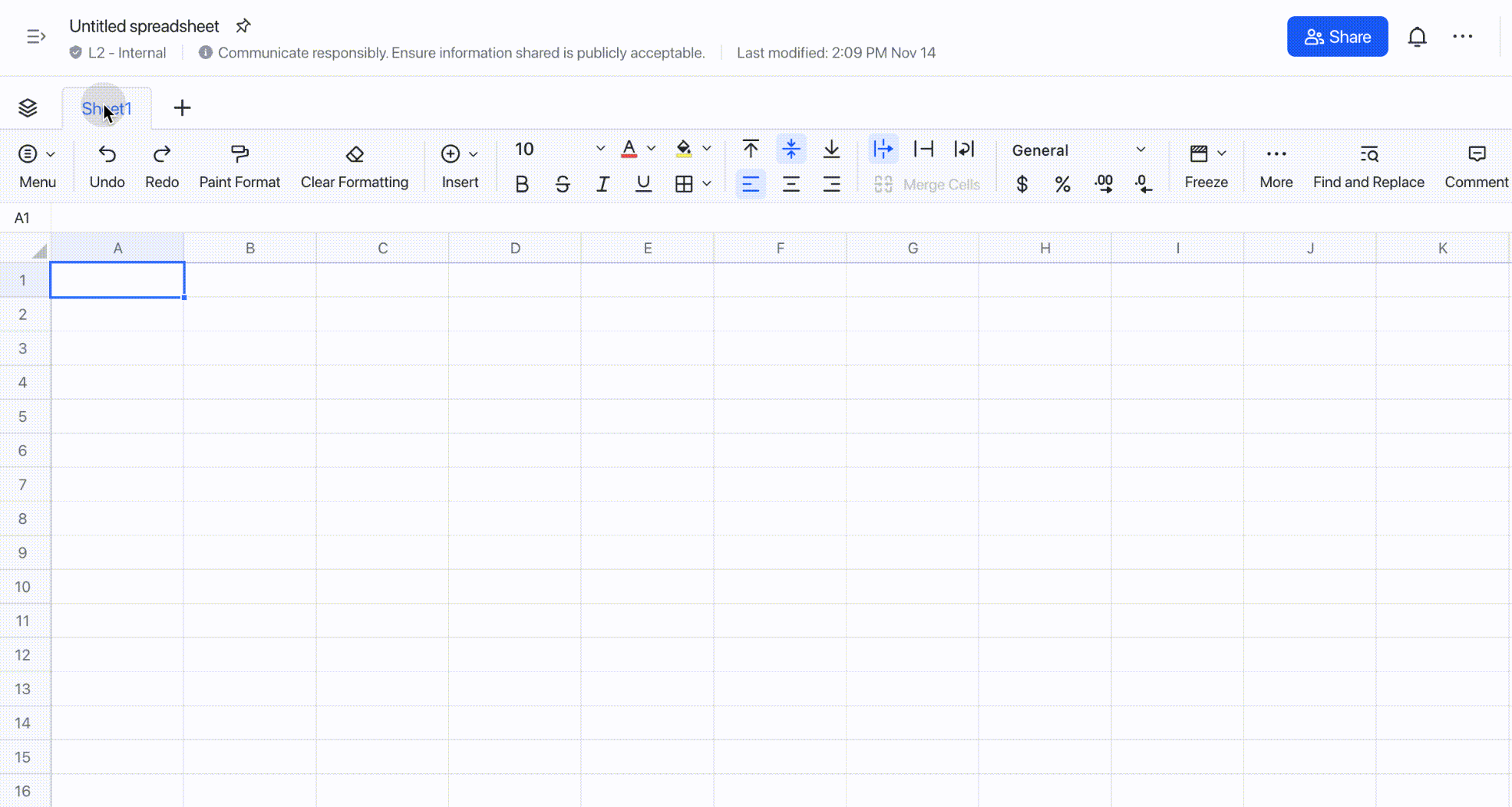
250px|700px|reset
- For pages in Wiki, in addition to the above method, you can click the icon on the left side of the title in the wiki table of contents, and select an icon. You can also hover over the title of the page, click the ··· icon > Rename. Click the Change icon icon and select an icon.
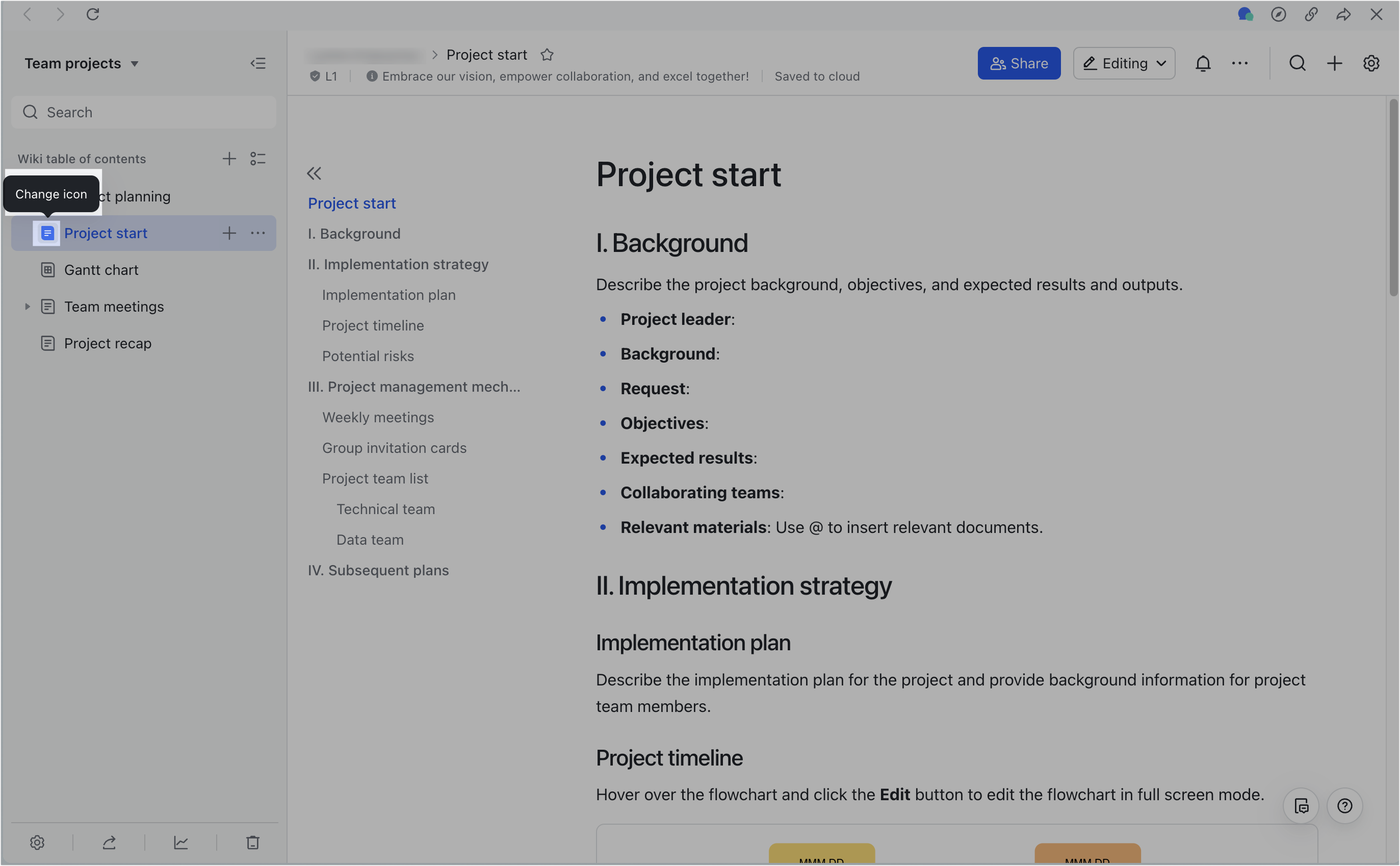
250px|700px|reset
- Open the Lark document for which you have edit permission and hover over the title on the main page. Click Add Icon above the title and select an icon.
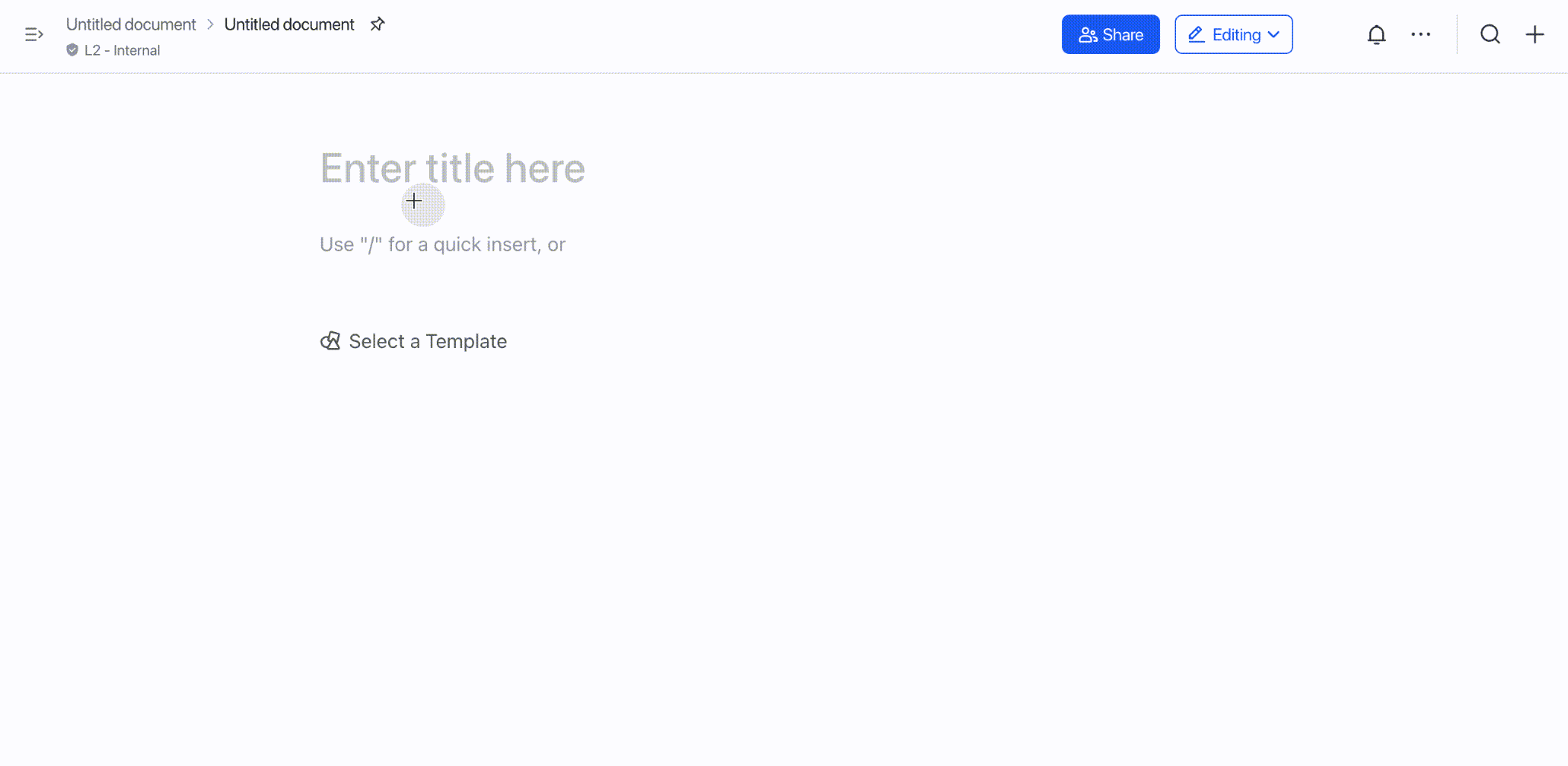
250px|700px|reset
Change icon
- Click the existing icon and select a new icon
Remove icon
- Click the existing icon and click Remove.
Note: When copying or cutting all content, the document icon will not be copied or cut.
View icon
You can also view documents in which a document icon has been newly added in Docs > Recent. If the document appears in Lark Messenger, document icons will appear like this:
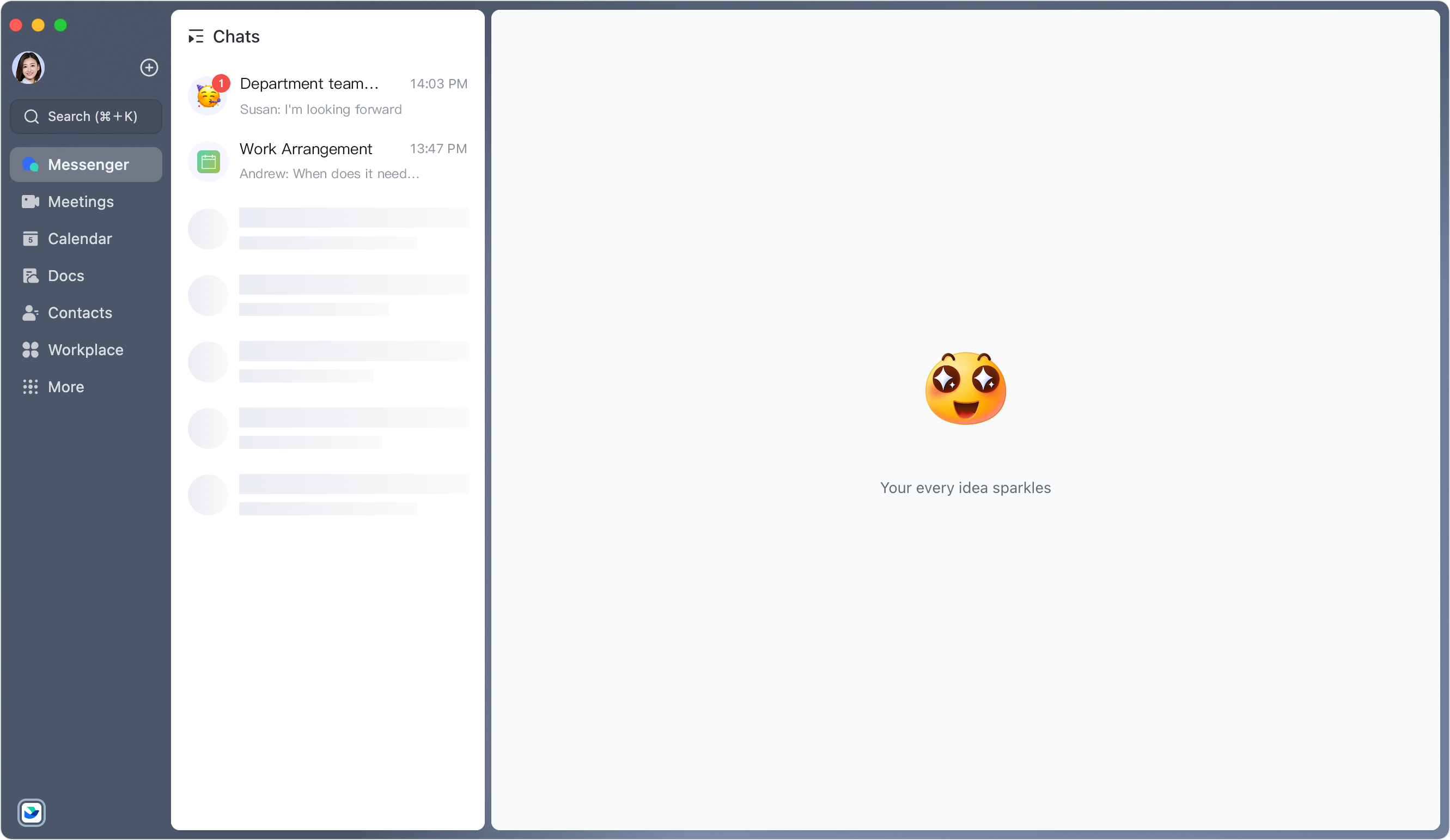
250px|700px|reset
III. Related
IV. FAQs

