Available with these plans:
Starter
Basic
Pro
Enterprise
Create up to 5
Create up to 50
To upgrade your Lark Plan or for more information, contact Support or your Customer Success Manager. The Lark basic plan supports only specific countries and regions. Lark Enterprise users can contact the Customer Success Manager to increase the number of custom workplaces (up to 100).
I. Intro
Who can perform these steps: Primary administrators or administrators with "Workplace" or "Custom Workplace" permission.
Custom Workplace is a portal for members to access all the essential apps, tools, and information of the organization. Administrators can create a custom workplace by adding a rotating banner, apps, and links to help members stay productive and informed.
Compared to Workplace, Custom Workplace offers much greater customization options, including a wide selection of templates that you can use right out of the box, versatile block capabilities, personalization based on departments or users, and more.
II. About the Workplace Builder
With Custom Workplace, you can tailor workplaces for different departments and roles as well as for different device interfaces. The Workplace Builder is where you can make workplace customizations, featuring a wide array of tools to help you bring your designs to life.
Accessing the Workplace Builder
- Click Create Workplace to create a new workplace and you'll be redirected to Workplace Builder.
- Click Edit next to an existing custom workplace you want to customize and click the link in the pop-up to go to Workplace Builder.
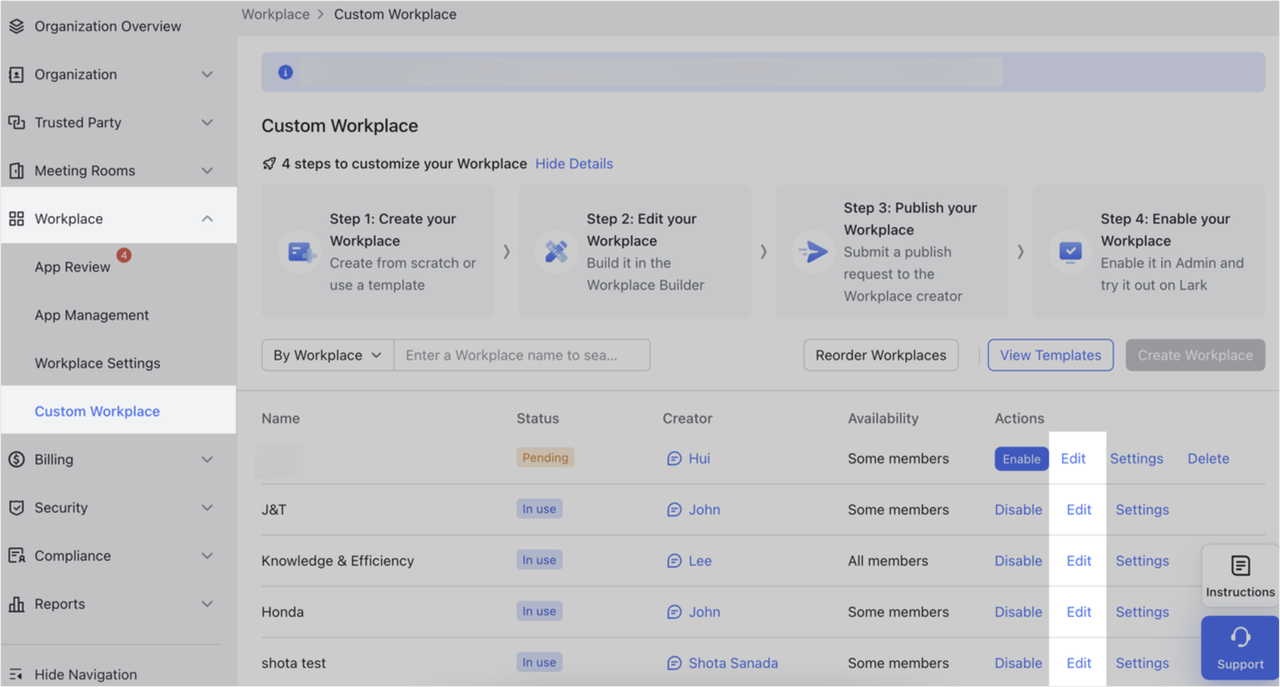
250px|700px|reset
Get to know the Workplace Builder interface
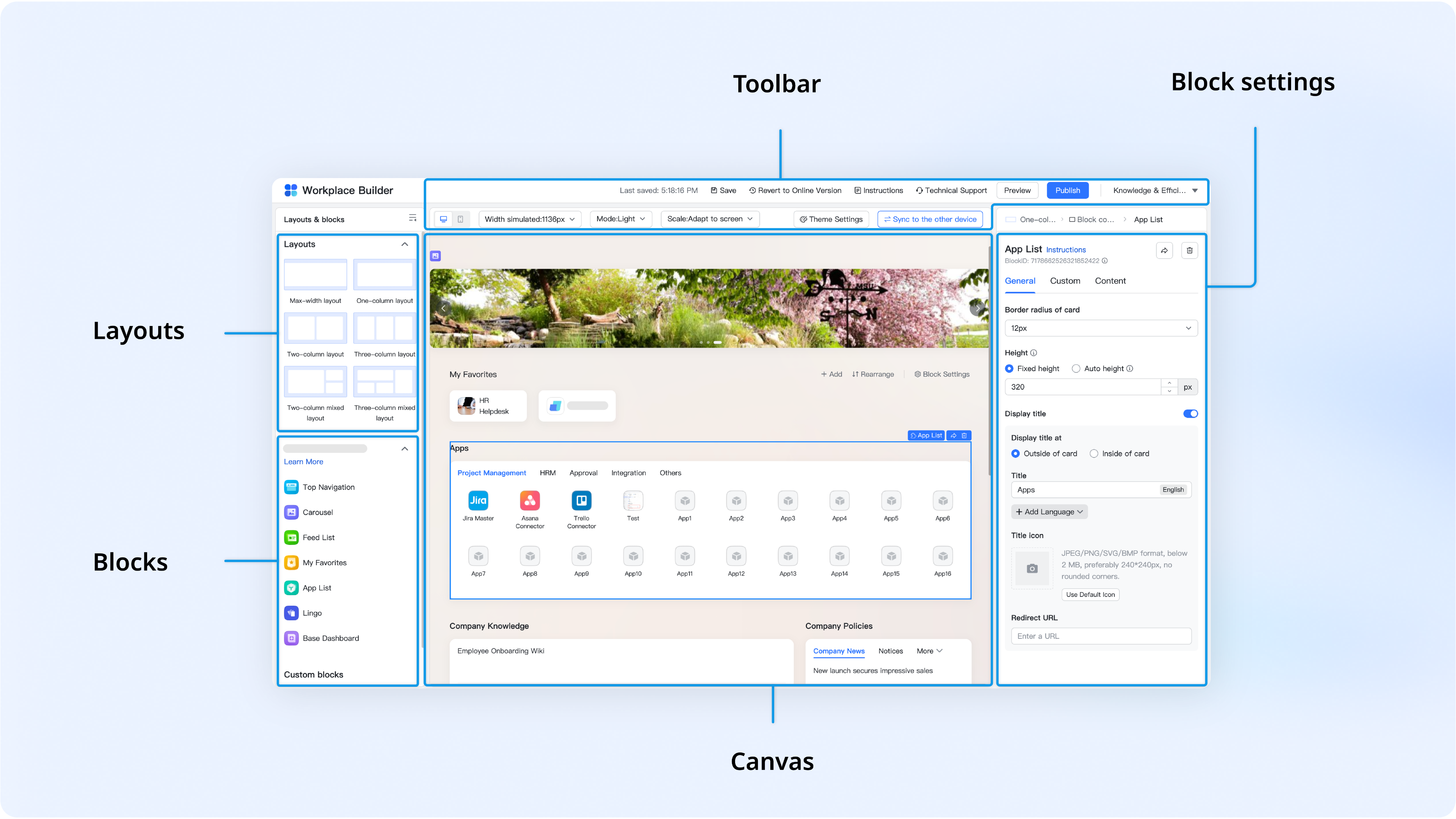
250px|700px|reset
- Layouts: Contains a variety of block layouts that you can drag or click to add to the canvas.
- Toolbar:
- Switch between desktop and mobile interfaces and select a screen size or phone model to simulate.
- Save, reset, preview, and publish the workplace.
- View help documents or access technical support.
- Set themes and sync current configuration to the other interface (mobile or desktop).
- Click the dropdown arrow in the upper-right corner to switch languages.
- Blocks: Contains blocks by Lark as well as custom blocks. Different blocks come with different features. For details, see Workplace Blocks.
- Canvas: This is where layouts and blocks are added. You can drag blocks to rearrange them as needed. The desktop interface is selected by default, and you can switch to the mobile interface from the toolbar.
- Block settings: Select a block to configure its settings and content, including block name, appearance, and language.
III. Steps to build a custom workplace
Before you start, we recommend that you clearly define your goals, evaluate the cost of creating a custom workplace, and choose how it will be customized. This is to ensure that your customization needs will be met and reduce unplanned changes during the process. To learn more about customization planning, see Checklist for building a Custom Workplace.
Once you're ready, you can dive right in:
- Create from a template
You can quickly create a custom workplace from a template offered by Lark. There is a wide variety of templates available, spanning multiple industries and roles. For details, see Templates make workplaces even easier to use.
- In the Lark Admin Console, go to Workplace > Custom Workplace, then click View Templates.
- 250px|700px|reset
- Select a template, click Use, then add a workplace name and configure its availability.
- Click Add Language to add a workplace name in a different language, and set a default language as needed.
- Under Availability, select who will be using the workplace.
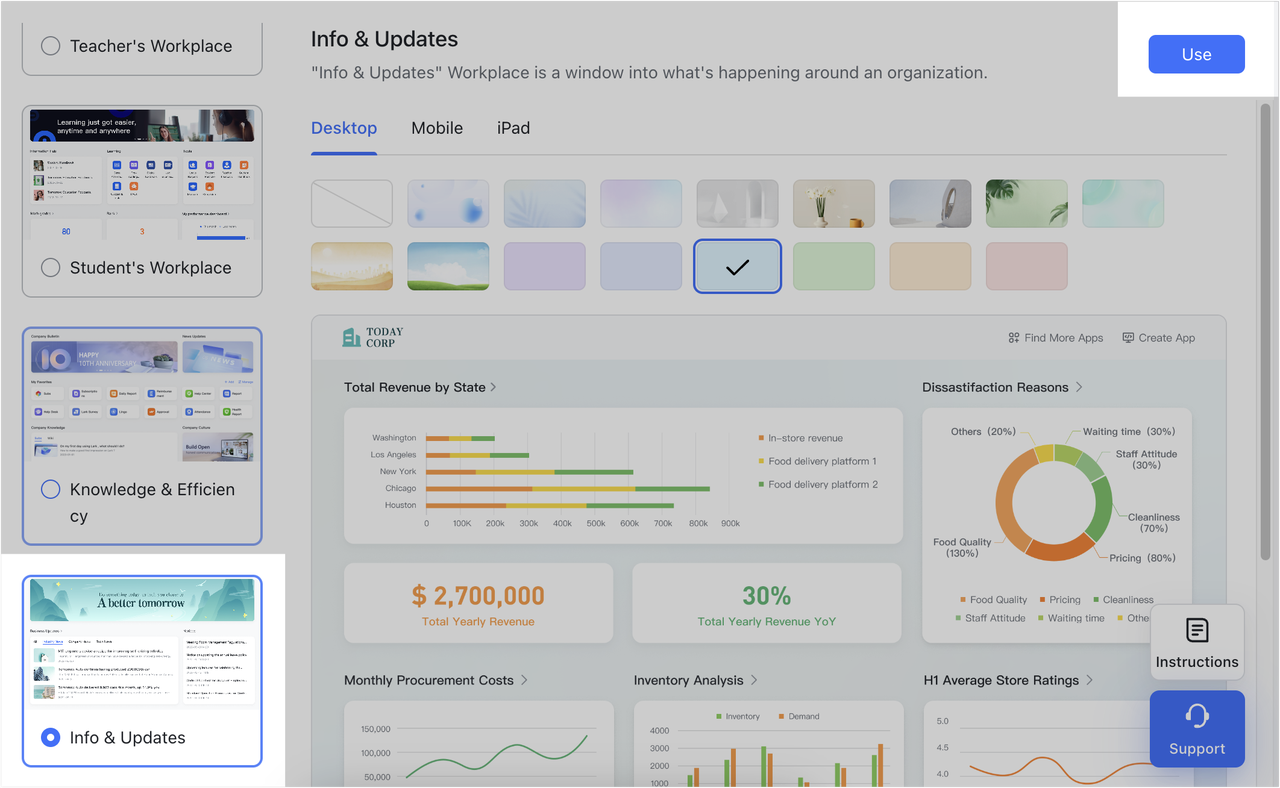
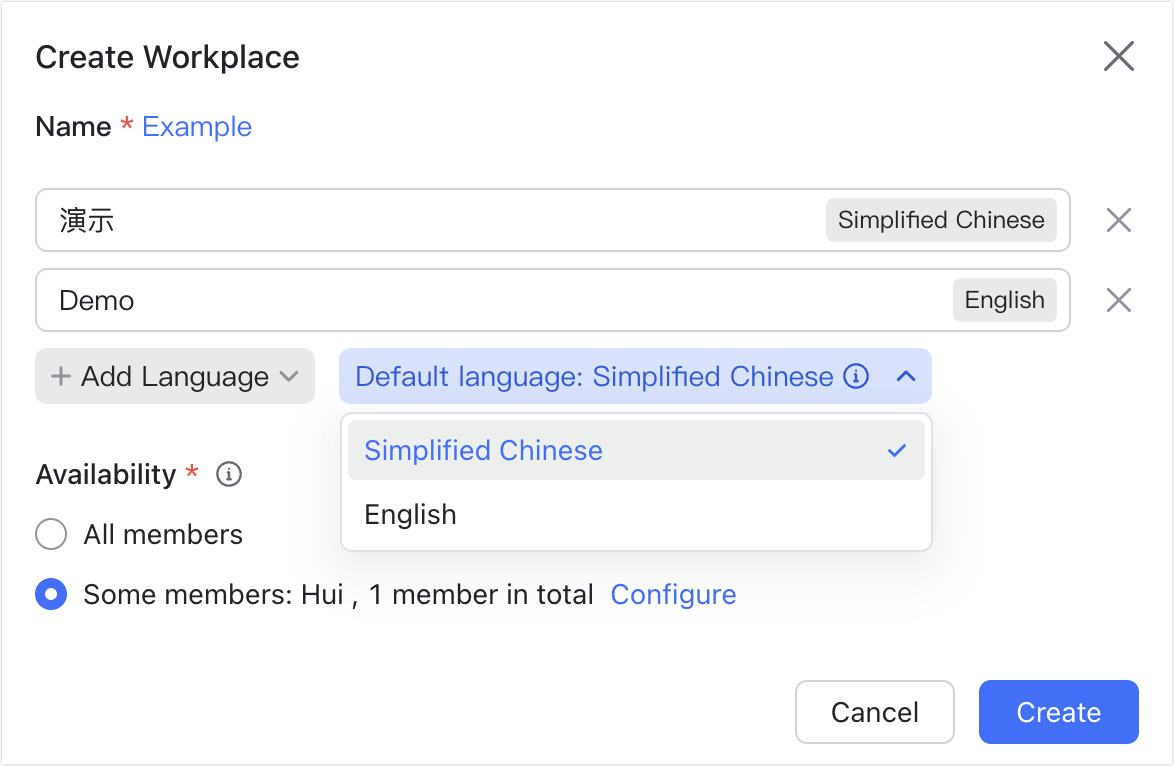
250px|700px|reset
250px|700px|reset
Notes:
- You can create dedicated workplaces tailored to each department or role by creating multiple workplaces and setting the availability to specific departments and roles.
- To change the name or availability of a custom workplace, go to the custom workplace list page and click Settings.
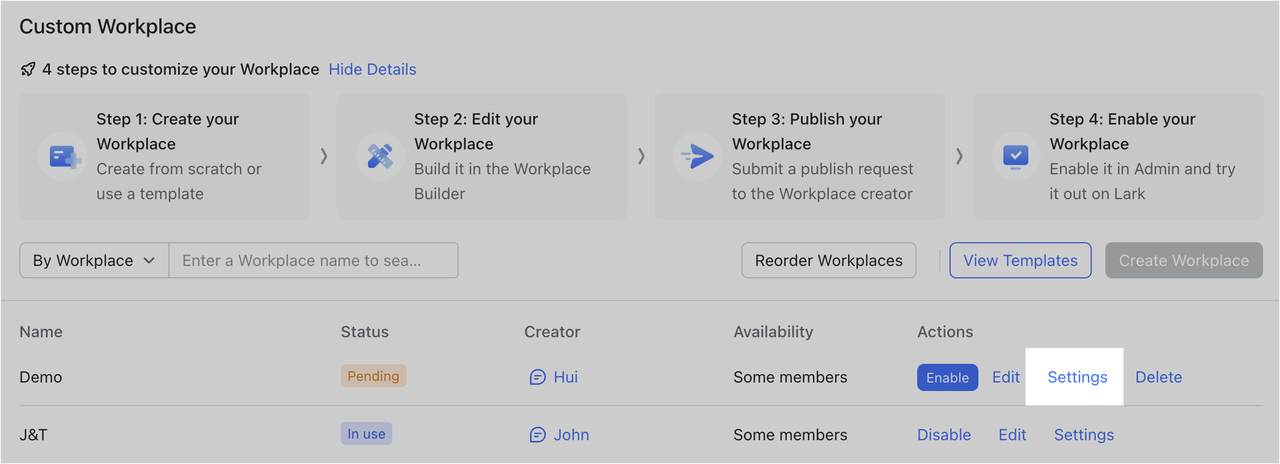
250px|700px|reset
- Customize the workplace
Once you've created your custom workplace, you'll be redirected to Workplace Builder where you can configure the theme, layout, and blocks.
Add layouts
- In the Layouts section, click a layout to add it to the bottom of the canvas. You can also drag and drop a layout to add it anywhere on the canvas.
- Click a layout to select it, then configure its general settings or delete it as needed.
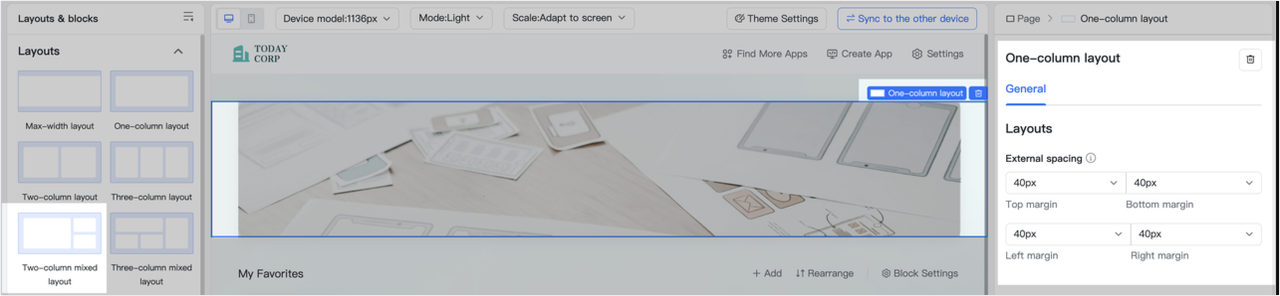
250px|700px|reset
Add blocks
- In the Lark-offered blocks section, click a block to add it to the bottom of the canvas. You can also drag and drop a block to add it anywhere on the canvas.
- Click a layout to select it, then configure its settings or delete it as needed.
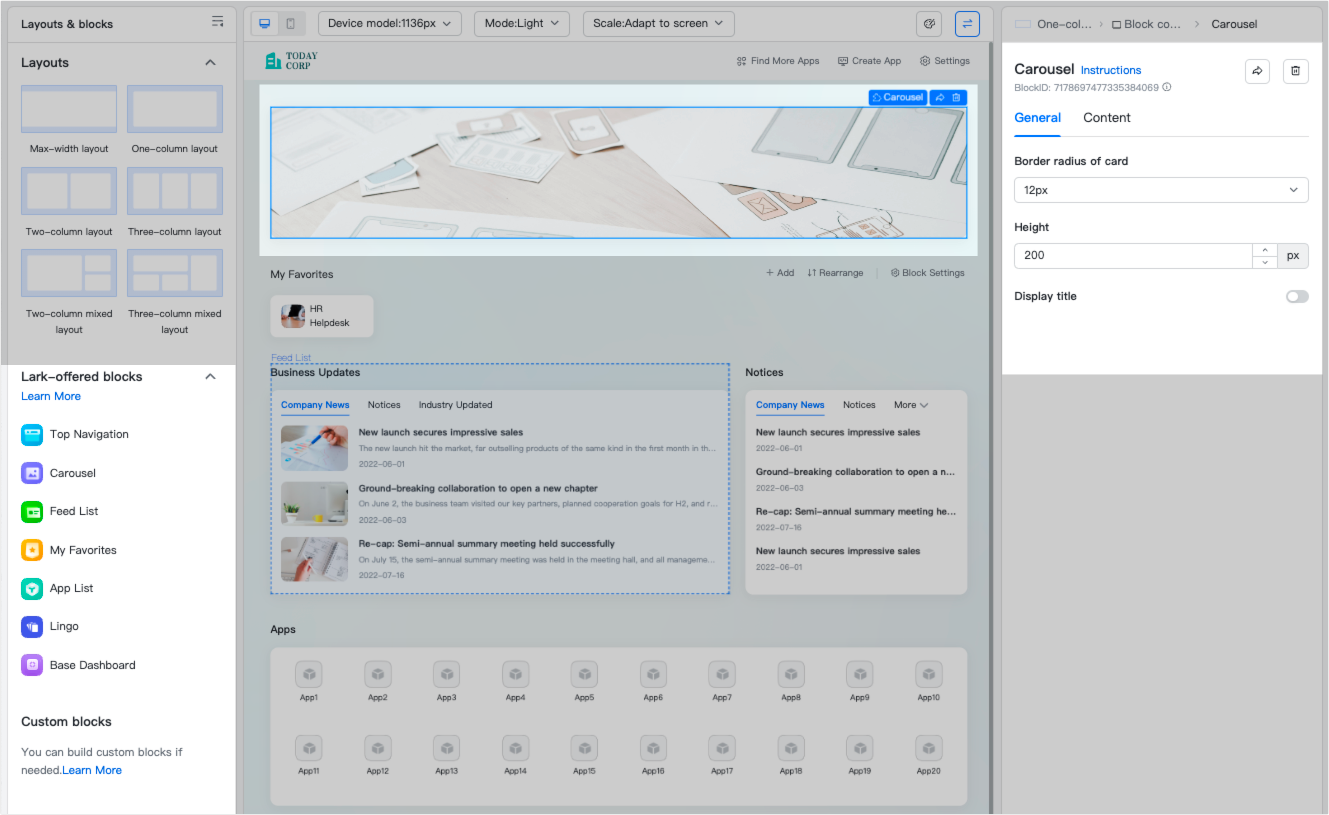
250px|700px|reset
Note:
- To change the logo that appears in the upper-left corner of the canvas, select the top navigation block, then upload a new logo. For detailed steps, see Use the Top Navigation block.
- Different blocks support different settings. Refer to the corresponding block's user guide for more details.
- To see which blocks are right for you, see Checklist for building a Custom Workplace.
- In addition to blocks by Lark, you can also add your organization's custom blocks. To develop your own blocks, see Lark Workplace.
Set theme and background
Click Theme Settings to change your custom workplace's background color and image. You can upload your own images as needed.
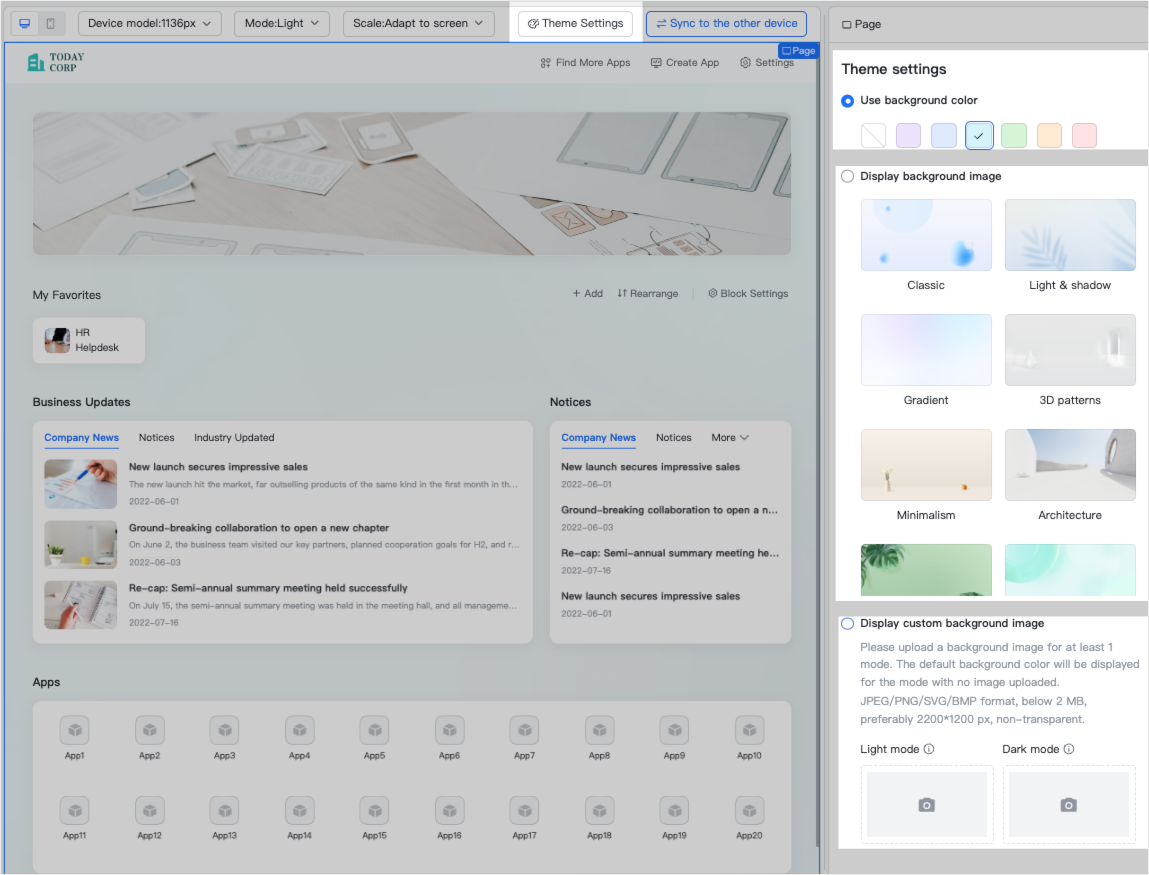
250px|700px|reset
Sync to mobile interface
Once you've completed setting up the desktop interface, click Sync to the other device to sync the configurations to the mobile interface. Alternatively, you can customize the layout and blocks for the mobile interface separately by clicking on the Mobile icon.

250px|700px|reset
- Preview
Once both the desktop and mobile interfaces are set up, click Preview. Click the link or scan the QR code to see what the custom workplace will look like on the Lark desktop app or mobile app.
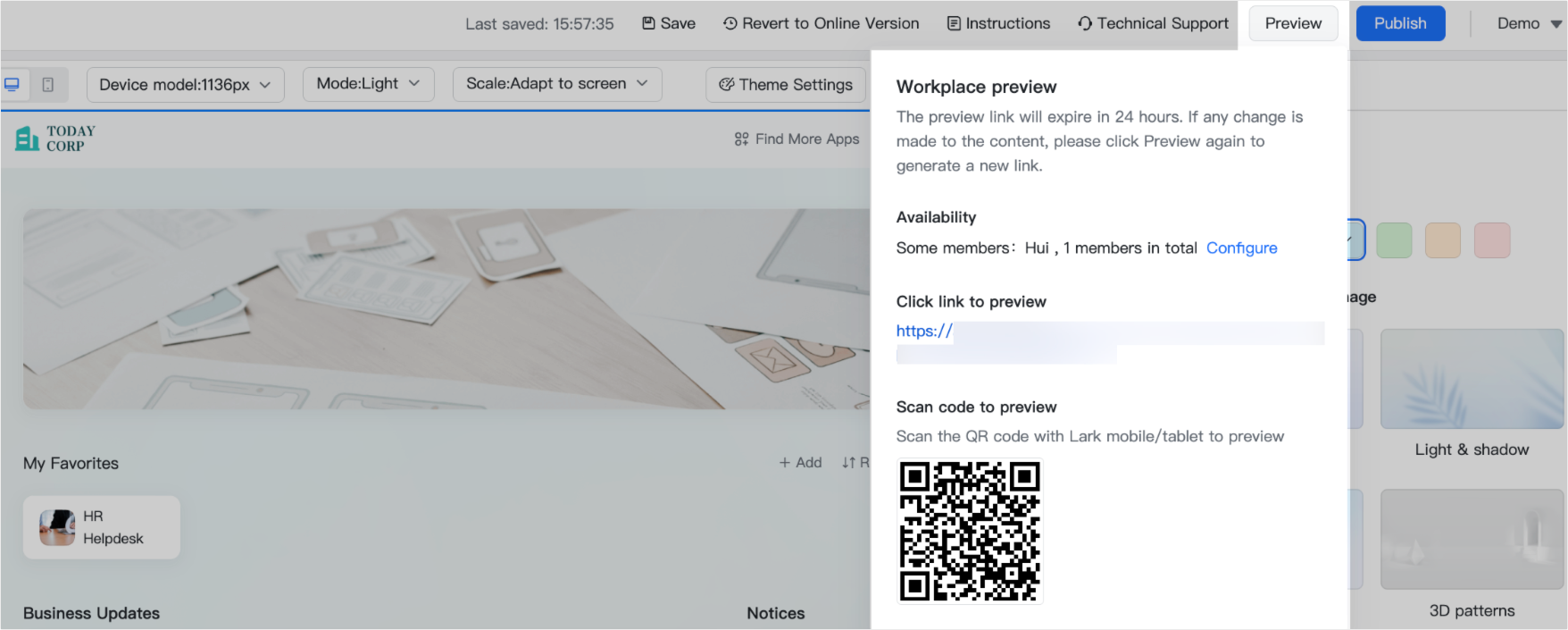
250px|700px|reset
- Publish and review
4.1 Once you've confirmed that everything is OK in the preview, click Publish. Select an update mode, fill out the pop-up notification title and message, and click Submit Request.
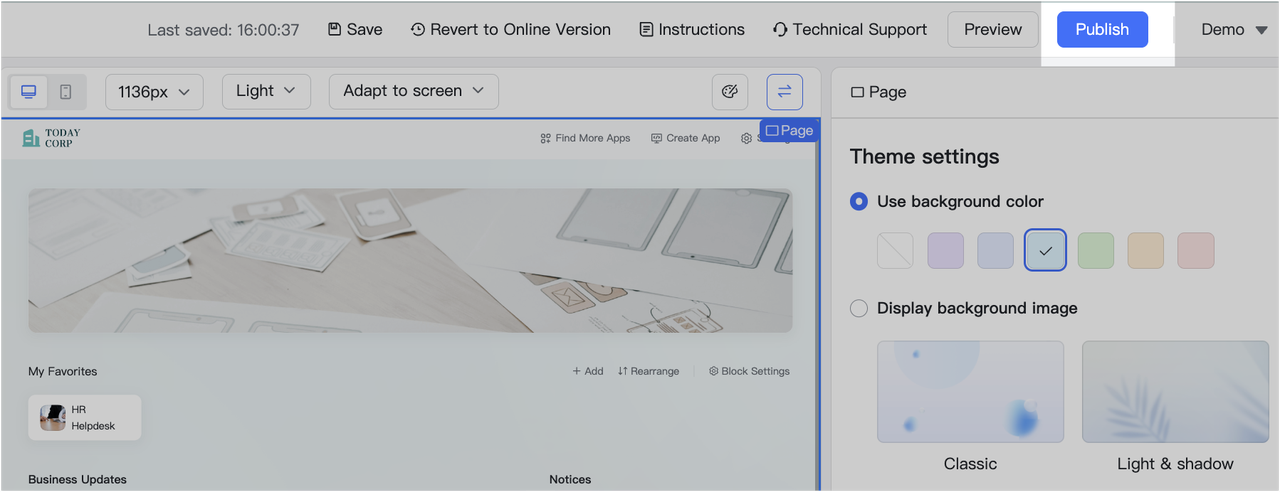
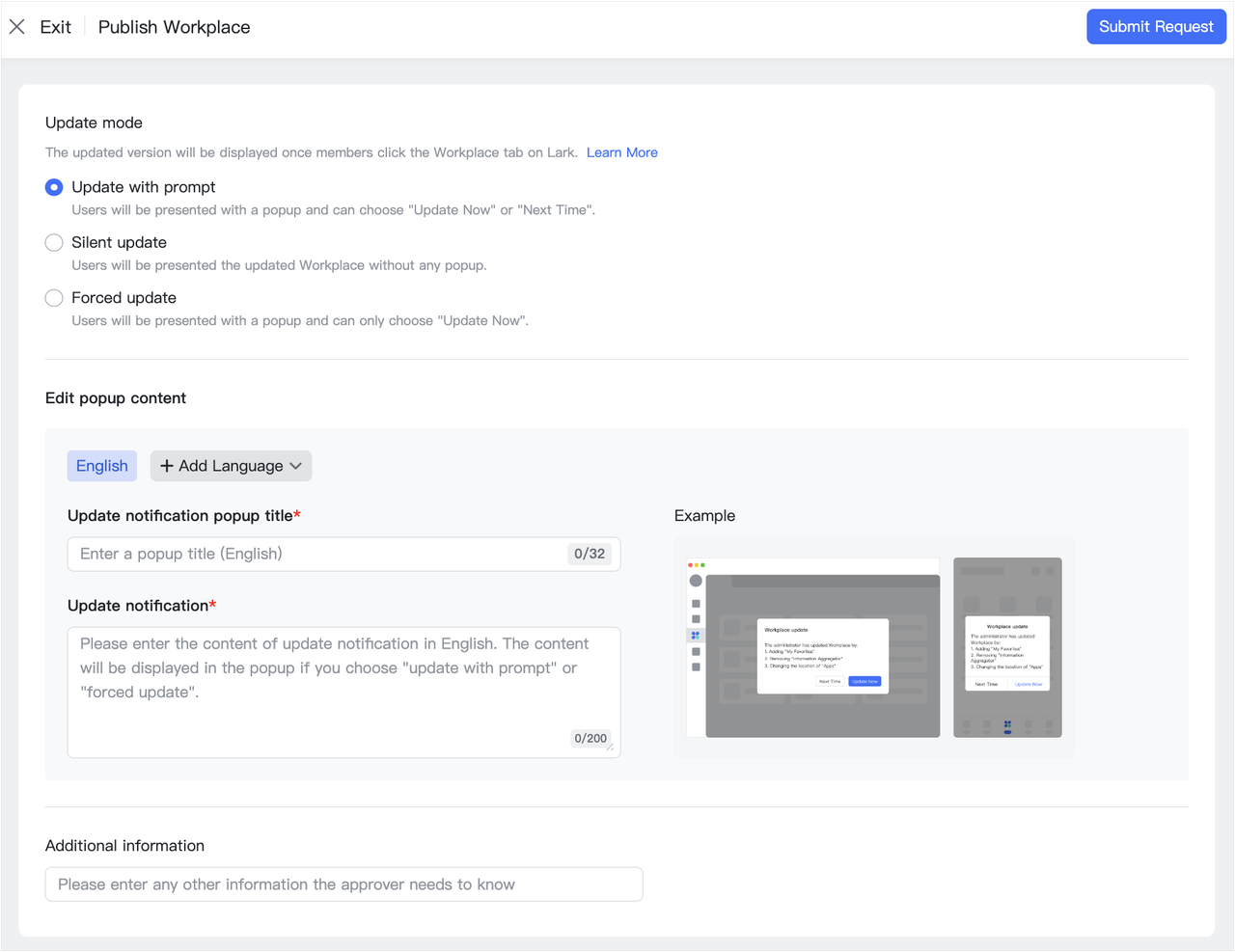
250px|700px|reset
250px|700px|reset
4.2 The approver will receive an Approval bot notification on their Lark app. If the approver rejects your request, you will need to reconfigure the workplace and resubmit the application for approval.
Note: The approver is the creator of the custom workplace by default.
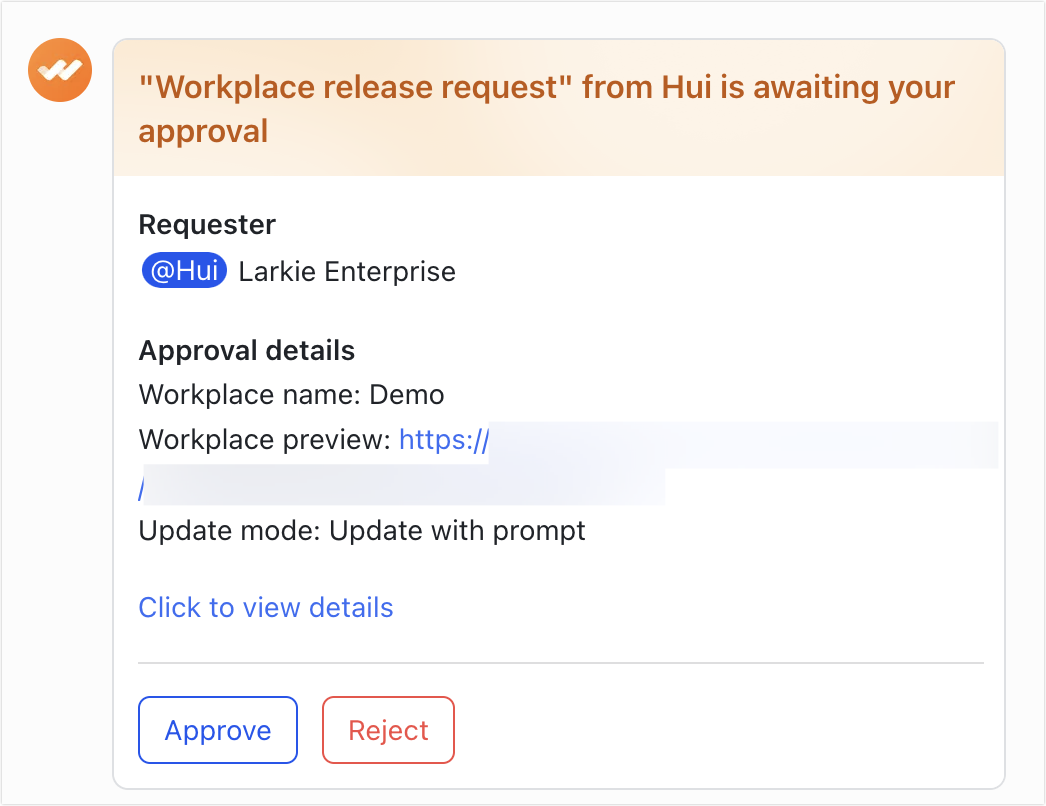
250px|700px|reset
- Enable
Once the custom workplace is approved, go to Lark Admin Console > Workplace > Custom Workplace, click Enable, then click Enable again in the pop-up.
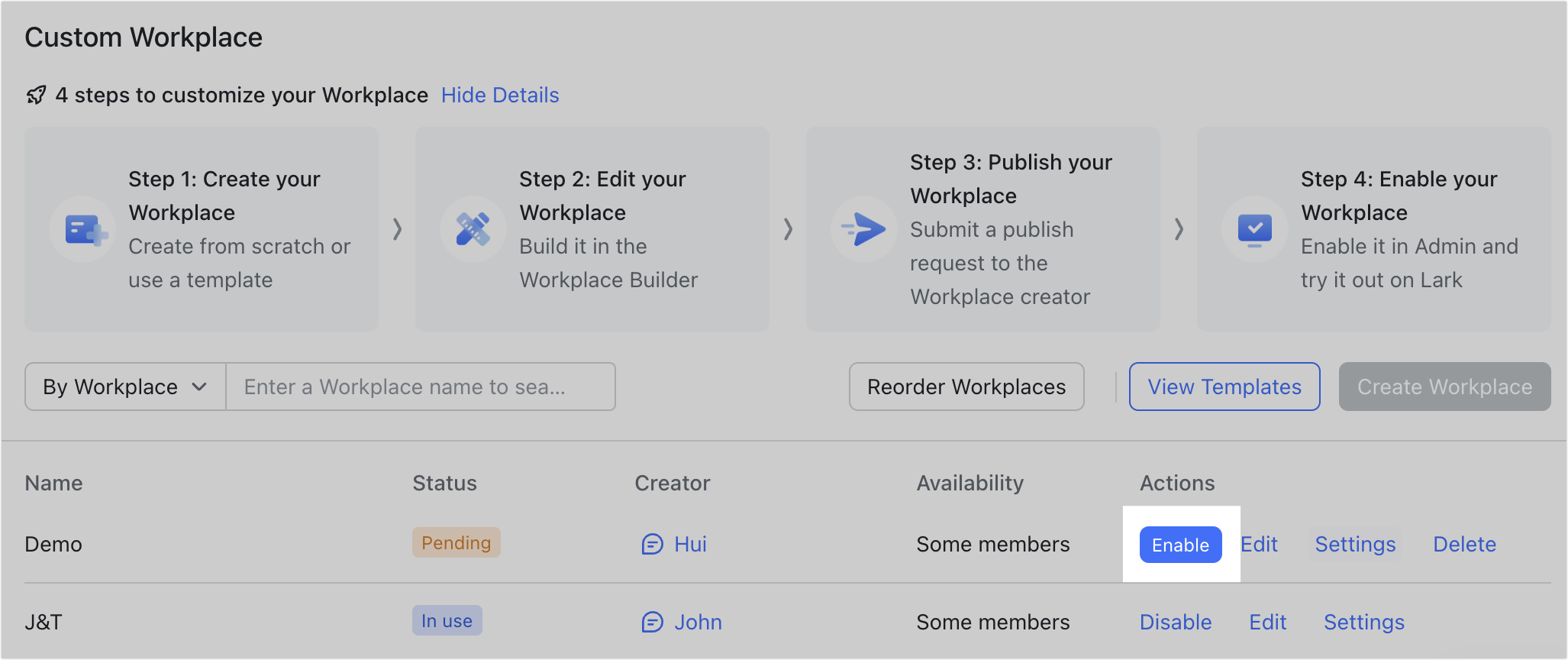
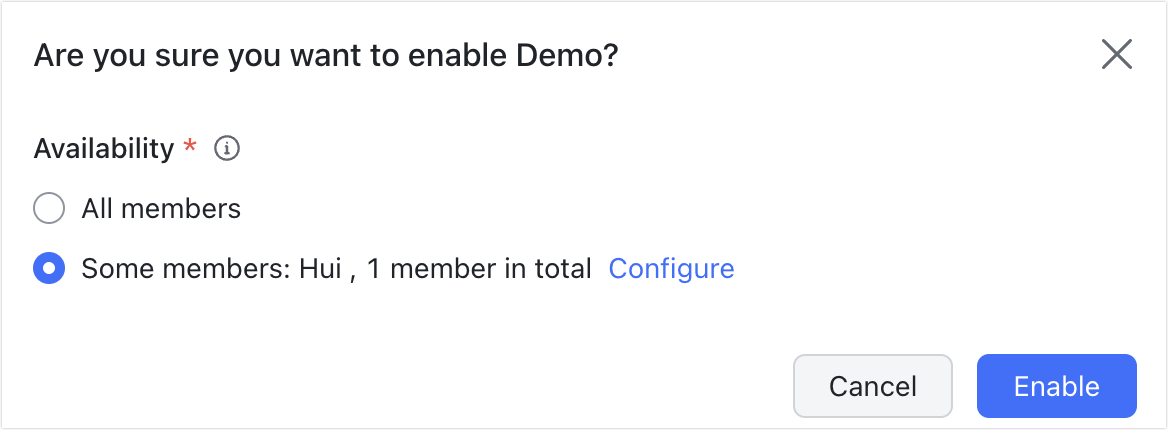
250px|700px|reset
250px|700px|reset
IV. Next steps
That's all it takes to build a custom workplace. To learn even more about this feature, check out some of the following resources:
