I. Intro
Version requirement: Lark version 6.10 or above.
In Lark Messenger, a message link is a hyperlink that can take you directly to a specific message or even multiple messages in a chat. You can paste a message link into a chat or doc to make it easy for you and others to access the important information contained within it.
II. Steps
Create and copy a message link
You can create and copy a link to one or more messages in a chat. When viewing a thread, you can create and copy a link to a specific message in that thread or a link that includes all the replies in the thread.
Note: This feature is not supported in topic groups.
In a chat
- One message: Hover over the message, click the ··· More icon, and select Copy Message Link.
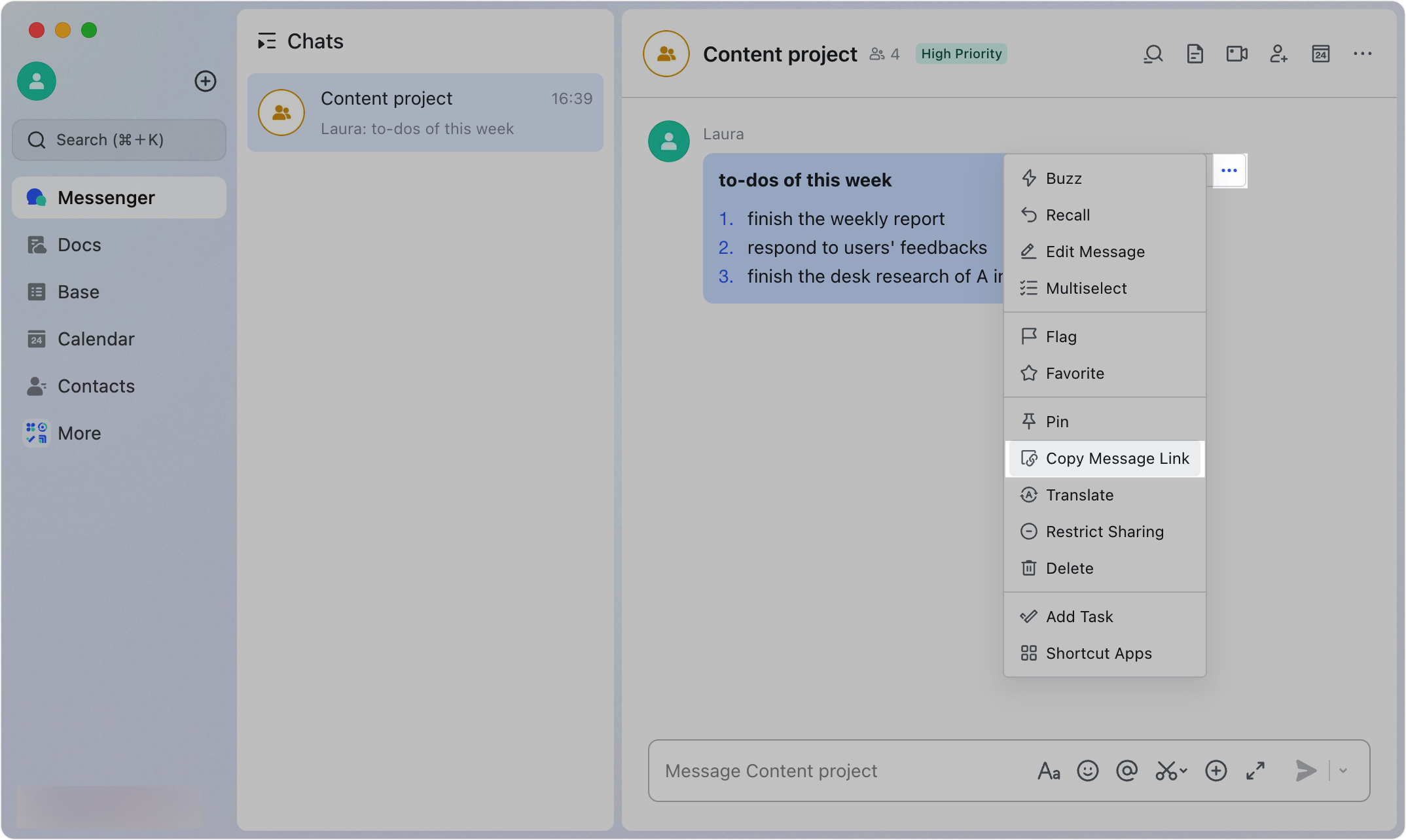
250px|700px|reset
- Multiple messages: Hover over a message, click the ··· More icon, and select Multiselect. Select all messages you want to create a link for, then click Copy Message Link in the bottom menu.
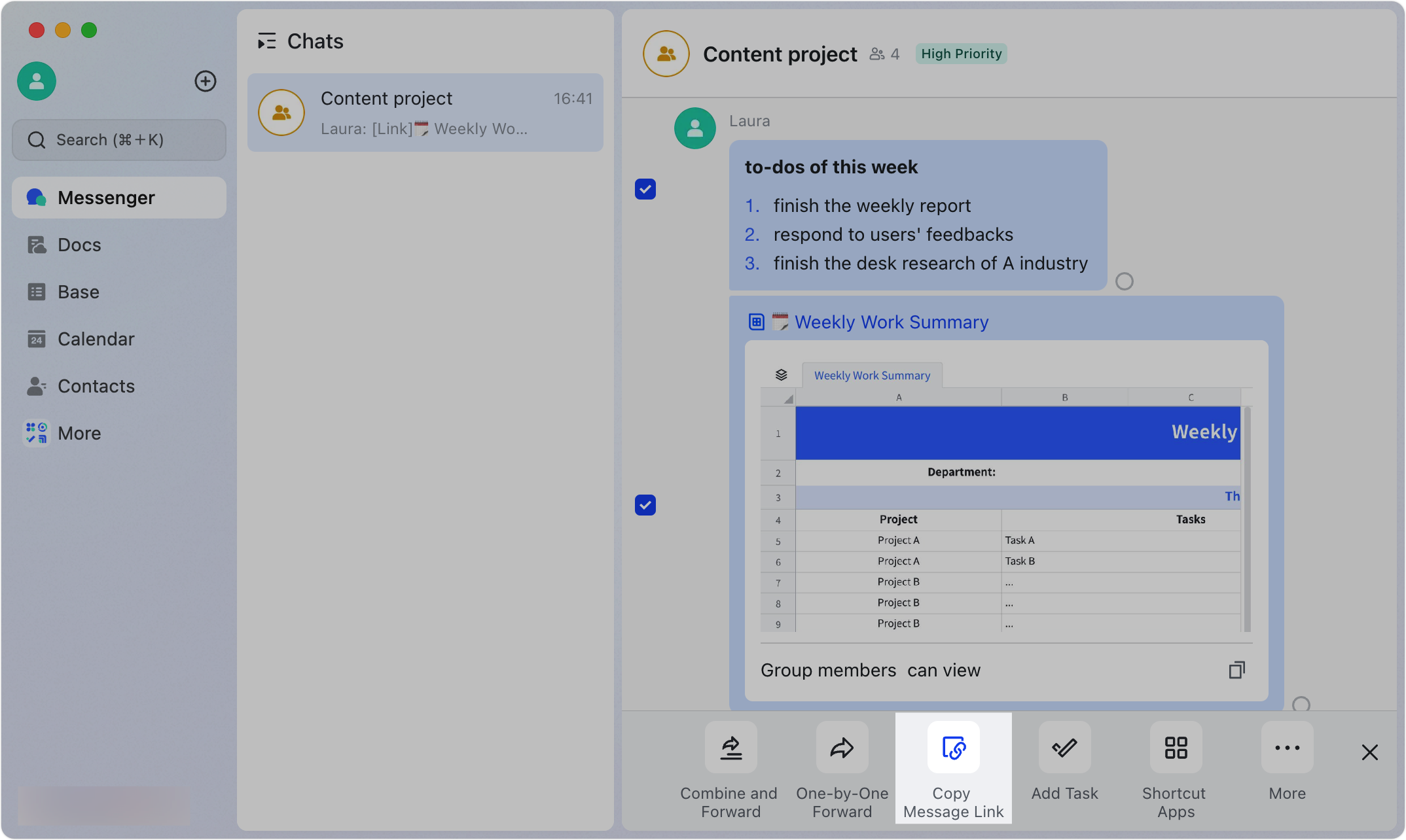
250px|700px|reset
In a thread
- One message: Open a thread, hover over a message, click the ··· More icon, and select Copy Message Link.
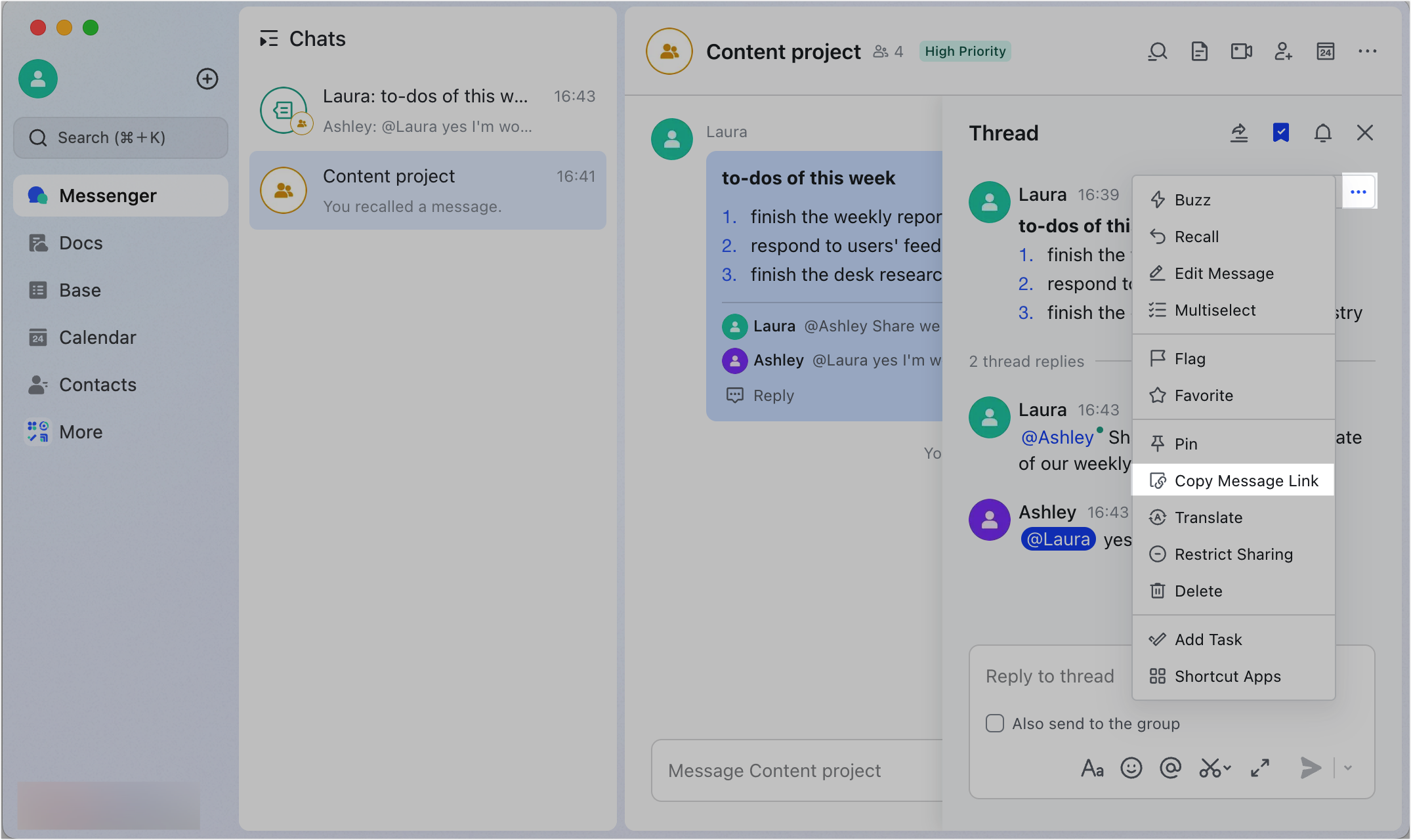
250px|700px|reset
- Multiple messages: Open a thread, hover over a message, click the ··· More icon, and select Multiselect. Select all the messages you want to create a link for, then click the ··· More icon in the bottom menu and select Copy Message Link.
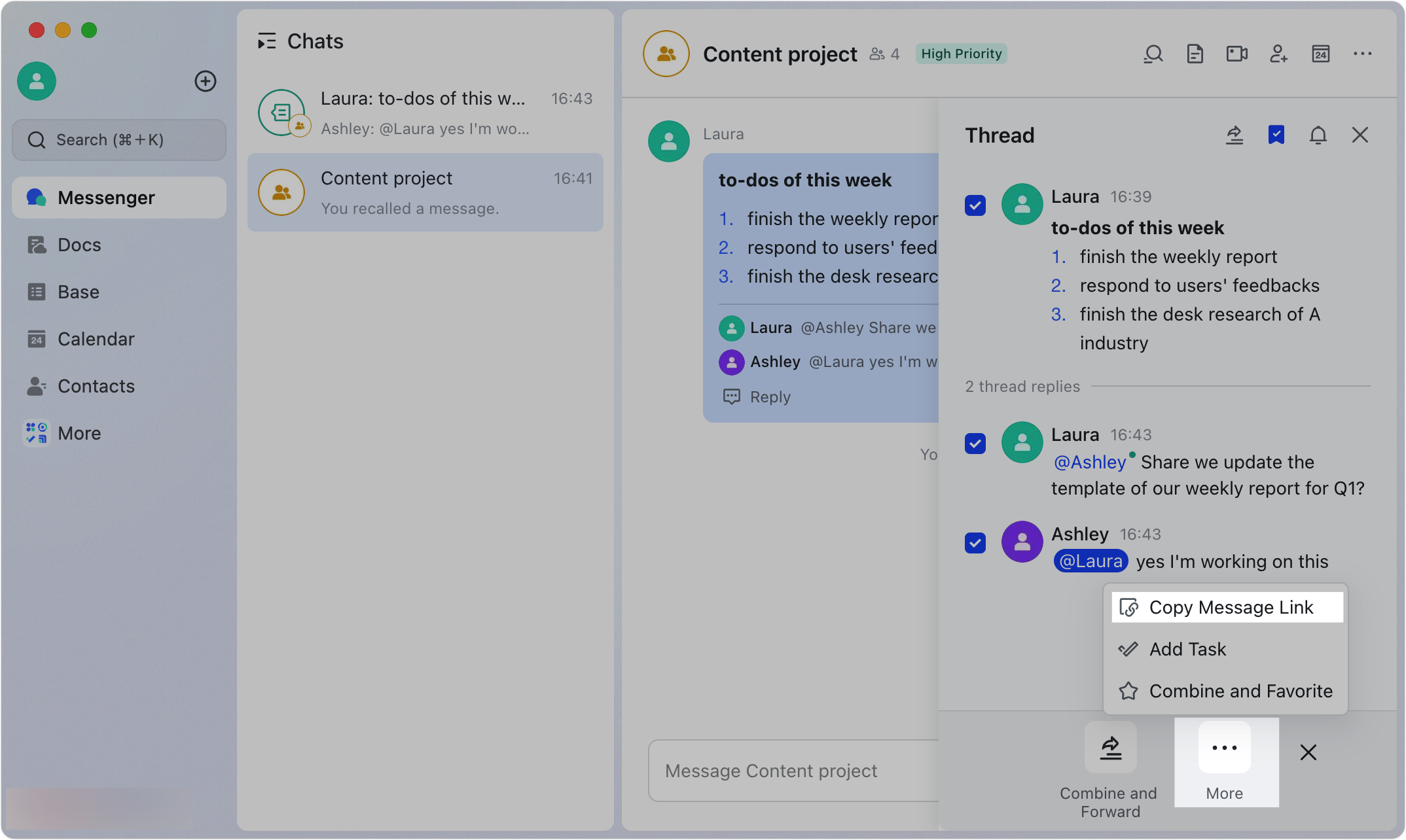
250px|700px|reset
Paste a message link into a chat
View messages
You can paste a message link into a chat. When you send the message link, it will show a preview of the messages, images, videos, and other content in a message card. To open the card and view all its contents, click View Details.
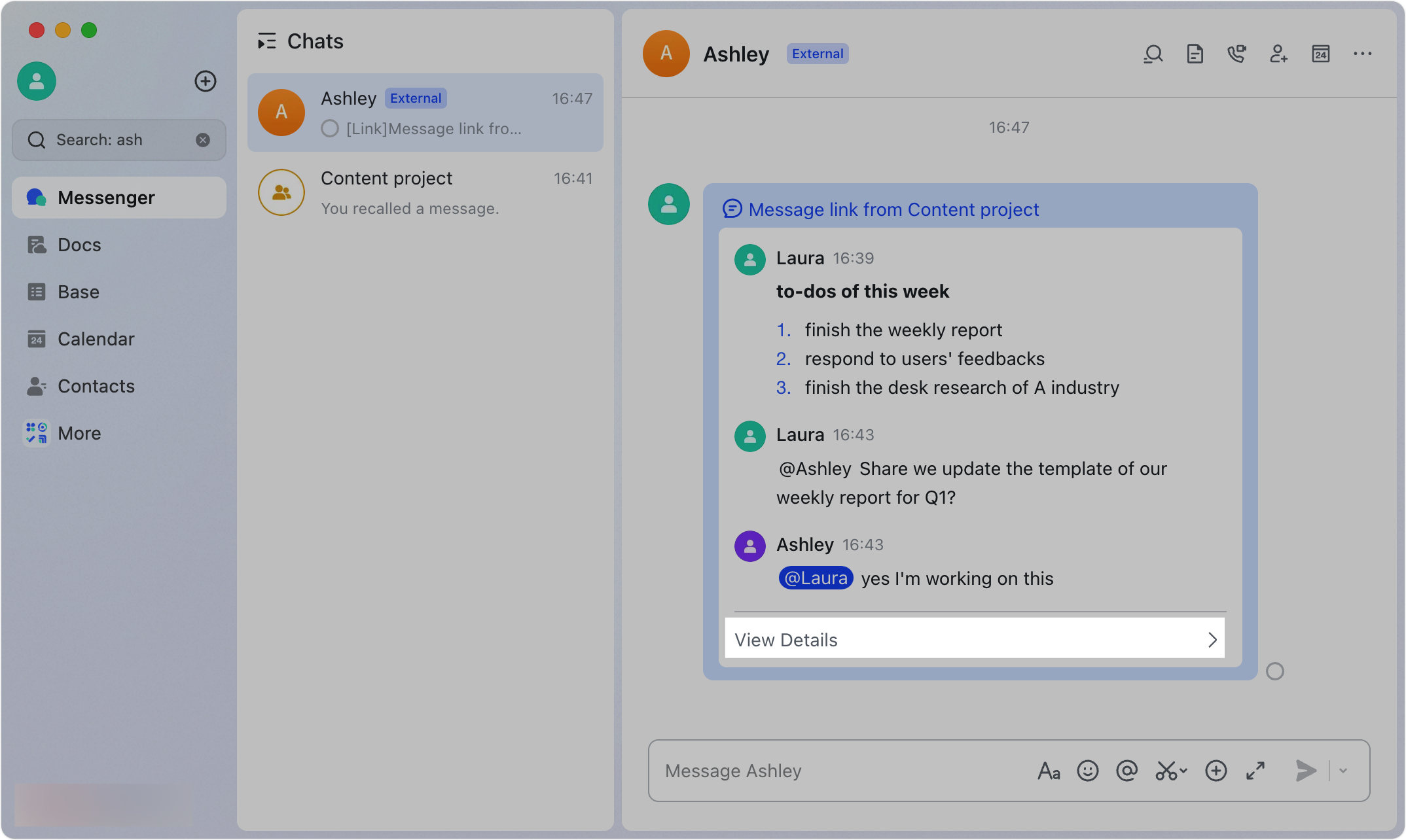
250px|700px|reset
Go to the original message location
Click the chat name at the top of the message card to view the chat details page. Then, click Open in chat to return to the original chat location.
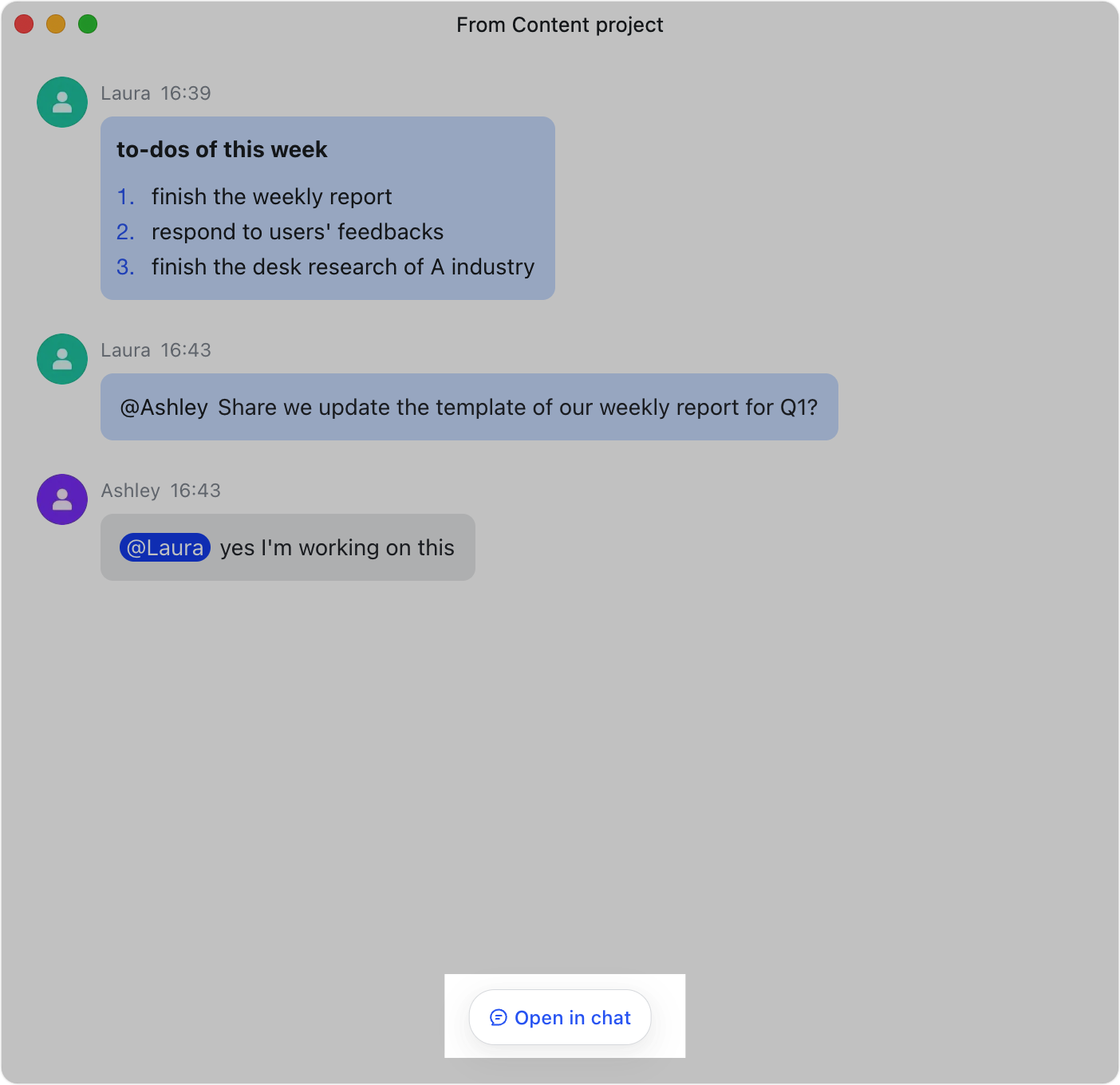
250px|700px|reset
Note: Members who weren't part of the original chat can not see Open in chat, nor can they open the original chat location.
Paste the message link into a doc
When you paste a message link into a doc, it will appear as a card in Preview view, showing the messages, images, videos, and other content. To open the card and view all its contents, click Expand in the lower-right corner.
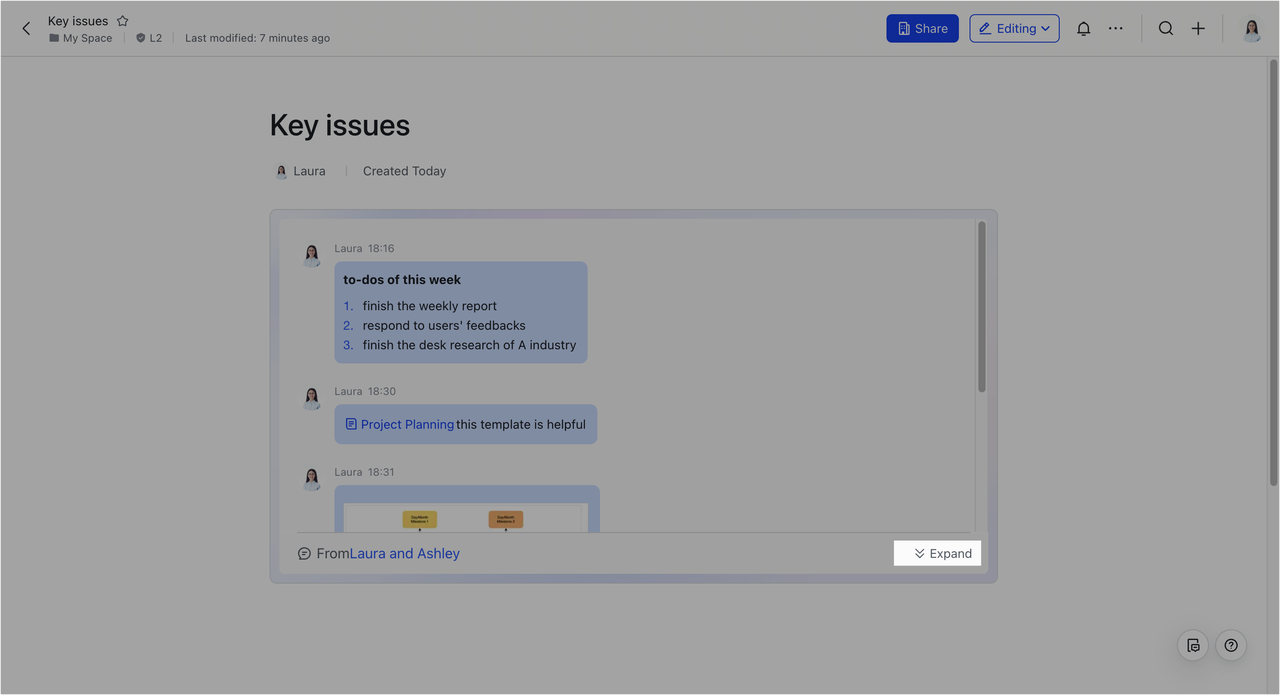
250px|700px|reset
Switch message link view
- Collaborators with edit permission for the document can change how message links are displayed. Hover over the card, and then click the Inline view icon to switch to a text link.
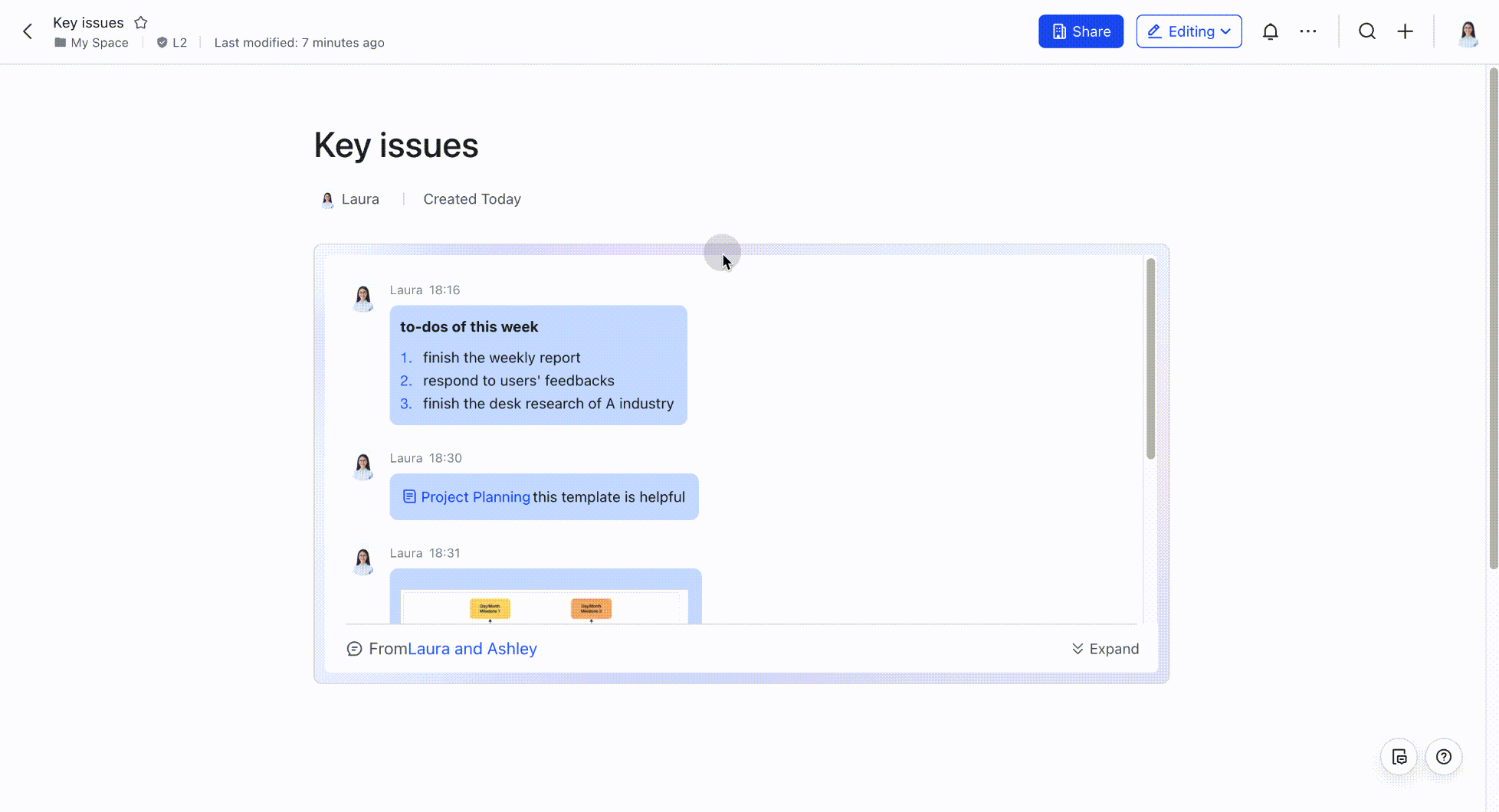
250px|700px|reset
- Collaborators with view permission for the document cannot switch the message link view, but they can copy and forward the message link.
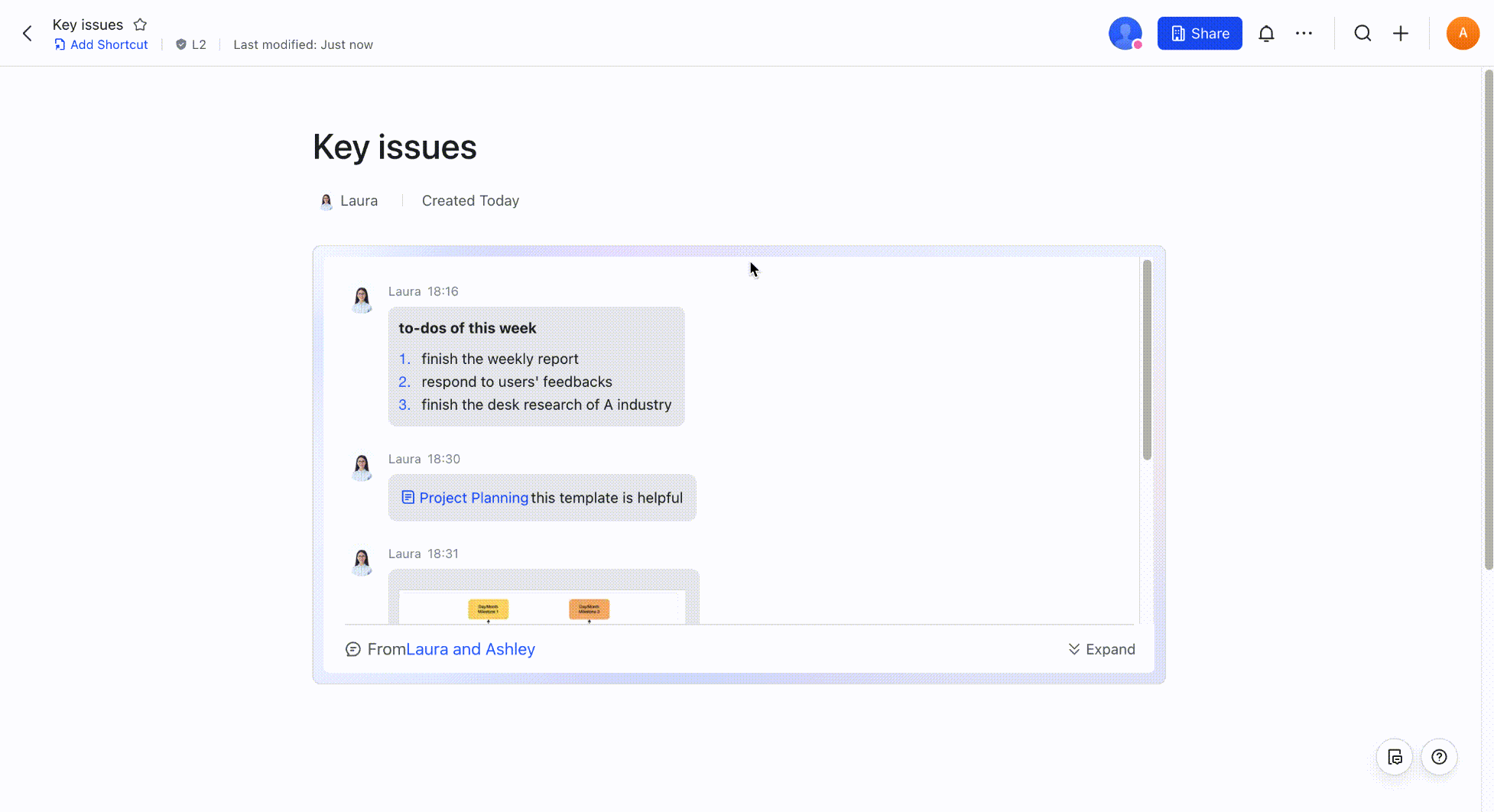
250px|700px|reset
Go to the original message location
You can view the messages in their original location in a chat the following ways:
- Inline view: Click the text link.
- Preview view: Click the link in the lower-left corner of the card.
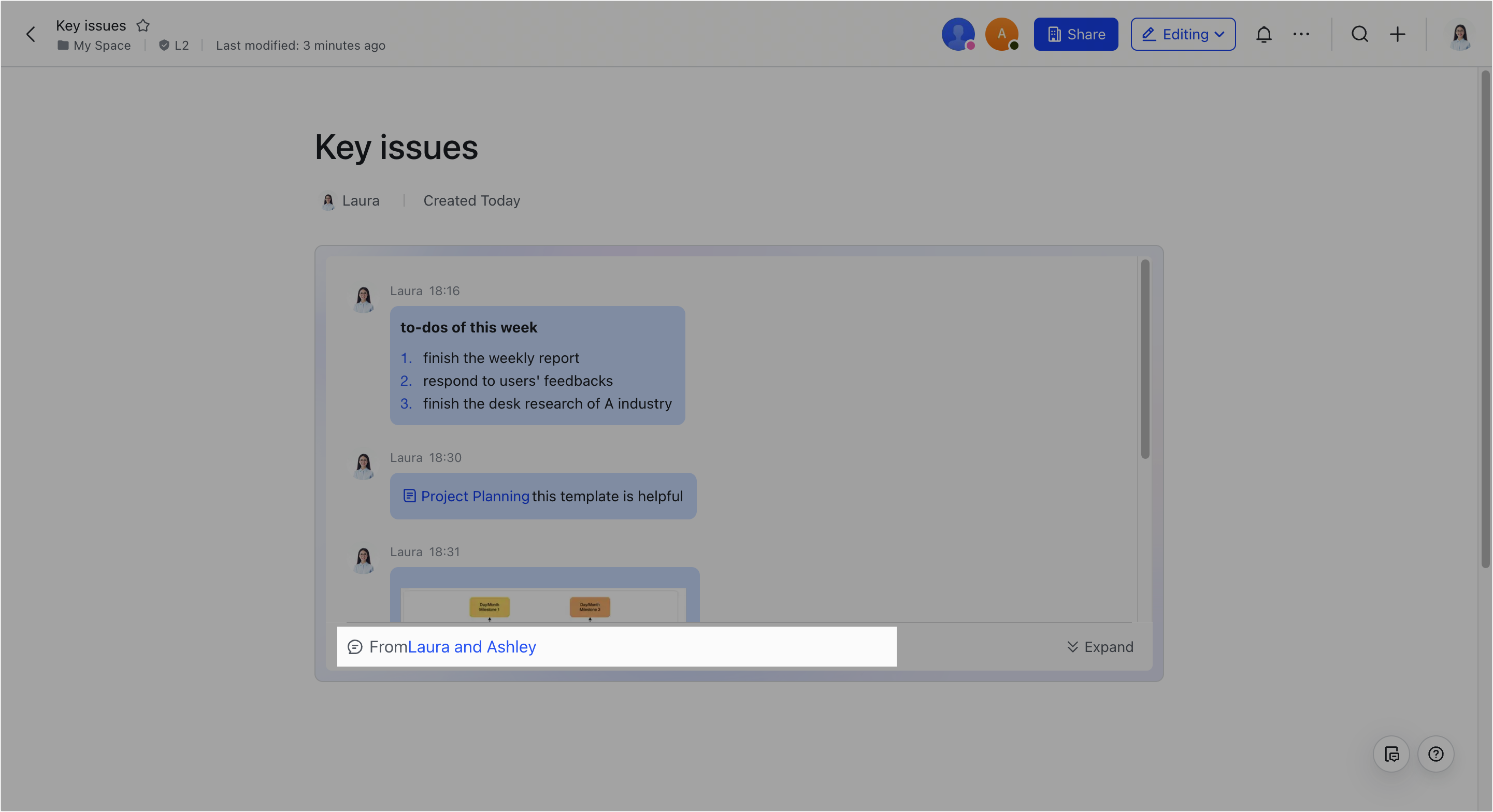
250px|700px|reset
Note: Members who weren't part of the original chat cannot go to the chat where the message was sent. They will see From private chat or From group chat, but cannot click them to return to the message's location.
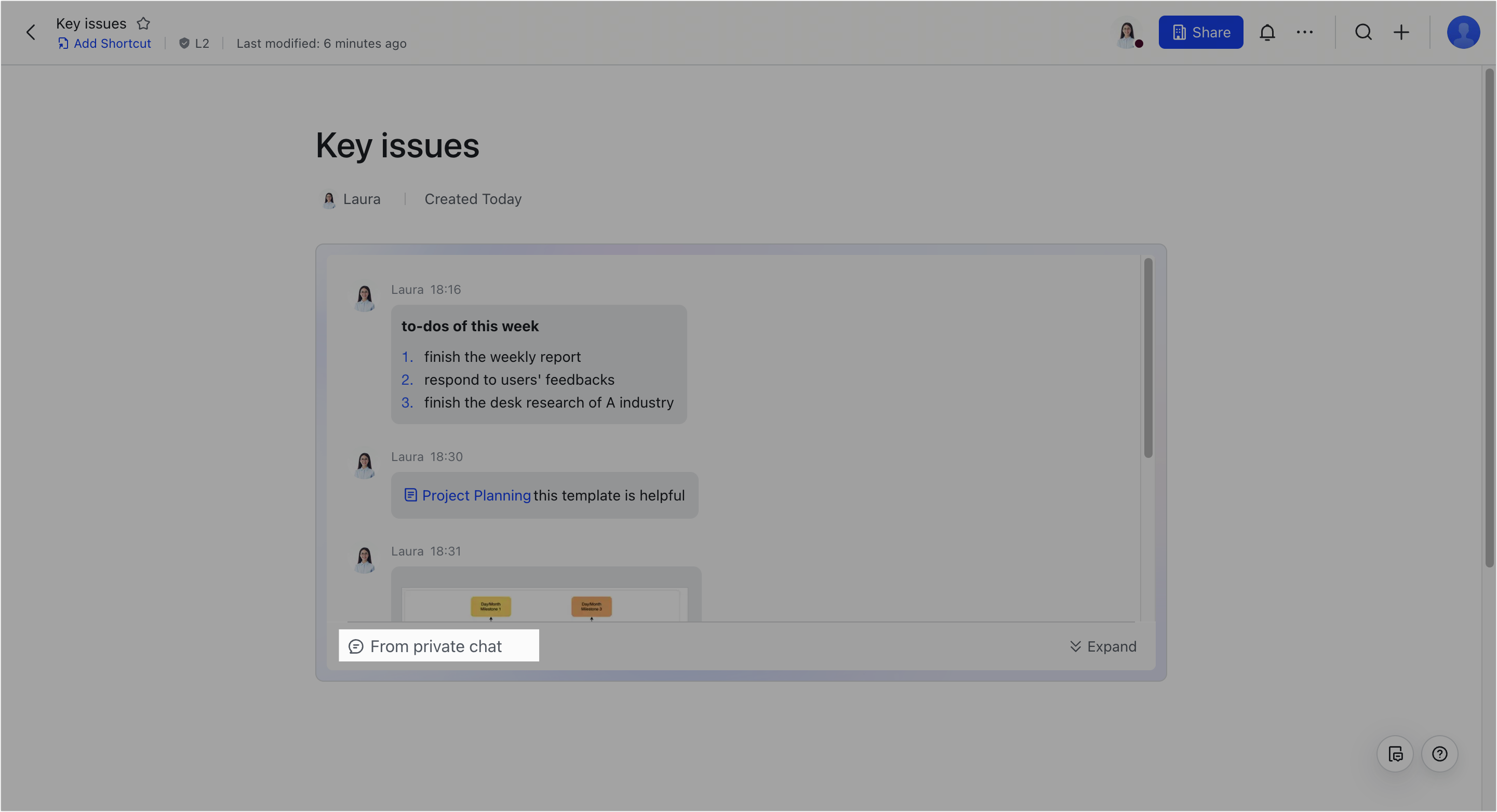
250px|700px|reset
III. FAQs
