I. Intro
As a Lingo administrator, you can manage existing entries in the Lingo Admin Console, including editing entry information and access, as well as bulk exporting entries.
Important: Editing or deleting an entry in the Lingo Admin Console takes effect immediately. Therefore, exercise caution when using these functions.
II. Steps
Enter the Lingo Admin Console and go to Manage Entries > All Entries from the left sidebar. You can view entries alphabetically, by the number of likes/pieces of feedback, or by update time. Ascending or descending order can be selected by clicking the Arrow icons next to the column heading.
Note: The definitions in the entry list will be displayed in the system language set in the Lingo Admin Console. Where an entry in the list does not have a definition in the corresponding system language, it will be displayed in the default language.
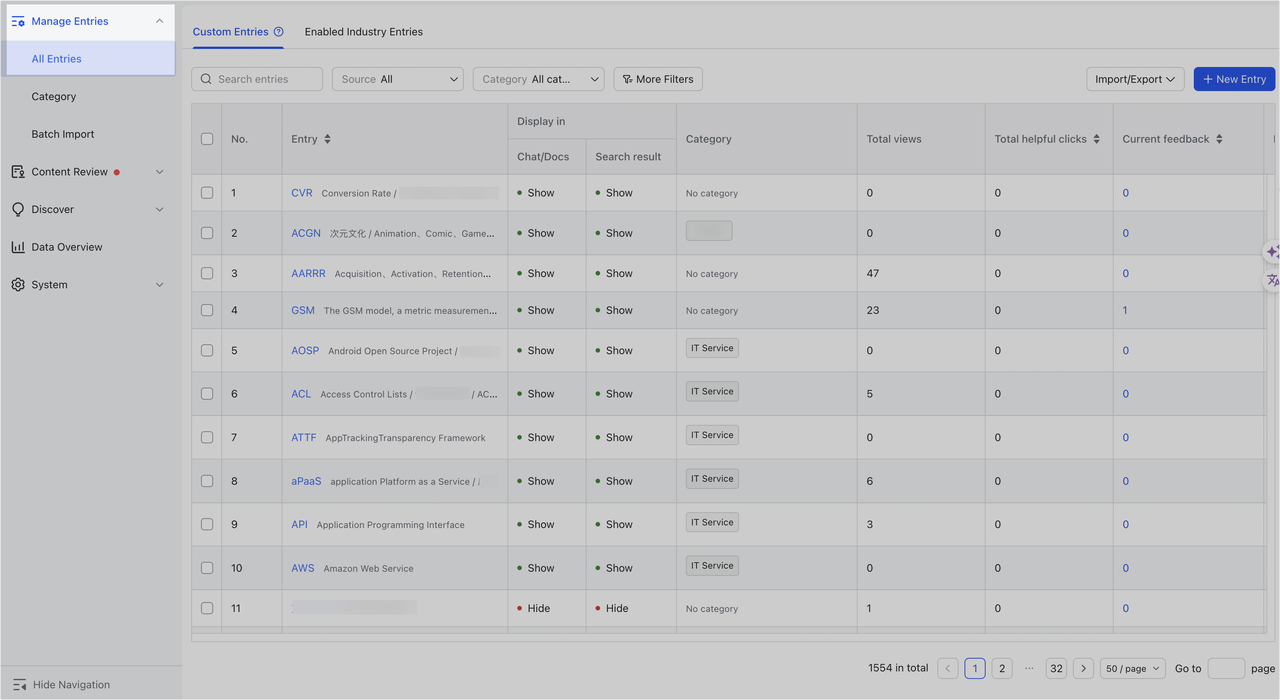
250px|700px|reset
Edit entries
Edit a single entry
Click the entry name to access the entry details page, or select the entry and click one of following:
- Set display scope:
- Turn on Chat/Docs: Members can view the Lingo card by clicking any dotted underlined words that appear in Chat or Docs. If the entry has a full name and an alias, you can choose whether or not to display each of them on the Lingo card.
- Turn on Search result: When members search for the entry in the search window, they can view the Lingo card in the search results.
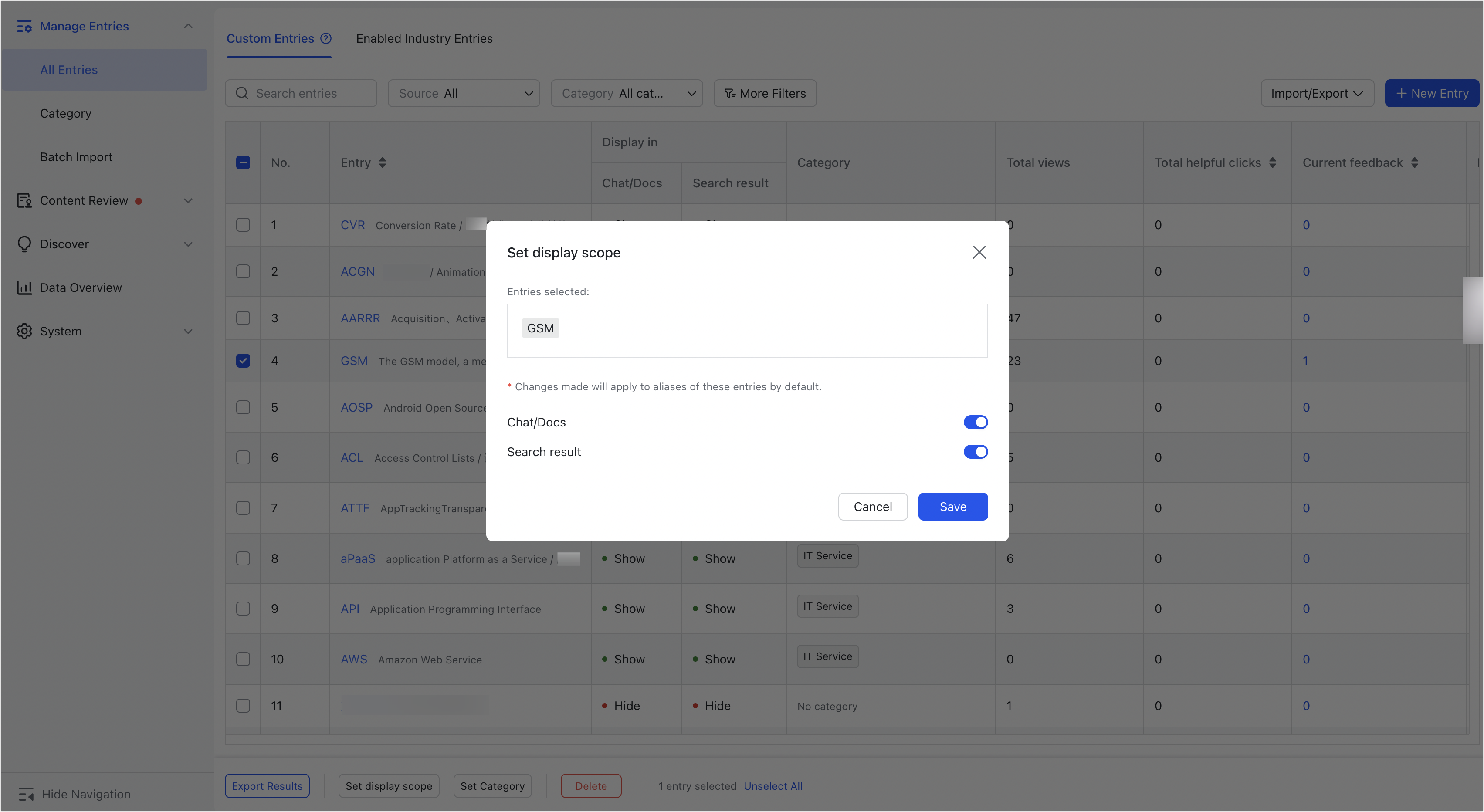
250px|700px|reset
- Set Category: Search for and select the appropriate category, then click Save. You can select multiple categories for an entry.
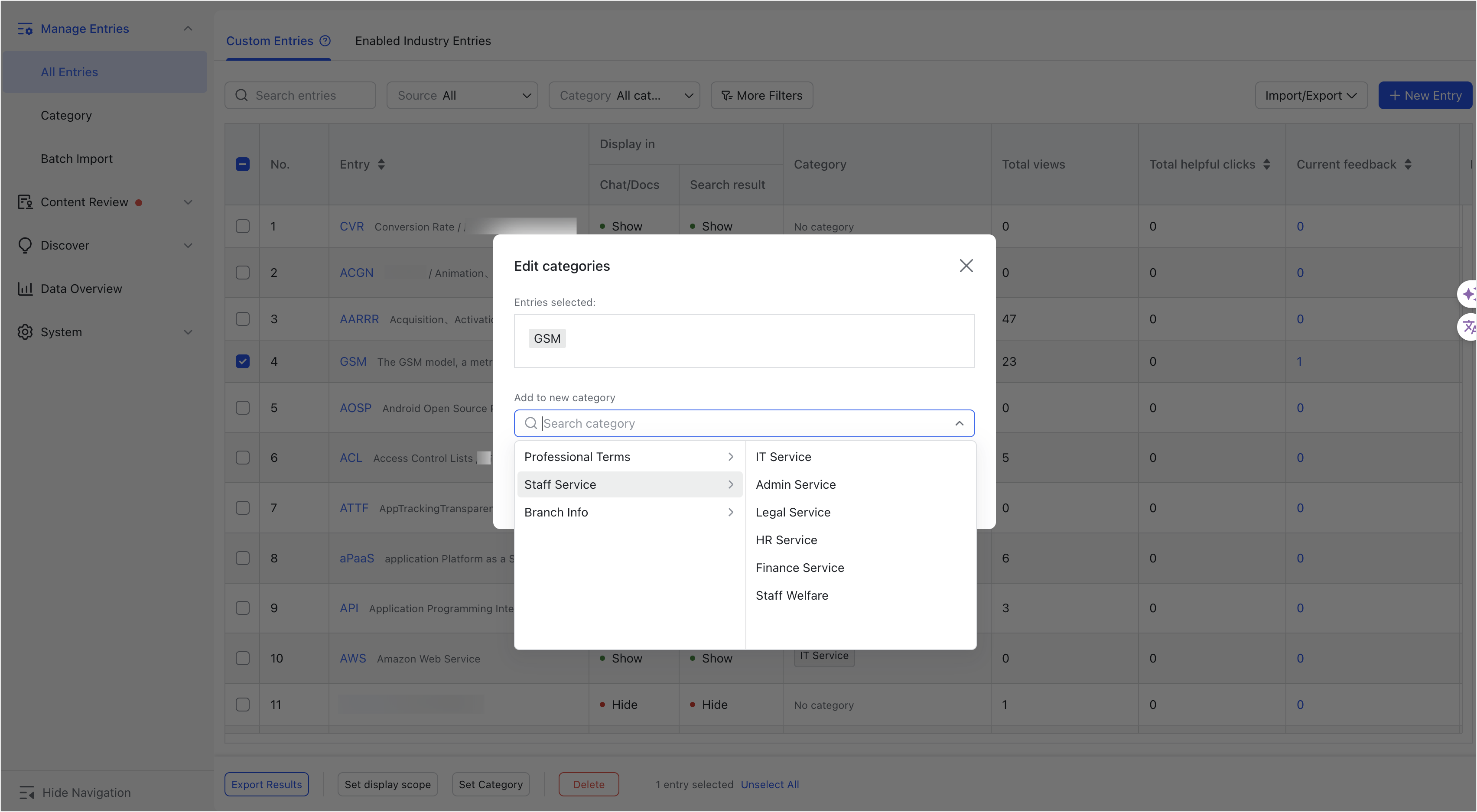
250px|700px|reset
To make further edits to an entry, click the entry name to access the entry details page, then click Edit Entry.
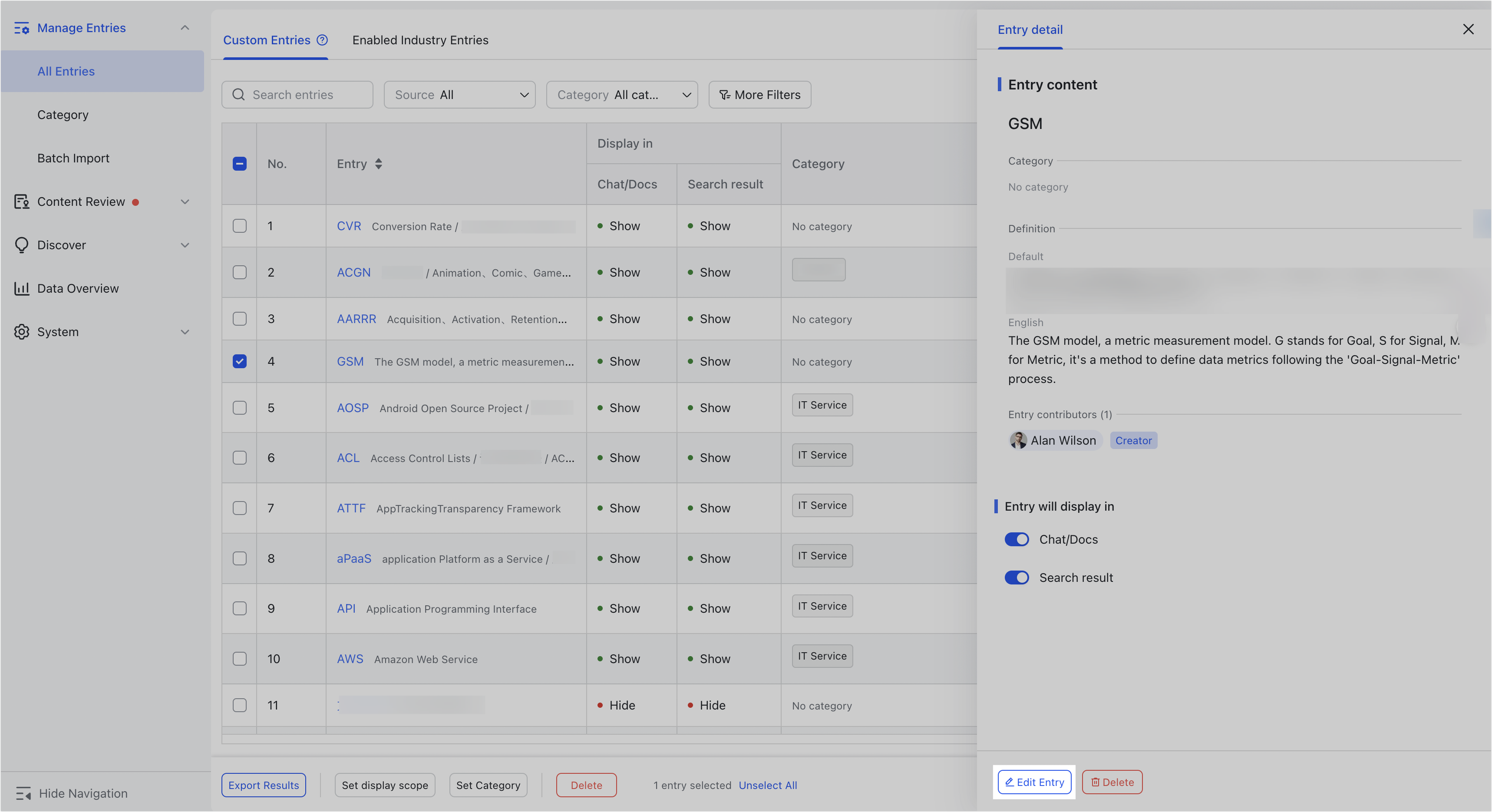
250px|700px|reset
When you edit an entry, you can edit the name, category, alias, definition, relevant Docs, relevant contacts, relevant links, related entries, relevant help desks, relevant public groups, and more. You can also add definitions in other languages.
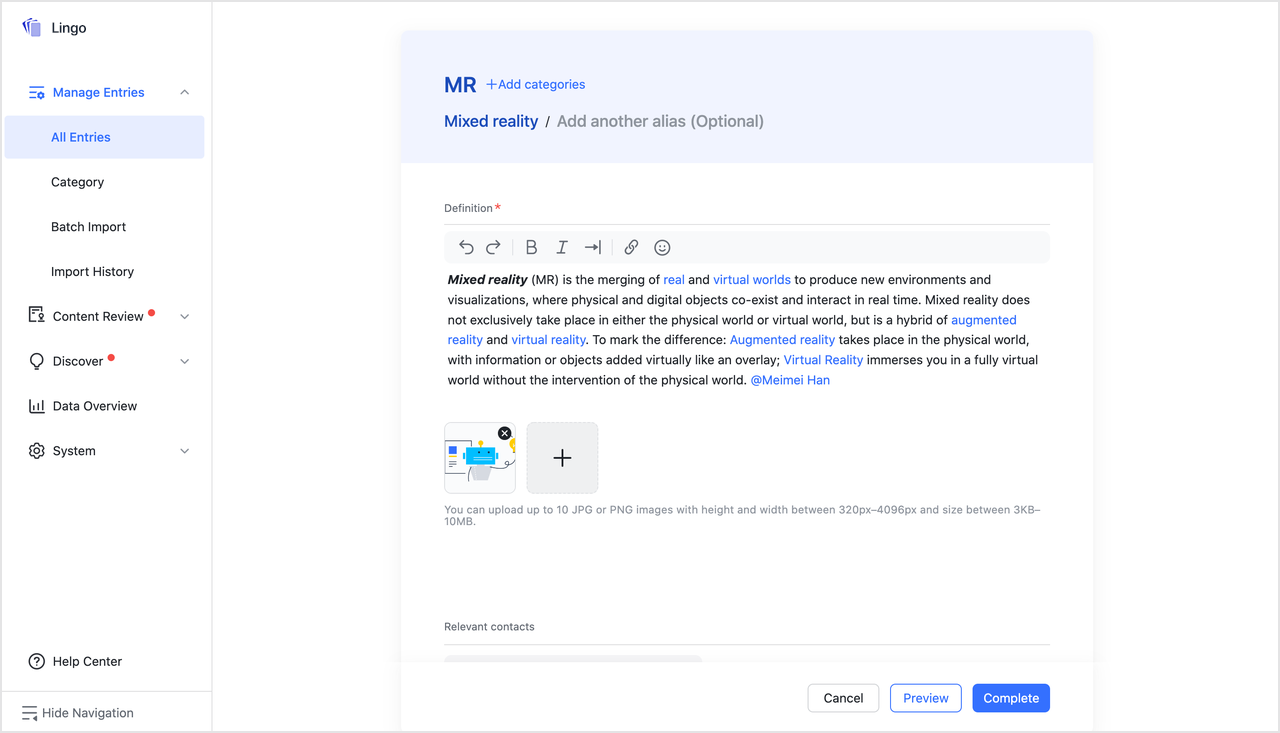
250px|700px|reset
The definition section supports rich text editing, allowing for bold or italic text, and actions such as line breaks, indentations, adding images and hyperlinks, and @mentioning contacts.
If an entry is mentioned or contact is @mentioned in the definition, Lingo will automatically add the entry as a related entry and the contact as a relevant contact.
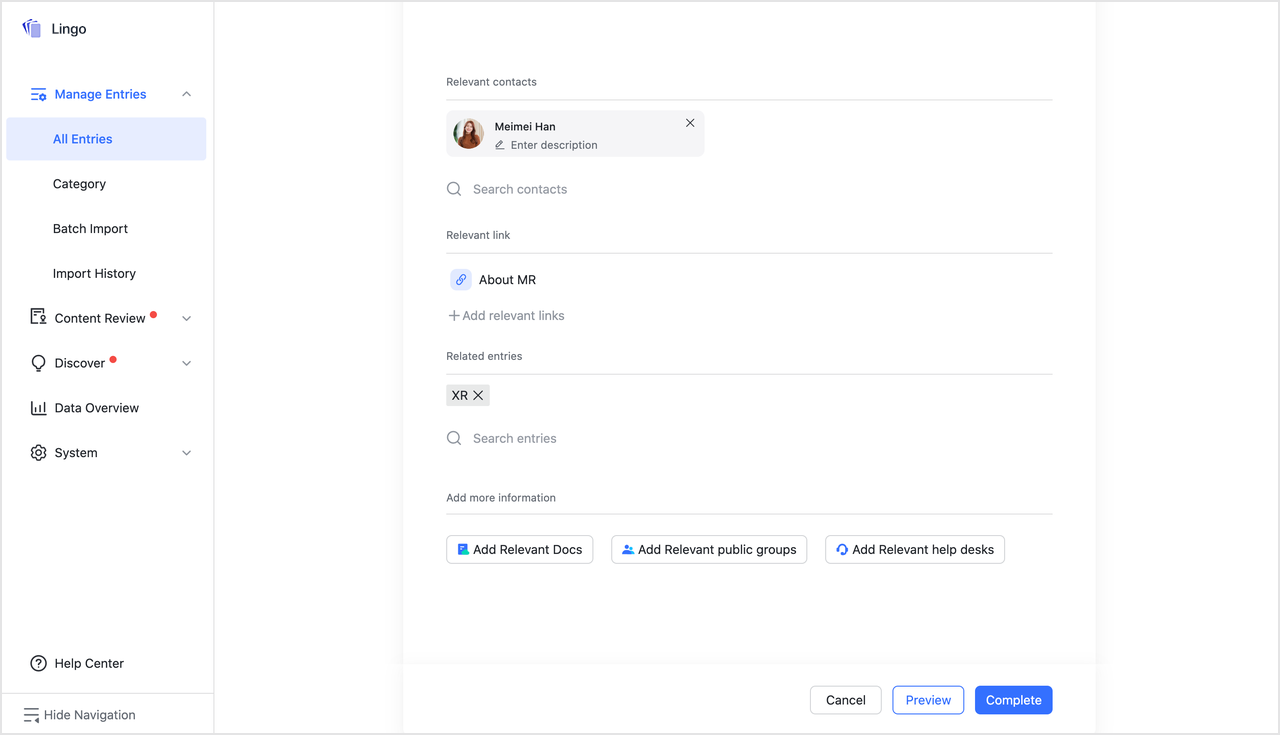
250px|700px|reset
Batch edit entries
You can filter entries based on conditions and either view them or perform batch actions. When you click Filter, the following options are currently supported:
- Filter by time: You can select the initial submission time, approval time, or most recent update time.
- Filter by visible scope: You can select to search within messages/docs or turn on/off the search results.
- Filter by source: You can select from manually created, batch imported, or API.
- Filter by role: You can specify the creator, reviewer, or last updater.
- Filter by category: You can specify the category.
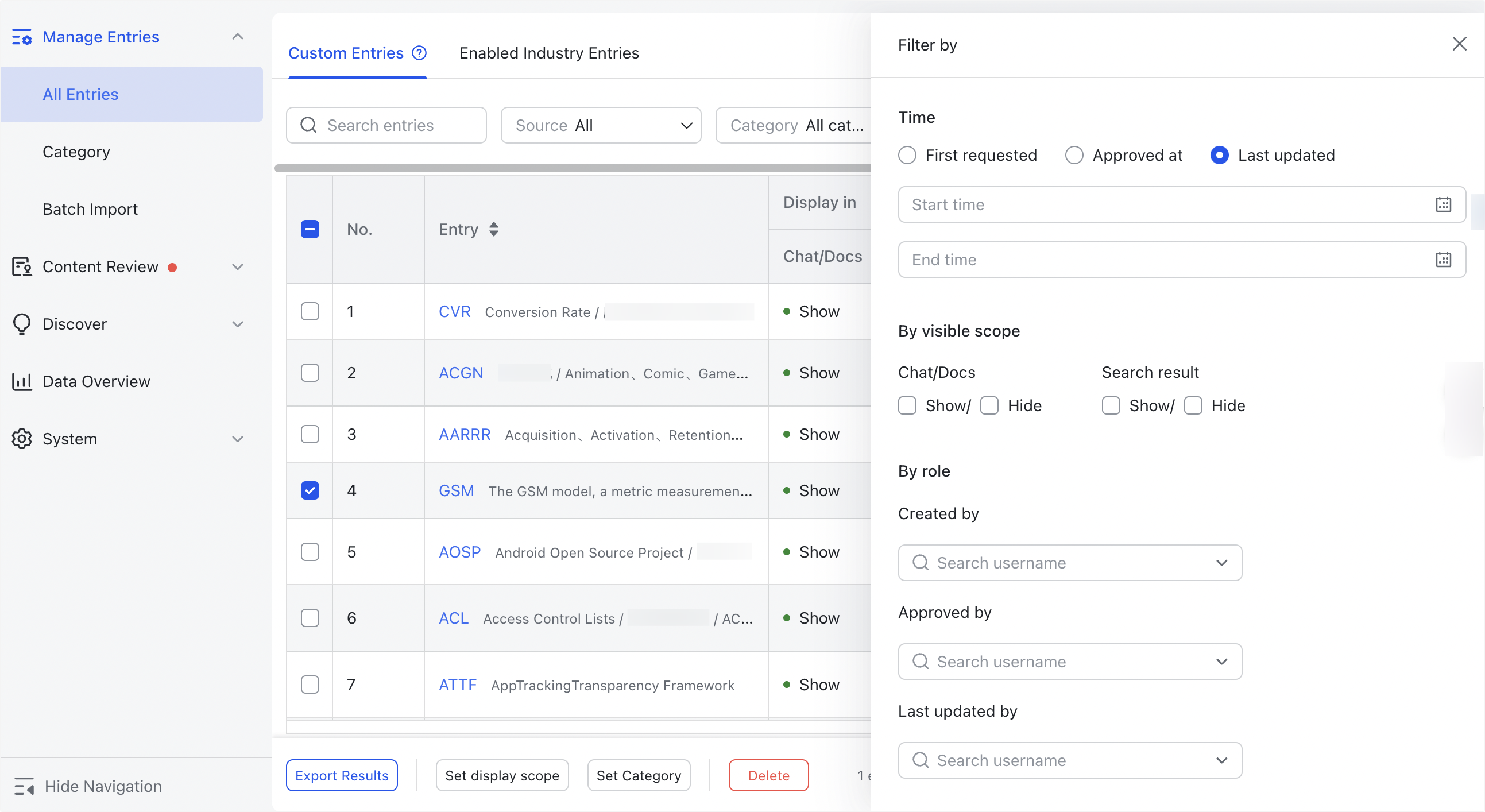
250px|700px|reset
After filtering the entries, you can select some or all of the entries on the page, and perform batch actions such as setting the display scope or category.
Delete entries
Delete a single entry
Method 1: Select the entry you want to delete and click Delete at the bottom of the page.
Method 2: Click the entry name to access the entry details page and click Delete at the bottom of the page.
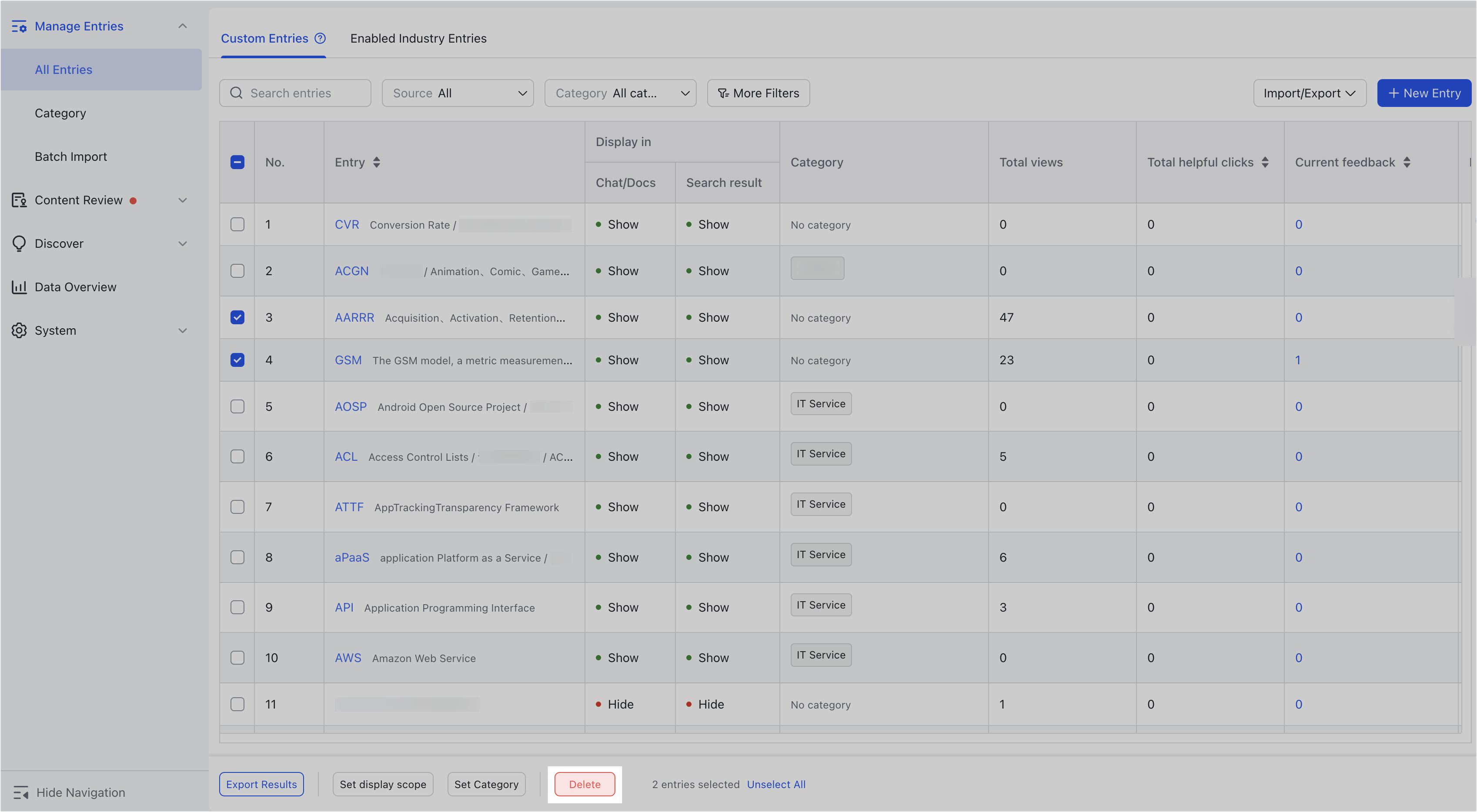
250px|700px|reset
Batch delete entries
Select some or all of the entries and click Delete at the bottom of the page.
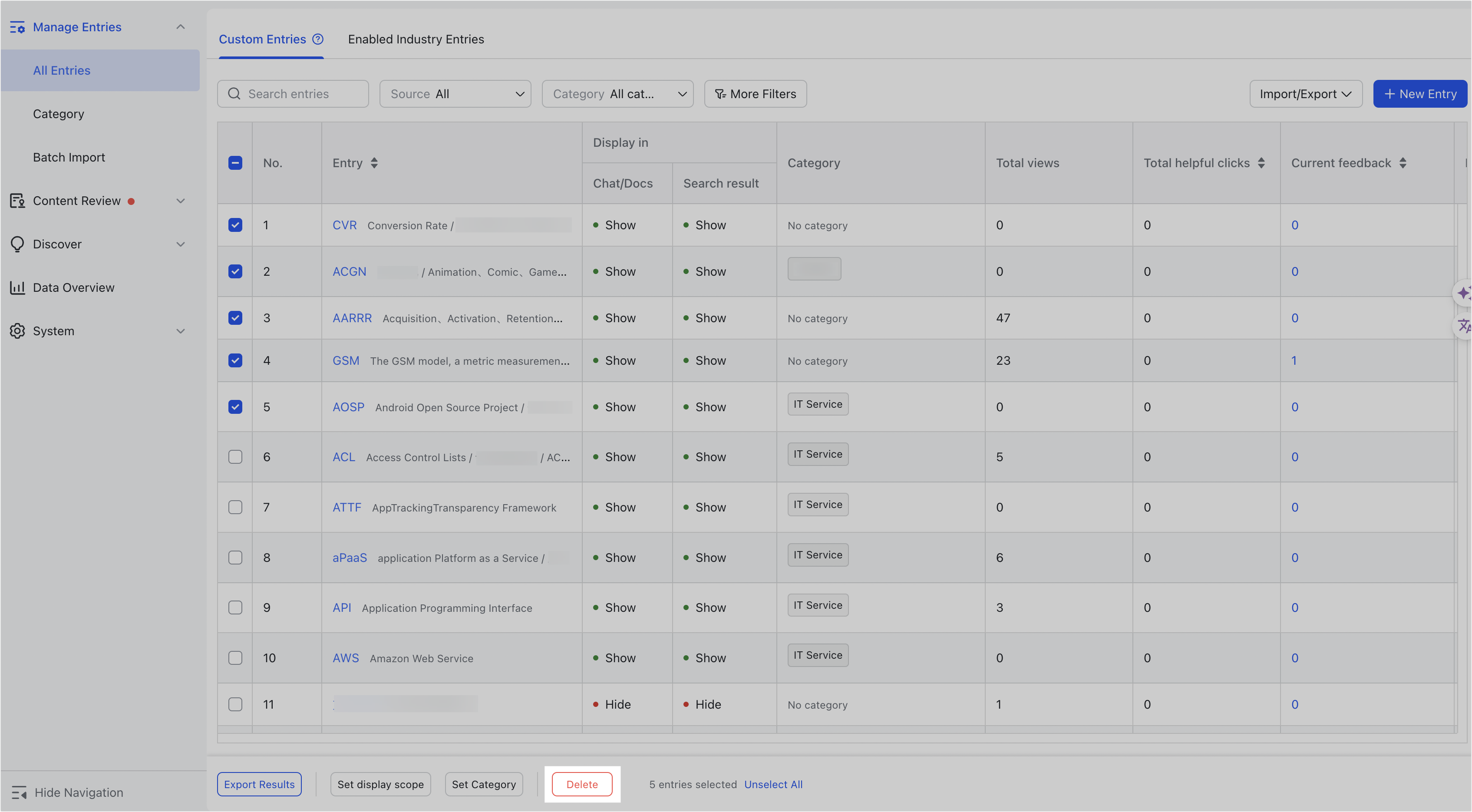
250px|700px|reset
Export entries
You can download all entries to a spreadsheet. To do so, click Manage Entries > All Entries in the left sidebar, hover over Import/Export in the upper-right corner and select Export All. Alternatively, to only download some entries, select the entries and then click Export Results at the bottom of the page.
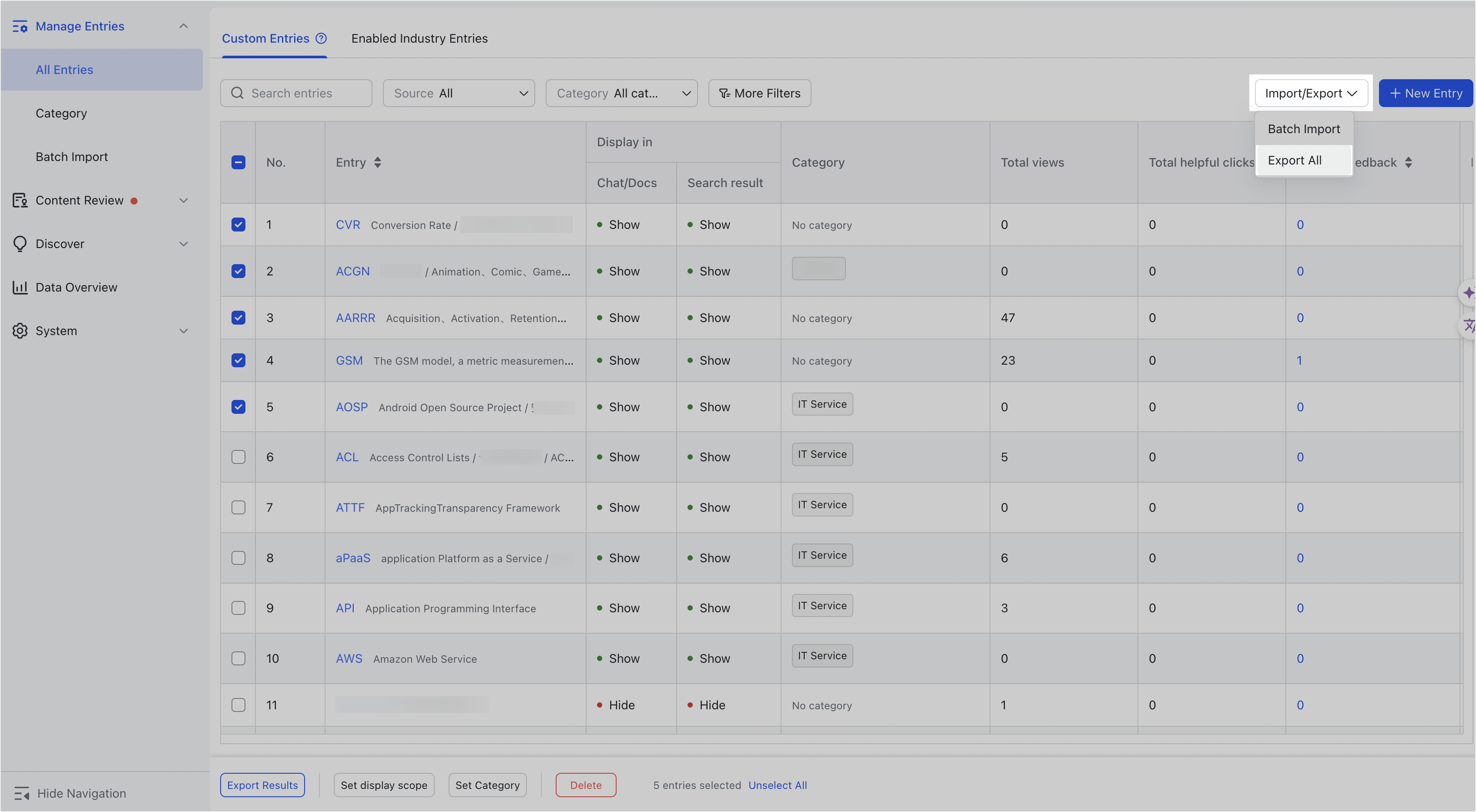
250px|700px|reset
After exporting all entries, more entry information can be viewed in the spreadsheet, including entry ID, entry name, entry alias, entry definition, number of views, pieces of feedback, who it was created by, last updated by, and more.
Note: The exported spreadsheet will display the Chinese, English, and Japanese definitions (if available) in addition to the default definition for each entry.
