I. Intro
The owner of a Minutes file can set permissions for the file on the Minutes permission settings panel. This includes setting file collaborators, setting who can comment, share, download, and export the file, and setting external sharing permissions.
II. Steps
Click Share in the upper-right corner of the open Minutes file to open the sharing panel. Click Settings in the lower-right corner of the sharing panel to open Permission settings.
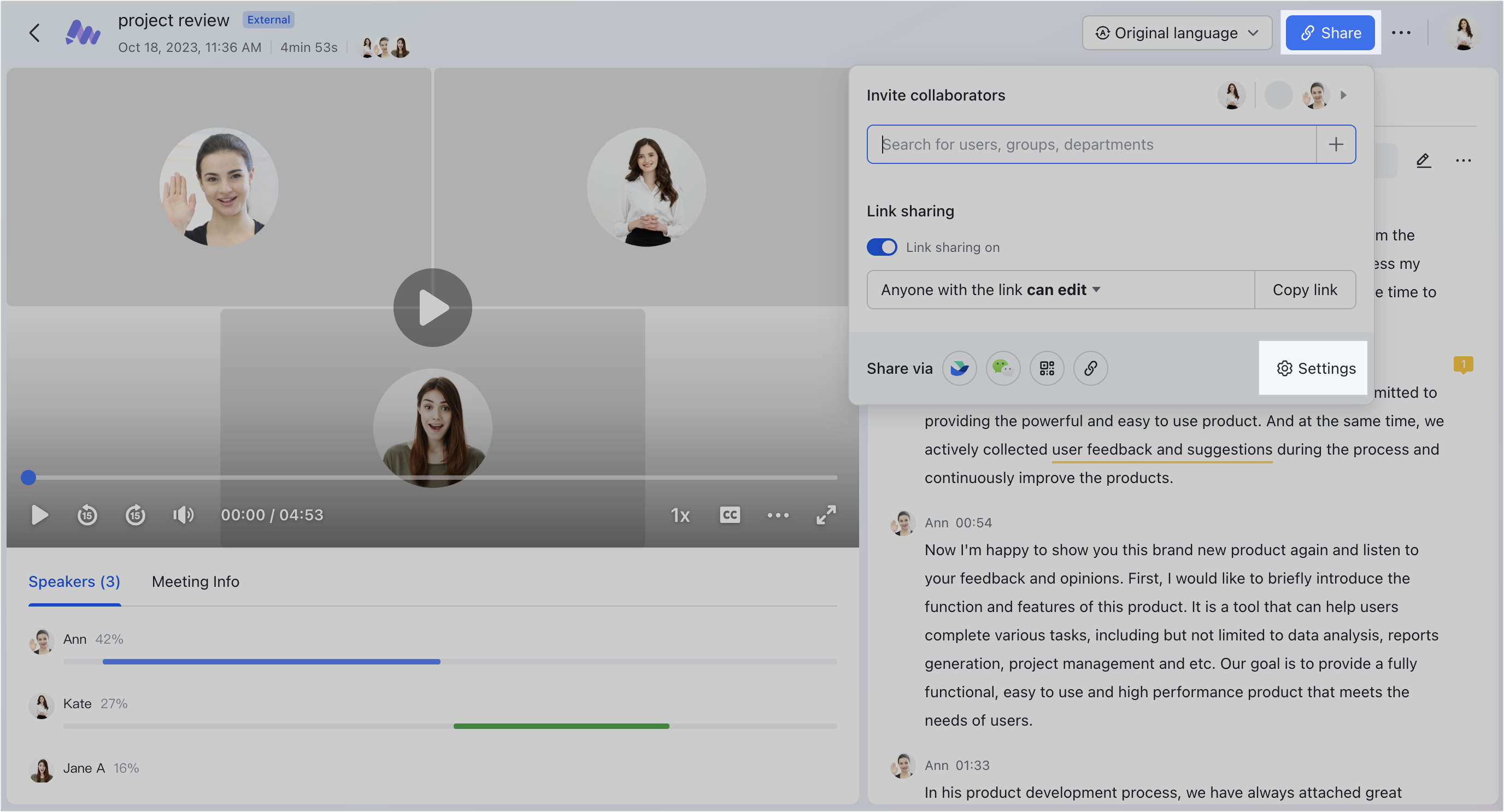
250px|700px|reset
Set external sharing permissions
Method 1: In External Sharing, you can set whether to allow Minutes file to be shared outside the organization and who can share Minutes file outside the organization.
- Select Allow the content to be shared externally and the Minutes file can be shared externally.
- When Allow the content to be shared externally is selected, selecting Only I can share the content externally will only let the owner share the Minutes file externally. Otherwise, users who can add collaborators can share the Minutes file externally.
Note: Before Minutes files can be shared externally, the administrator must enable the corresponding sharing permissions in the Lark Admin Console. To learn more, see Admin | Configure meeting settings.
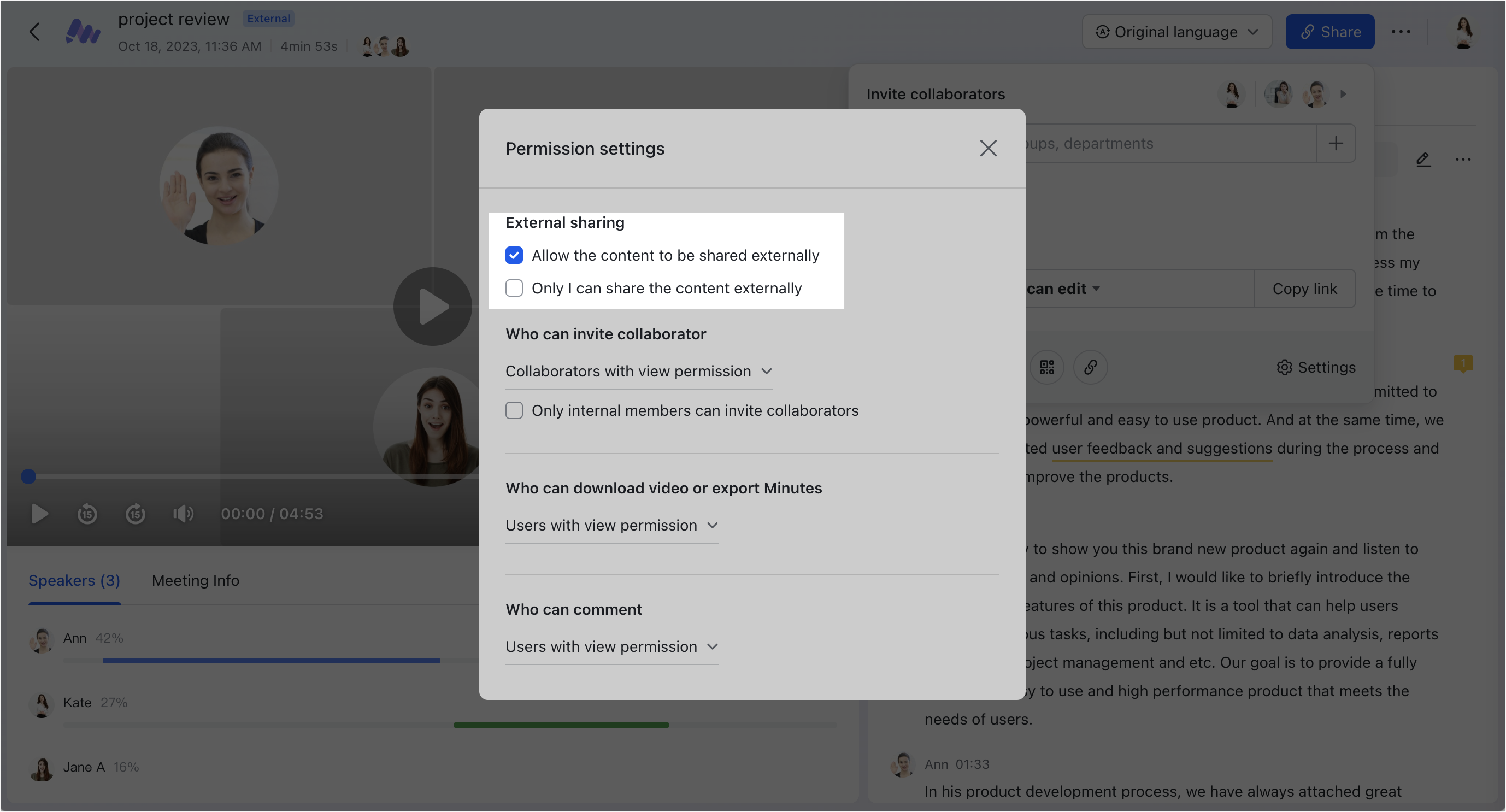
250px|700px|reset
Method 2: Turn on Link sharing in the sharing panel, set the link sharing permission to Anyone with the link can view or can edit, and add external member users as collaborators. External users can then view the content by opening the Minutes link.
Note: If you disable Link sharing, Allow the content to be shared externally will not be automatically disabled. To completely prohibit sharing with external users, you need to manually deselect Allow the content to be shared externally as well.
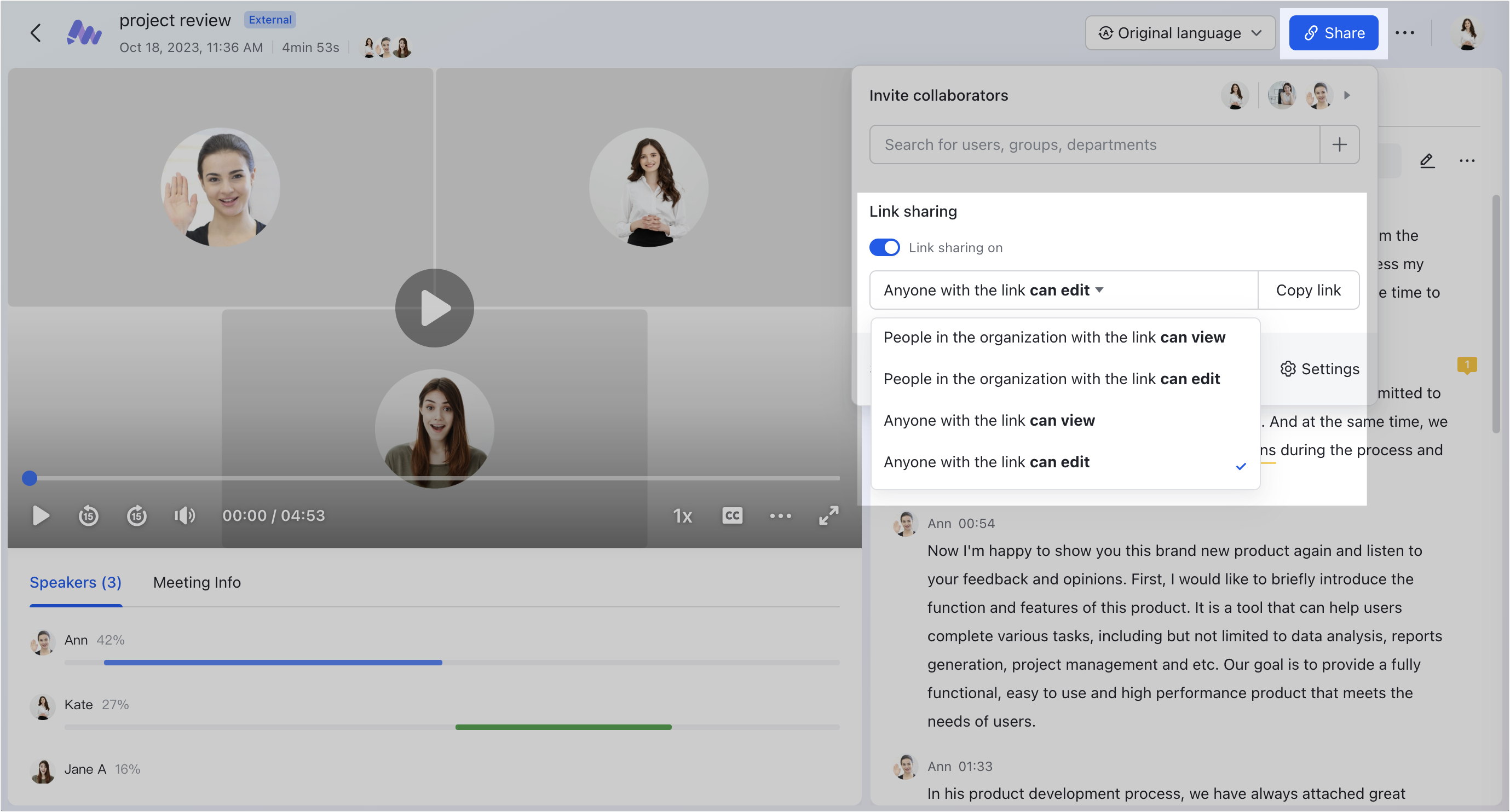
250px|700px|reset
Set collaborator permissions
In Who can invite collaborator, you can set Collaborators with view permission, Collaborators with edit permission, or Only me.
If you select Only internal members can invite collaborators, then only members within the organization can add Minutes file collaborators.
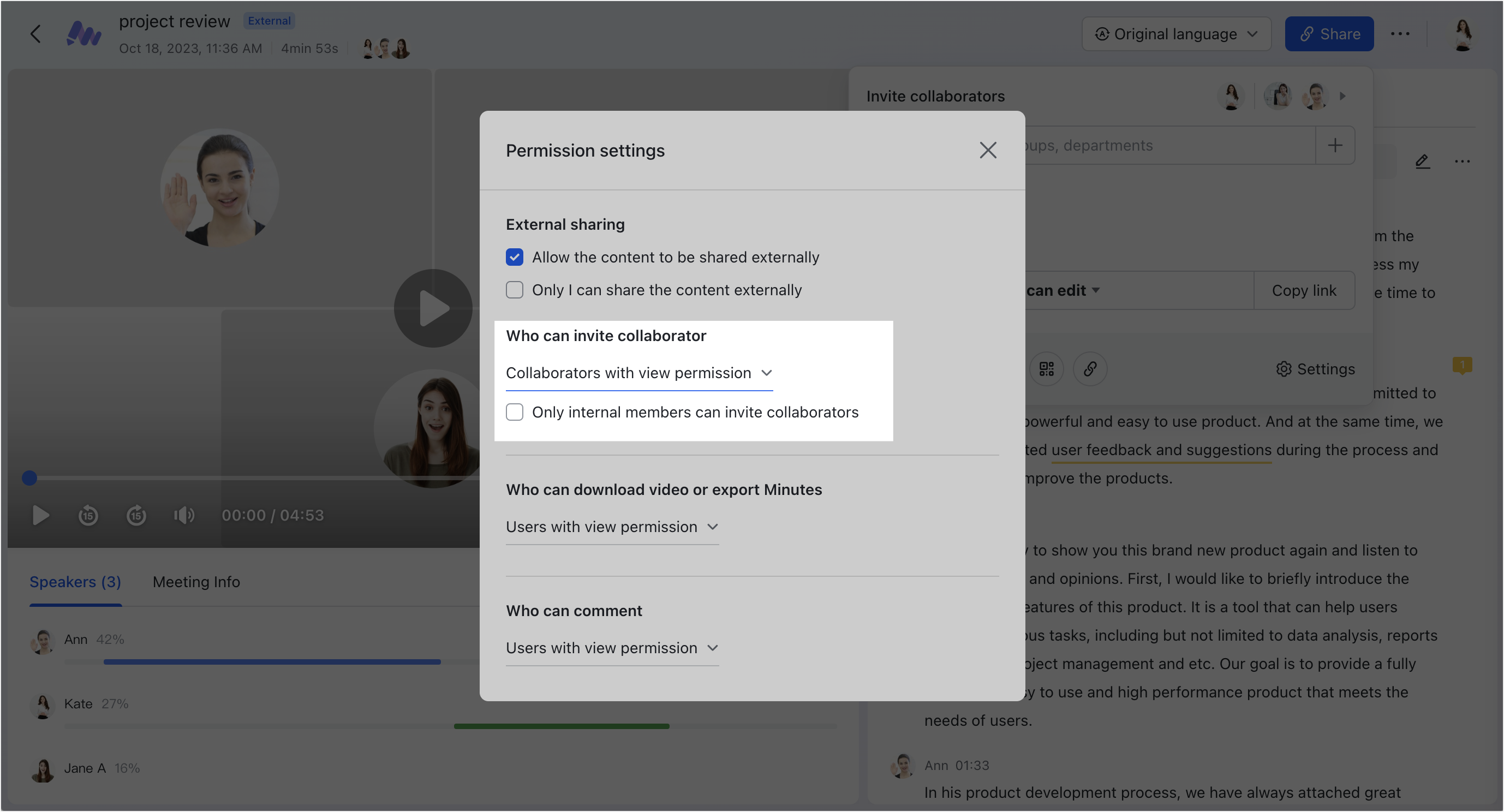
250px|700px|reset
Set download and export permissions
In Who can download video or export Minutes, you can select Users with view permission, Users with edit permission, or Only me. To learn more about downloading or exporting Minutes files, see Get the most out of Lark Minutes.
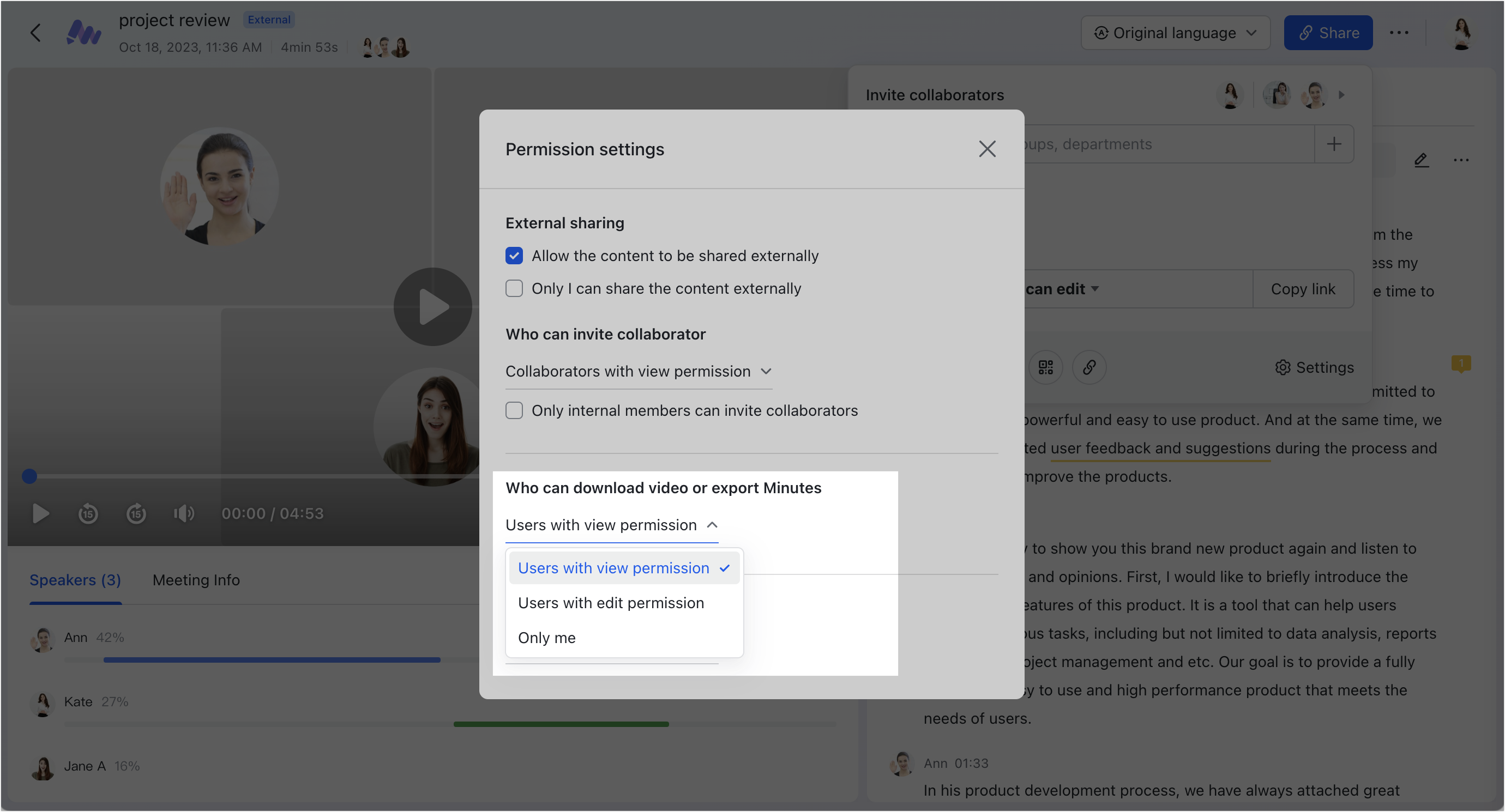
250px|700px|reset
Set comment permissions
In Who can comment, you can choose Users with view permission or Users with edit permission.
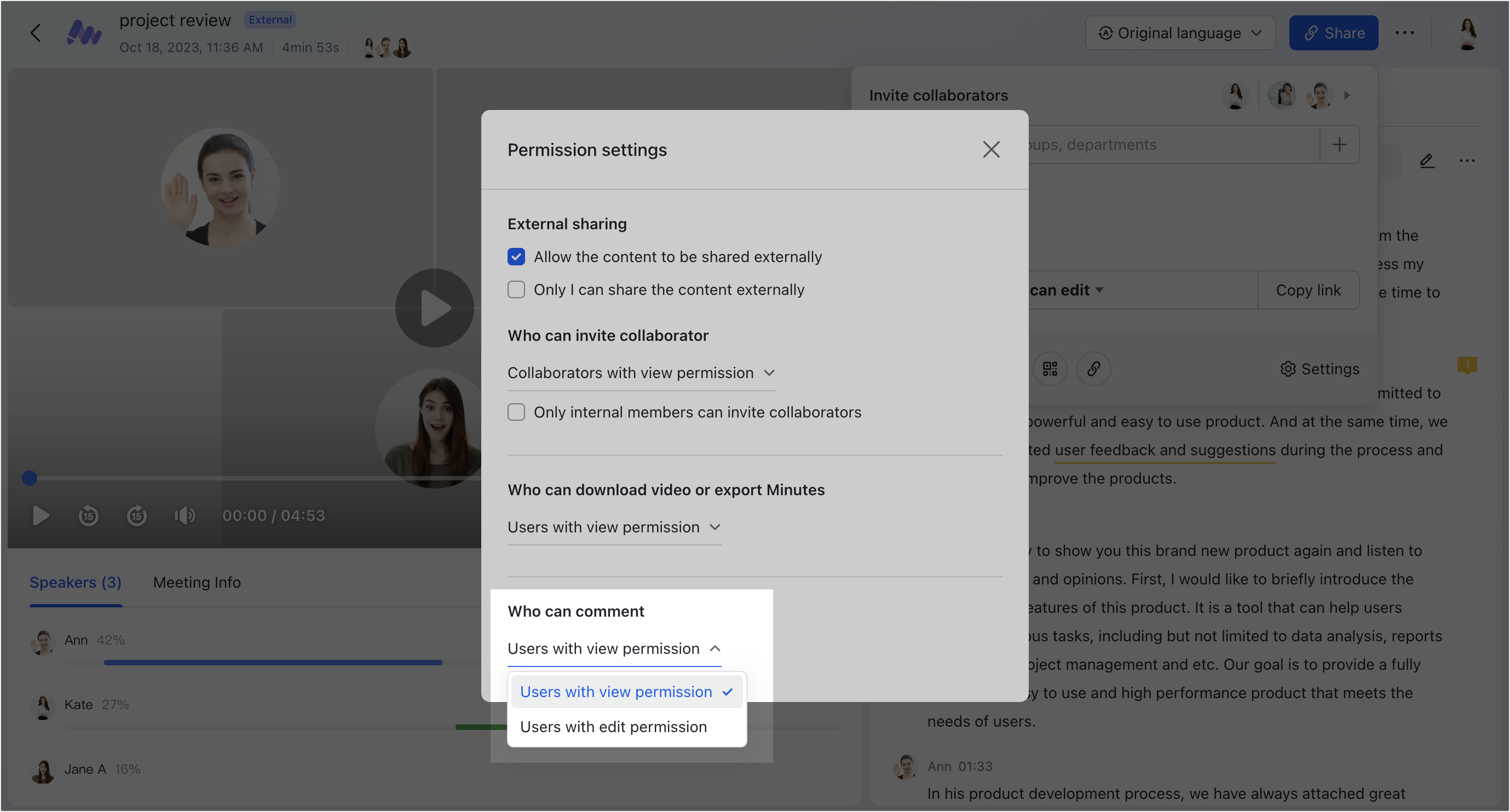
250px|700px|reset
III. FAQs

