I. Intro
Availability: My Document Library and Drive are in beta.
Notice: Instructions in this article apply to Docs, Sheets, Base, Slides, MindNotes, uploaded files, and folders.
You can move the location of documents and folders. For example, you could move a document from My Space to Wiki.
If you need to move documents or folders, you'll need the following permissions:
- Manage permission for the document or folder being moved.
- Edit permission for the current location of the document or folder.
- Edit permission for the target location.
When you do not have the above permissions, you need to apply for permission from the content owner or the owner of the current location. Only after the other party approves can you move the document or folder.
II. Steps
Important: After moving, documents and folders will inherit the permissions of the new location (folder, wiki space, or My Document Library) and collaborator permissions from the original location will be removed.
For example, after moving a document, collaborators who can view the new folder can view the document. In contrast, collaborators of the original folder, who don't have view permission for the new folder, will lose their view permissions.
Move documents
- Open a document, click the ··· icon in the upper-right corner, and select Move To.
- Alternatively, go to the Lark Docs homepage, find and hover over the document(s) you want to move, select the checkbox next to the title(s) of the document(s), and then click Move To at the bottom of the page.
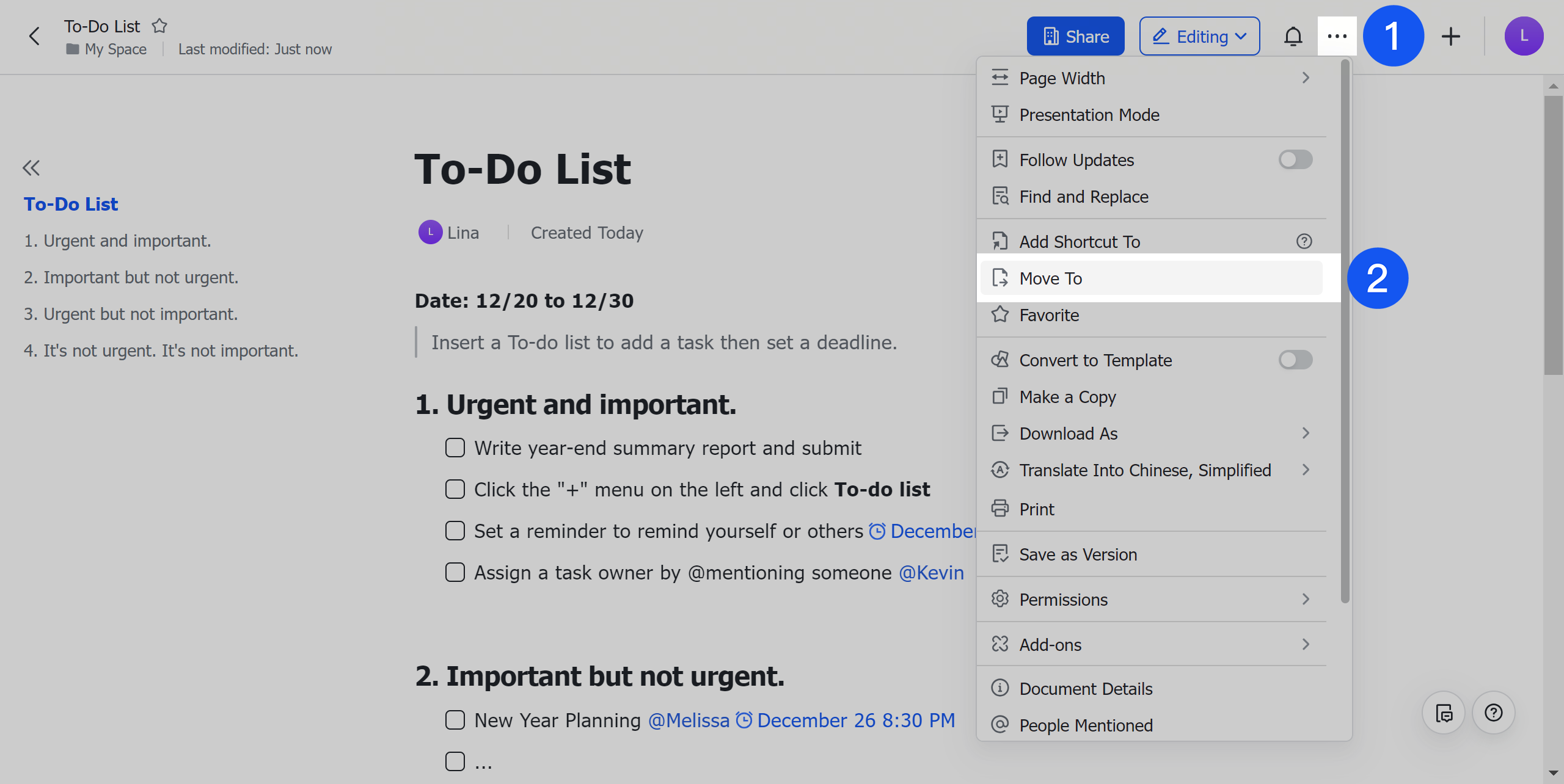
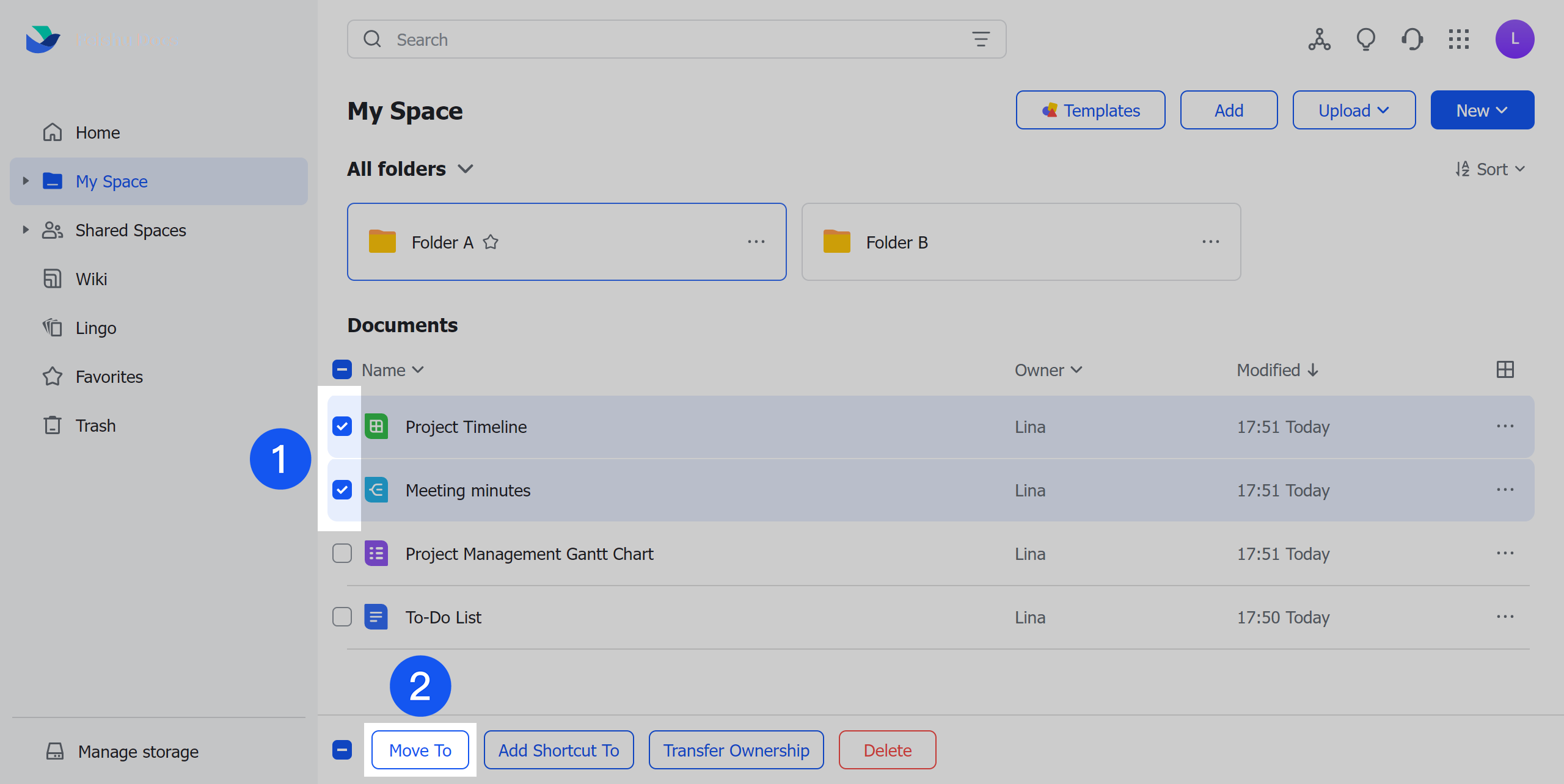
250px|700px|reset
250px|700px|reset
- To move document pages from My Document Library or a wiki space, hover over the page(s) in the corresponding table of contents, click the ··· icon next to the page(s), and select Move To. Alternatively, click the Multi-selection icon, select the page(s), and click the Move To icon at the bottom of the page.
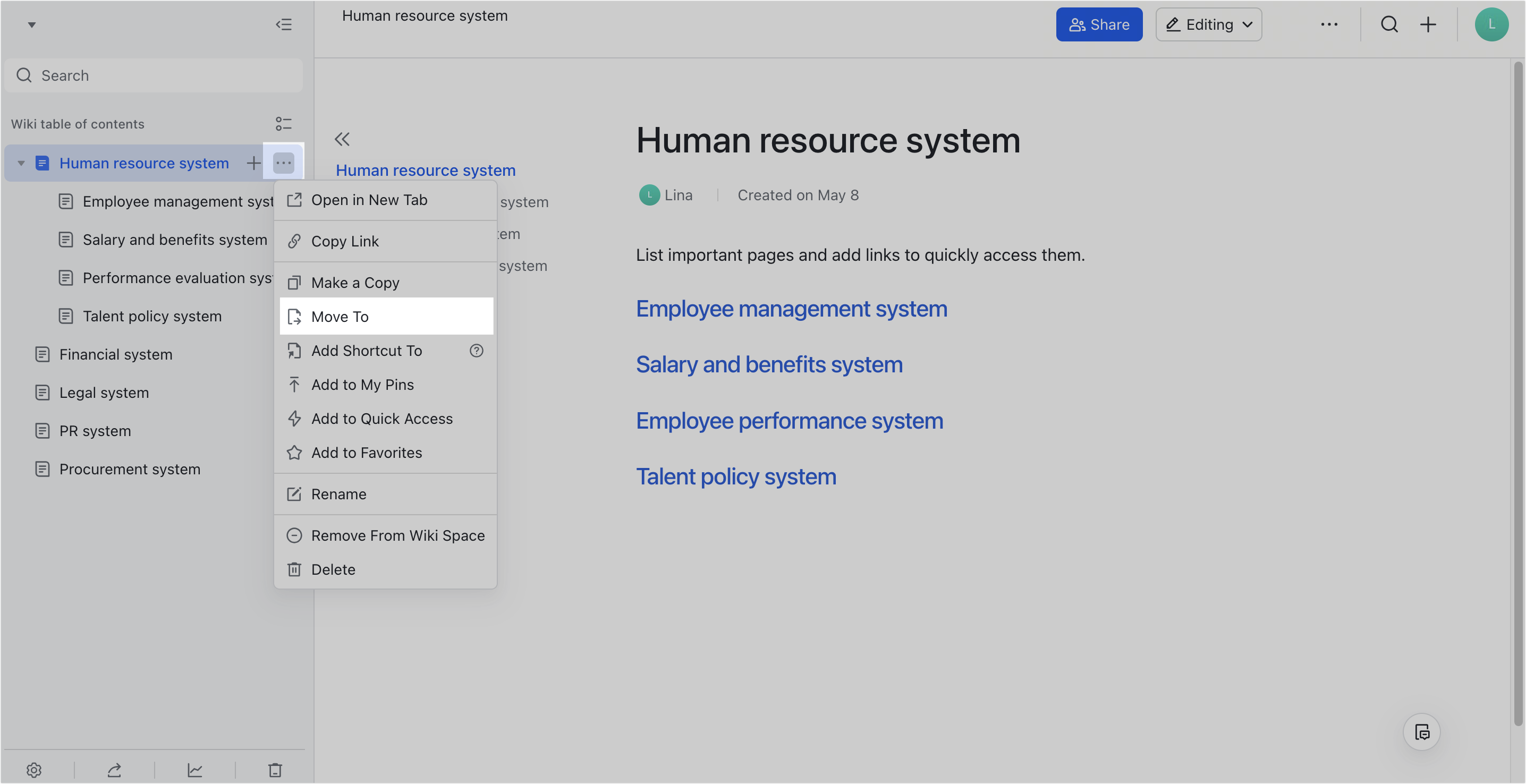
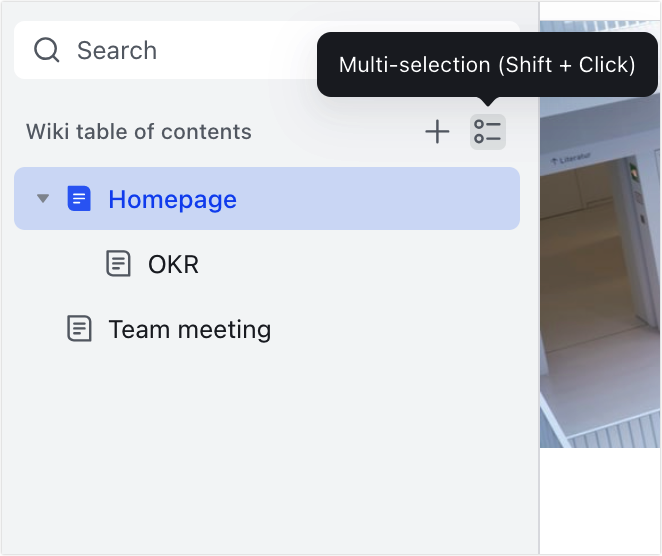
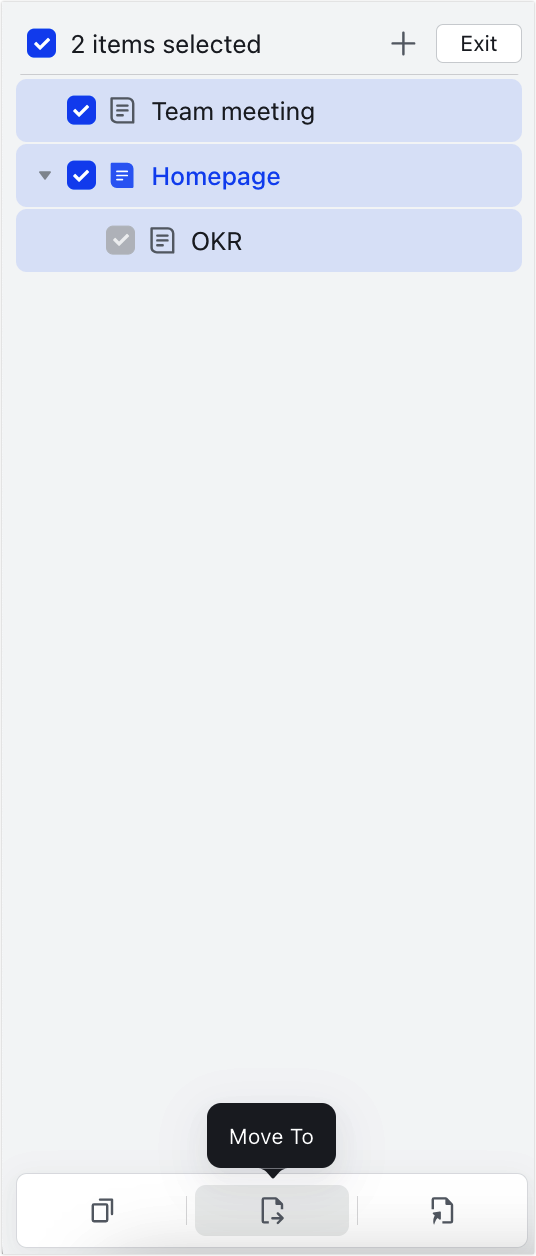
250px|700px|reset
250px|700px|reset
250px|700px|reset
- In the Move to window, select the target location and click Confirm.
- 250px|700px|reset
You may see a prompt regarding permission changes. Assess whether to move the document(s)/page(s) or if you need to adjust the collaborators in the target location. Click Move to confirm the action.
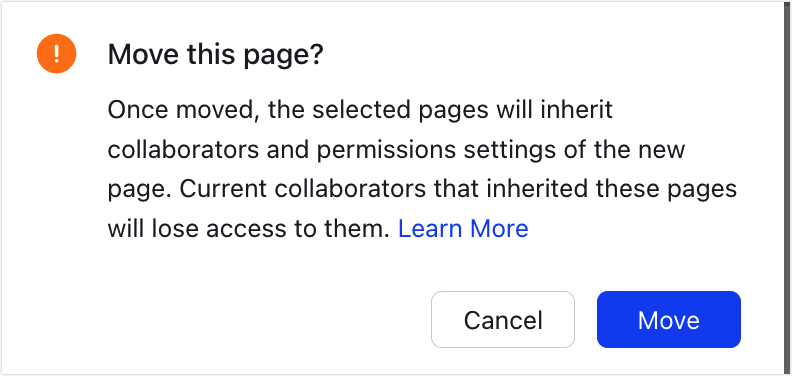
250px|700px|reset
Move folders
- Go to the Lark Docs homepage, find the folder you want to move, click the ··· icon next to the folder, and select Move To.
- To move subfolders in batches, select the subfolders you want to move and then click Move To at the bottom of the page.
- Note: You can only move folders to other folders where you have edit permission. You can only batch move subfolders.
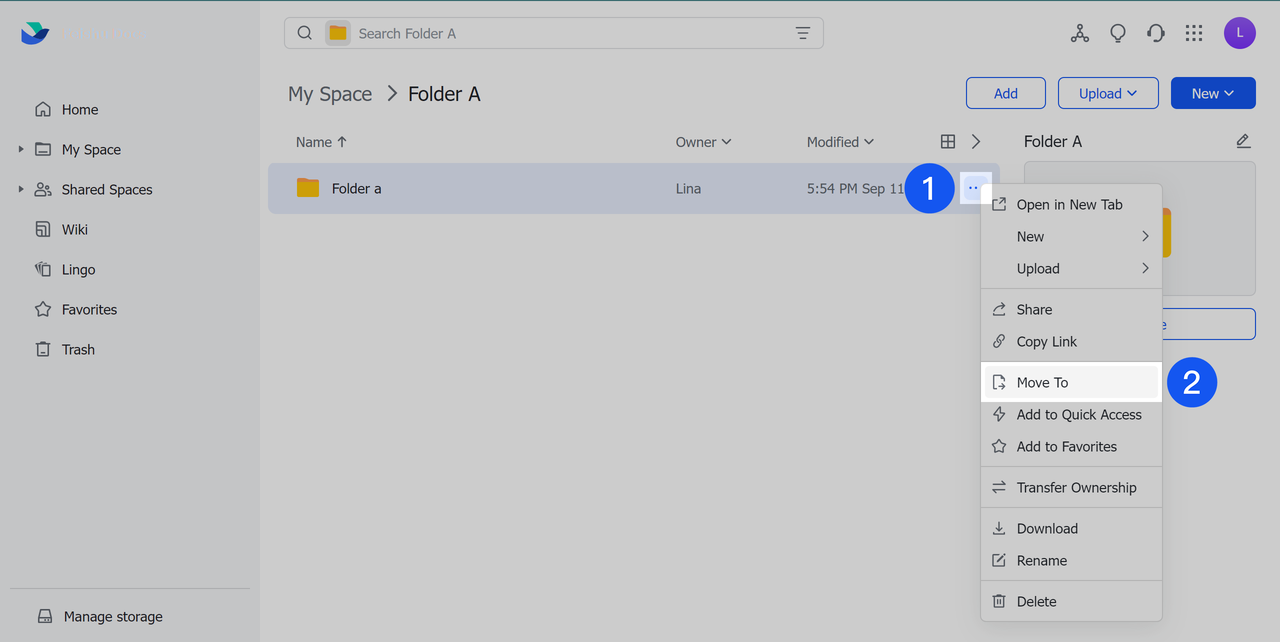
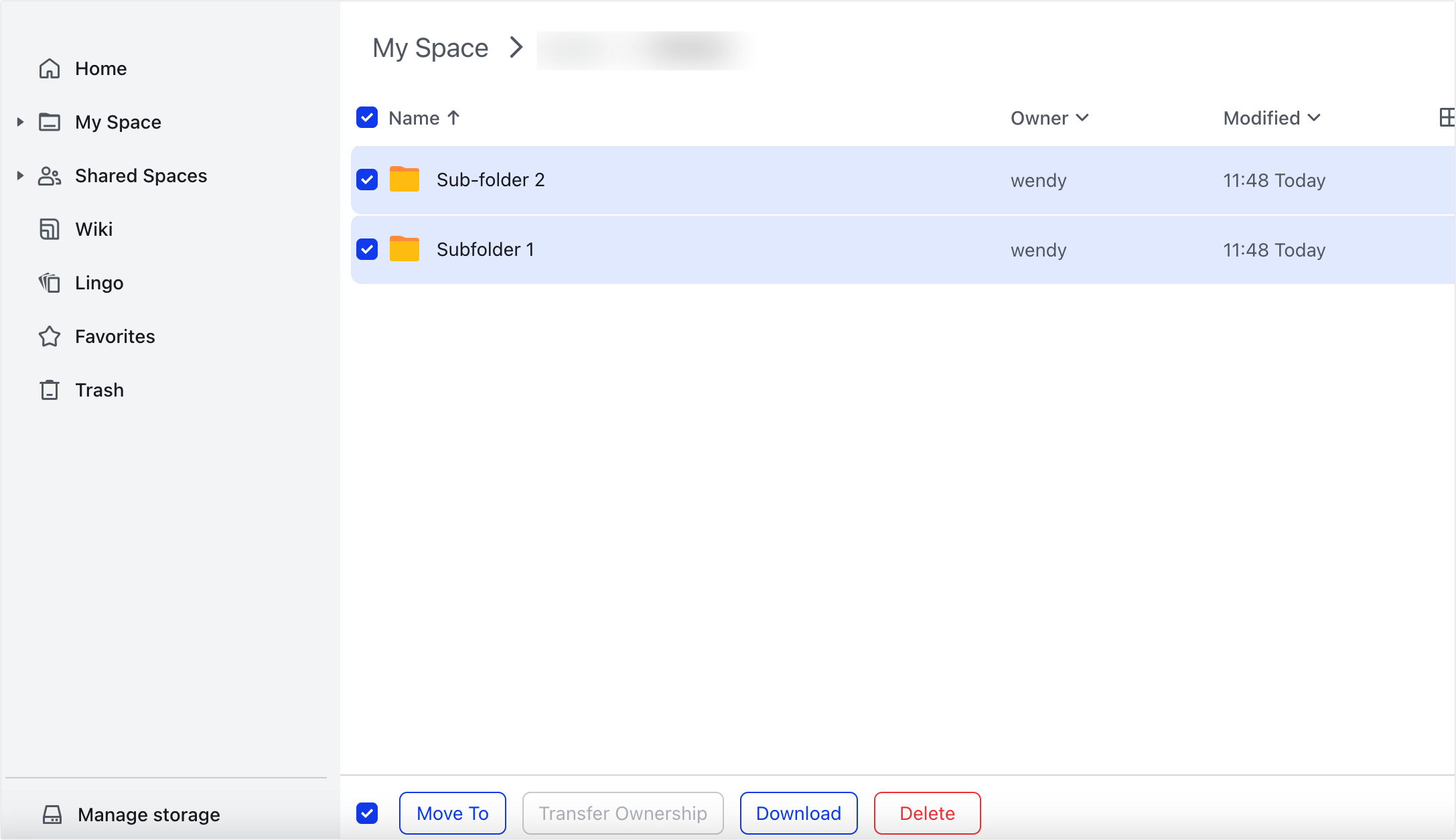
250px|700px|reset
250px|700px|reset
- In the Move to window, select the target location and click Confirm.
- 250px|700px|reset
You may see a prompt regarding permission changes. Assess whether to move the folders(s) or if you need to adjust the collaborators in the target folder. Click Move to move the folder(s).
- 250px|700px|reset
III. FAQs
