I. Intro
If a meeting room has allowed checking in with QR code, you can use your Lark mobile app to scan the QR code in the meeting room to check in. If no one checks in for a scheduled event, the meeting room will be released. You can also scan the QR code to see when a room is available and reserve it.
Note: This function must be configured by an administrator before it can be used. For more details, see Admin | Set QR code check-in for meeting rooms.
II. Steps
Check in
On the Lark mobile app, tap the
icon in the upper-right corner of the Messenger view > Scan QR Code.
- If your scheduled event hasn't started yet, but the room isn't in use, you'll see a green screen and the option to Reserve your room.
- If your scheduled event hasn't started yet, but the room is in use, you'll see a red screen and the prompt to Wait for check-in.
- If the time to check in has arrived, the check-in page will be blue and will indicate that the event is About to start or has Started. At this time, tap Check in.
If no one checks in for a scheduled event, the meeting room will be released.
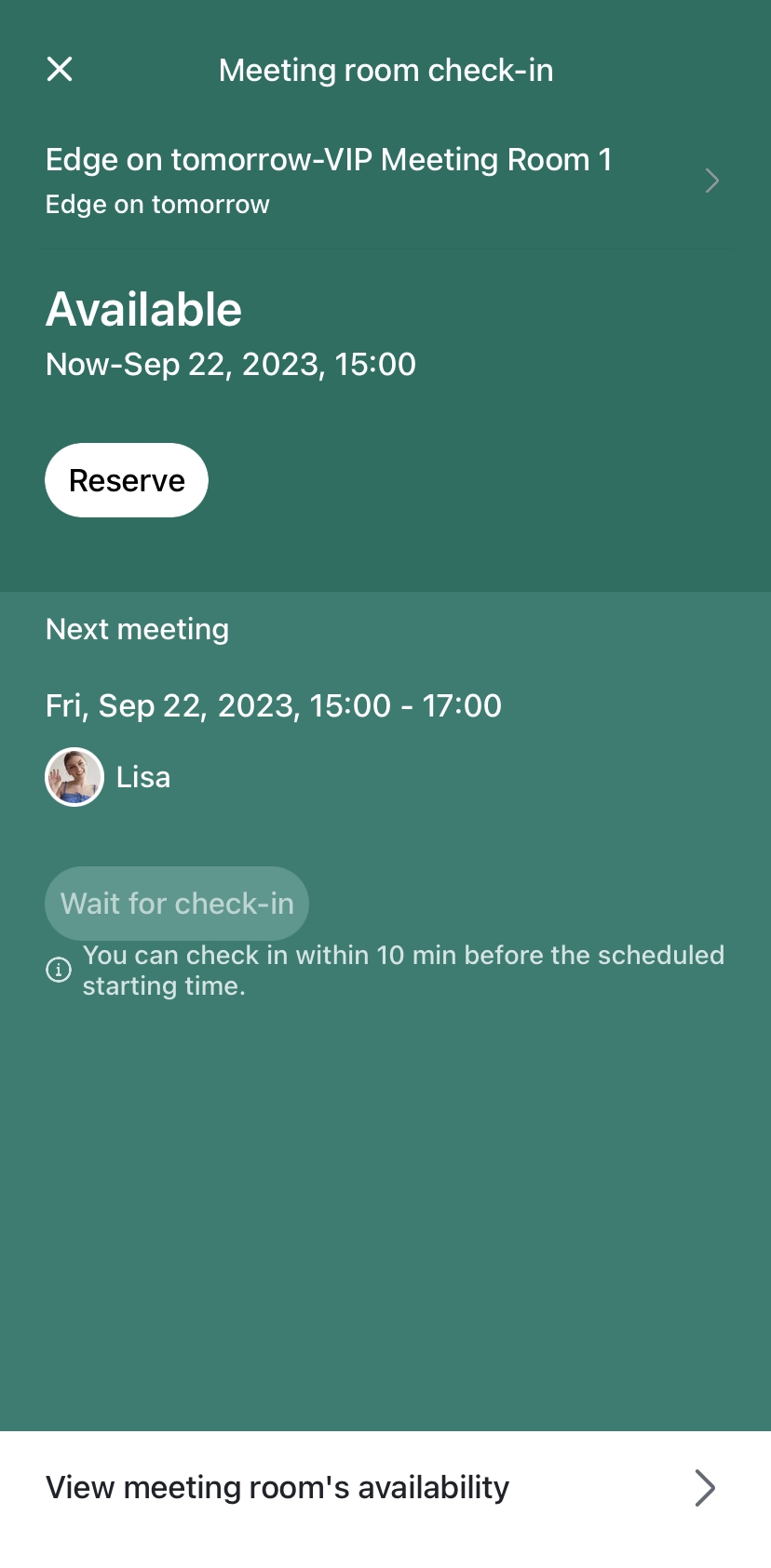
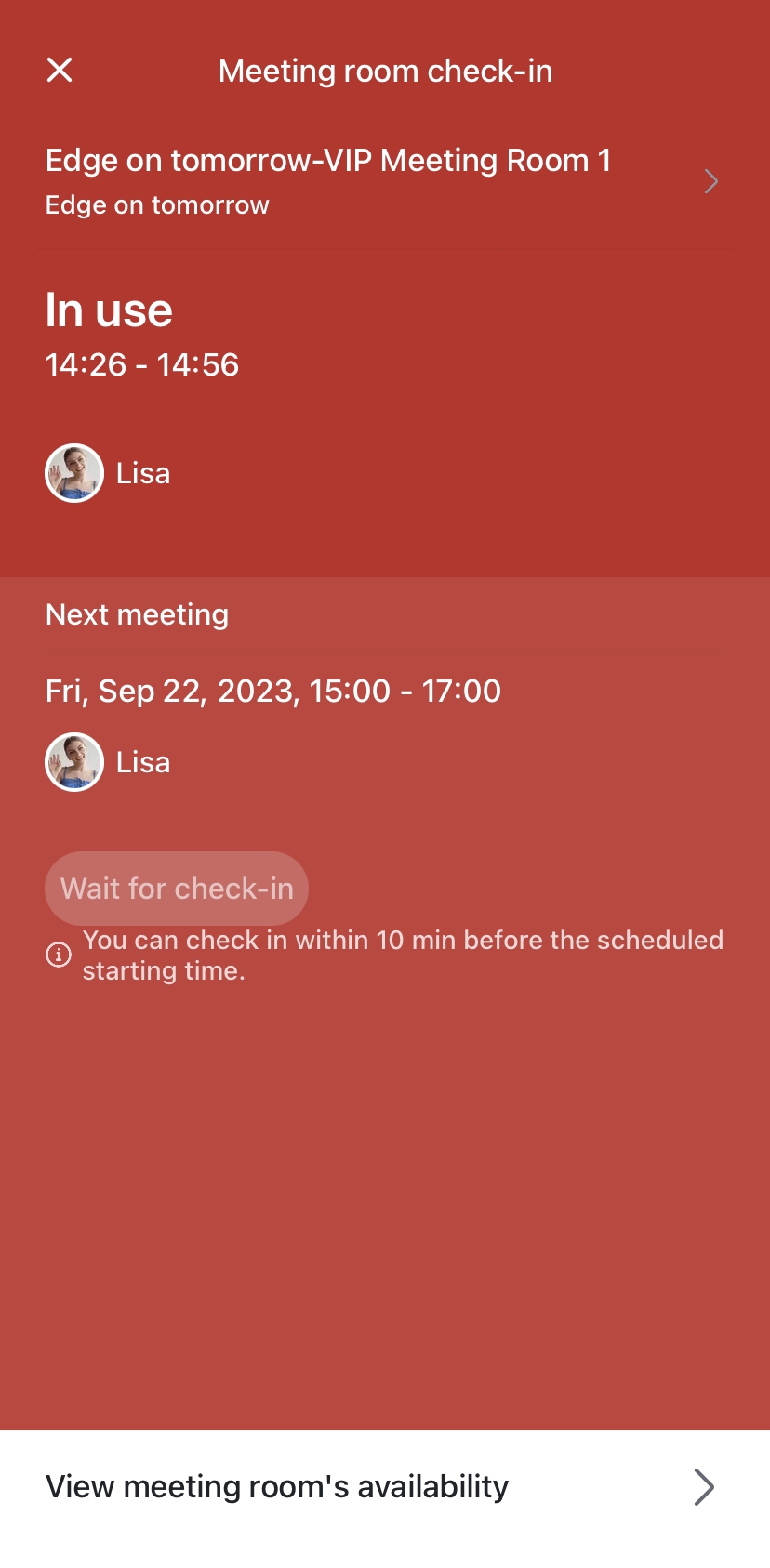
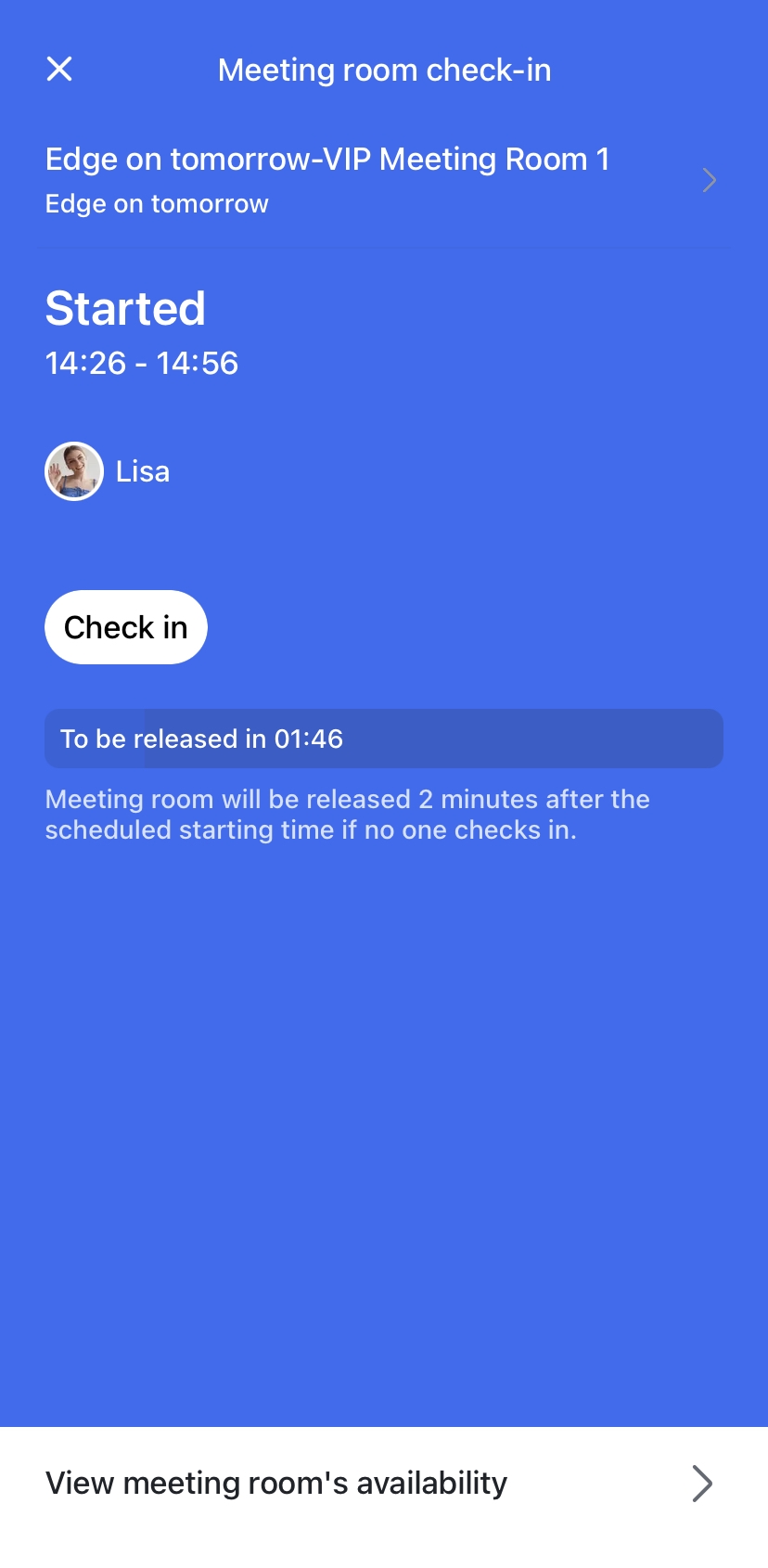
250px|700px|reset
250px|700px|reset
250px|700px|reset
Reserve a room
You can scan the meeting room QR code to reserve the room.
- If the meeting room is currently available, the check-in page will be green and you can tap Reserve to reserve the room for right now. You can also tap View Availability to book it for a future time.
- If the meeting room is in use, the check-in page will be red. You can tap View Availability to book it for a future time.
- If the meeting room is inactive or unavailable due to time or scope restrictions, the check-in page will be gray. But you can still tap View Availability to book it for a future time.
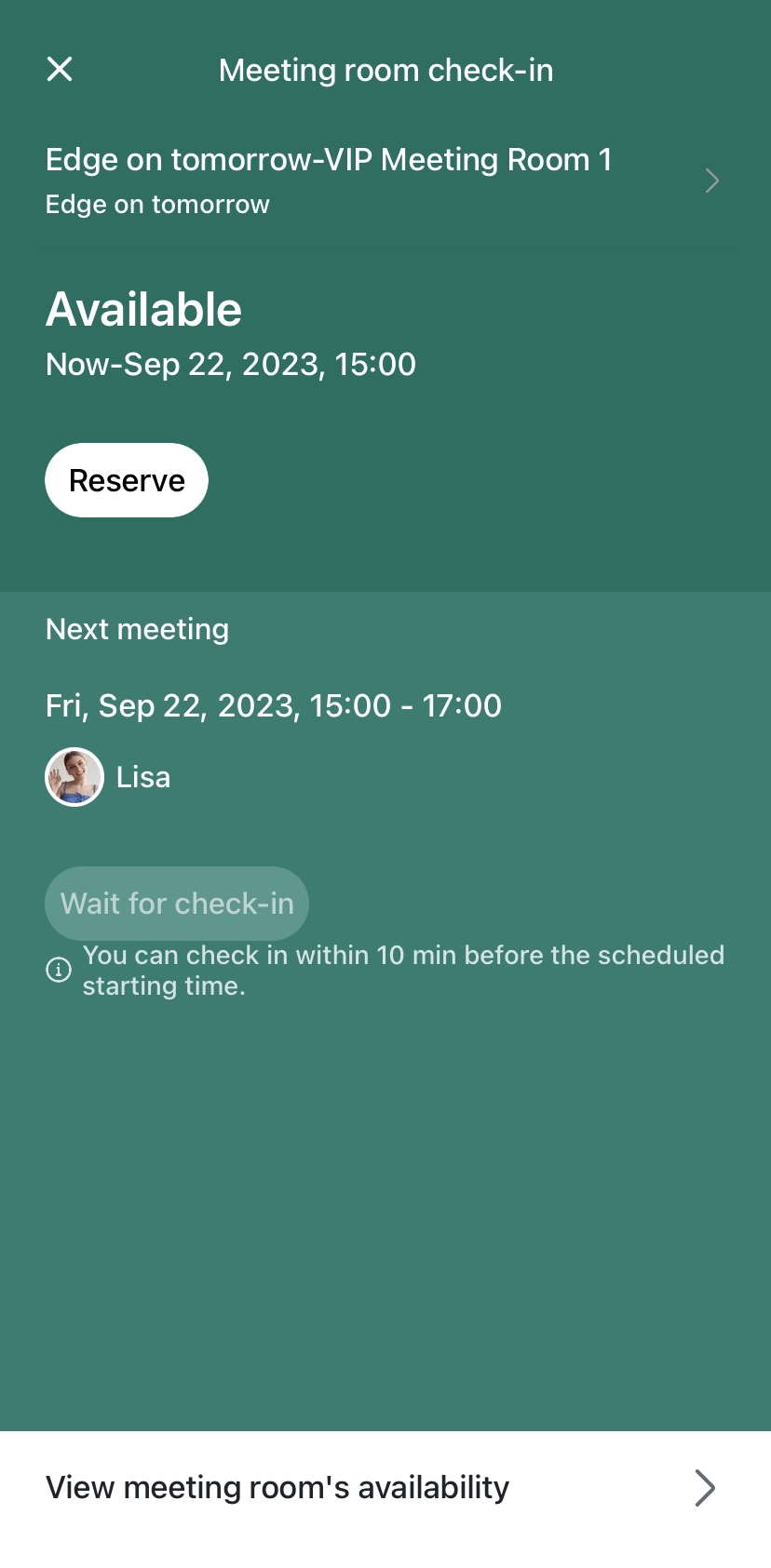
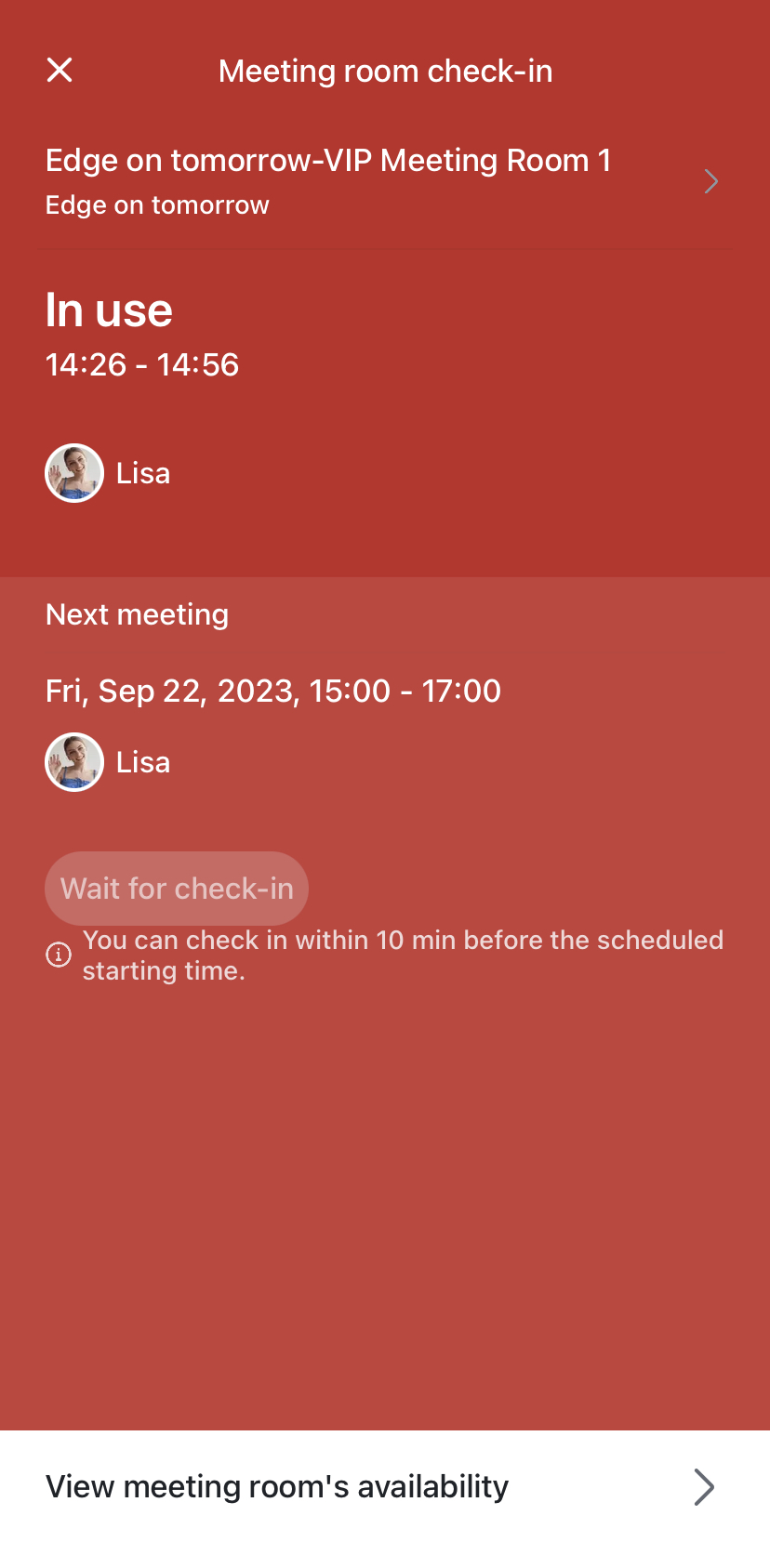
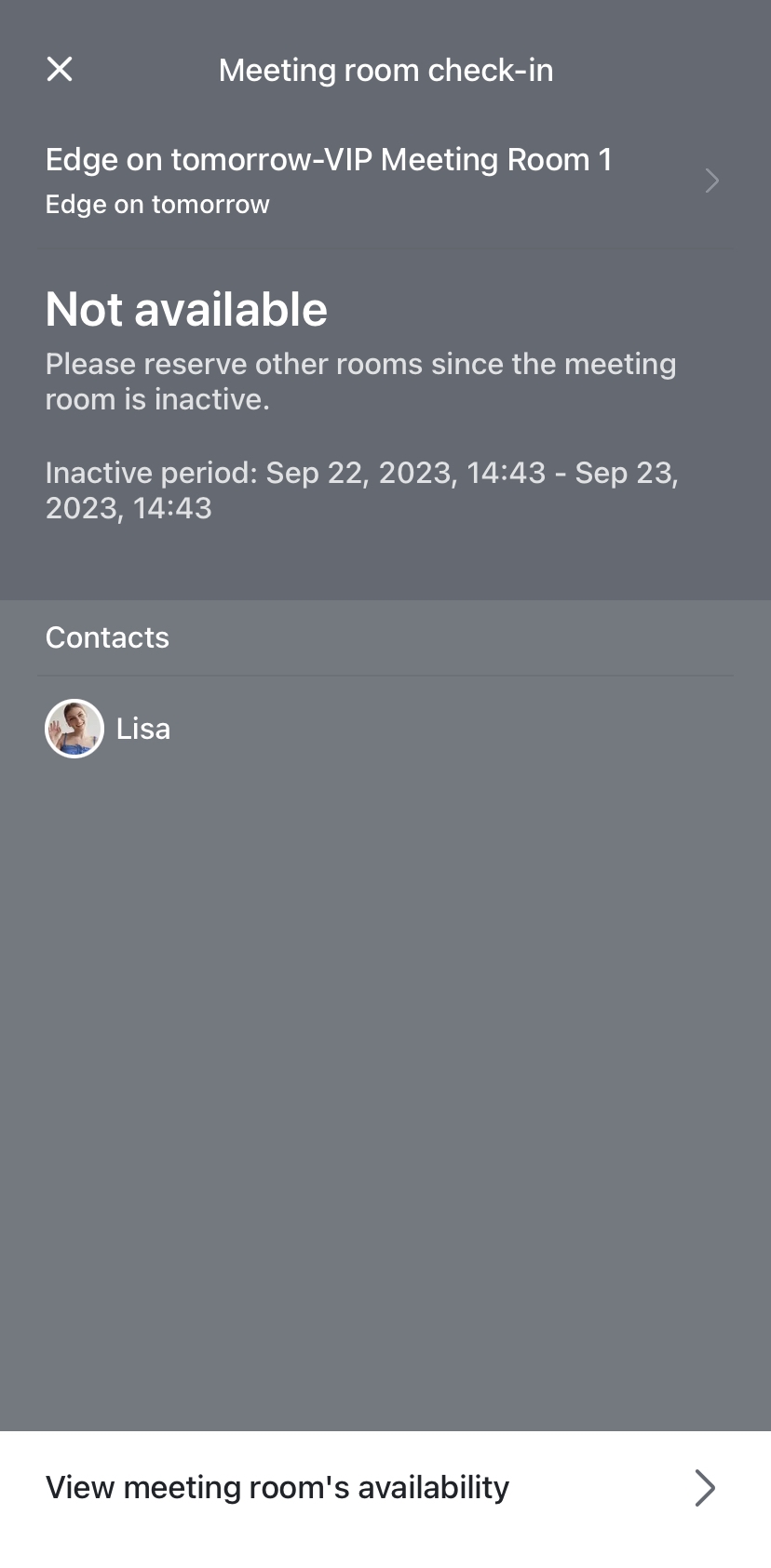
250px|700px|reset
250px|700px|reset
250px|700px|reset
Refer to the following series of screenshots for the reservation process. After tapping Reserve, add the event's title, guests, time, any extra meeting rooms, and other information as needed.
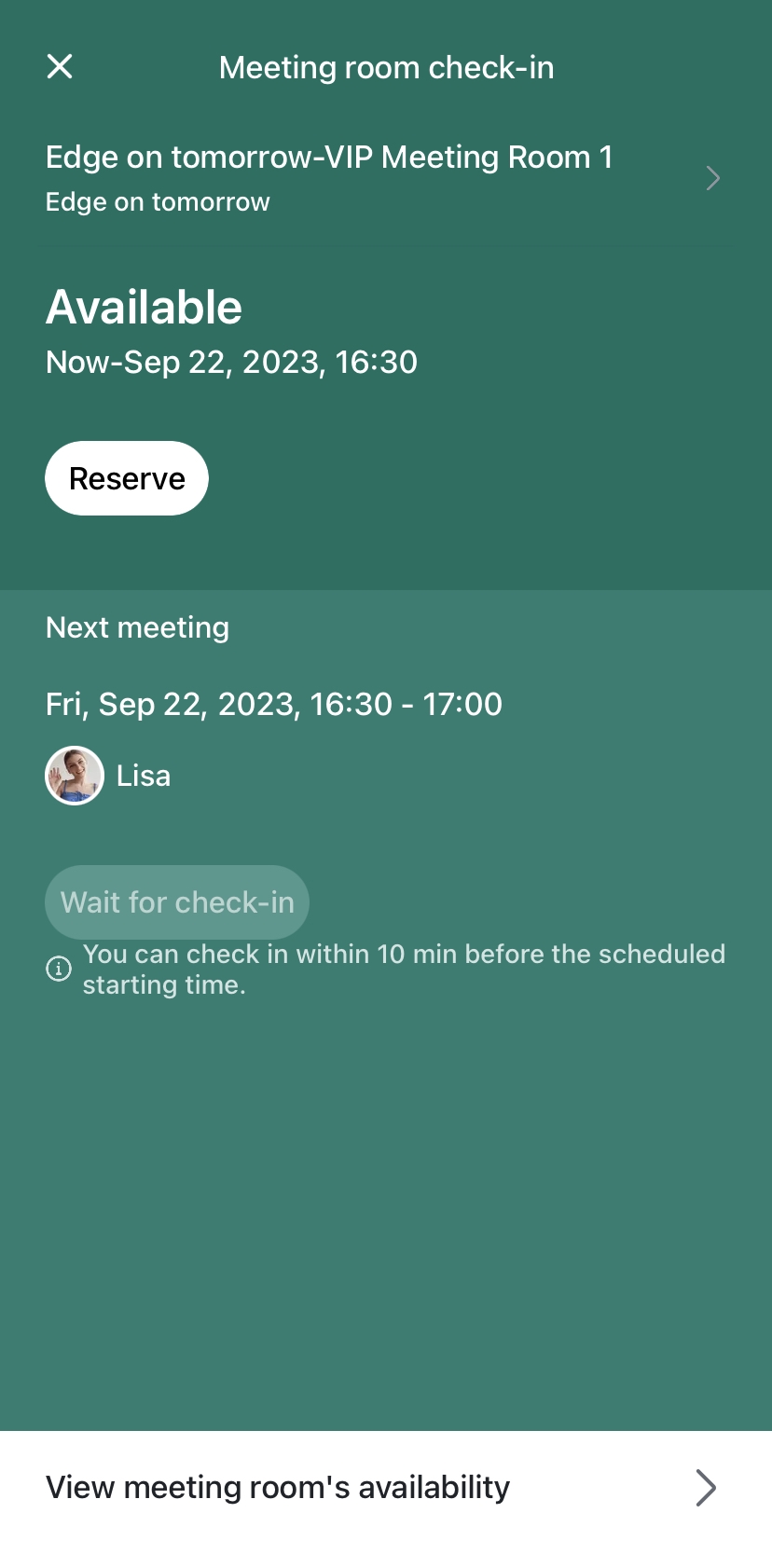
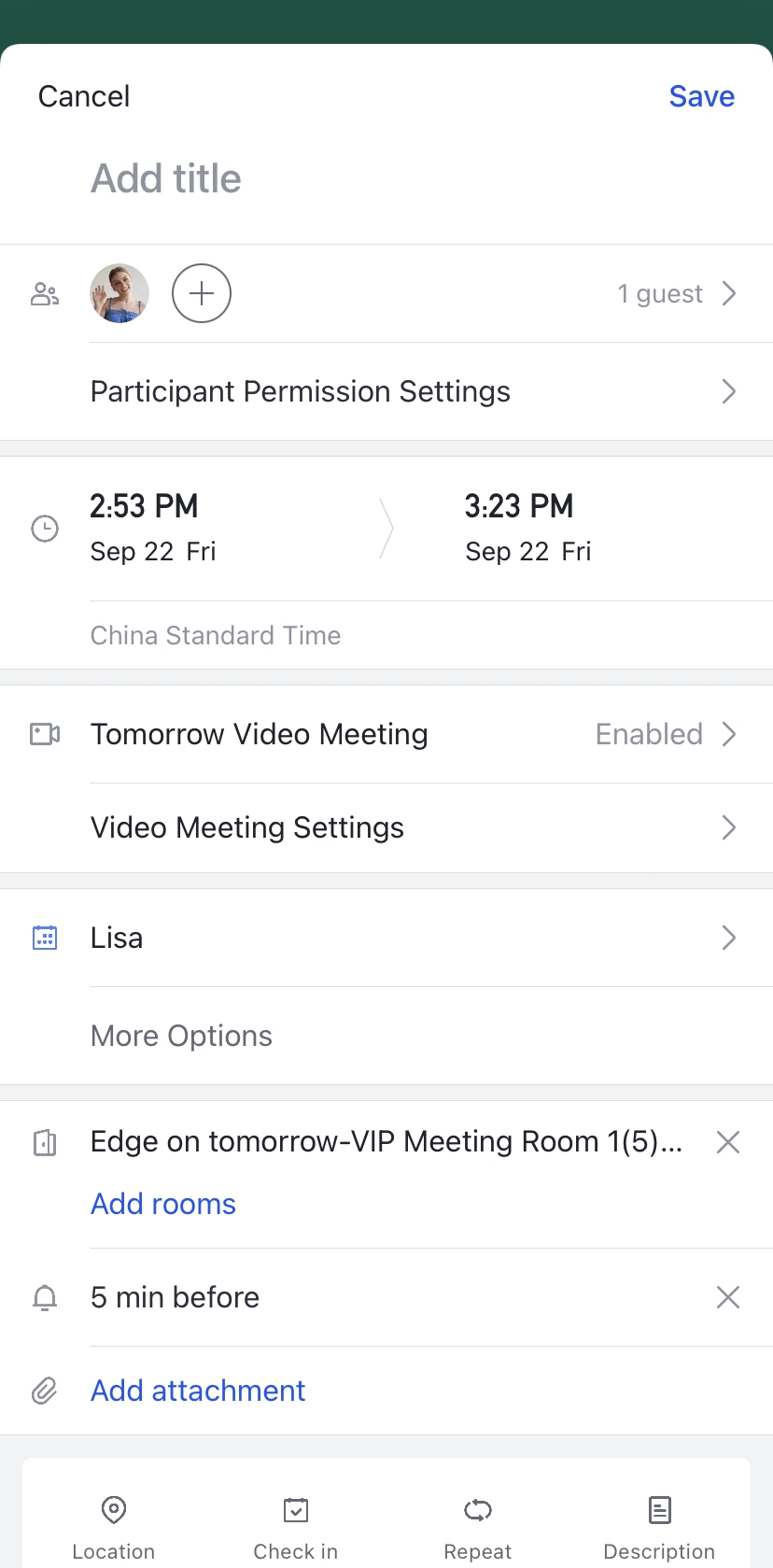
250px|700px|reset
250px|700px|reset
III. FAQs
