I. Intro
Notice:
- If you join a meeting from a web browser, you can't use certain features such as recording and video touch-up. Also, you can't be the host. For the best meeting experience, we recommend that you download the Lark app.
- Supported operating systems: Microsoft Windows or Apple macOS or Linux Ubuntu (16+, X64).
- Supported browsers: Google Chrome, 360 Speed Browser, Microsoft Edge, Safari, Firefox and Opera.
You can join a Lark video meeting through your browser without having to download the Lark app.
II. Steps
Join a meeting
Method 1: You can open the meeting link and select Join On This Browser.

250px|700px|reset
The ID of the meeting will be automatically generated in the input box. Click Join.
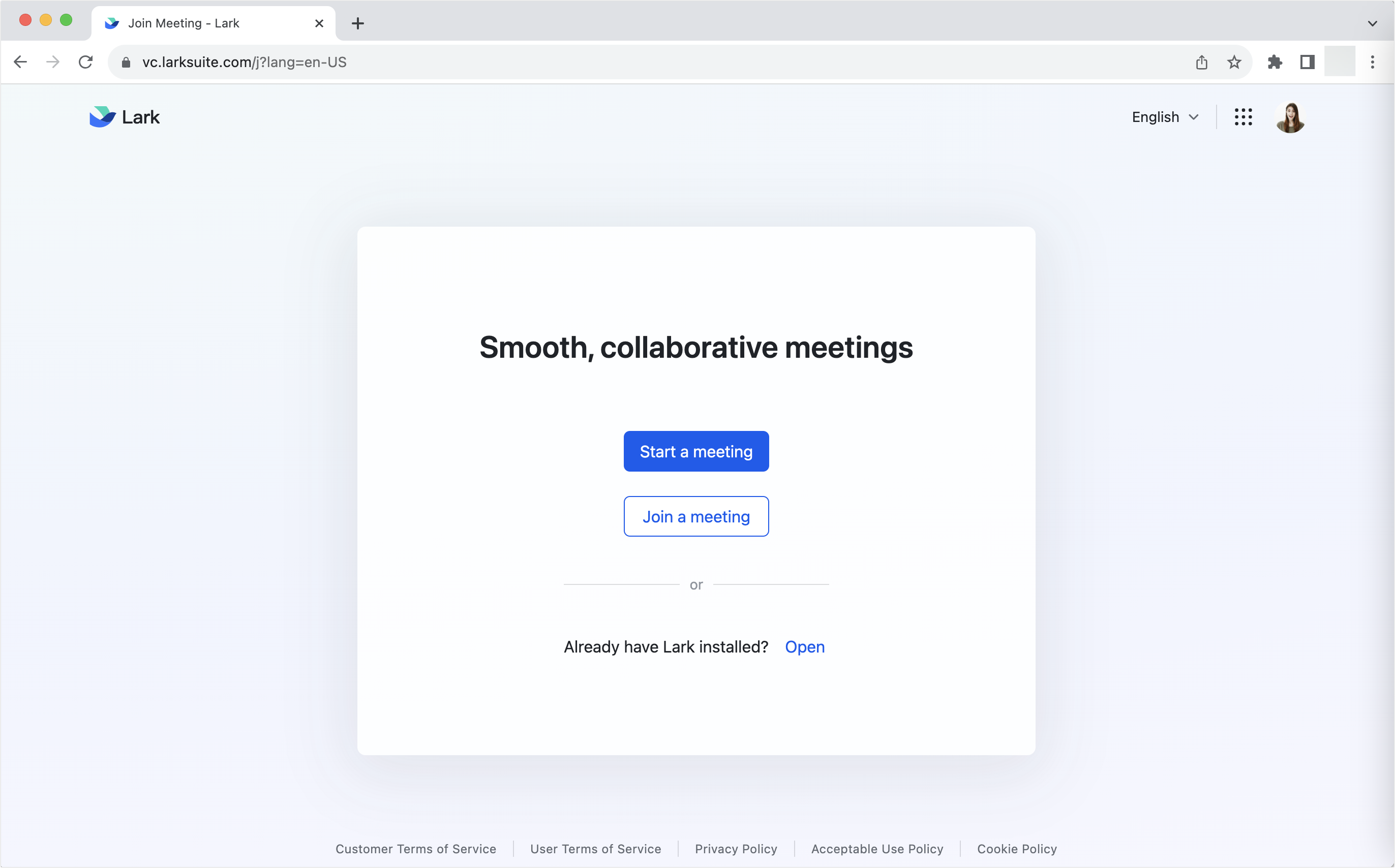
250px|700px|reset
Enter the 9-digit meeting ID and click Join.
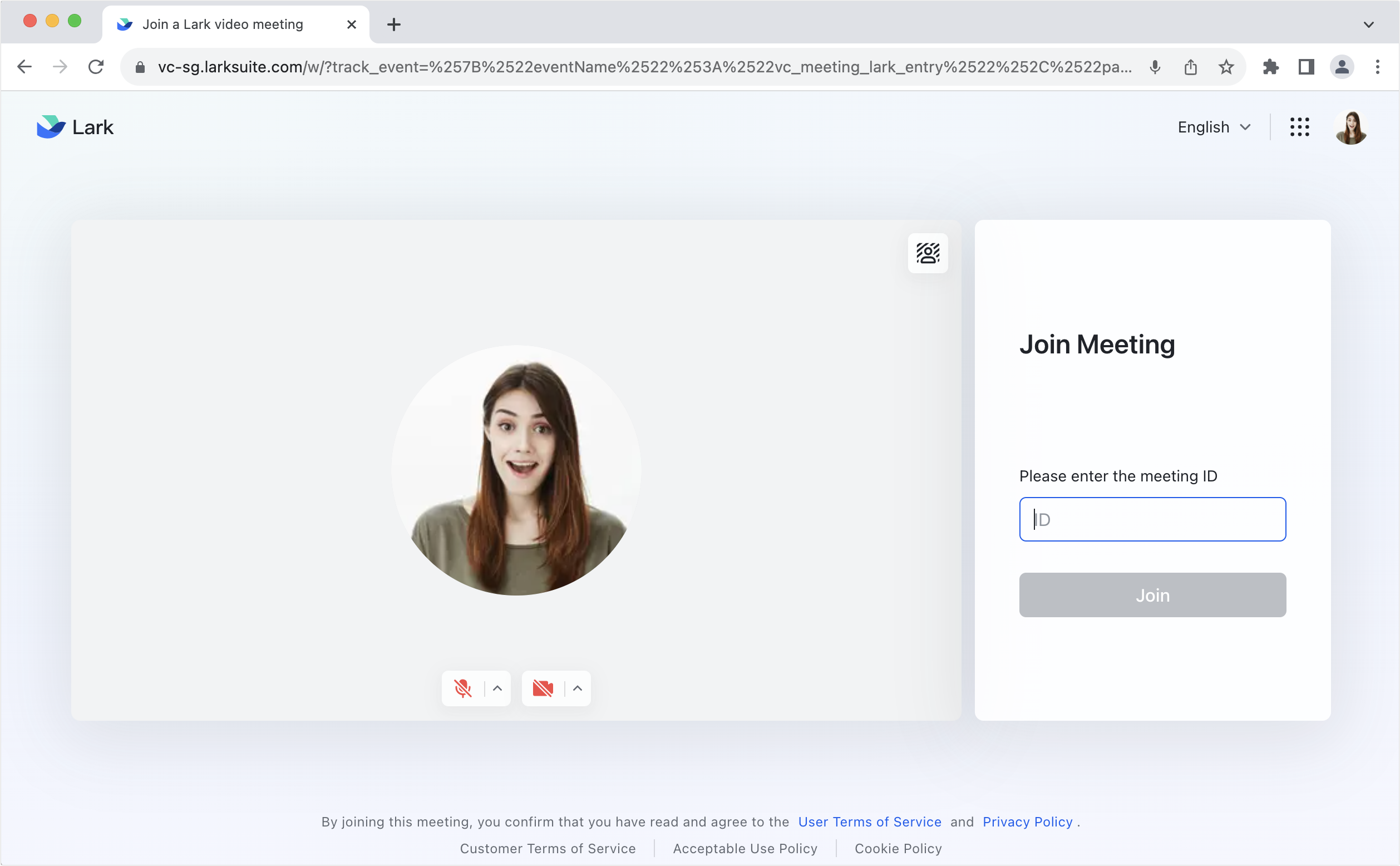
250px|700px|reset
Enter the lobby
If the host has opened the lobby, you will have to wait for the host to approve your entry into the meeting.
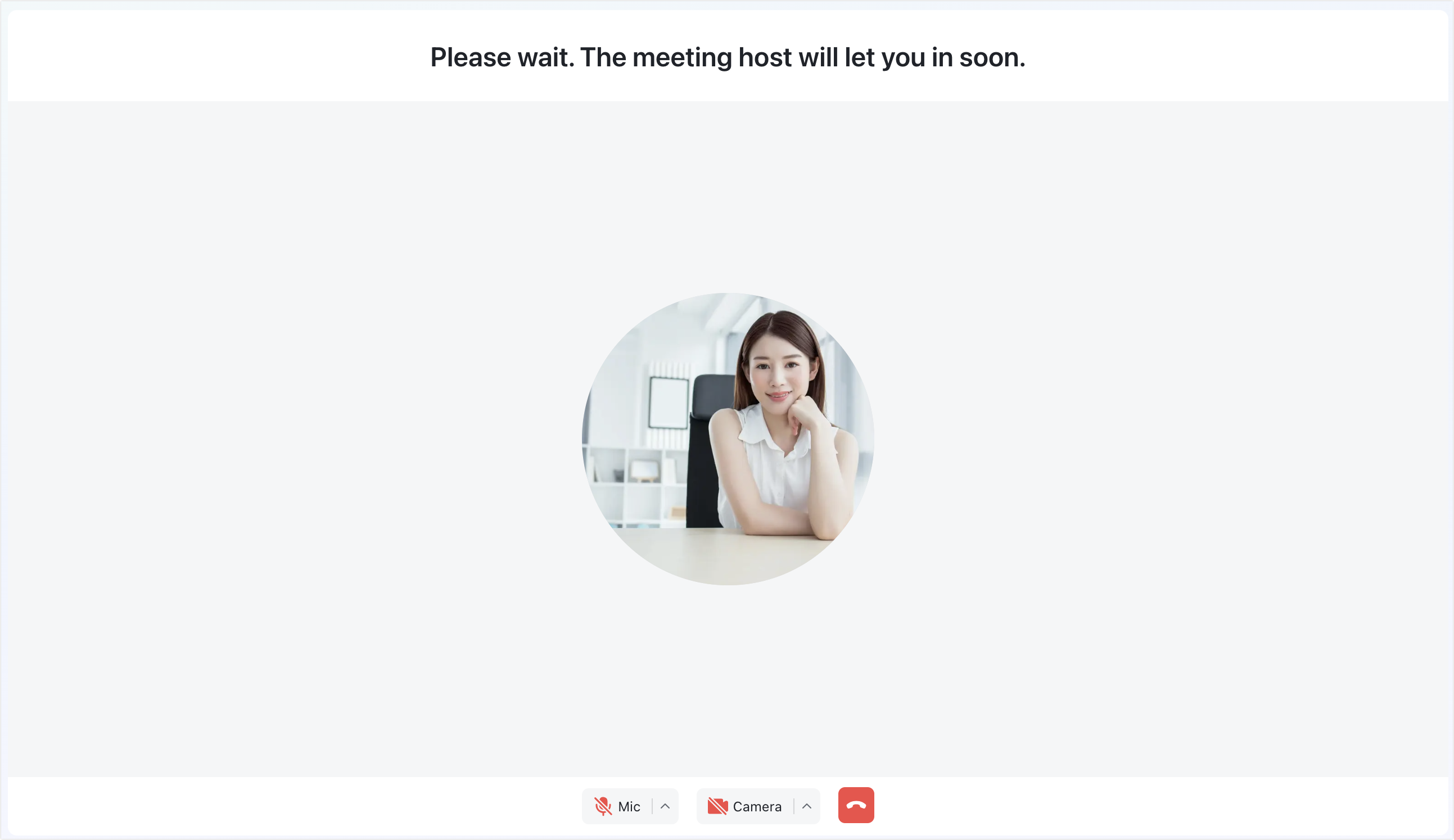
250px|700px|reset
Note:
- If this is the first time you're using Lark, you'll be prompted to allow the browser to access your microphone and camera.
- If you're not logged into a Lark account, you'll be able to join as a visitor only if the organization's administrator has allowed anonymous guest users to join meetings. If not, you'll need to register a Lark account or log in to an existing account to join the meeting.
Collaborate in the meeting
Share your screen
You can share your entire desktop screen, an individual window (including browsers and apps), or a single browser tab (including Chrome, Edge, Safari, Firefox, Opera and 360 browsers). You can also share the sound of apps on your computer, and enable sound sharing from your system or tabs.
Note: While Windows supports sharing sound from both the system and tabs, Mac only supports sharing sound from tabs.
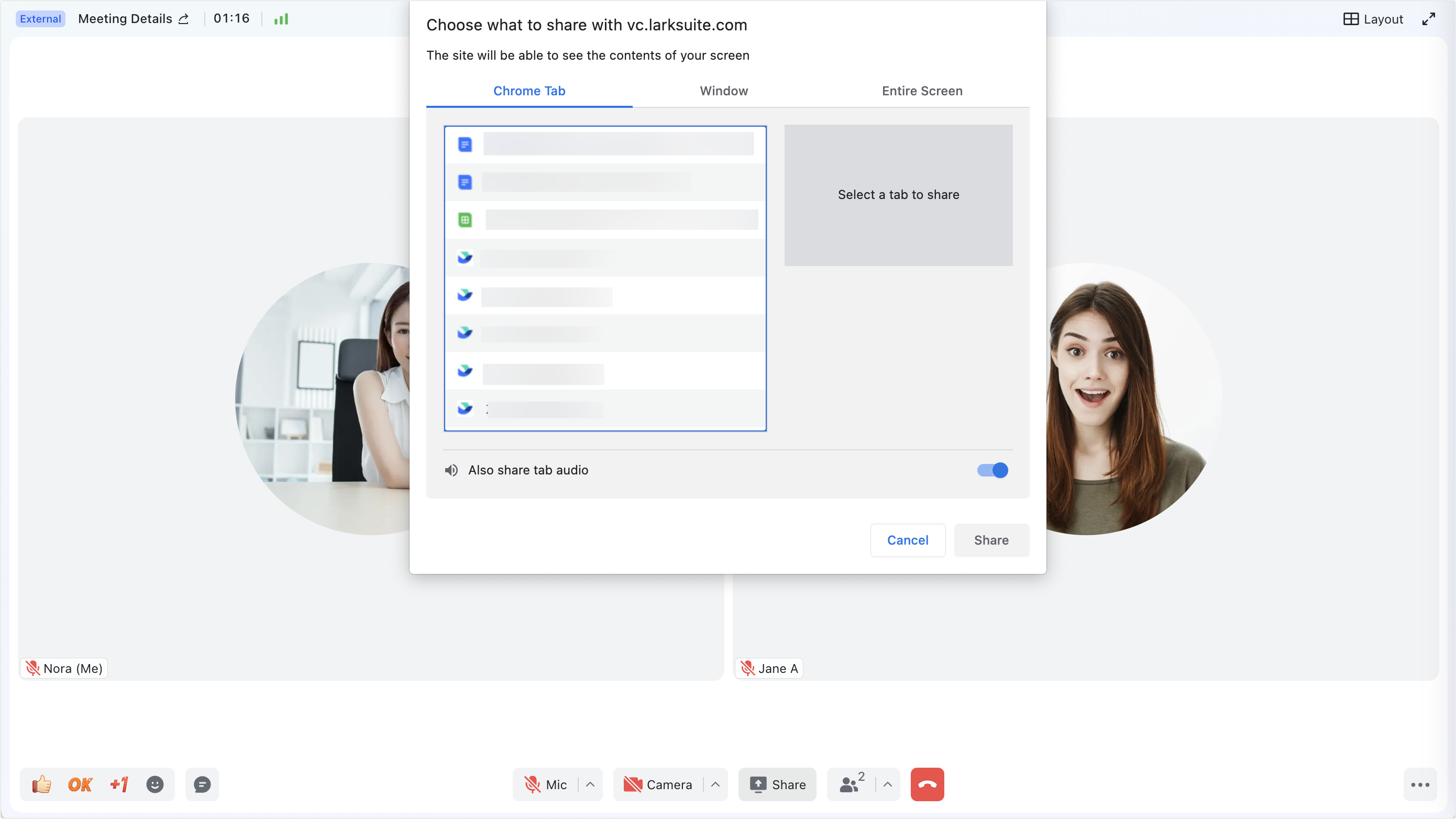
250px|700px|reset
Note: Starting with macOS Catalina 10.15, you need to enable screen recording for Google Chrome in System Preferences > Security & Privacy to share your screen.
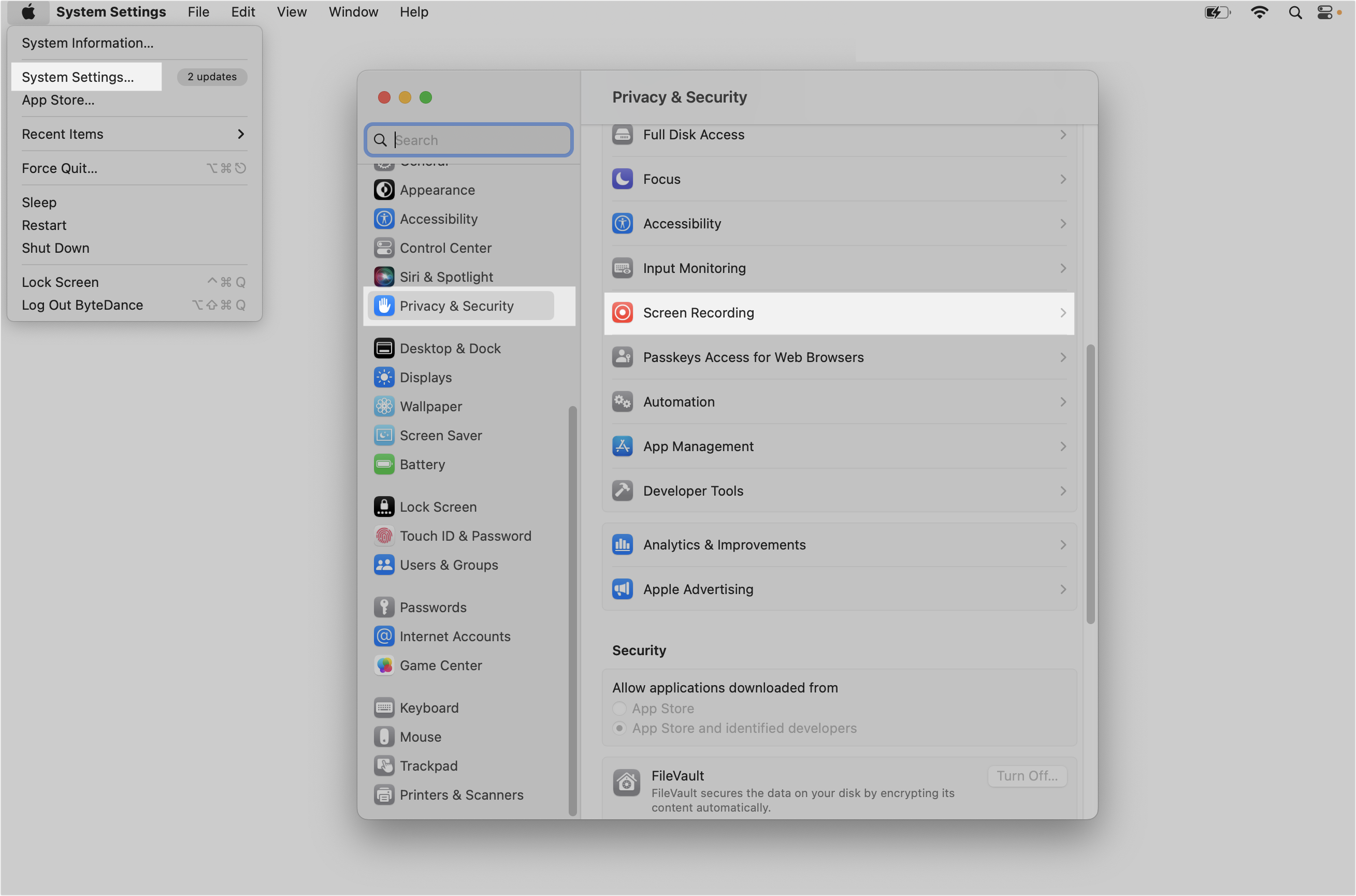
250px|700px|reset
Set a virtual background
Click the
icon to the right of the camera in the toolbar to set a virtual background.
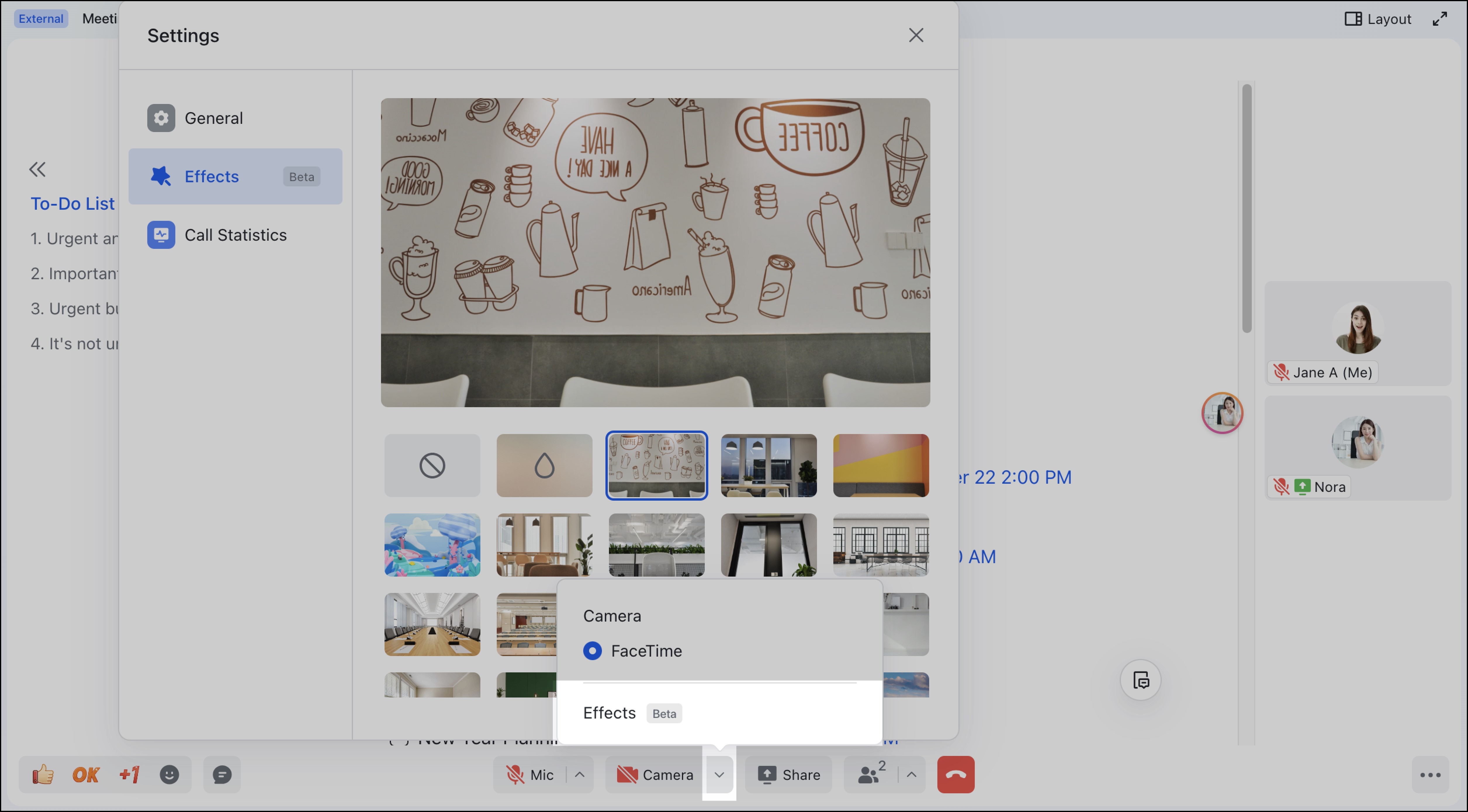
250px|700px|reset
III. FAQs
