I. Intro
Notice: Instructions in this article apply to all document types in Lark Docs, including Docs, Sheets, Base, Slides, MindNotes, and uploaded files.
There are three roles in Lark documents: creator, owner, and collaborator.
When you create a document, you are both the creator and the owner. You can transfer the ownership of a document to another member of the organization. They will become the new owner, but you will still be the creator.
As a document owner, you can assign manage, edit, or view permission for a specific user, which turns the user into a collaborator. This is one way to share documents.
This article explains how to view the creator, owner, and collaborators of a document.
II. Steps
View the creator
- Open the document, click the ··· icon in the upper-right corner, and select Document Details.
- In the Document details window, you can view the creator under Overview.
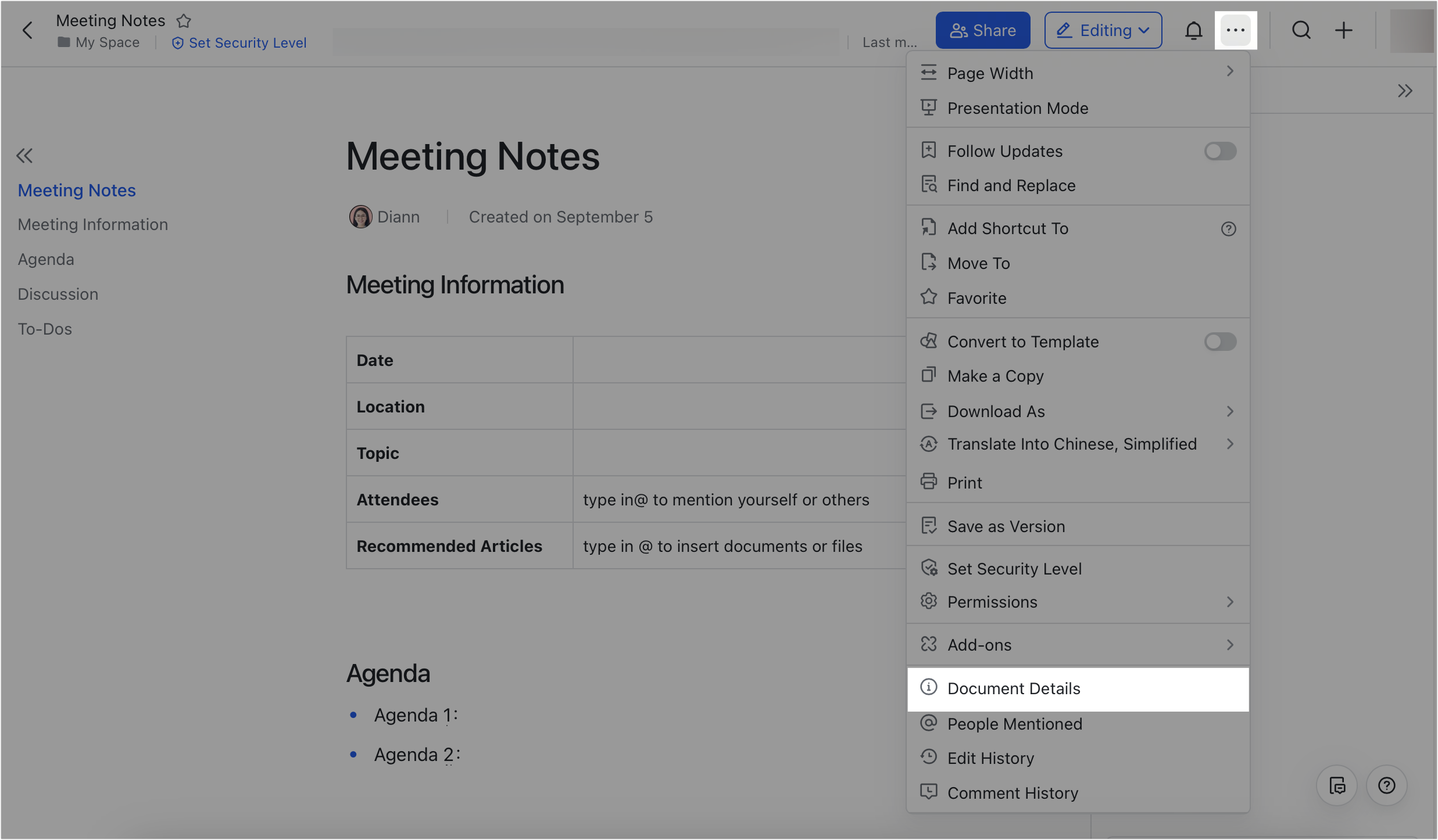
250px|700px|reset
View the owner
Method 1:
- Open the document and click Share in the upper-right corner.
- The owner's profile photo will be visible. Hover over the profile photo to view the owner. If the document has multiple collaborators, more than one profile photo will be visible. The owner's profile photo will be the leftmost profile photo.
Method 2:
- Open the document, click the ··· icon in the upper-right corner, and select Document Details.
- In the Document details window, you can view the owner under Overview.
View collaborators
- Open the document and click Share in the upper-right corner.
- Click the profile photo area to the right of Invite collaborators to view a list of collaborators. Here you can see all collaborators for the document and their permissions.
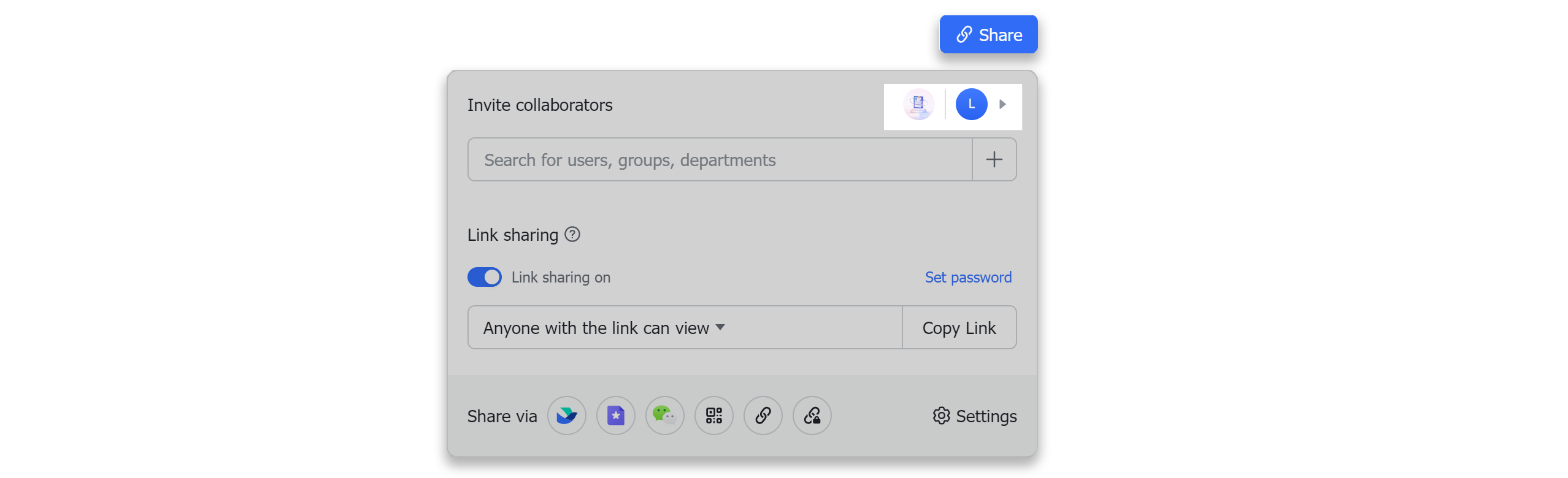
250px|700px|reset
Note:
- If you see a message that states you do not have permission to manage collaborators, it is likely due to the permission settings of the document. Contact the owner and ask them to assign permission to you.
- If the document is stored in a wiki space or My Document Library, you may see two tabs in the collaborator list: Current page and its sub-pages and Current page only. You can select either one to view the collaborators.
- For more information on adding and managing collaborators, see Share documents.
- Users within the link sharing range will be able to view or edit the document after receiving a link and opening the document, but they will not appear in the list of collaborators. For more information, see Share your document through a link.
III. FAQs
