I. Intro
Availability: Some of the features described in this article are in beta.
Who can perform these steps: Primary administrators or administrators with "Member and Department" permission.
As an administrator, you can modify basic member information, work information, custom information, and so on in the Lark Admin Console.
Typical use case:
After changes in the member's organization structure, the administrator can modify the member's department, direct manager, and dotted-line manager information.
II. Steps
Modify information of a single member
- Open the Lark Admin Console, and click Organization > Member and Department > Members.
- 250px|700px|reset
- Find the member and click Details on the right side of a member's entry.
- On the member details page, you can modify the member's Basic Info, Job details, Custom info, and so on.
-
- For example, if you want to modify the member's direct manager, click Job details > Edit Job Details. Enter the direct manager of this member, and click Save.
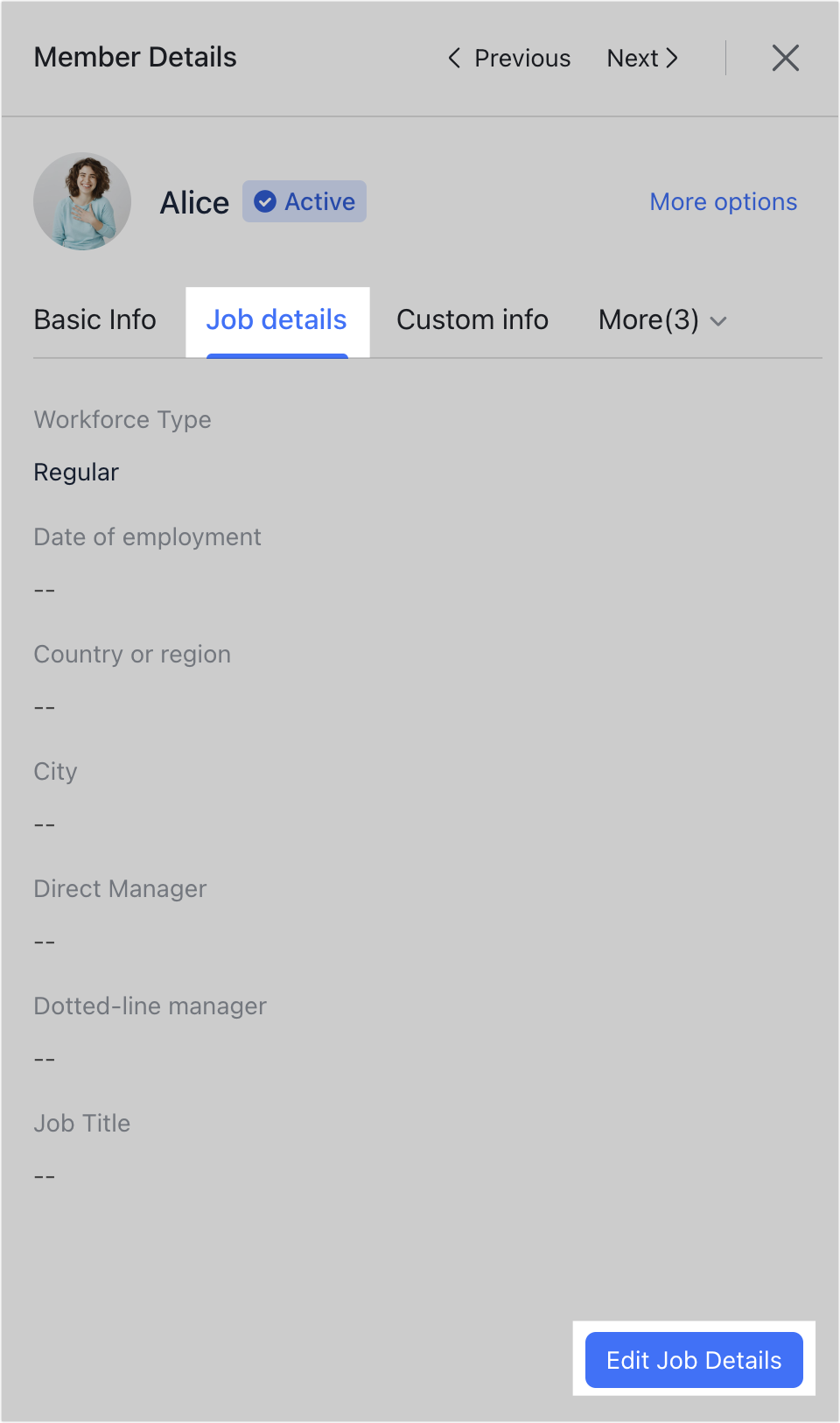
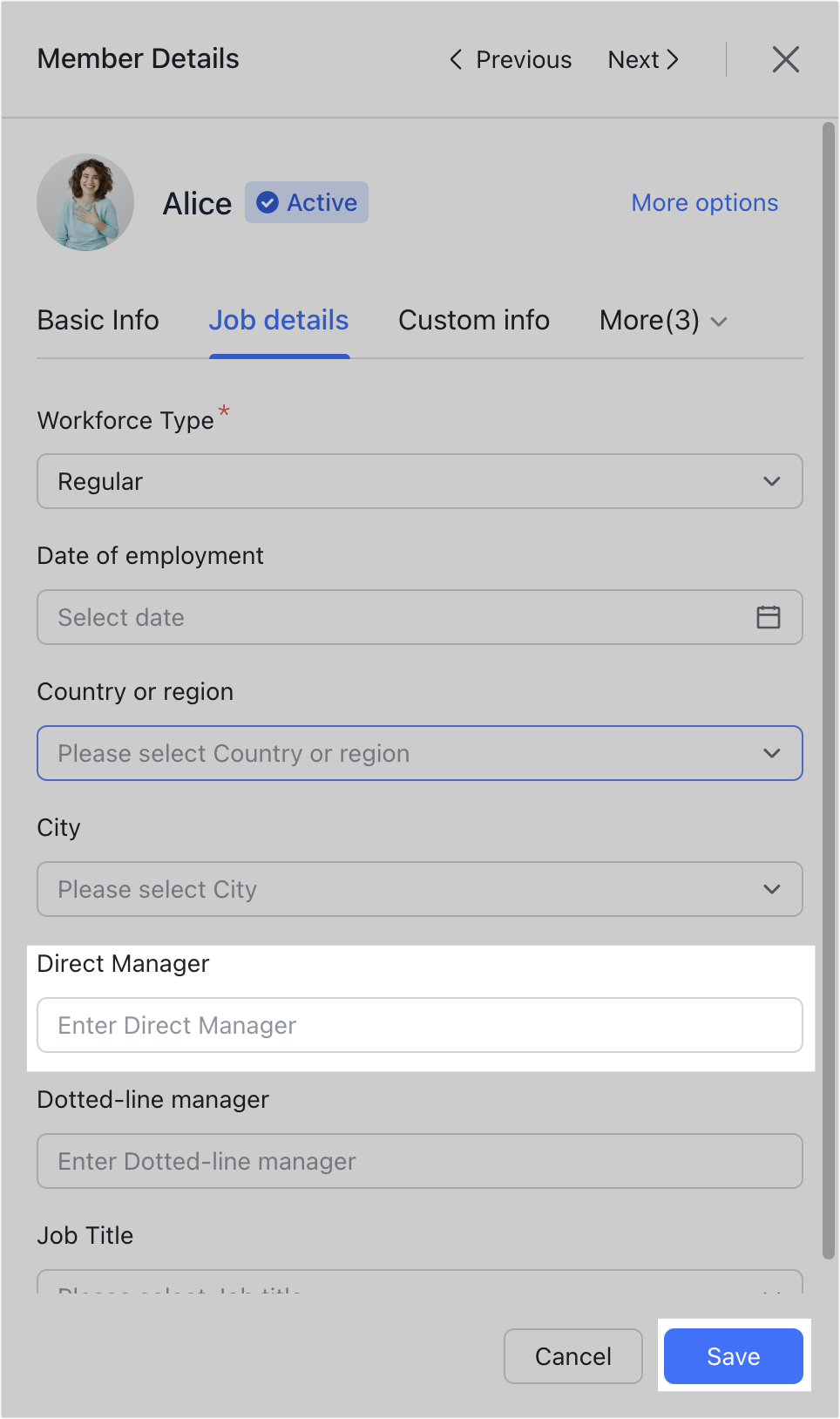
250px|700px|reset
250px|700px|reset
Bulk modify member information
- Open the Lark Admin Console and click Organization > Member and Department > Members.
- Click the ⋮ icon > Bulk Import/Export.
- Select Export and edit members info and click Export.
- 250px|700px|reset
- Select the members whose information needs to be modified, and click Confirm.
- Set a file name, select to export Selected members or Members without login passwords, and click Export. Verify your identity to start exporting the information of corresponding members.
- Open the exported file and modify the information as needed.
- Save the file and select or drag it to the upload area. Click Import.
- Note:
- If you change the contact information of a member, it won't impact how the member logs in.
- If you set Lark Mail as the email login method for an inactive member, you must set a login password for them. Otherwise, the system will automatically generate a password. After the import is completed, Lark will automatically download the password file.
- (Optional) On the Batch Import or Export Members page, click Your import history to view the import result. If available, you can also click Download Error Report to correct the wrong information.
- Note: The import history only shows actions performed by the current administrator, and a maximum of 10 records can be displayed.
- 250px|700px|reset
Notify members when their contact info changes
Availability: This feature is in beta.
You can notify members through a bot when their contact email and/or phone number for work changes.
- Open the Lark Admin Console, and click Organization > Member Profile > Other Settings.
- Click Edit in the upper-right corner.
- 250px|700px|reset
- Select Phone number and/or Work email if you want the member to receive a bot message when the selected field is updated by an administrator. If you don't select any of them, the member will not receive any notifications.
- 250px|700px|reset
- Click Save to complete the settings.
III. FAQs
