I. Intro
Who can perform these steps: Primary administrators and administrators with attendance management permissions.
Lark Attendance allows administrators to edit members' clock-ins and clock-outs, such as correcting the unusual clock-in results of late arrivals or no records. You can change the time and leave a note explaining the reason for the edit. This ensures that the clock-in results are accurate in case of unexpected circumstances.
The following two types of modifications are supported:
II. Steps
Single edit
- Enter the Attendance admin console and click Attendance Reports > Daily reports.
- Find the unusual result that needs to be modified, and click the icon.
- Note: You can add filters to find the results quickly.
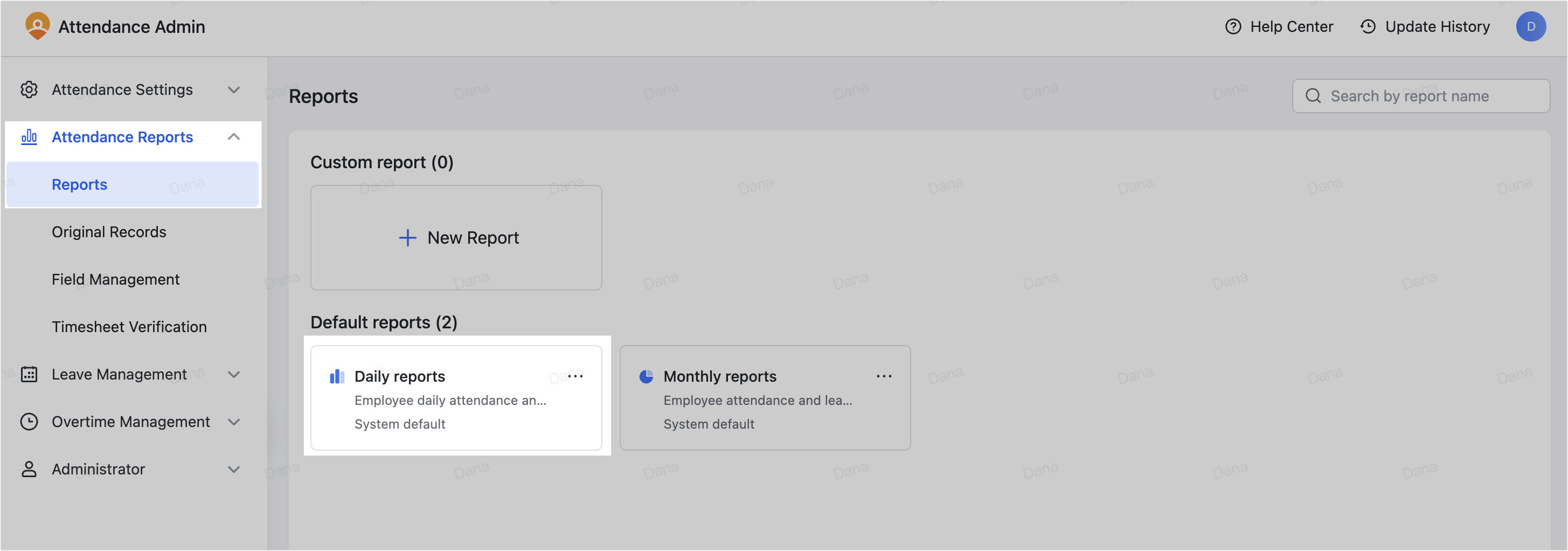

250px|700px|reset
250px|700px|reset
- In the pop-up window, change the attendance result to Scheduled start time (or Scheduled end time) or Custom time, fill in the Reason and click Submit. The modified result will be marked as "Edited."
- Note: If you select Custom time, the attendance result will be counted according to the modified time. The allowed time range is:
- Clock-in: From the earliest allowed clock-in time to the scheduled end time
- Clock-out: From the shift start time to the latest allowed clock-out time
- 250px|700px|reset
Bulk edits
- Enter the Attendance admin console and click Attendance Reports > Daily reports.
- Select multiple records and click Edit attendance records.
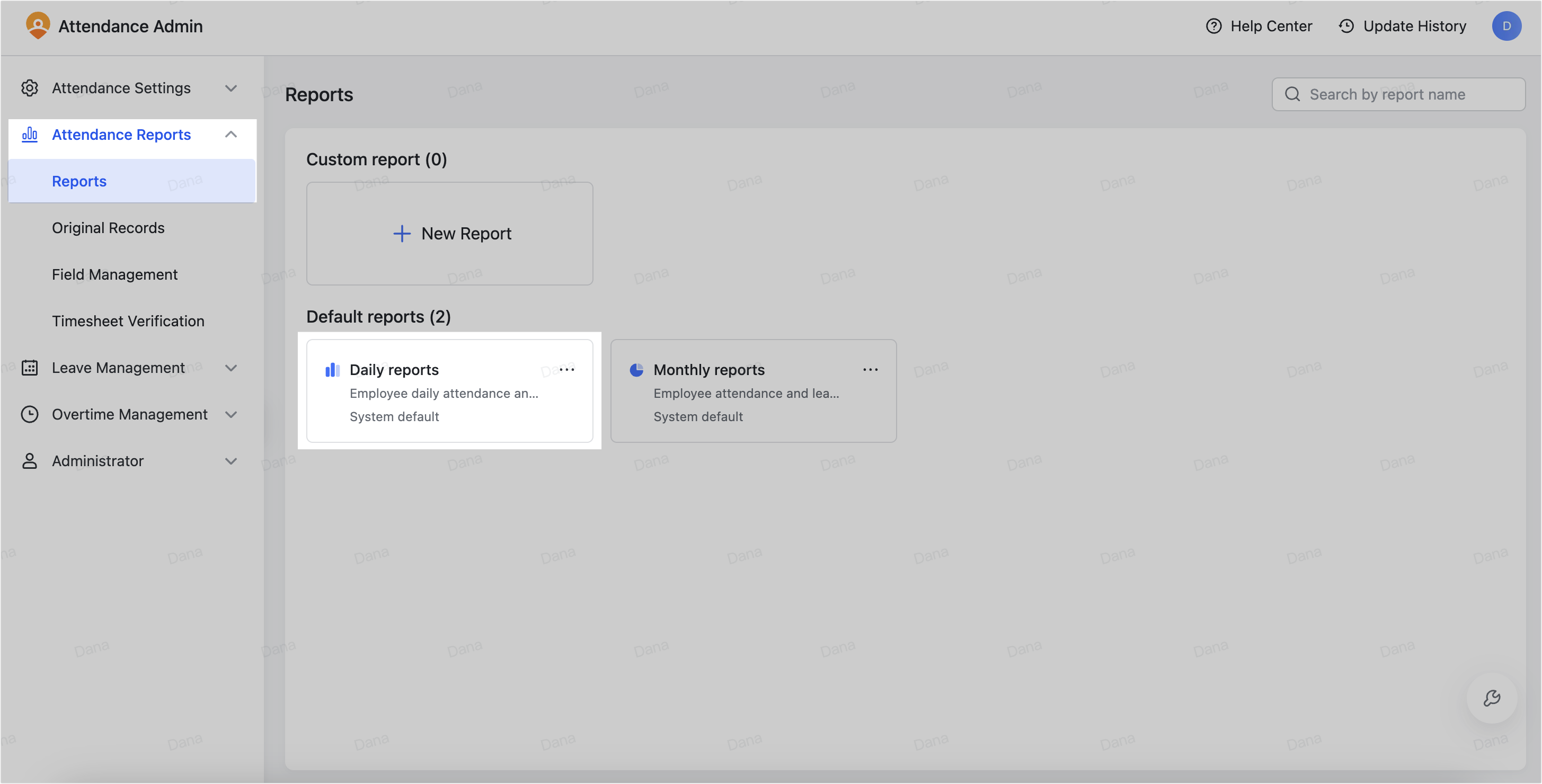
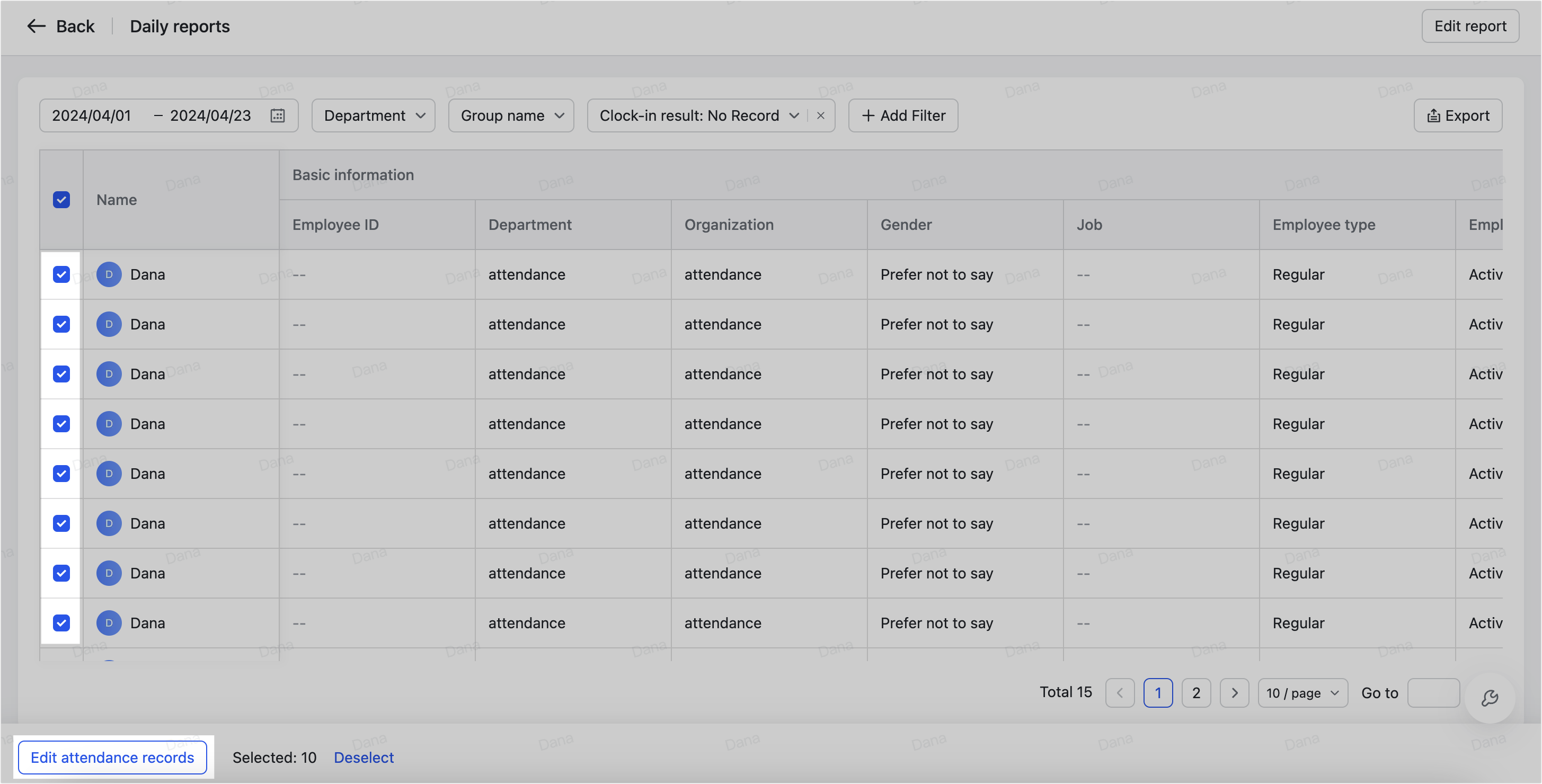
250px|700px|reset
250px|700px|reset
- In the pop-up window, change the clock-in result to Shift start time (or Scheduled end time) or Don't change, fill in the Reason for change and click Done. The modified attendance result will be marked as "Edited."
- Note: Bulk edits does not support custom time.
- 250px|700px|reset
Modify an edited attendance result
Notice: You can only modify one edited record at a time.
For the edited attendance results, you can click the
icon again to modify it as needed.
You can choose from the following types when you modify an edited record:
- Regular (Edited)
- Late In (Edited)
- Very Late (Edited)
- Early Out (Edited)
- No Record (Edited)
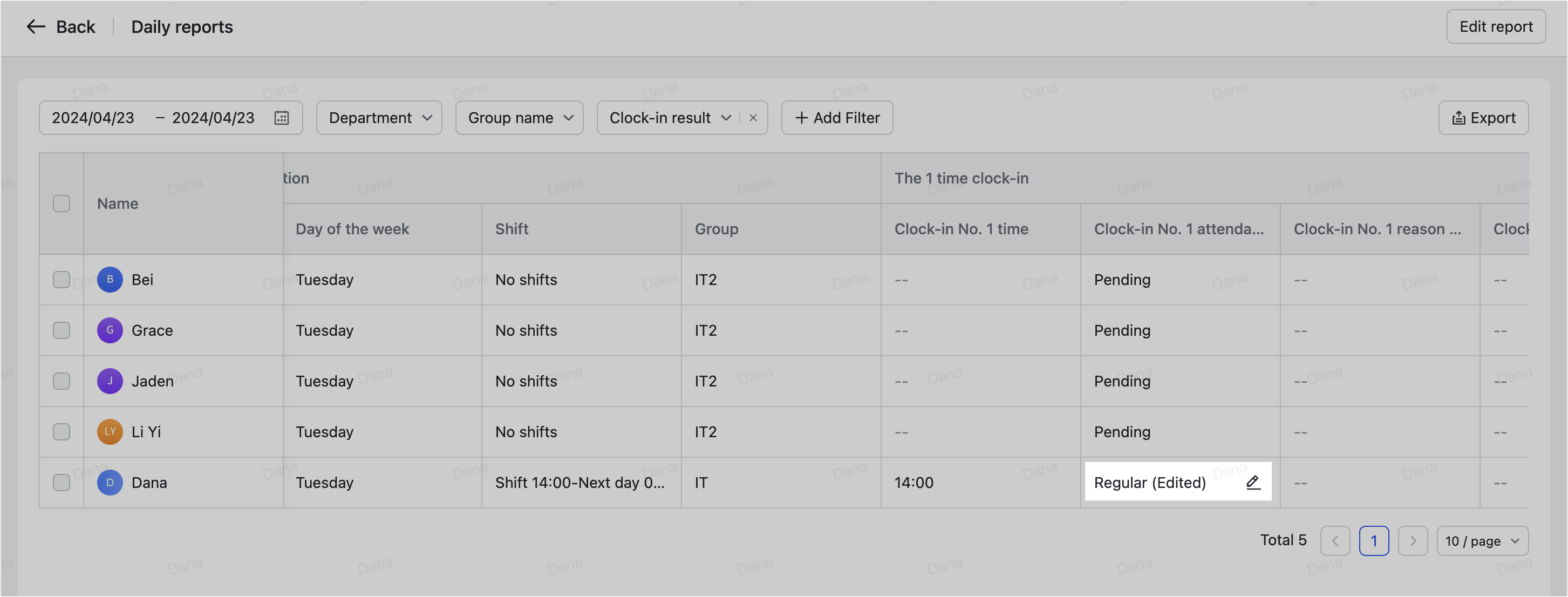
250px|700px|reset
Restore the original attendance time
Notice: You can only restore one edited record at a time.
For the edited attendance results, you can click the
icon again and then Restore Original Record in the pop-up window to restore its first attendance time.
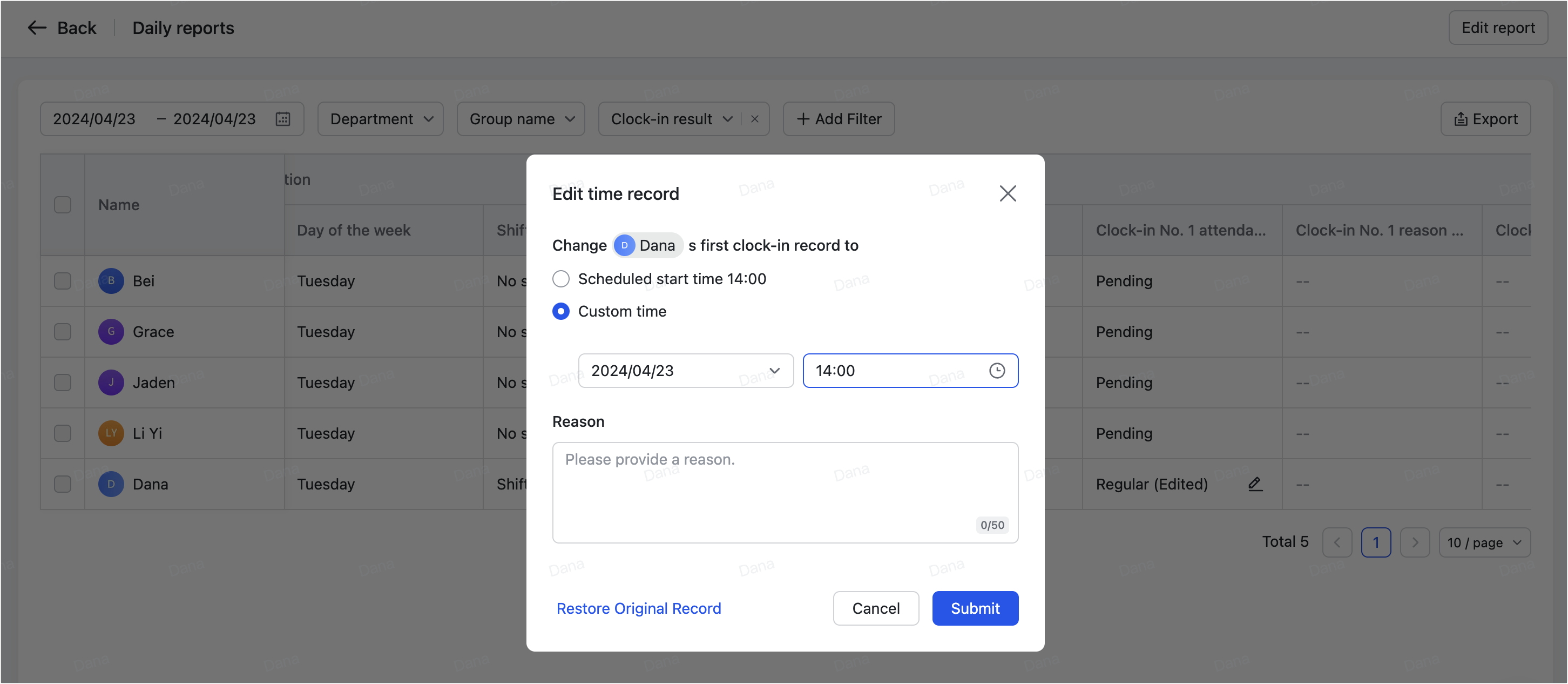
250px|700px|reset
III. FAQs
