Why can't I capture screenshots with Lark on devices that use macOS 10.15?
With macOS 10.15, Apple introduced new security and privacy features. These features require you to grant screen recording permission to the Lark app before you can capture screenshots using Lark.
How can I capture screenshots with Lark on macOS 10.15 devices?
To use Lark to capture screenshots on devices that use macOS 10.15, you must grant screen recording permission to the Lark app.
When you capture screenshots with Lark for the first time, you will see a pop-up window. Click Open System Preferences and allow Lark to access the screen recording permission.
If you click Deny or ignore the dialog, you'll need to manually grant permission to the Lark app.
How do I manually grant screen recording permission to the Lark app?
Notice: The information about third-party products provided in this article is for reference purposes only. The actual steps may differ due to product updates.
Grant permission manually by completing the following steps:
- Go to System Preferences > Security & Privacy.
- Open the Privacy tab and select Screen Recording. Click the lock icon and enter your password to allow changes to your security and privacy preferences. Next, select Lark if it is not already selected.
- Click Quit & Reopen in the pop-up window.
Can I hide the Lark desktop app window when taking a screenshot?
Yes, you can. Press and hold Shift, then click the Screenshot icon to minimize the desktop app.
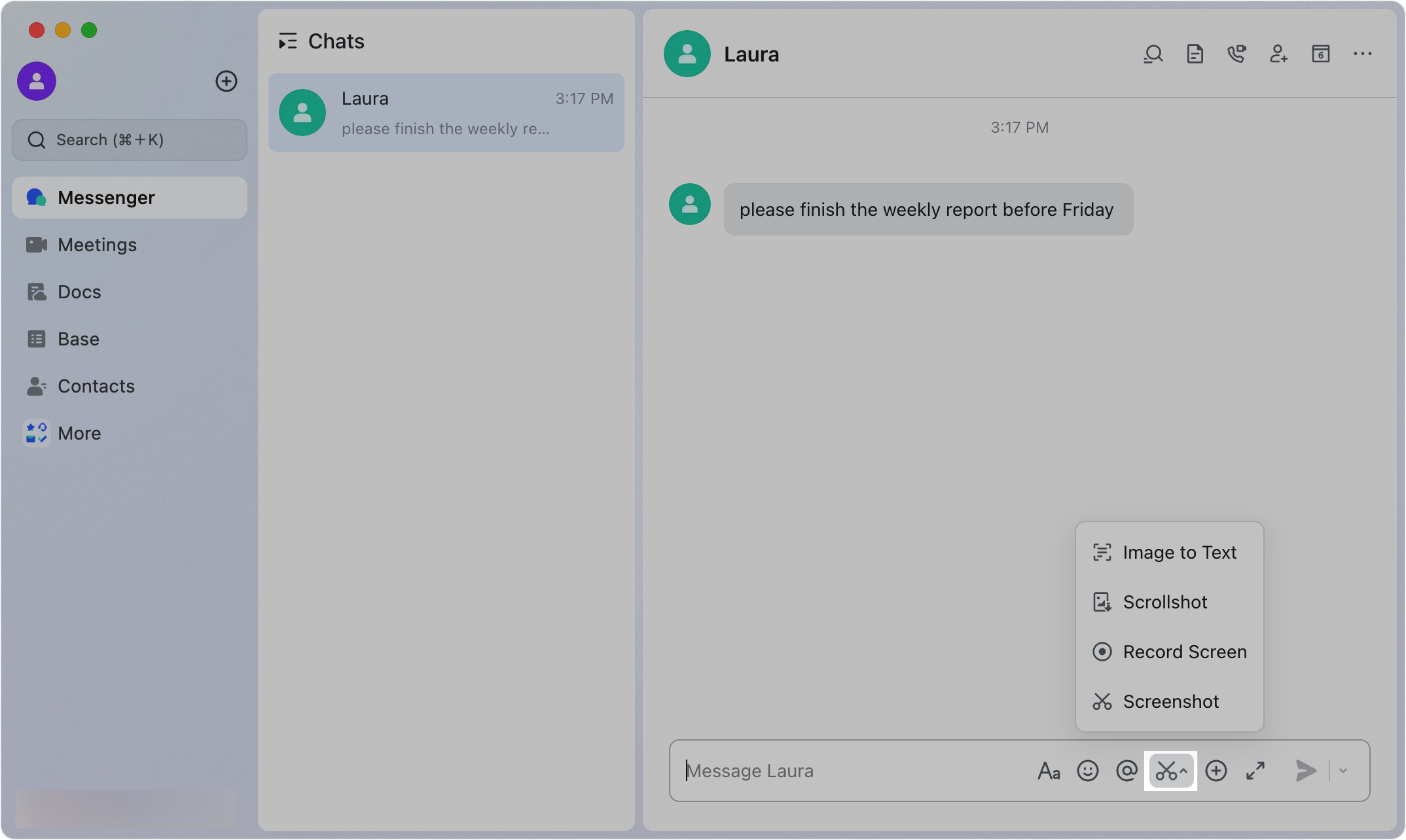
250px|700px|reset
