00:00
/
00:00
Audio/video is not supported
Please TryRefresh
Play
Fullscreen
Click and hold to drag
I. Intro
Lark Calendar allows you to schedule, manage and share events.
You can also create an agenda document before a meeting to keep discussion focused, follow other people's calendars to keep your schedules in sync and set up public calendars that everyone in the organization can see.
II. Understand the Calendar interface
The following image shows Calendar's main interface, where you can create and edit events.
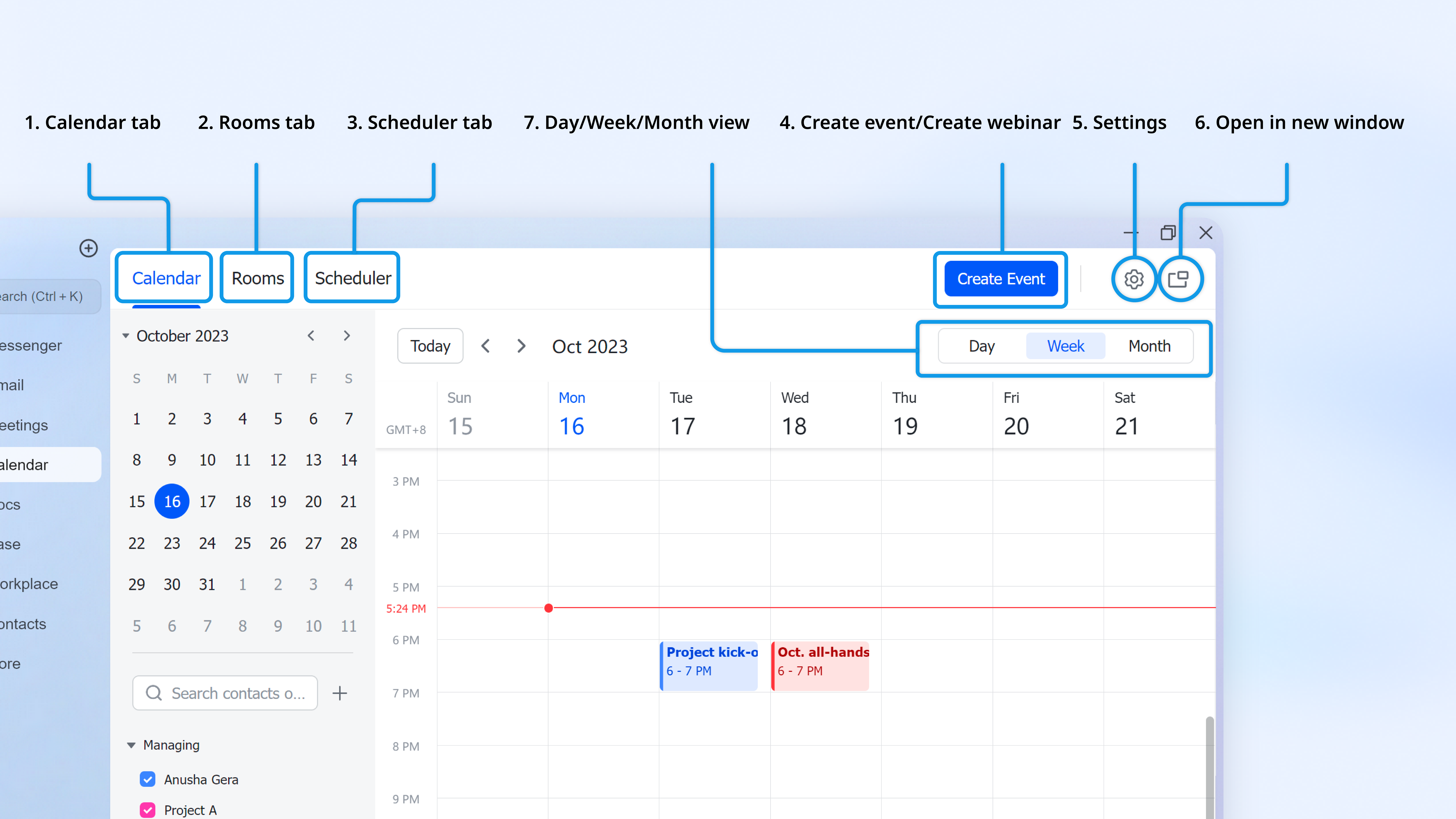
250px|700px|reset
- Calendar tab: Here, you can create, edit, and manage your own events, as well as look up other people's calendars and public calendars.
- Rooms tab: Clicking here will display your organization's meeting rooms, their size, equipment and whether you need to fill in a reservation form to book a time slot. You can also create events here.
- Scheduler tab: This interface allows you to set up times on which external members can book a meeting with you. You can choose which days and times you are available, as well as how long the meetings can be.
- Create Event/Create Webinar: Click here to jump straight to the creation interface.
- Settings: Customize your calendar by changing its appearance, adding extra time zones, and more.
- Open in a new window.
- Day/Week/Month view: You can choose which period will be displayed on the calendar interface.
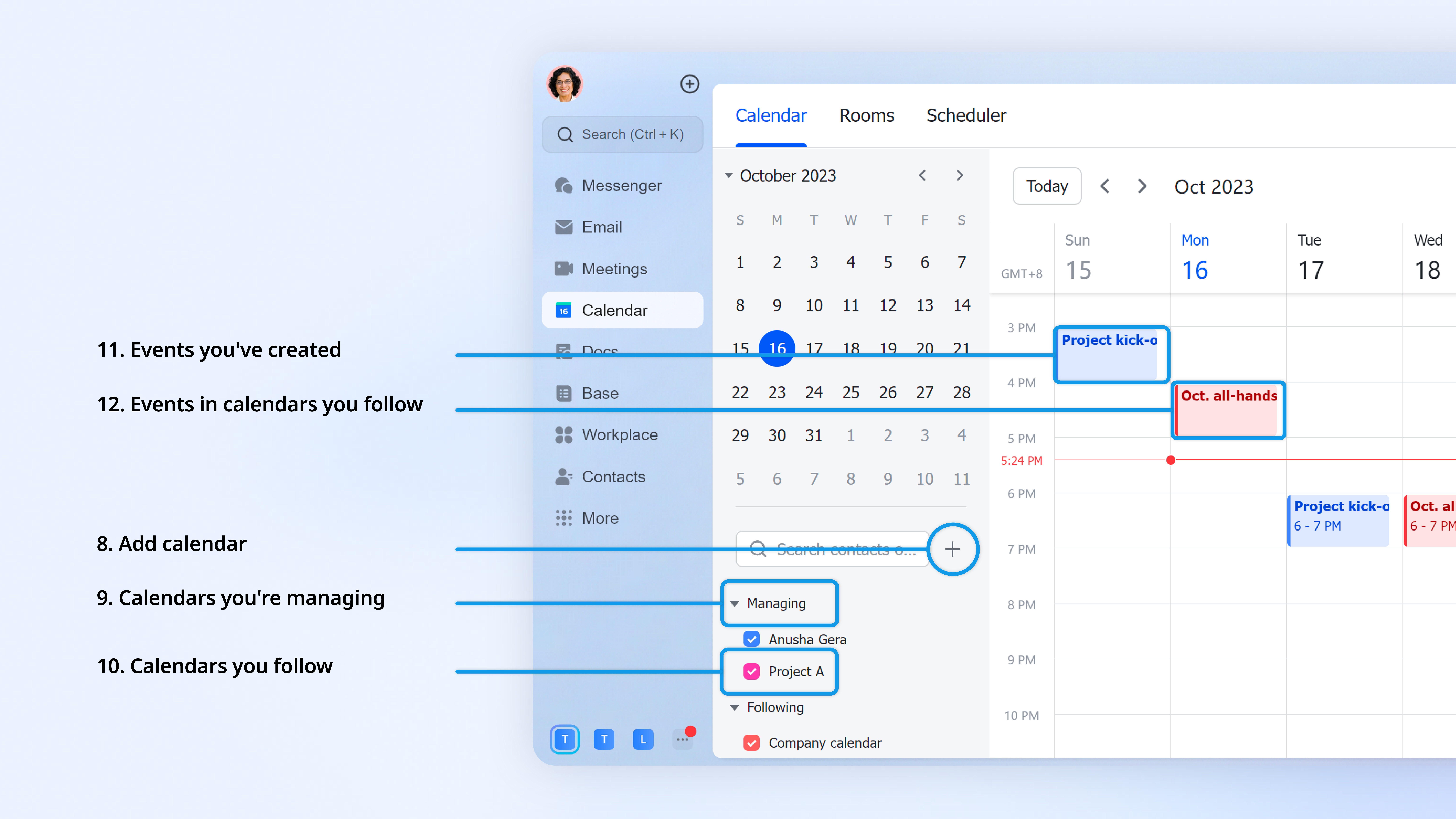
250px|700px|reset
- Add calendar: You can subscribe to calendars, create new calendars, or add third-party calendars here.
- Managing: Here you can see the calendars for which you have management permissions.
- Following: You can see the calendars you have subscribed to and toggle whether their events are displayed on the calendar interface.
- Events you've created.
- Events in other people's calendars to which you've subscribed/public calendars.
III. What you need to know
Create events
You can create events directly on your Calendar and invite participants. You can also send notifications to make sure no one misses the event.
- Create events and invite participants: Set the time, location, participants, and other information. You can search for and select individual members or groups on the event editing page.
- View others' availability: In chats and others' calendars, you can check when other people are free and quickly create events at a time that suits all participants.
- Reserve meeting rooms: You can find and book meeting rooms through Calendar.
- Prepare meeting notes and a meeting group: In the meeting group, all participants can read up on the meeting's background, edit meeting notes, and record and share information.
- Open your schedule: If you'd like external members to book your time, perhaps for interviews or product demonstrations, you can use Scheduler.
Personalize your settings
In Calendar settings, you can customize your experience, such as adjusting your calendar's appearance, rules for event reminders and much more.
- Set your working hours: If you set your working hours, a notification will appear if someone tries to book a meeting outside those hours.
- See additional time zones: You can add up to 10 additional time zones to your calendar display, ensuring you don't book meetings when participants are asleep.
Use and follow different calendars
Subscribing to calendars is a convenient way to keep on top of what's going on with other members, a series of events, or your whole organization. The events on calendars to which you subscribe will appear in your personal calendar, and can be hidden at any time. Other members can also subscribe to your calendar, though you can decide how much detail is visible.
- Subscribe to stay in the loop: Subscribing to the calendars of other members, specific meeting rooms, or public calendars means you can see all the scheduling information you need at a glance.
- Configure calendar sharing: You can decide how much information about your schedule is visible to your whole organization. You can also decide to show more or less information to specific members, or give them permission to edit your calendar.
- Create a public calendar: Public calendars are a useful way to create a category for events which anyone can see and subscribe to. For instance, you could create a public calendar for a series of training events, or for customer interviews. This allows people to only see the events that are relevant to them.
- Set-up an all-staff calendar: If you're an administrator, you can make an all-staff calendar in the Admin Console. This is similar to a public calendar as described above, but all organization members will be subscribed to it by default.
Sync with third-party calendars
If you already use a schedule management tool, you can integrate and synchronize it with Calendar. This cuts the hassle of switching between apps.
IV. Learn more
Now that you've mastered the basics, you can click the links below to find even more ways Calendar can make managing your schedule a breeze.
- The Help Center's Calendar section has an exhaustive selection of articles that can guide you through all of Calendar's features
- See our running list of Calendar updates to keep up with Lark's latest features.
