I. Intro
With a task list, you can easily gather scattered tasks around a goal, making it clear who is responsible for what and how things are progressing. You can invite others to help manage tasks, improving teamwork. You can also pin the task list in a group chat for quick access, making it easier to keep track of task updates.
II. Steps
Create a task list
You can create a task list in the following two ways.
Create an empty task list
- Click Tasks in the left navigation bar of Lark to open Lark Tasks.
- In the Tasks navigation bar on the left, click the + icon to the right of Task List > New List. Or you can click New Task in the upper-right corner > New Task List.
- 250px|700px|reset
250px|700px|reset
A new task list will open and appear in the "Task List" group in the Tasks navigation bar.
Create a task list from templates
Lark provides a variety of task list templates, such as meeting todos and project management.
- Click Tasks in the left navigation bar to open Lark Tasks.
- In the Tasks navigation bar on the left, click Task List to open the task list overview page.
- Click the + icon on the right of Task List or New Task in the upper-right corner, and select From Template.
- 250px|700px|reset
250px|700px|reset
- Select a template and click Use Template.
- (Optional) Deselect Keep template's data if you only need the structure with empty task groups. Otherwise, you'll get an example task list with details, which you can customize later.
- Click Use Template.
A new task list will open and appear in the "Task List" group in the Tasks navigation bar. The picture below shows a list created from the Employee Onboarding template.

250px|700px|reset
On an opened task list, you can customize its name and icon.
- Icon: Click the Change Icon icon before the page title on the top, and select an emoji or icon.
- Name: Click the title on the top or the ··· icon to its right in the Tasks navigation bar > Rename.


250px|700px|reset
250px|700px|reset
Add a task to the task list
You can add a task into a task list in the following two ways:
- Open the task list and click New Task. Enter the task name and press Enter or click anywhere else to save it.
- Click Add to Task List when you create or edit a task. Search and select the task list from the drop-down menu.
- 250px|700px|reset
Note: You can't batch-add multiple tasks into a task list.
Invite task list collaborators
Click the task list under Task List to open the task list details page. Then click Share in the upper-right corner.
In the Share Task List window that opens, you can search and select the members and/or groups and assign them permissions.
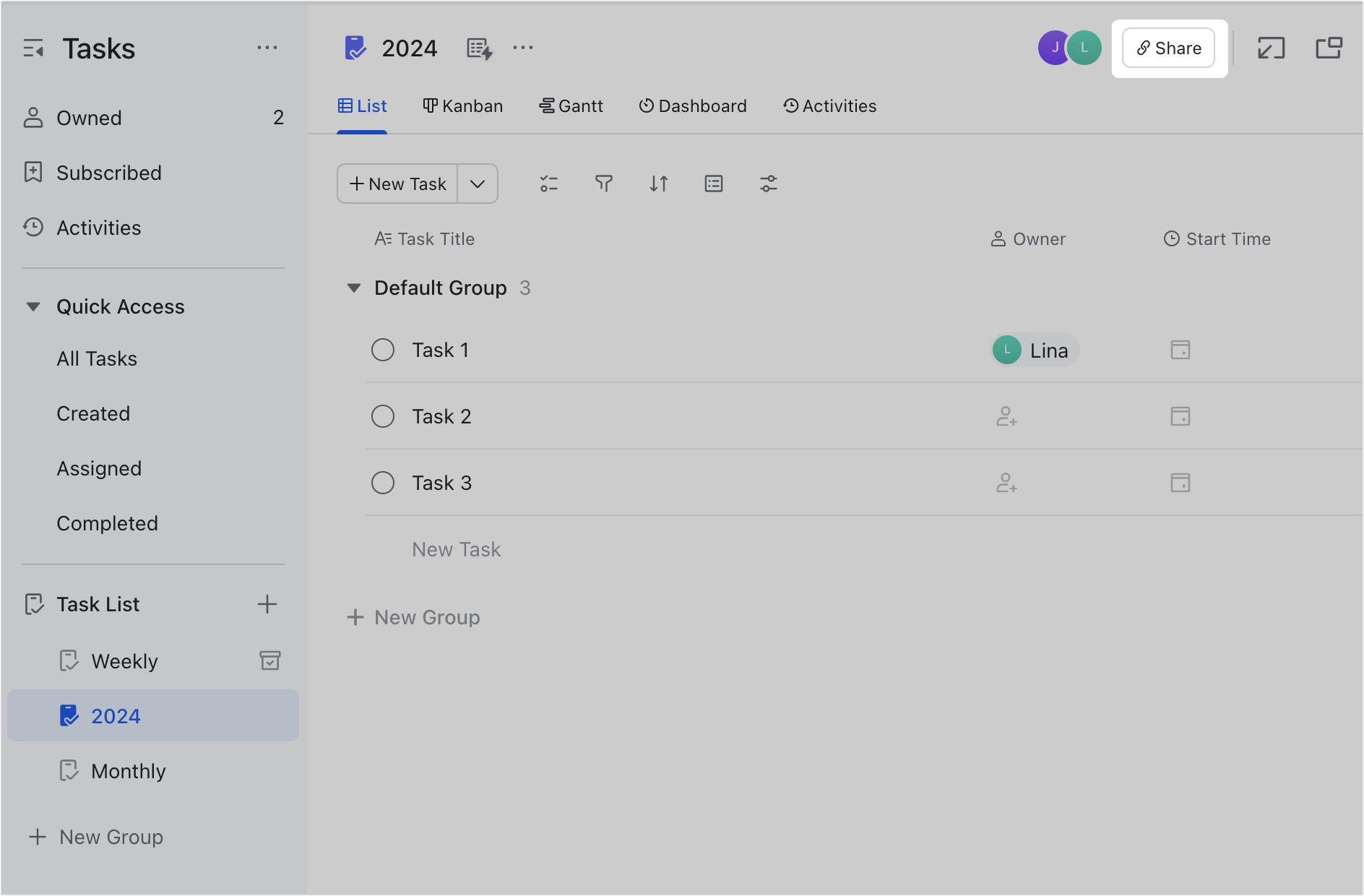
250px|700px|reset
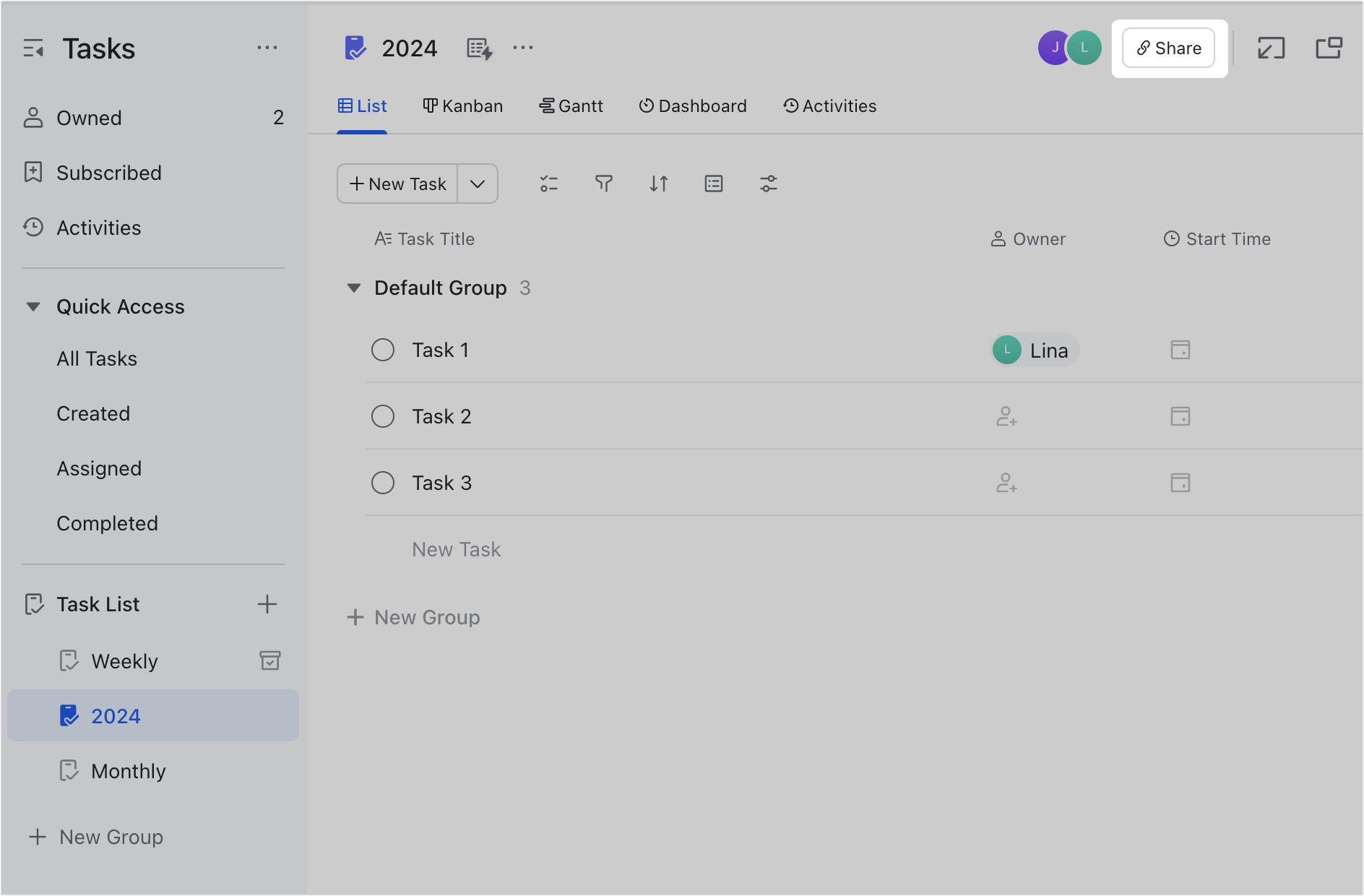
You can set the following permissions for task list collaborators:
- Can view:
- The collaborator can view the task list, view task information within the task list, and add comments to tasks in the task list.
- If the collaborator owns a task in the task list, they can edit the task.
- Can edit:
- The collaborator can edit and archive the task list.
- Tasks in the task list can be edited. This includes completing or reopening tasks and editing task fields such as the task title, deadline, owner, and so on. However, this permission does not allow the collaborator to delete tasks in the list. Only the creator has permission to delete tasks.
- 250px|700px|reset
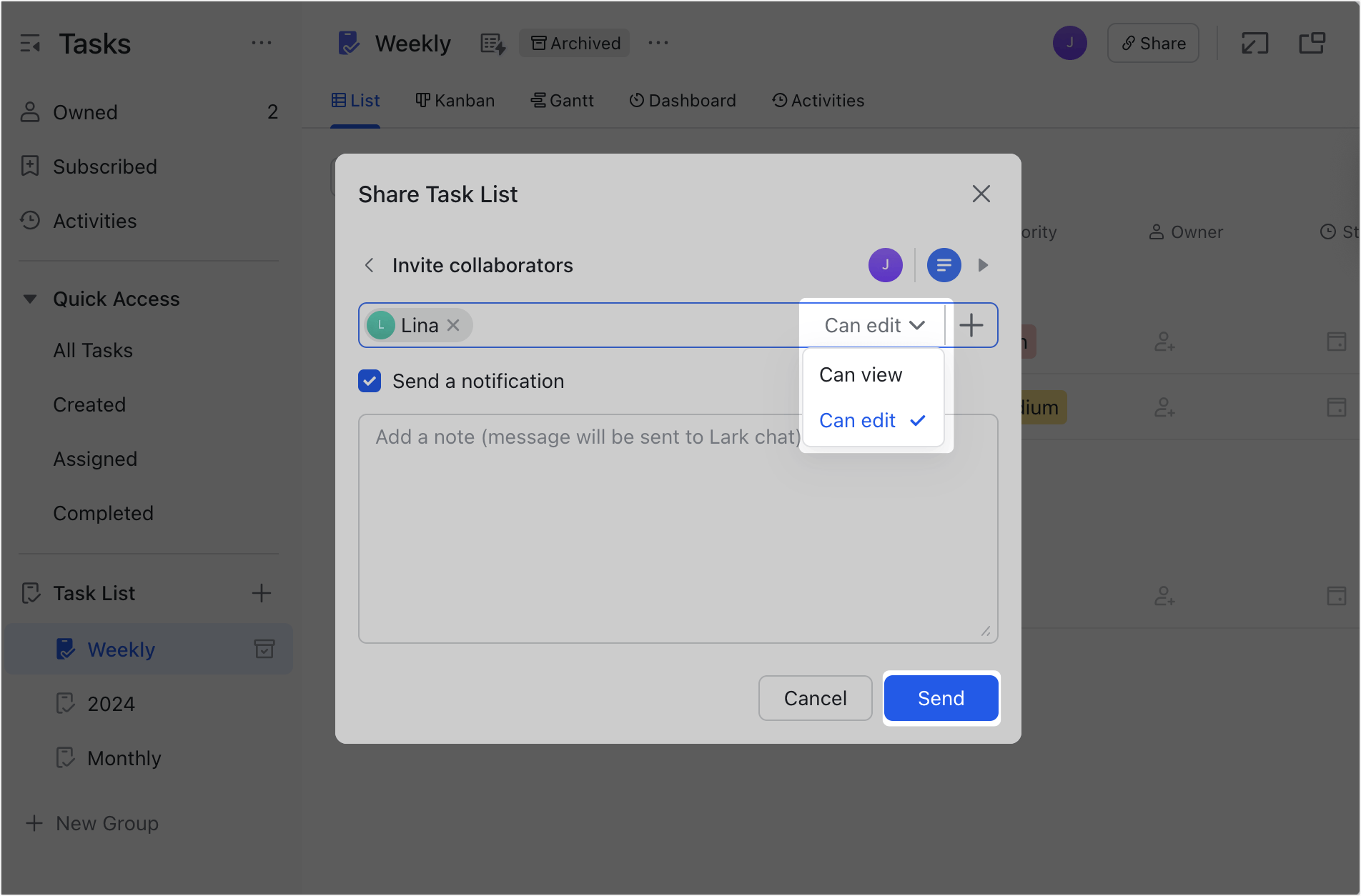
After you invite collaborators, click Share, and then click the Manage collaborators icon to open the collaborators list. Click a collaborator's current permission to the right of their name to perform the following actions:
- Change the collaborator's permission to either Can view or Can edit.
- Select Set as Owner to transfer ownership of the task list to the collaborator. By default, you will still retain Can edit permission for the task list.
- Select Remove to remove a collaborator from the task list. The member/group will no longer have access to the task list.
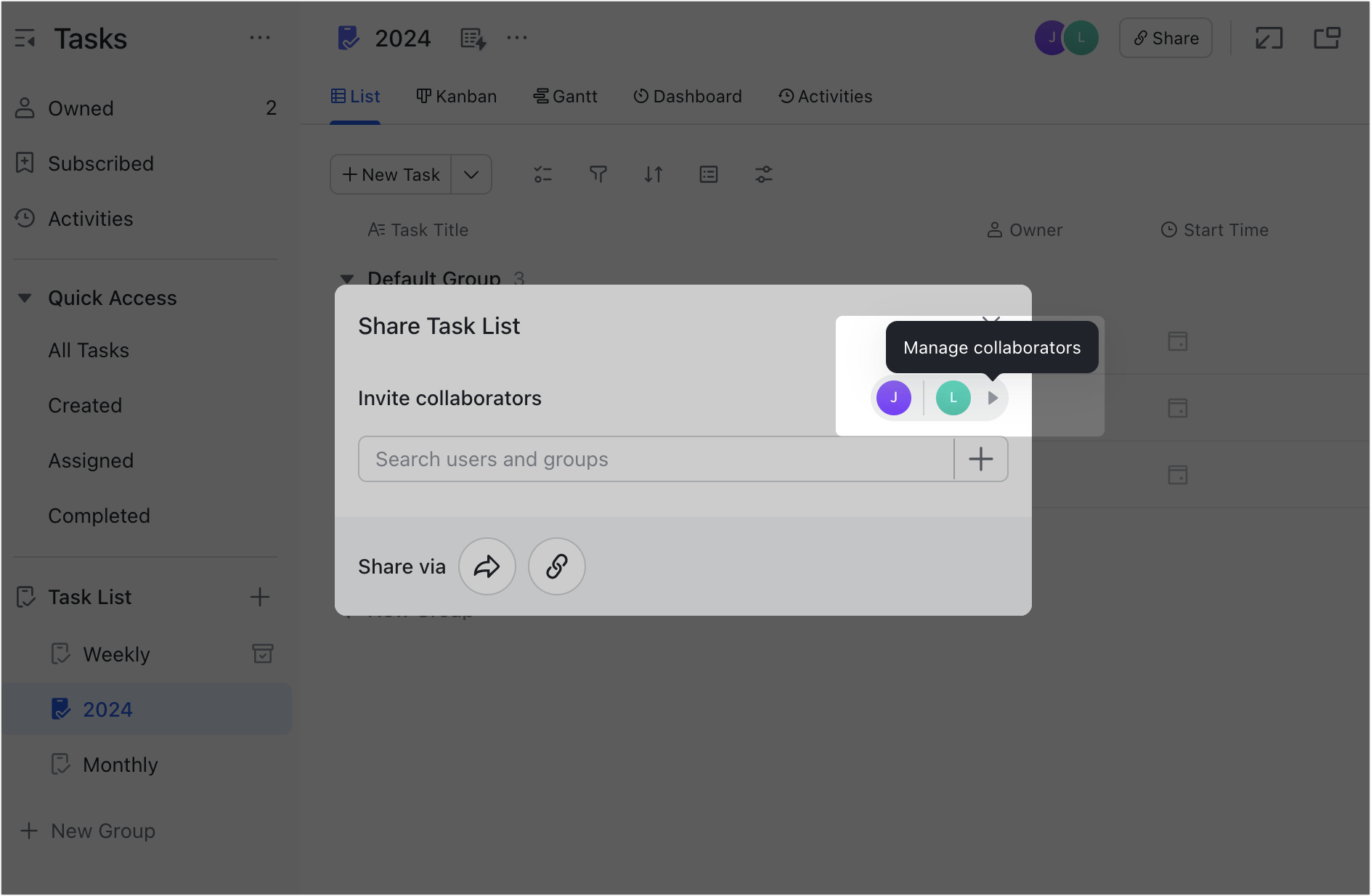
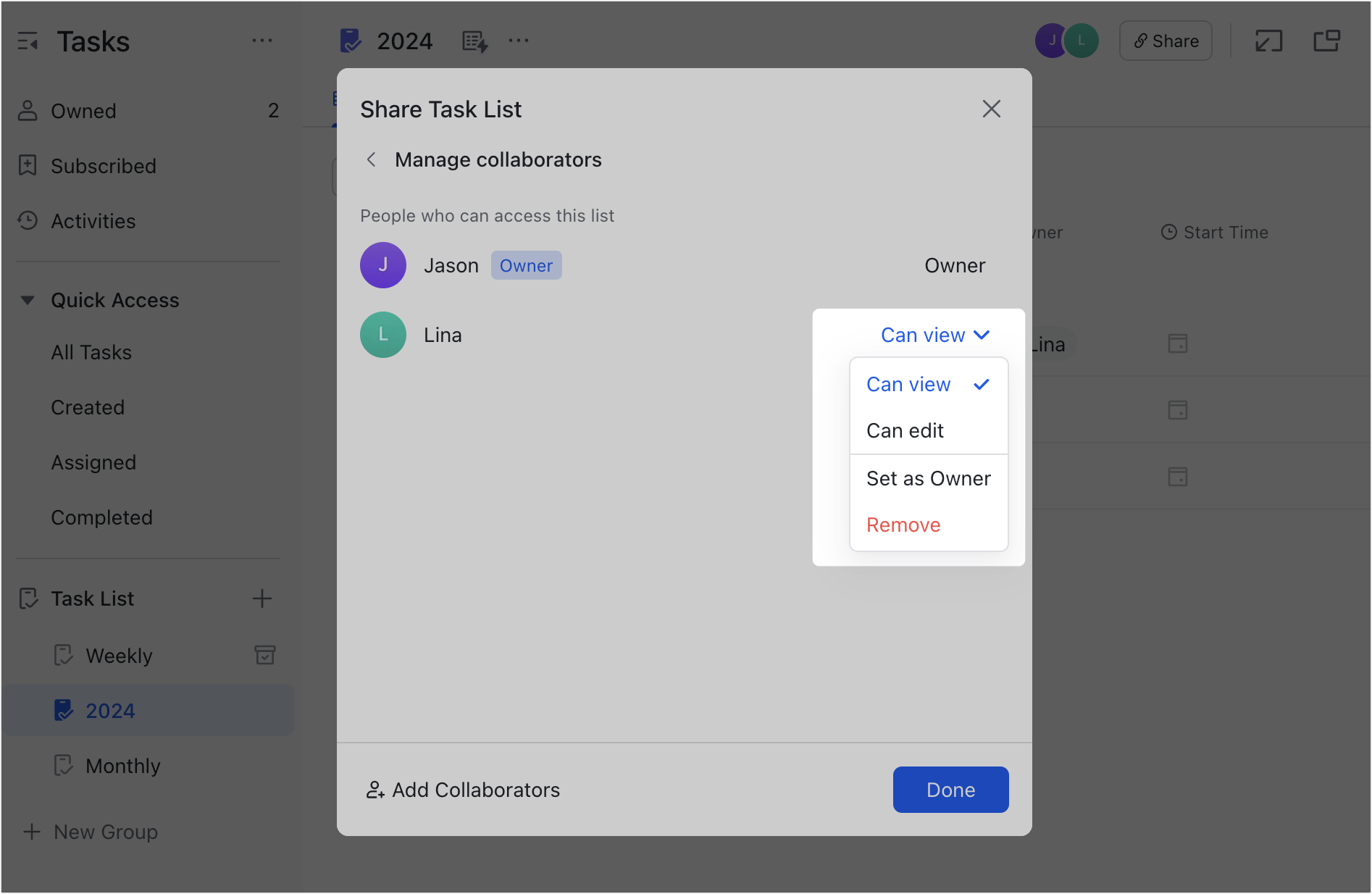
250px|700px|reset
250px|700px|reset
Share a task list through a link
On the task list details page, click Share in the upper-right corner. Click the Copy link icon in the Share Task List window to copy the task list link. You can share this link in chats, documents, bases, event descriptions, and other channels as needed.
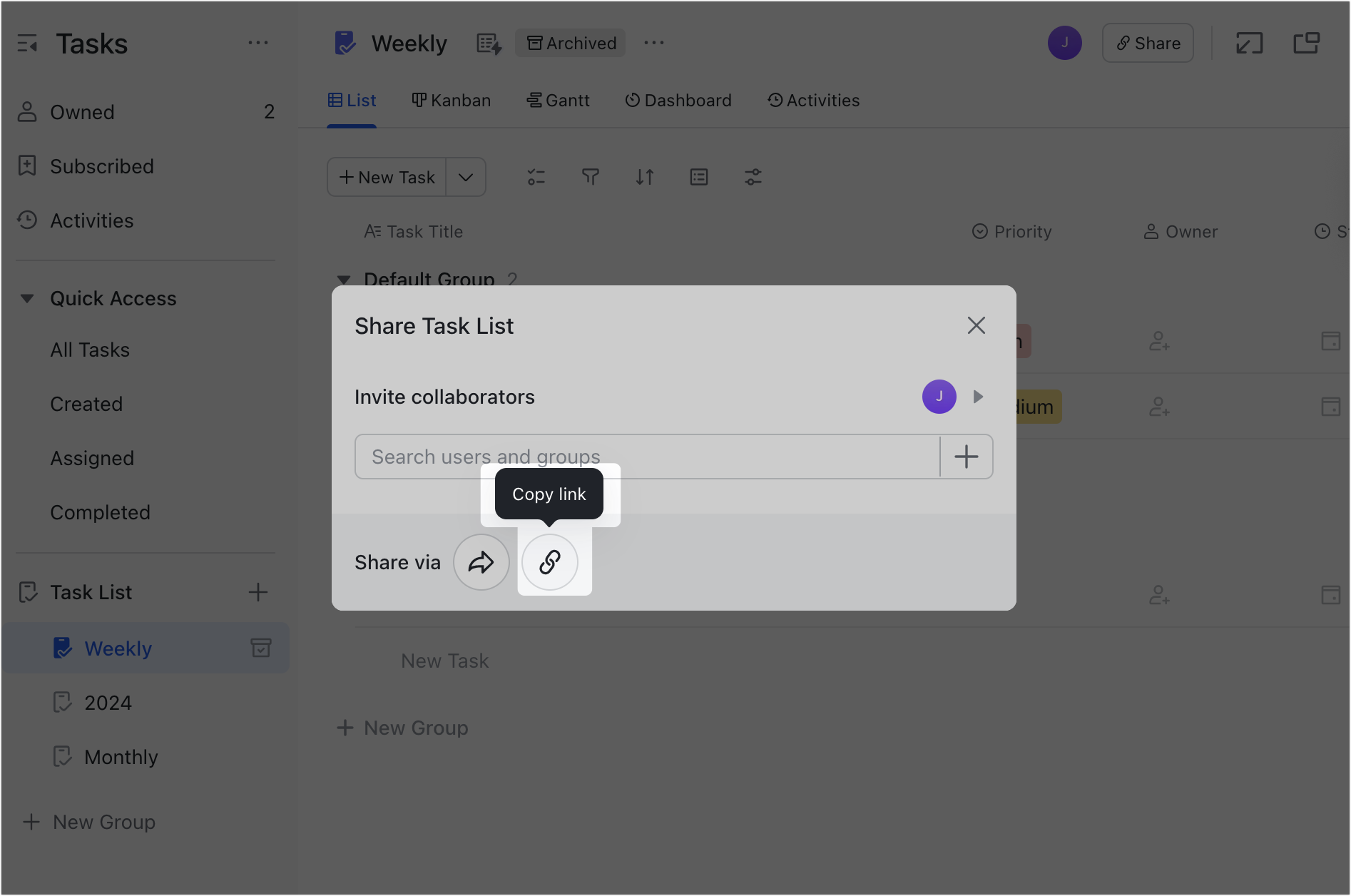
250px|700px|reset
You can also add a task list to a chat tab. Click the Add tab icon in the upper-right corner or the ··· icon in the upper-right corner of a chat and select Add Tab. Paste the link in the Add tab window and set a custom tab name (optional), then click Add.
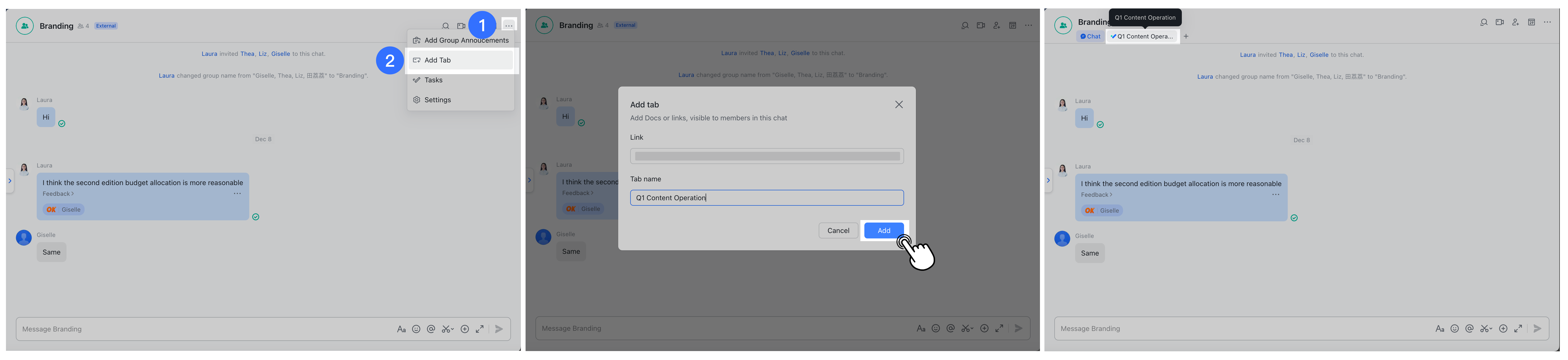
250px|700px|reset
After receiving a task list link, members can request view or edit permission. As the task list owner, you'll receive a notification from Task Assistant and can choose to Approve or Reject the requests.
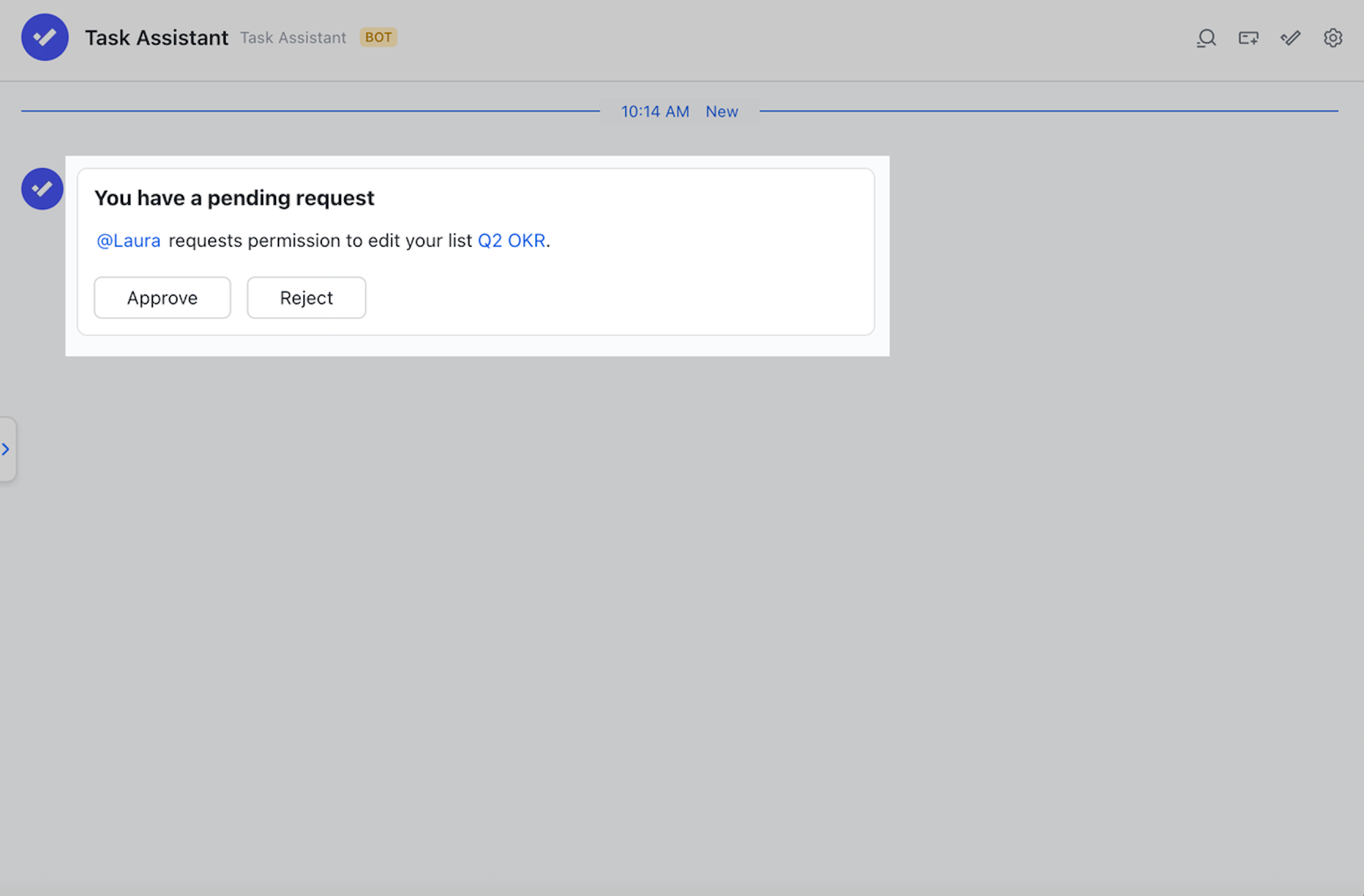
250px|700px|reset
Manage tasks in a task list
You can perform a wide variety of filtering, sorting, and grouping using the multi-function toolbar in the task list. To learn more, see Use the multi-function toolbar in Tasks.
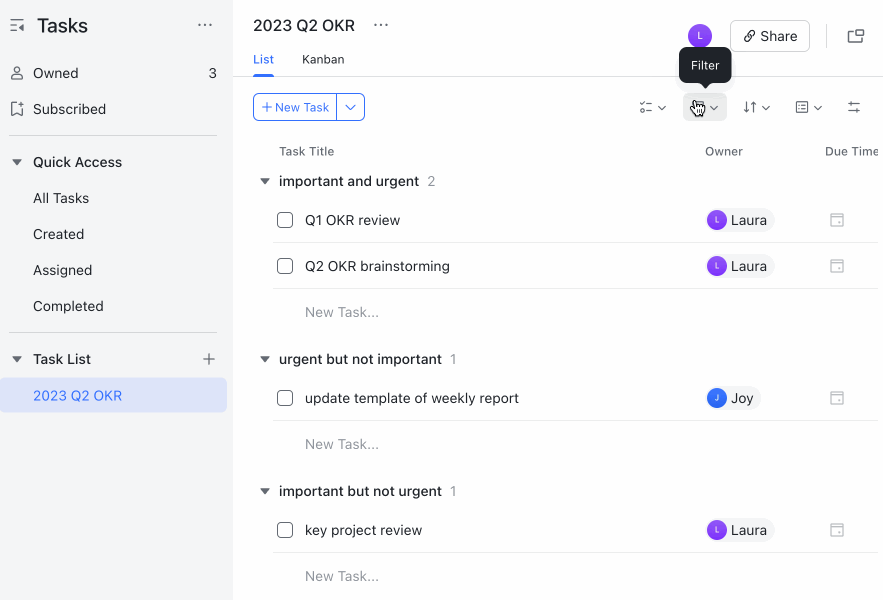
250px|700px|reset
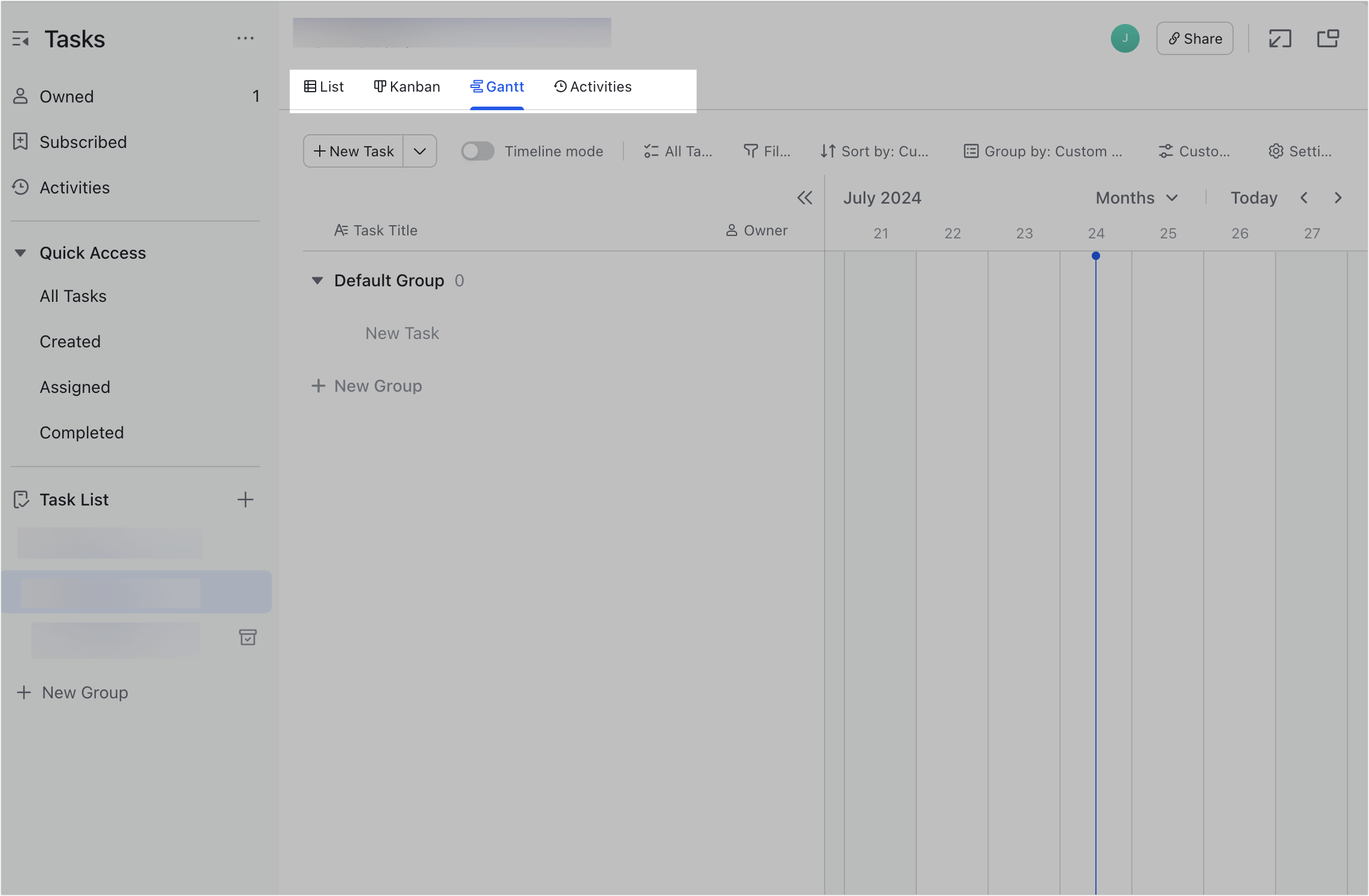
250px|700px|reset
On the desktop app, Lark remembers how you've displayed tasks. When you reopen the task list, tasks are displayed as you had set them previously. This does not affect how other collaborators view the task list.
Organize task lists
If you click Task List in the left navigation bar of Tasks, you can view all the task lists by different categories including Created, Involved, From Docs, and From Chats. For example, you can click Created to see all task lists you've created.
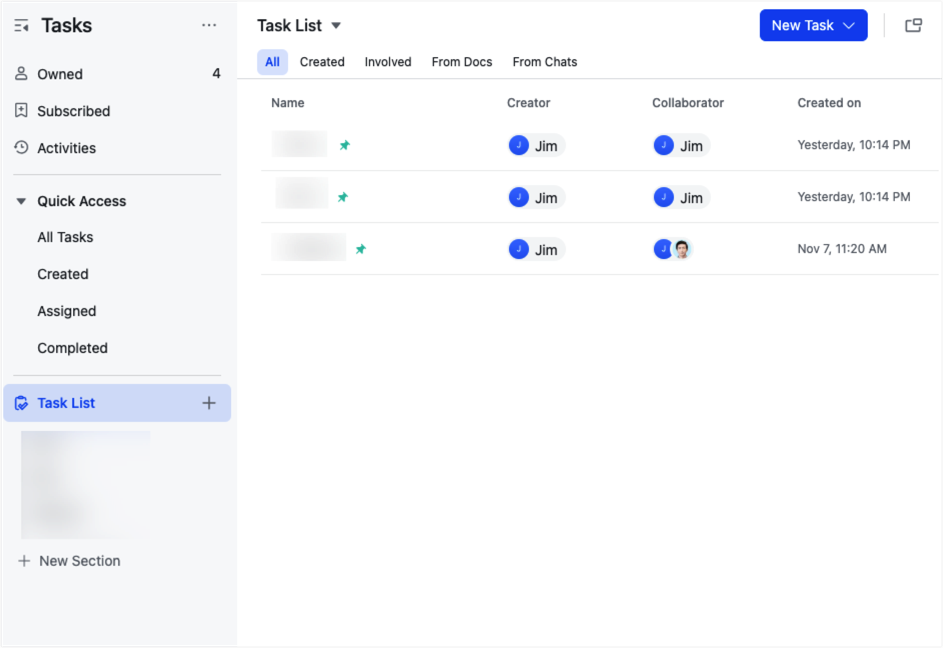
250px|700px|reset
In the left navigation bar of Tasks, you can perform actions such as creating, moving, and organizing task lists.
- Create or delete groups and adjust their order by dragging them.
- Drag task lists to change which group they're in.
- Collapse and expand groups. Lark will remember your settings.
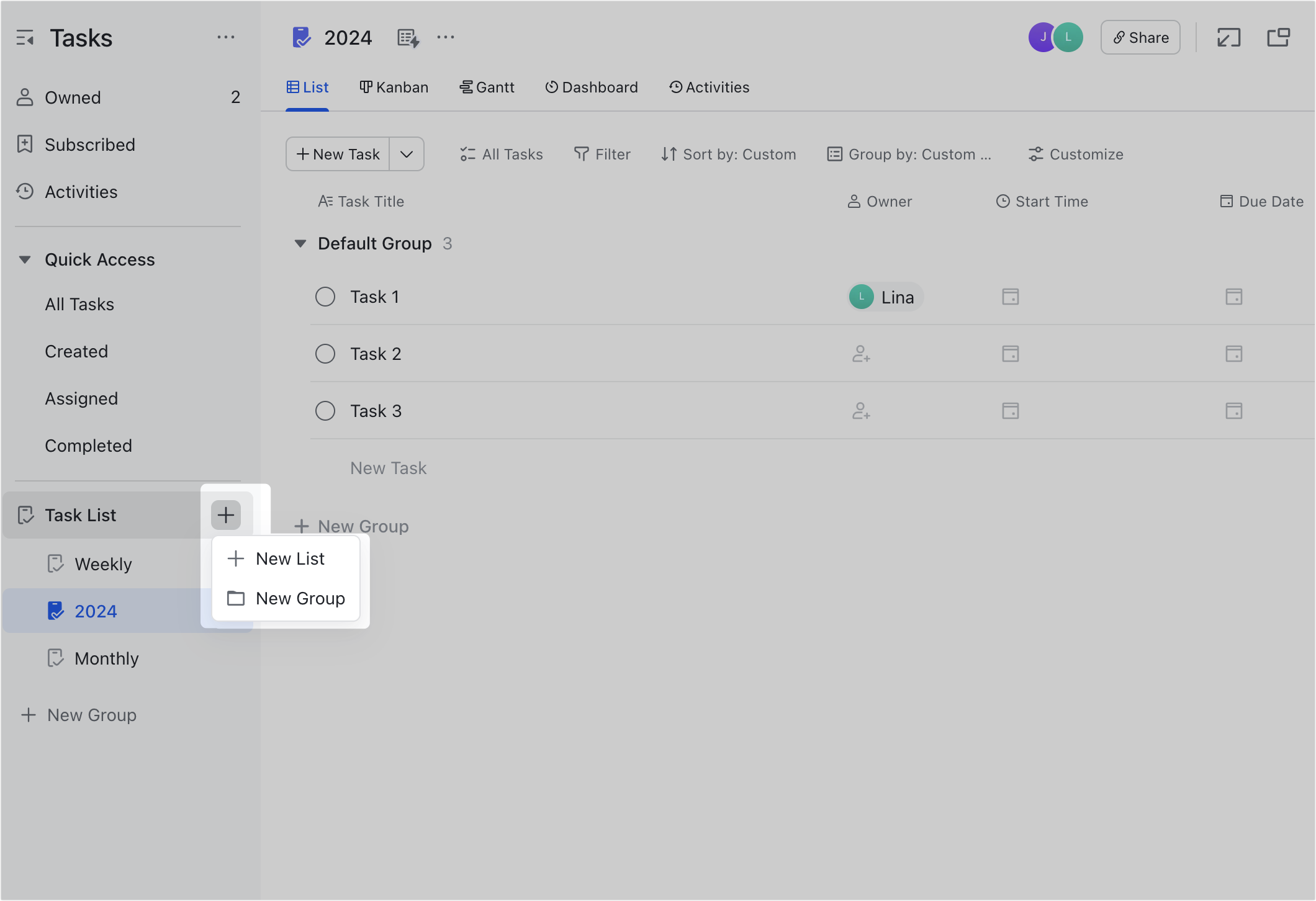
250px|700px|reset
Archive a task list
For task lists that are no longer needed, collaborators with edit permission can archive them. After the list is archived, the creator of the list will be notified.
Method 1: In the Tasks navigation bar, hover over a task list. Click the ··· More icon that appears to the right of the task list and select Archive.
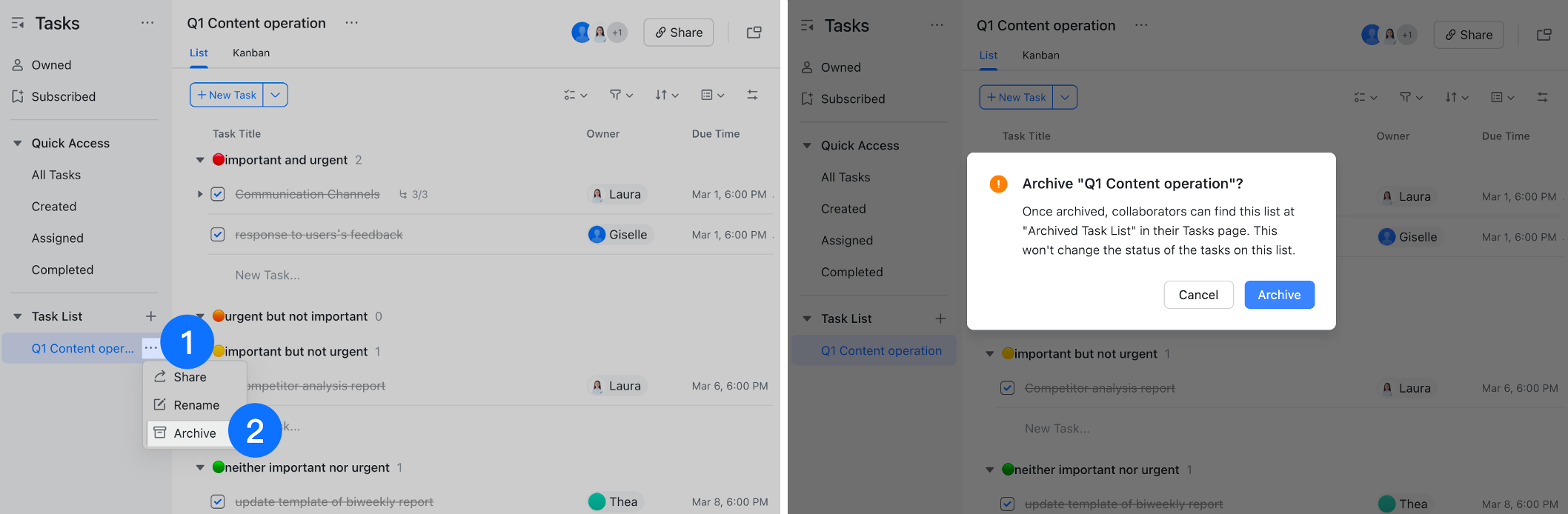
250px|700px|reset
Method 2: In an open task list, click the ··· More icon to the right of the task list's name and select Archive.
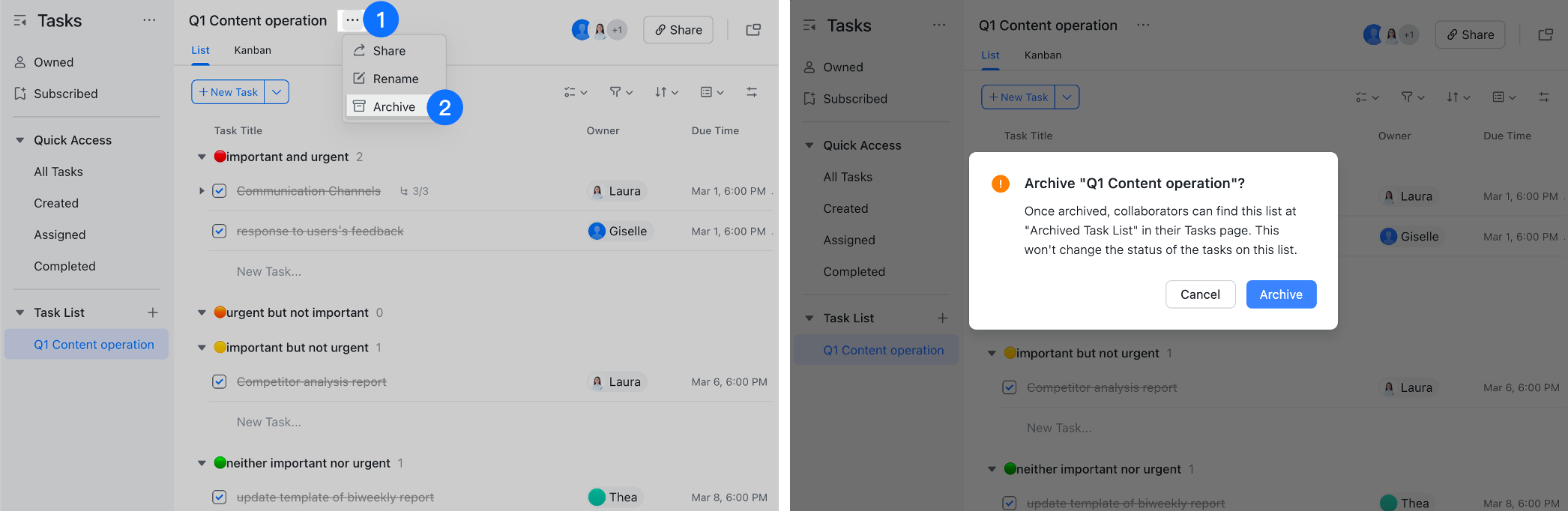
250px|700px|reset
After archiving a task list, the tasks within it remain unaffected and are still visible to collaborators in Tasks, enabling them to complete or edit tasks.
To restore the task list, click the ··· icon next to the task list name and select Restore. The task list will then reappear for all collaborators to see.
III. FAQs

