I. Intro
In a document, you can get a link to any content, including a sentence, paragraph, or block. Users can click the link to jump directly to the location of the content in the document. This type of link is called an anchor link.
II. Steps
Obtain anchor links
You can get the anchor link using the following methods:
Notice: Method 1 and method 2 can be used by anyone. Method 3 can only be used by users with edit permission for the document.
Method 1: For text content, select the text, click the
icon, and click Copy Link.
Method 2: For non-text content such as callouts, images, videos, and boards, hover over the content and click the Copy Link icon.
Note: If the Copy Link icon is not available, it means anchor links are not available for this content in viewing mode. You need to obtain edit permission for the document or switch to editing mode, then copy the link using method 3 below.
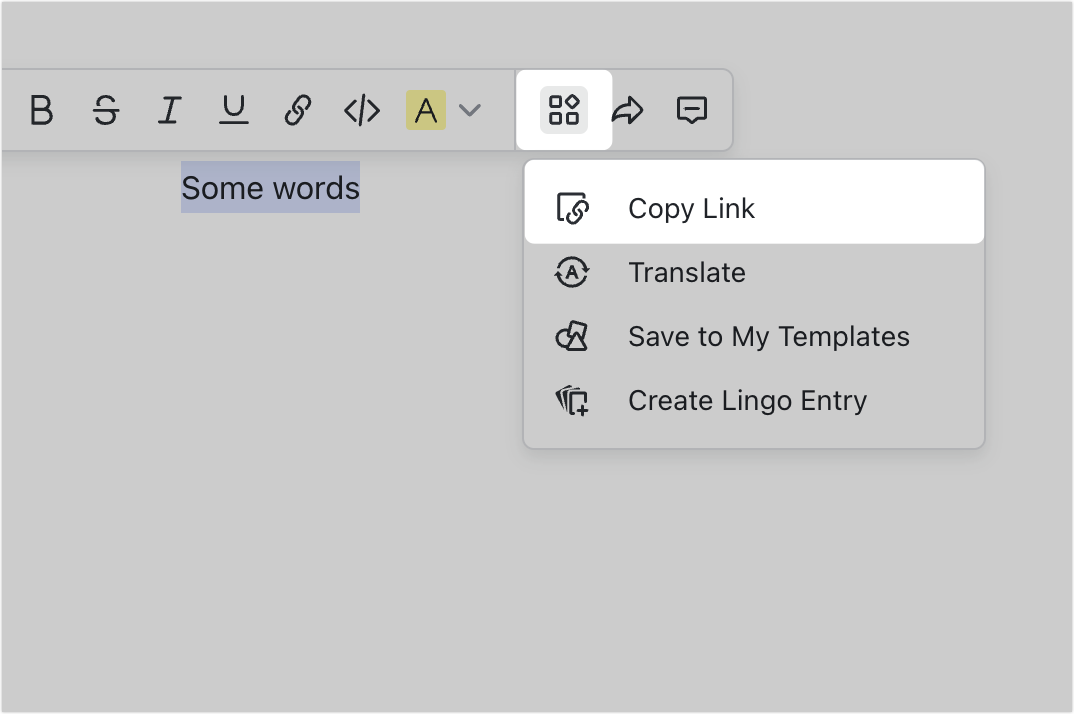
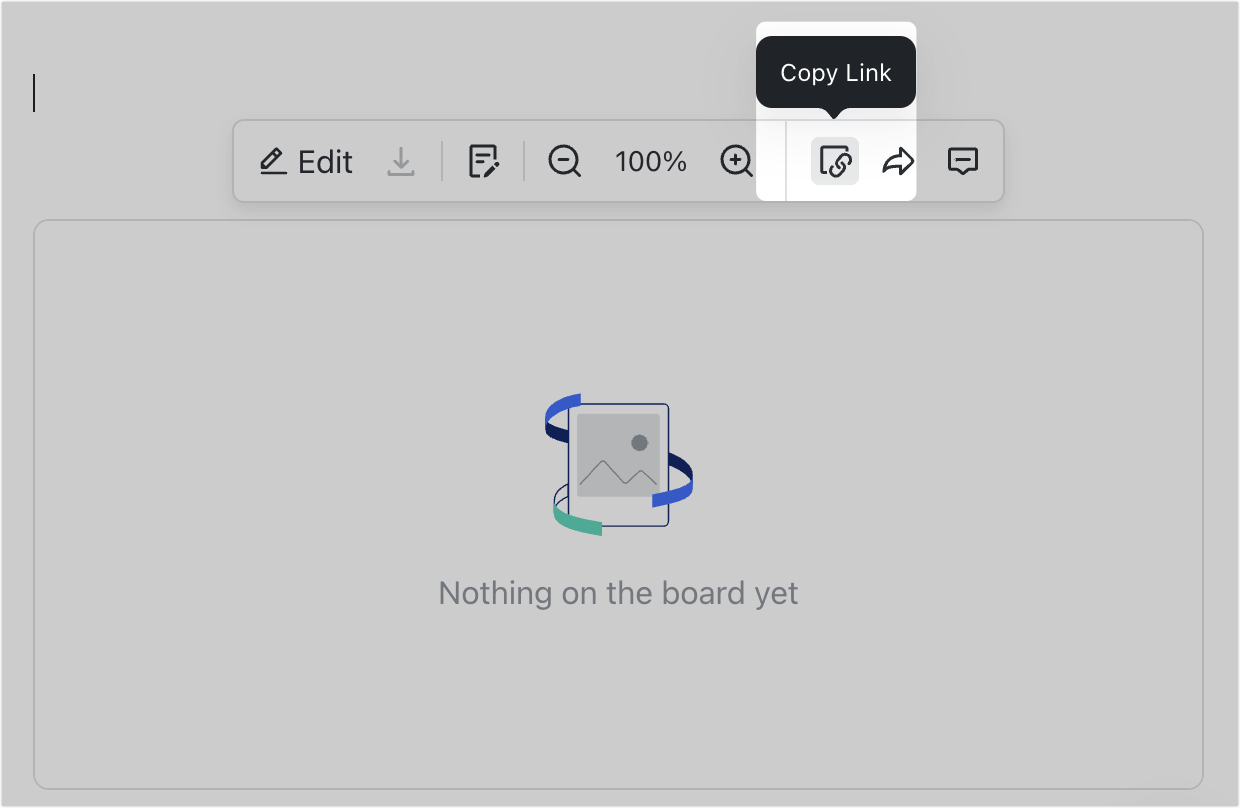
250px|700px|reset
250px|700px|reset
Method 3: If you have edit permission for the document, hover over the block, click on the ⋮⋮ icon on the left, and click Copy Link. For more details on blocks, see Use blocks in Docs.
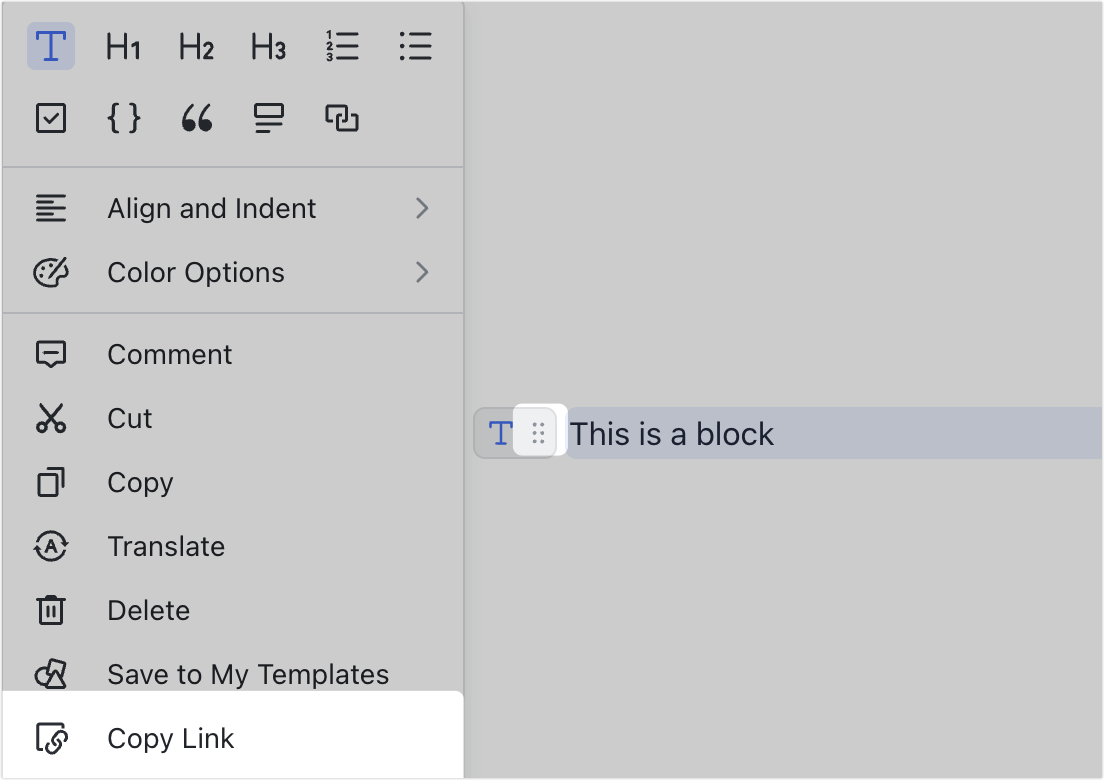
250px|700px|reset
Use anchor links
After copying the anchor link, you can paste it anywhere in the document or send the link to a chat.
Notice: When sharing anchor links to a chat, all chat members will be granted view permissions for the entire document. For more details on sharing permissions, see Share documents.
- Sending the anchor link to a chat allows the recipient to preview the content of the link in the chat window. They can click the link to jump directly to the content.
- When pasting the anchor link in a document, only the document title is displayed by default. You can hover over the link to preview the content of the link.
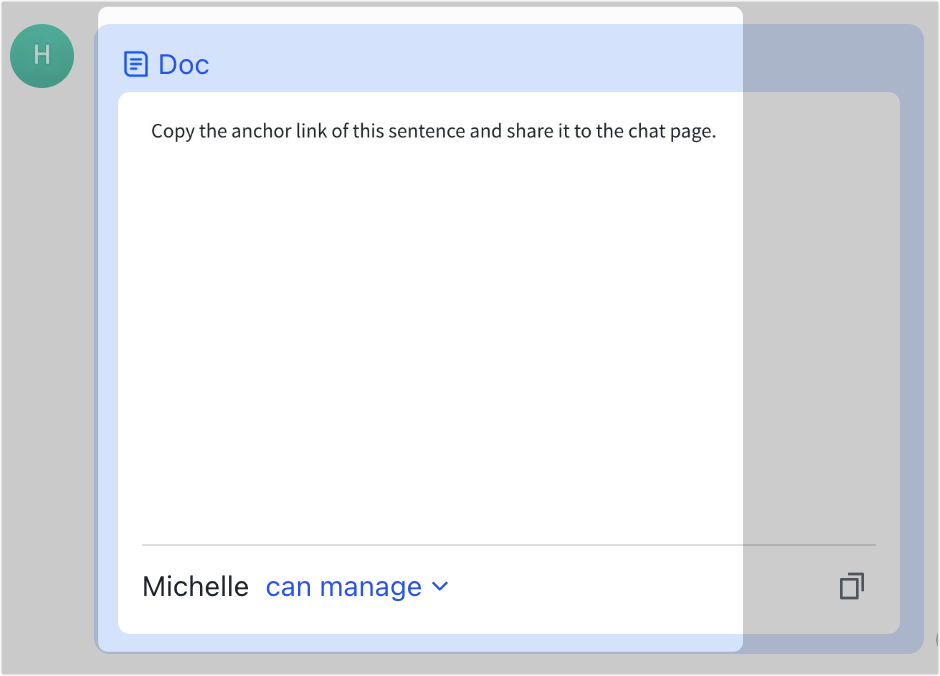
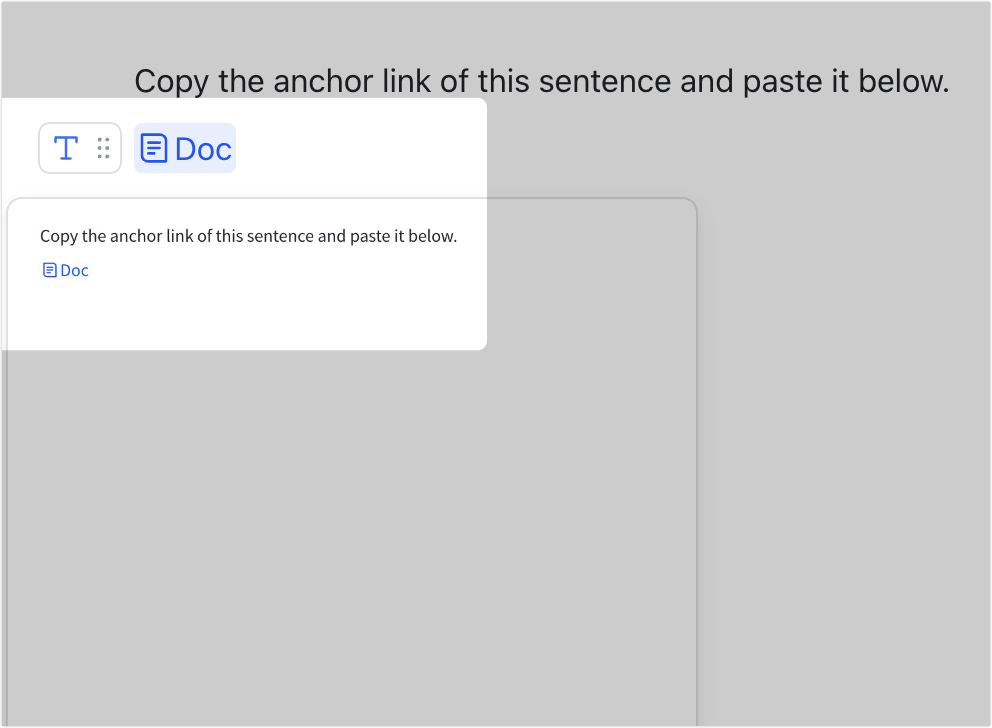
250px|700px|reset
250px|700px|reset
III. FAQs
