I. Intro
You can add multiple sub-tasks to a larger task to make it easier to manage and track task progress. A top-level parent task can have up to 4 levels of nested sub-tasks.
Usually, the creator and owners of a task can edit it. Users who can edit a task list can also edit the tasks inside the list.
Using sub-tasks requires the following permissions:
Note: This article refers to independent tasks with neither parent tasks nor sub-tasks as "tasks".
II. Steps
Create a sub-task
You can create sub-tasks in two ways.
Add sub-tasks when creating a task
When you create a task, you can add sub-tasks to it directly, but not further nested sub-tasks.
- Click Tasks in the left navigation bar to open Tasks. Click New Task > New Task in the upper-right corner.
- In the task creation window, click the Sub-task icon.
- 250px|700px|reset
- Enter the title, set the deadline, and assign the owner. Press Enter to create the sub-task and add a new one. If you don't need to add any more, click Create.
Add sub-tasks when editing a task
You can modify a task to add sub-tasks or nested sub-tasks.
- When editing a task, click Add Sub-task.
- 250px|700px|reset
- Enter the task title and press Enter.
Convert a task into a sub-task
Notice: This feature is only available on Lark version 7.35 or above.
- Click Tasks in the left navigation bar to open Tasks.
- Click a task to expand its details.
- Click the ··· icon in the upper-right corner > Set Parent Task.
- 250px|700px|reset
- Enter a keyword to search for and select a task as the parent task.
- Click any blank area to save the result.
Note:
- The search results only include tasks that you have the permission to edit.
- The search results don't include the sub-tasks of the current task. You can't set a sub-task of the current task as the parent task.
- You can change the parent task by setting a new parent task.
Convert a sub-task into a task
Notice: This feature is only available on Lark version 7.35 or above.
- Click Tasks in the left navigation bar to open Tasks.
- Click a sub-task to open its details.
- Click the ··· icon in the upper-right corner > Convert to Task.
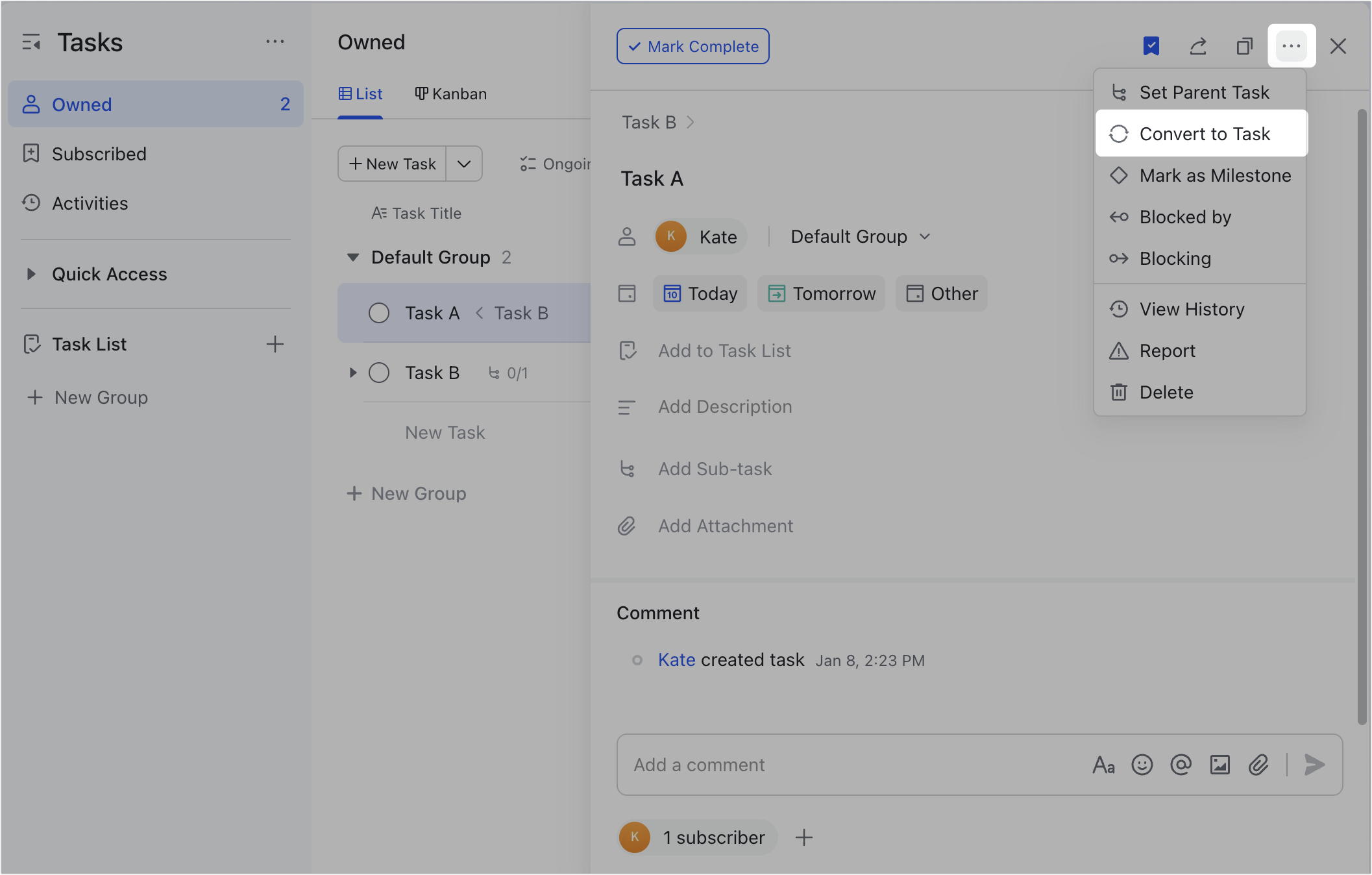
250px|700px|reset
Manage sub-tasks
Check progress
Method 1: Click a task to view its details where you can see the progress of the sub-task(s).
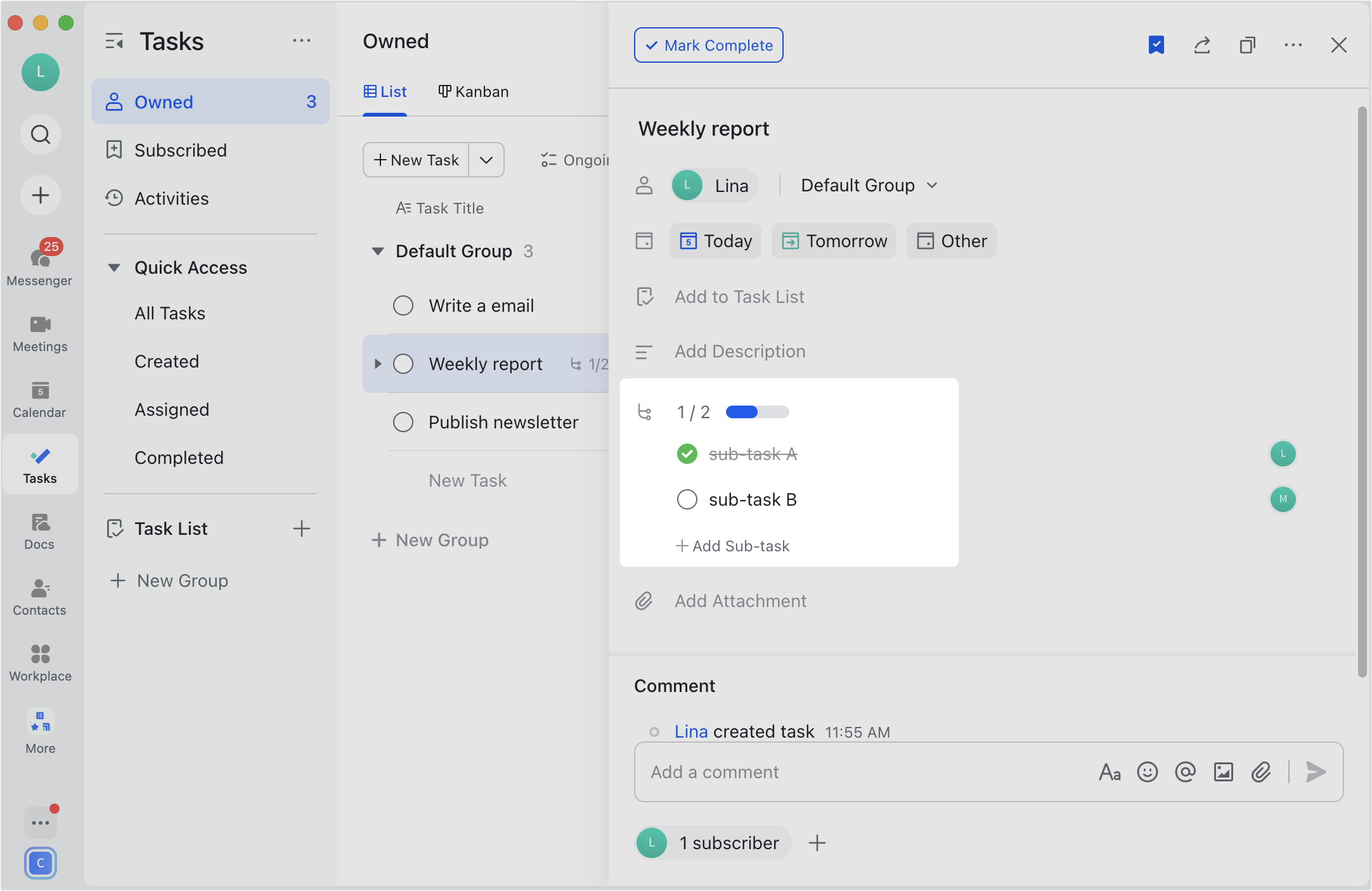
250px|700px|reset
Method 2: In Tasks, check the sub-task progress number (completed/total) to the right of the task name, or click the black triangle to the left of the task name to expand the sub-task list.
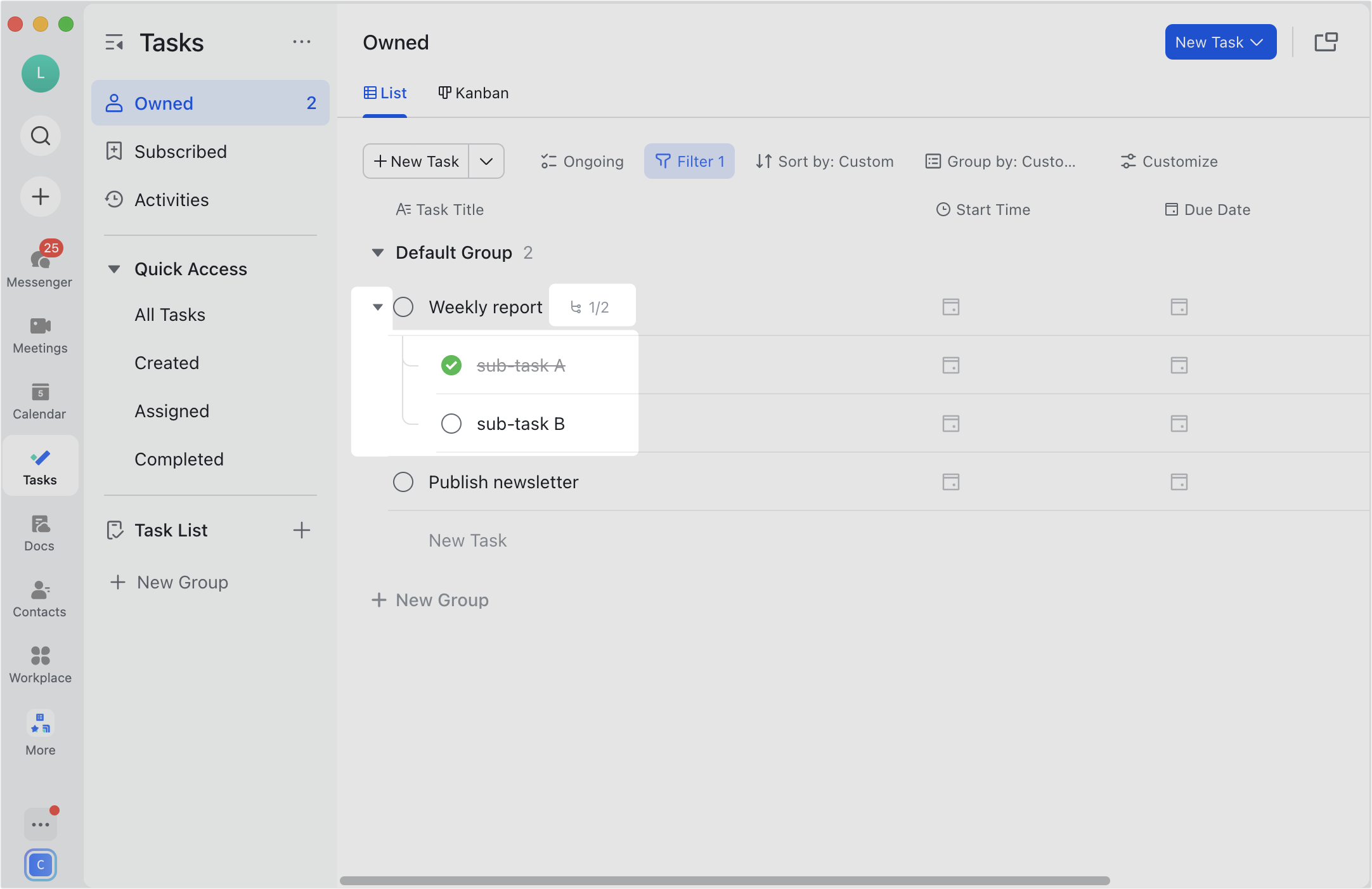
250px|700px|reset
Method 3: In Tasks, click Customize and set Sub-task Progress as visible so that you can see the sub-task progress bar on the Tasks page.
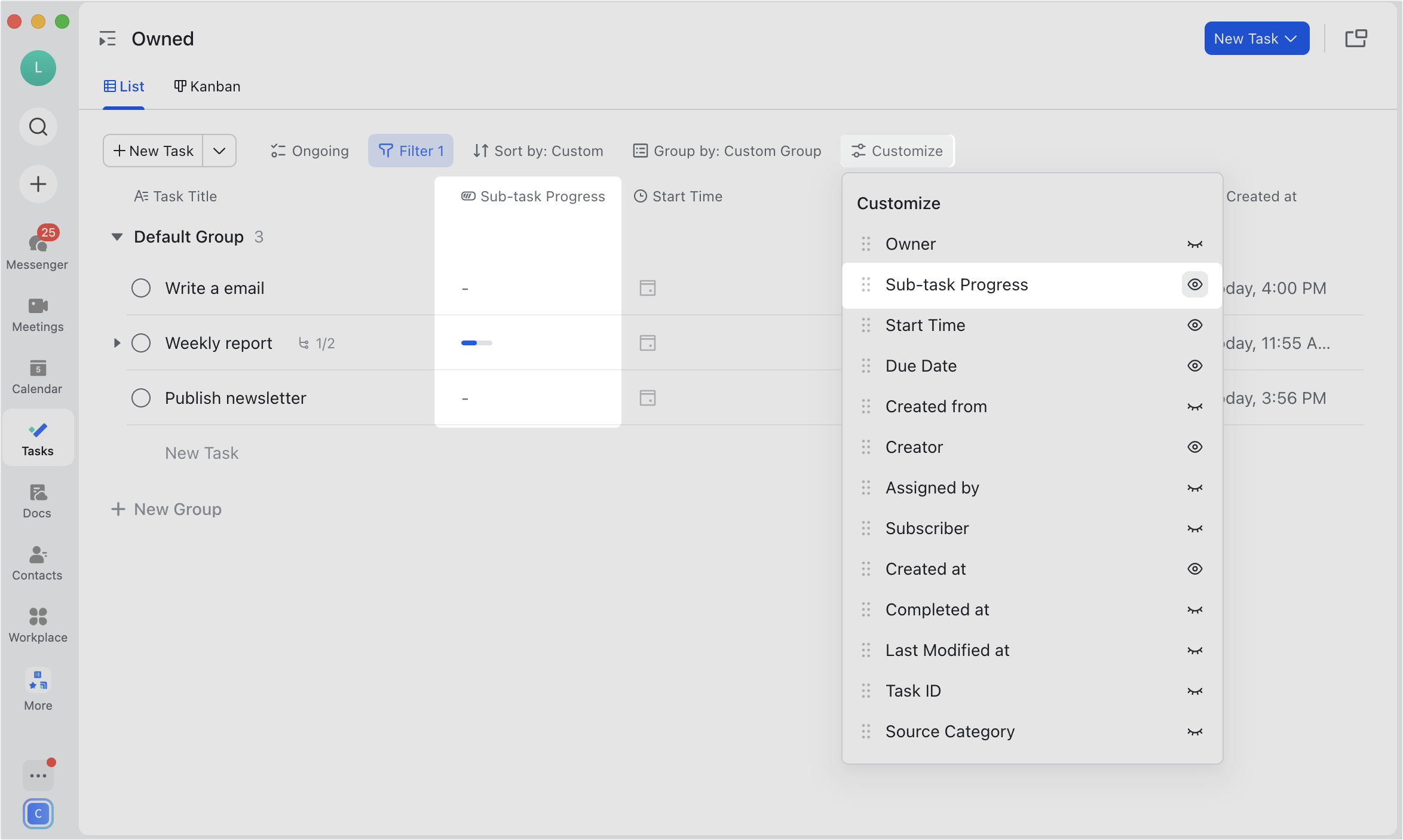
250px|700px|reset
Adjust how tasks are sorted
Hover over a sub-task title, then click and drag the ⋮⋮ icon that appears on the left to adjust its position.
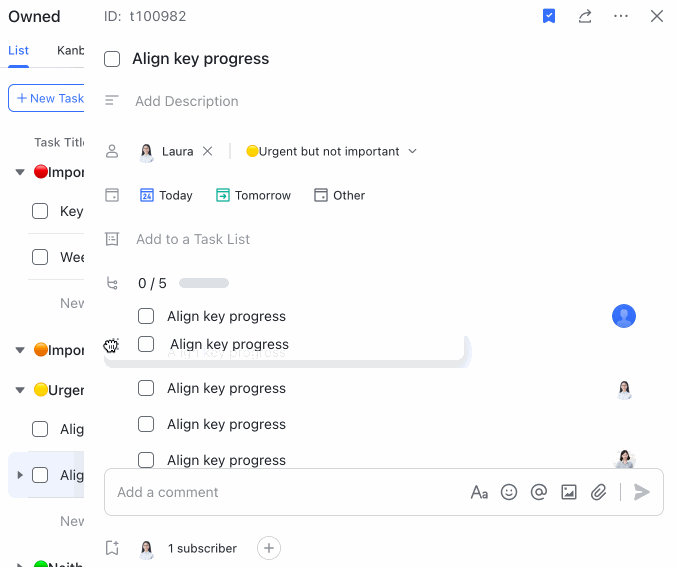
250px|700px|reset
III. FAQs
