I. Intro
Who can perform these steps: Primary administrators or administrators with Workplace or Custom Workplace permissions.
The App List block in Workplace is where members can find a variety of apps or links (such as Base links), which can be grouped. To learn how to select official blocks, see Checklist for building a Custom Workplace.
Note: Blocks are a feature within Custom Workplace. Confirm Custom Workplace is available on your Lark plan before following the steps in this article.
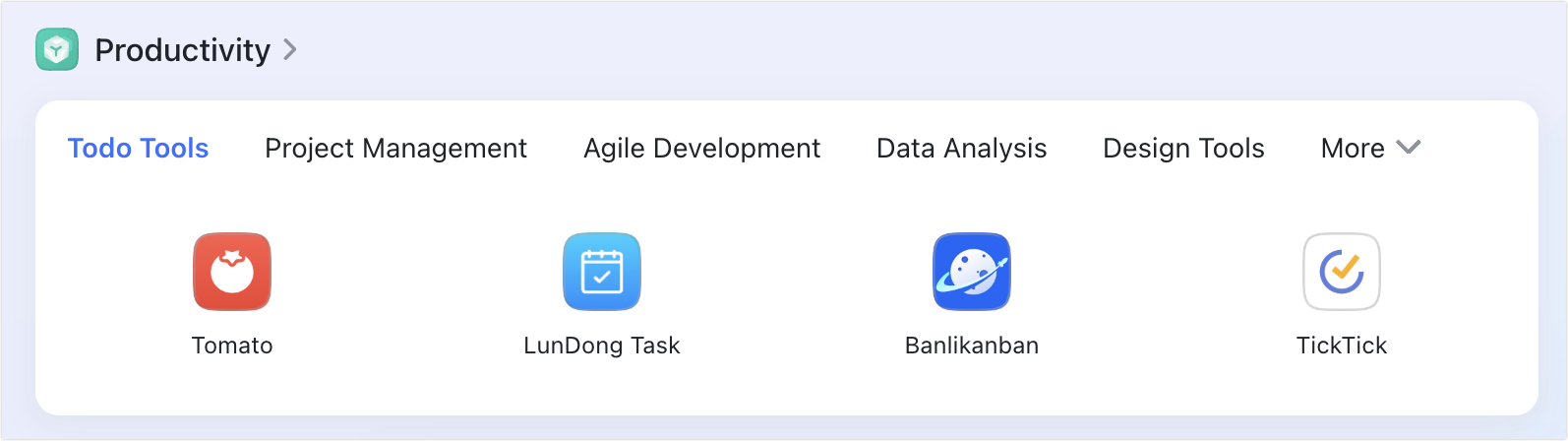
250px|700px|reset
II. Steps
Configure the block as an administrator
General settings
In the Workplace editor, select the App List block, click General, and configure the following according to your needs:
- Set the border radius to 0px to change the card's rounded corners into right-angled corners.
- Block height: Select a height option based on the number of app rows and images that need to be displayed.
- Auto height: Only applicable to single-column or full-width layouts.
- Note: The height limit is 4000 px.
- Fixed height: Ensure the height you set is sufficient to display all the content you need.
- Set the block title in different languages to adapt to the language settings of Lark.
- Use custom or default icons for the block title.
- Add a redirect link to the block title.
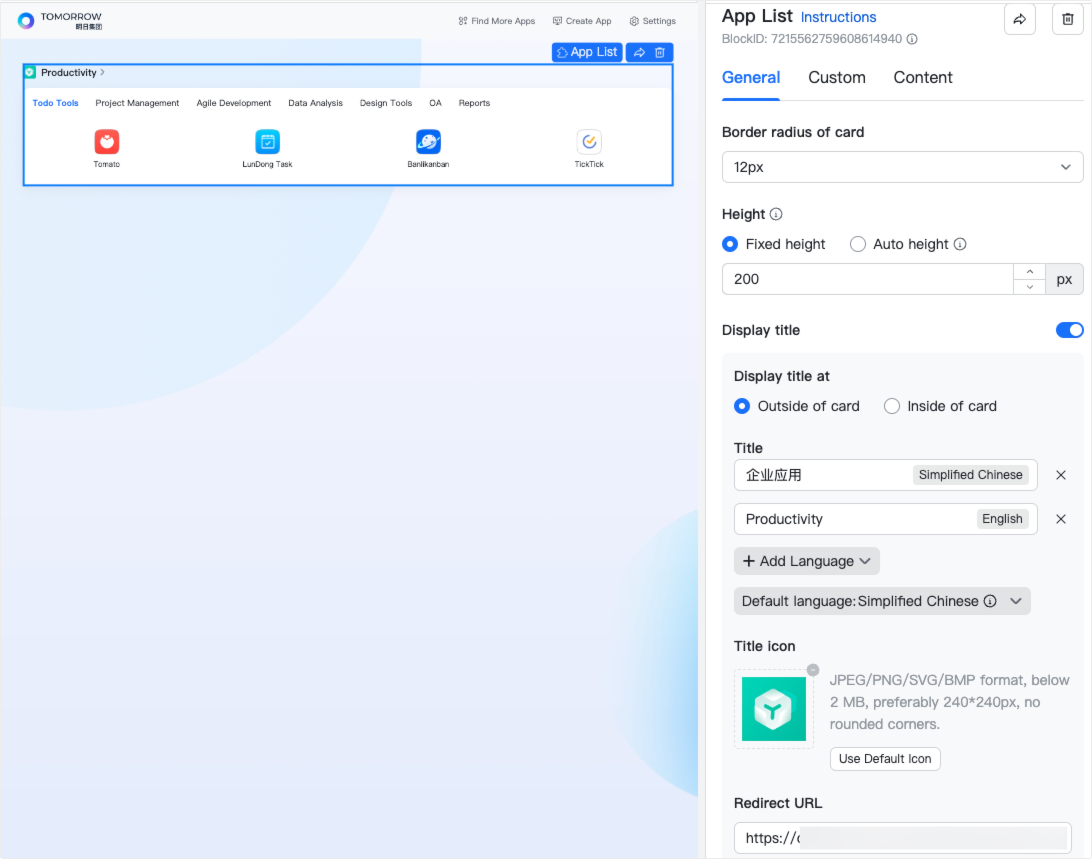
250px|700px|reset
Custom settings
Click Custom to adjust the display style, alignment, spacing, and other settings for app icons.
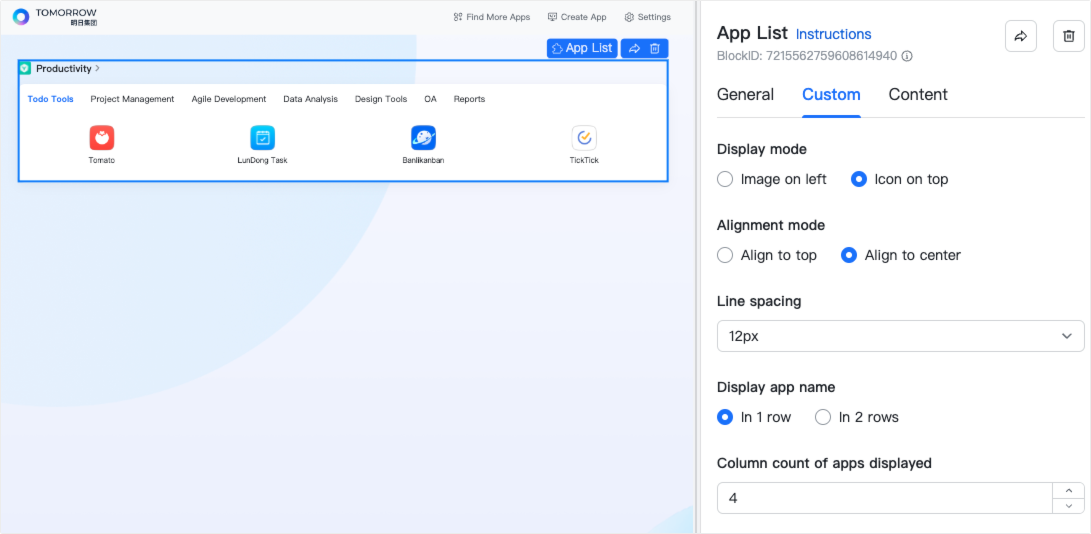
250px|700px|reset
Content settings
1. Click Content > Block Settings to enter the Block Settings page.
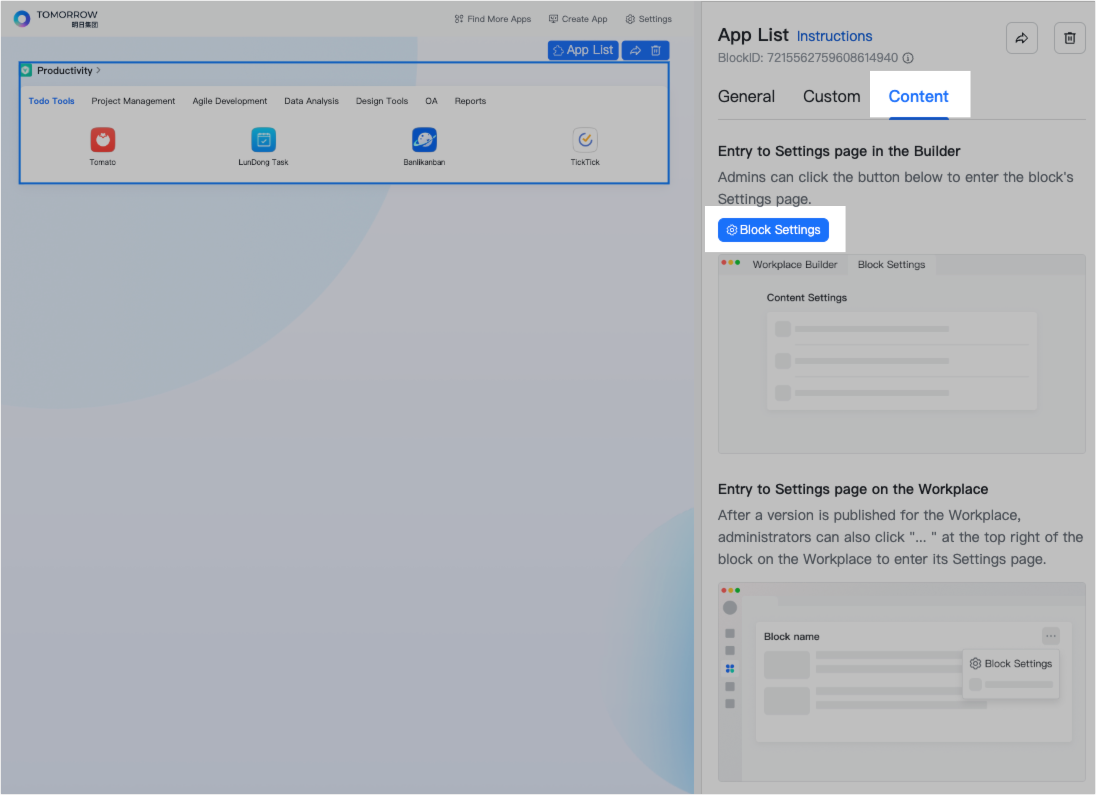
250px|700px|reset
2. Configure permissions for the block.

250px|700px|reset
- By default, only administrators can configure the block's content settings but you can grant this permission to members if needed. Members cannot grant or transfer this permission to other members.
3. Choose whether to group apps.
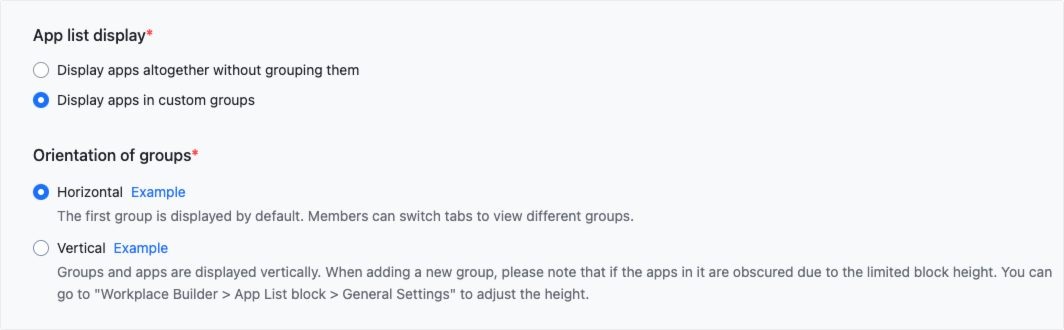
250px|700px|reset
- Ungrouped (left image) versus grouped (right image).
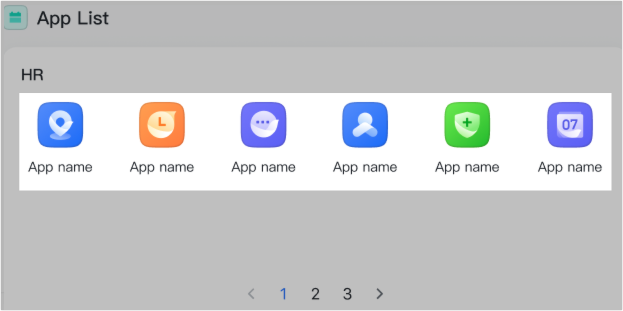
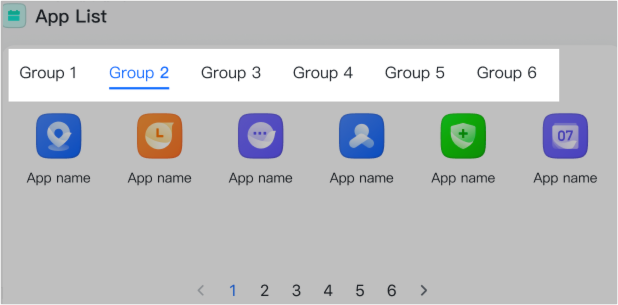
250px|700px|reset
250px|700px|reset
- For grouped apps, there are two styles: horizontal (left image) and vertical (right image).
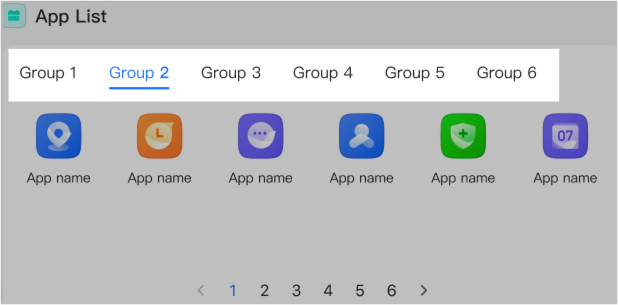
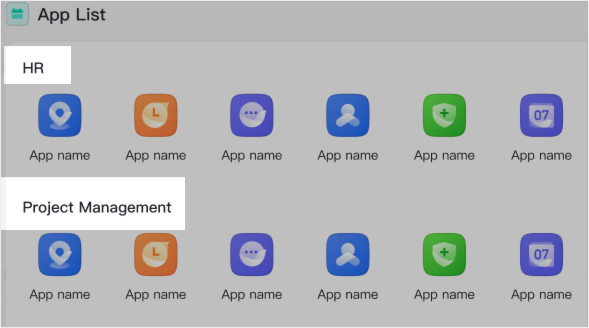
250px|700px|reset
250px|700px|reset
Note: When the number of groups exceeds the display area of the block, the following will happen:
- Mobile app: Swipe left or right or click the arrows on either side to browse through groups.
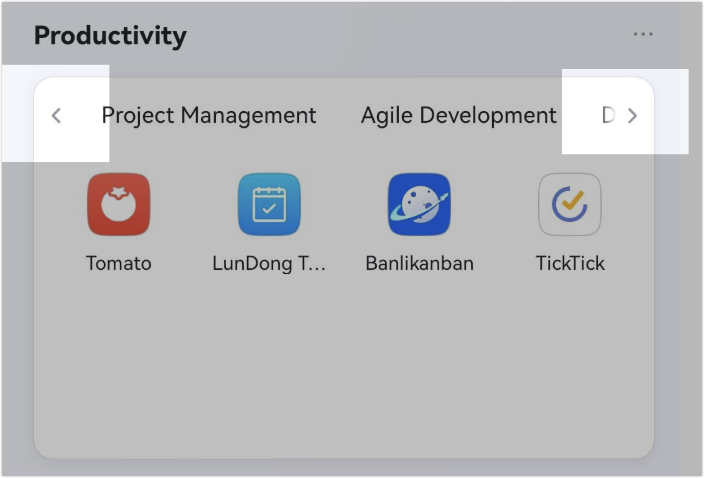
250px|700px|reset
- Desktop app: Groups that cannot be displayed will be included in the More drop-down list.
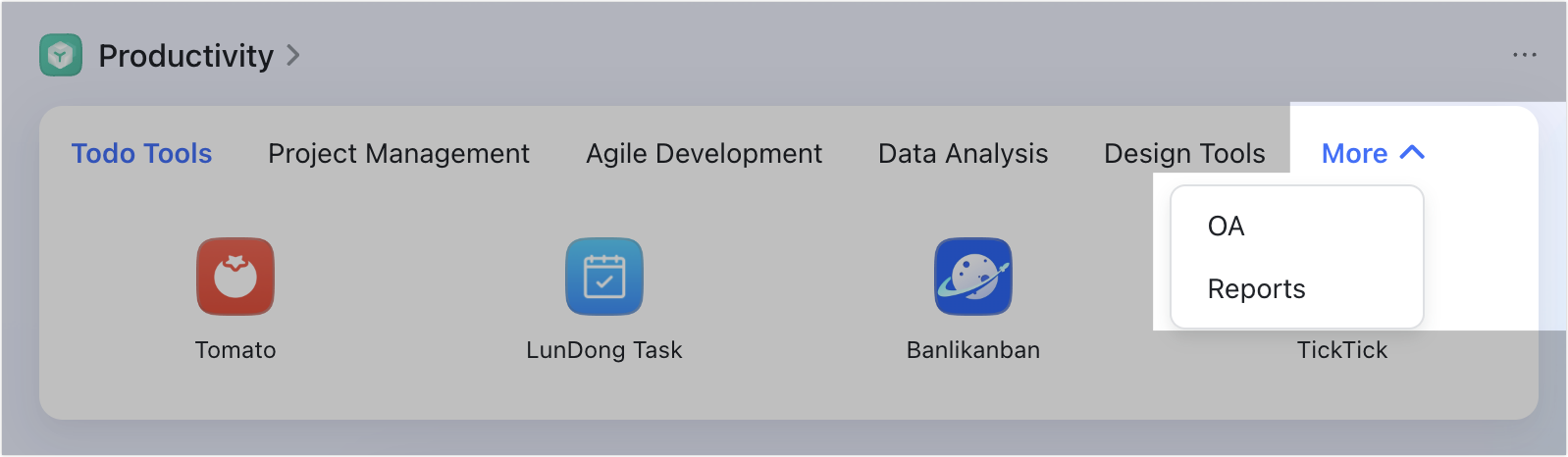
250px|700px|reset
4. Add apps or links
- If you chose to not to group apps, click Add App or Add Link, and click Done.
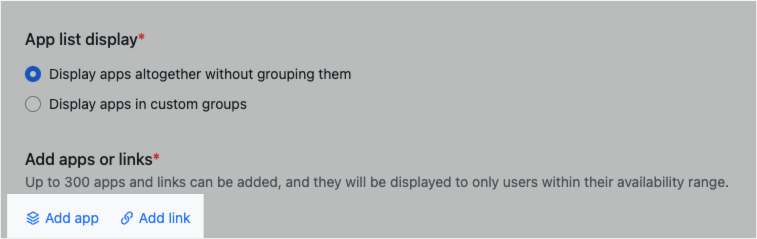
250px|700px|reset
- If you chose to group apps, click Add app group and set the group names and availability scope. Add apps or links for the groups and click Done.
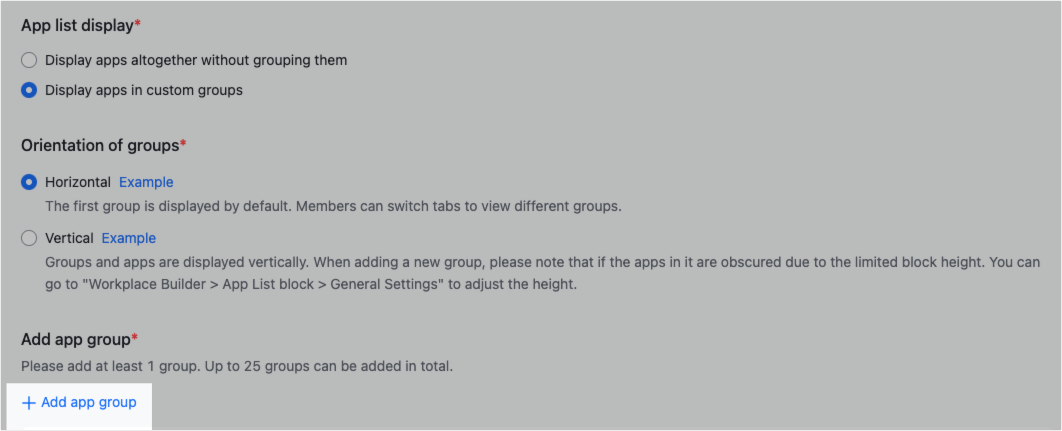
250px|700px|reset
Configure the block as a member
Authorized members can configure the app list block in two ways:
- Get the edit link for content settings from the administrator and click the link.
- In the Lark app Workplace page, click the ··· More icon in the upper-right corner > Block settings.
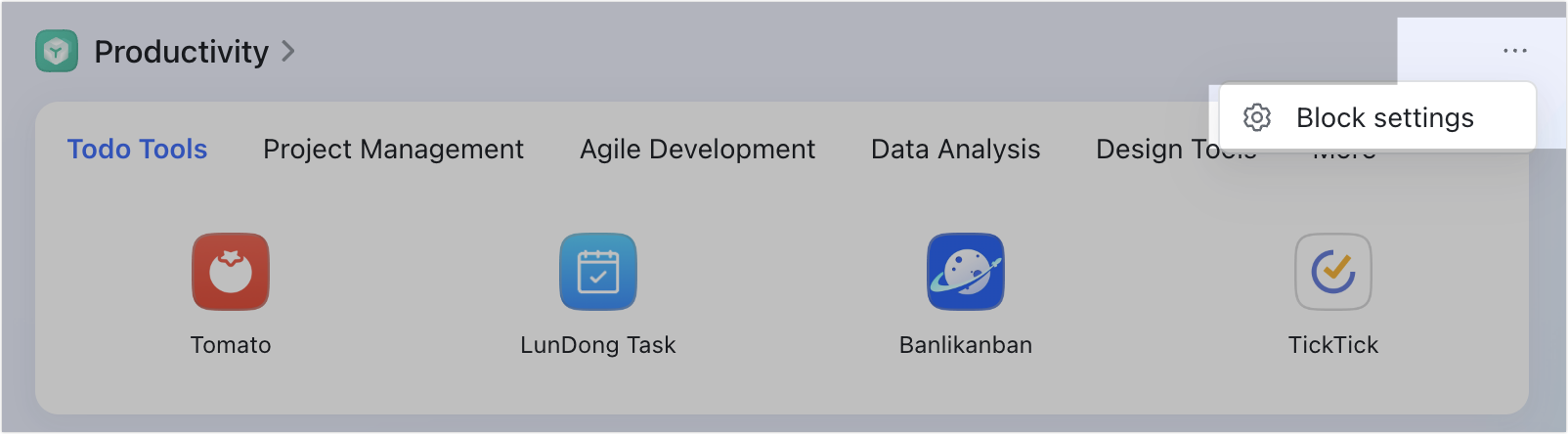
250px|700px|reset
Note: If you've just been granted edit permission, you need to restart the Lark app first to be able to see block settings.
III. FAQs
