I. Intro
Use version management to manage and update your data without creating multiple copies of the spreadsheet. You can view and manage content in a saved version and share a saved version with anyone.
II. Steps
Save a version
Click the ··· More icon in the upper-right corner of the spreadsheet and select Save as version > Confirm. Name the version as needed. All sheets in the spreadsheet will be saved.
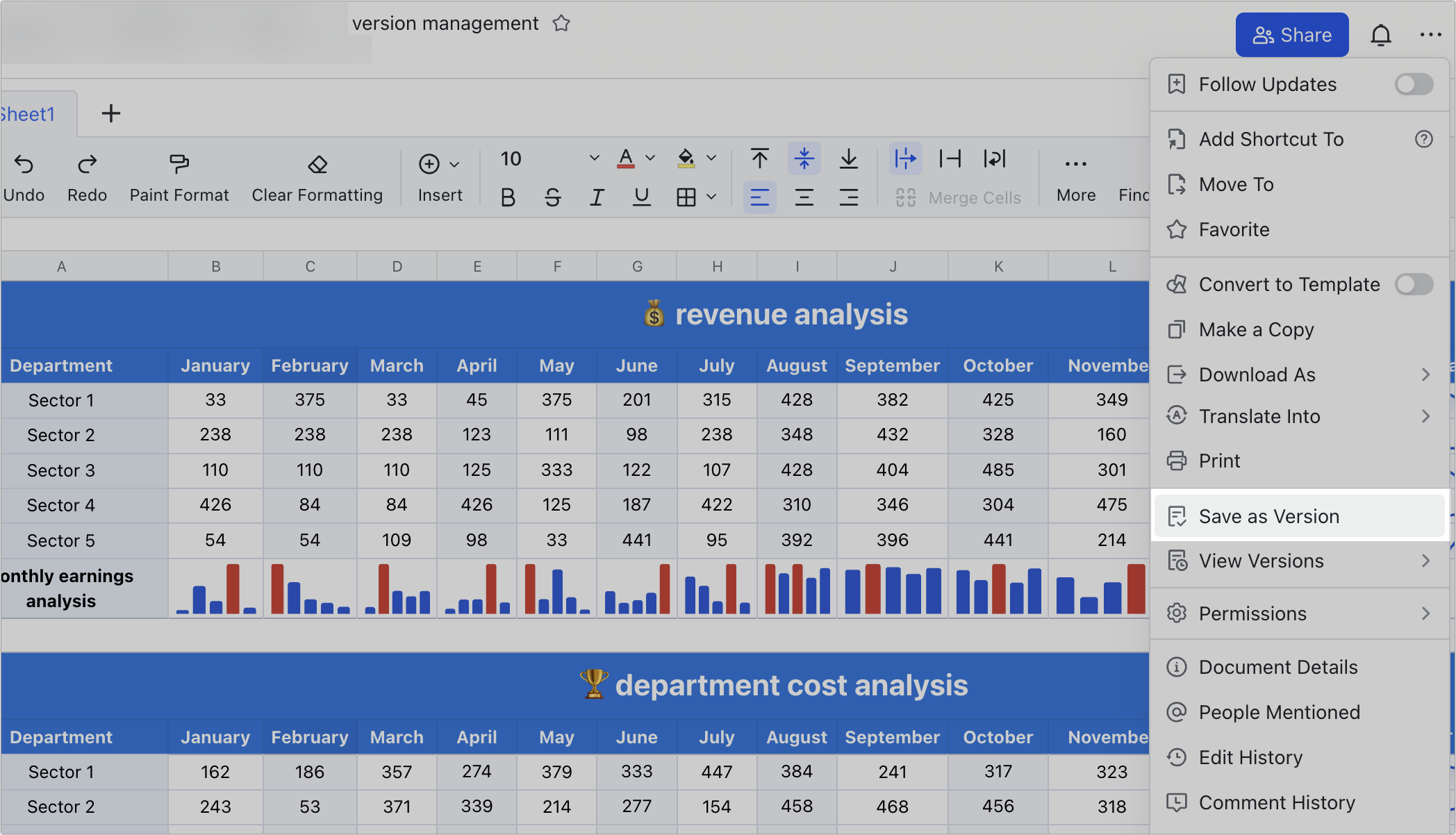
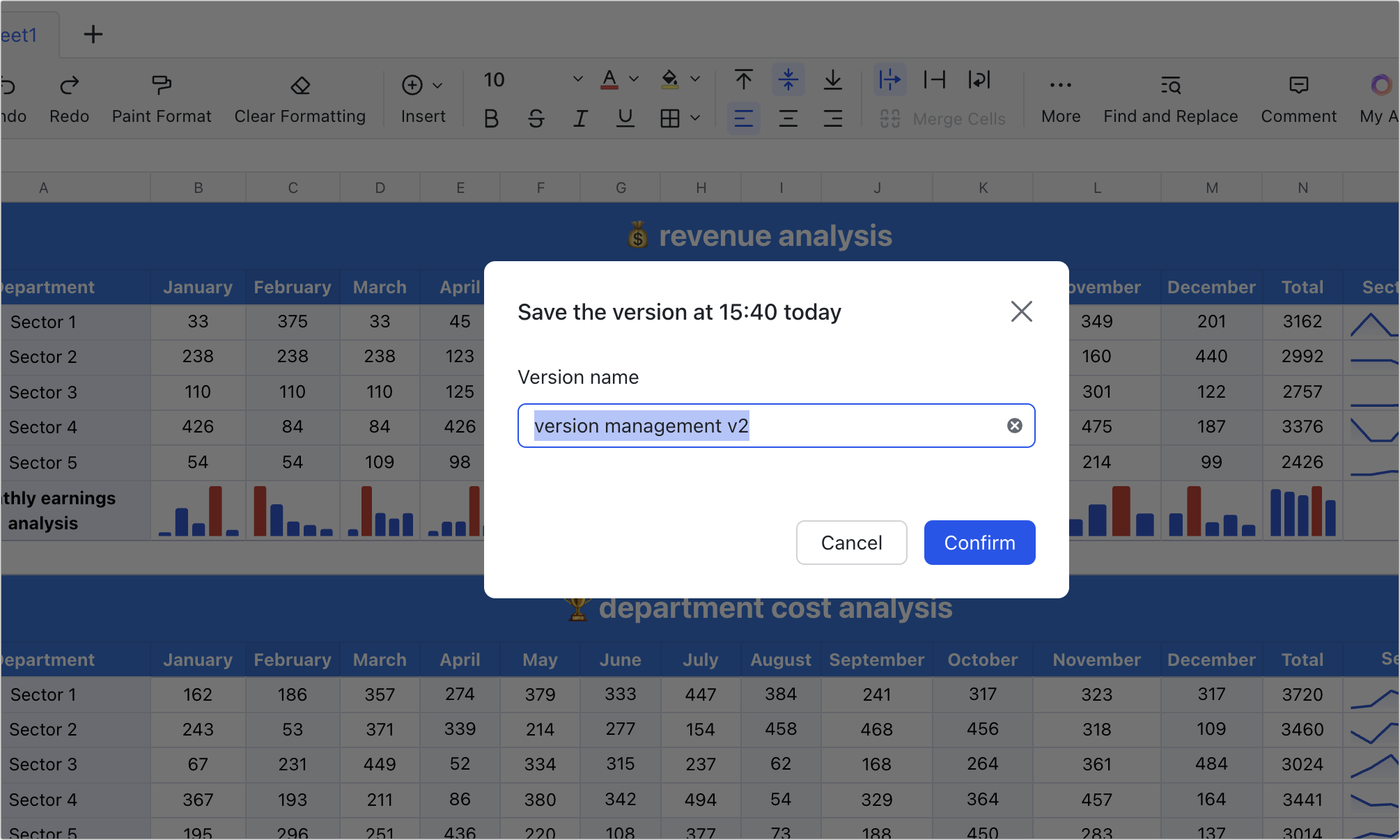
250px|700px|reset
250px|700px|reset
View a version
Click the ··· More icon in the upper-right corner of the spreadsheet, select View Versions, and select the version you want to view.
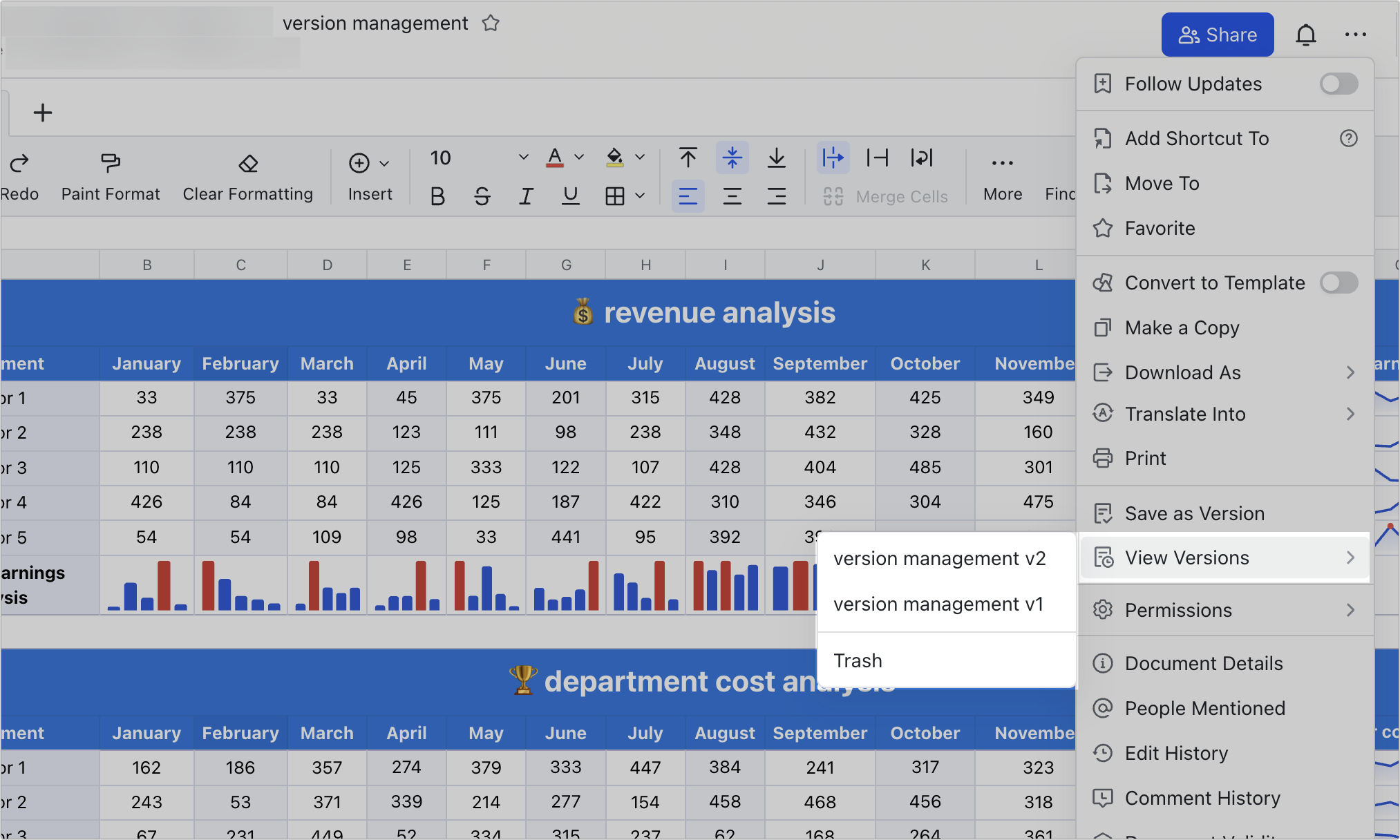
250px|700px|reset
- You can filter and search content in the current version as needed. Click Menu in the upper-left corner to download, print, copy, copy as image, go into fullscreen mode, use crosshair highlighting, and zoom.
- Click Back to Source in the upper-right corner to go back to the latest version of the spreadsheet.
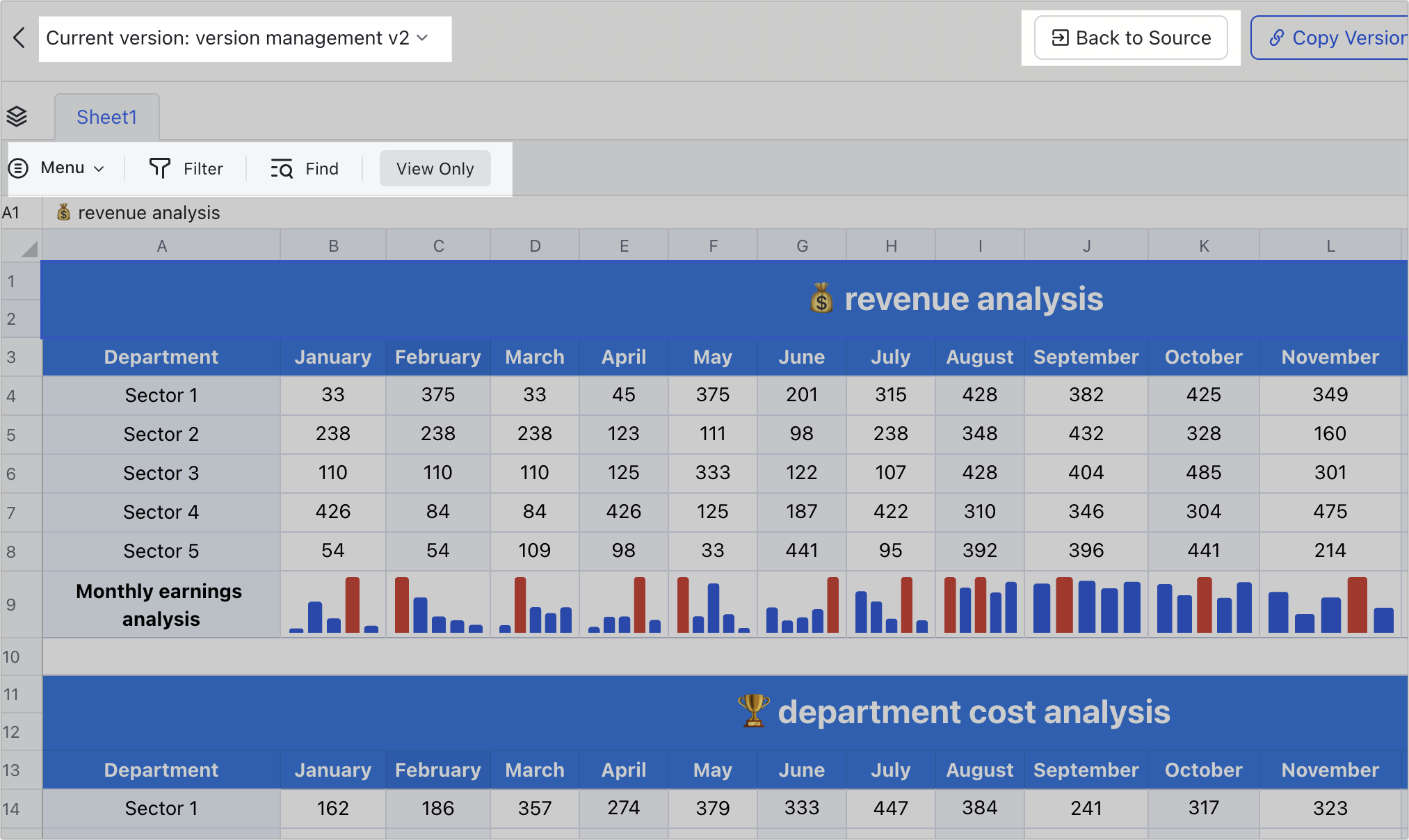
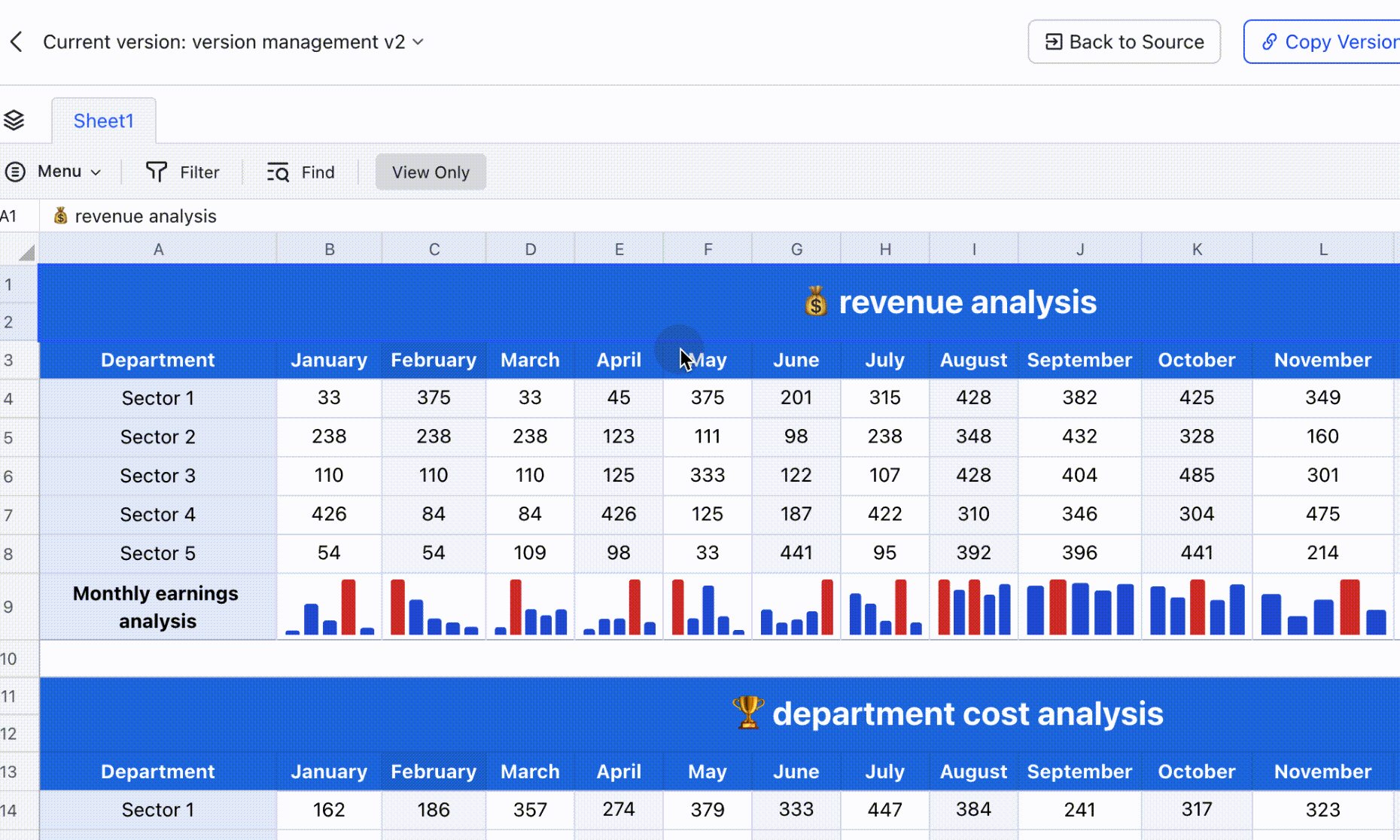
250px|700px|reset
250px|700px|reset
Rename, delete, or restore a version
- Rename: Go to the version you want to rename and click the ··· More icon in the upper-right corner. Select Rename and enter a name.
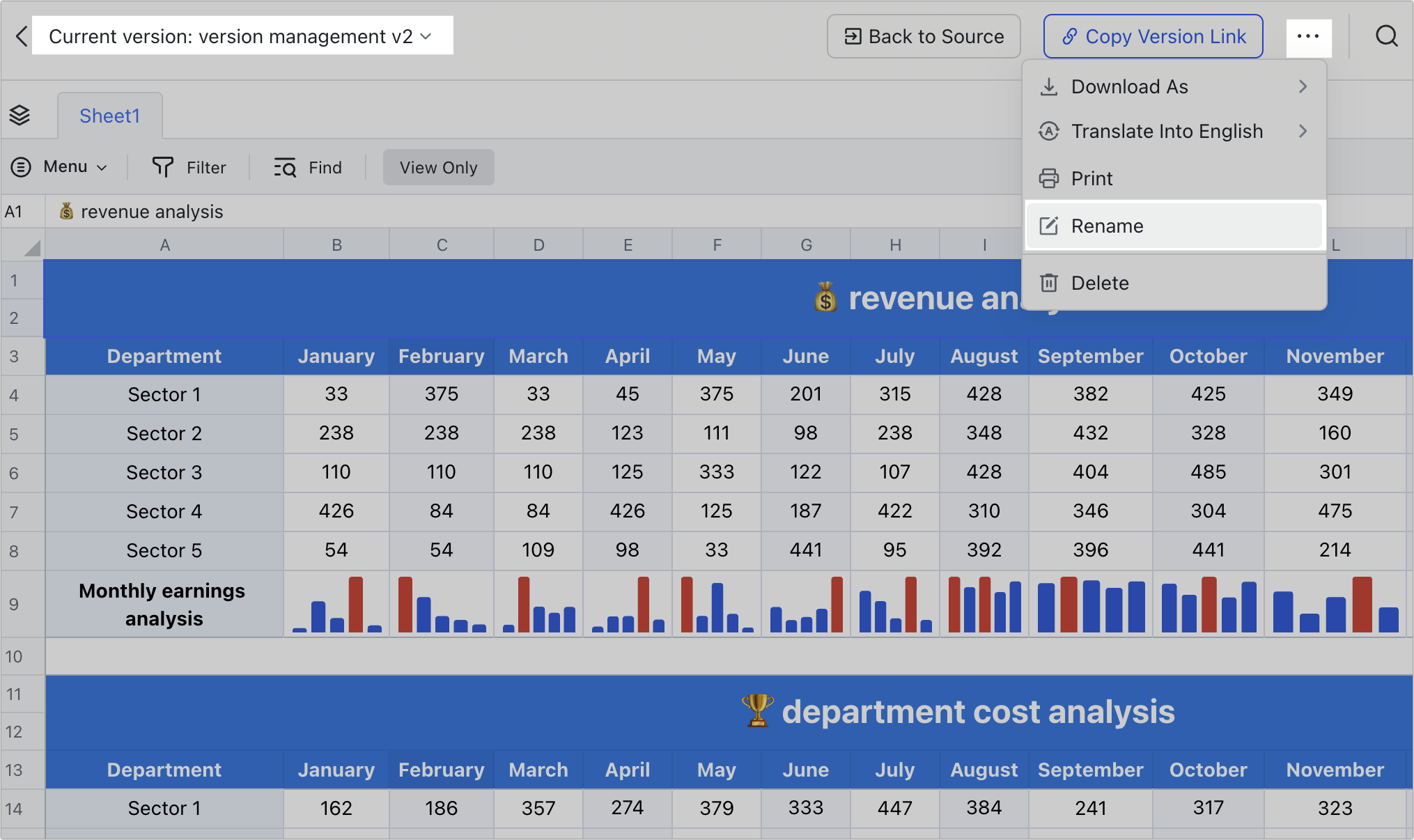
250px|700px|reset
- Delete: Go to the version you want to delete, click the ··· More icon in the upper-right corner, and select Delete. Deleted versions will go to the trash and will be permanently deleted after 30 days.
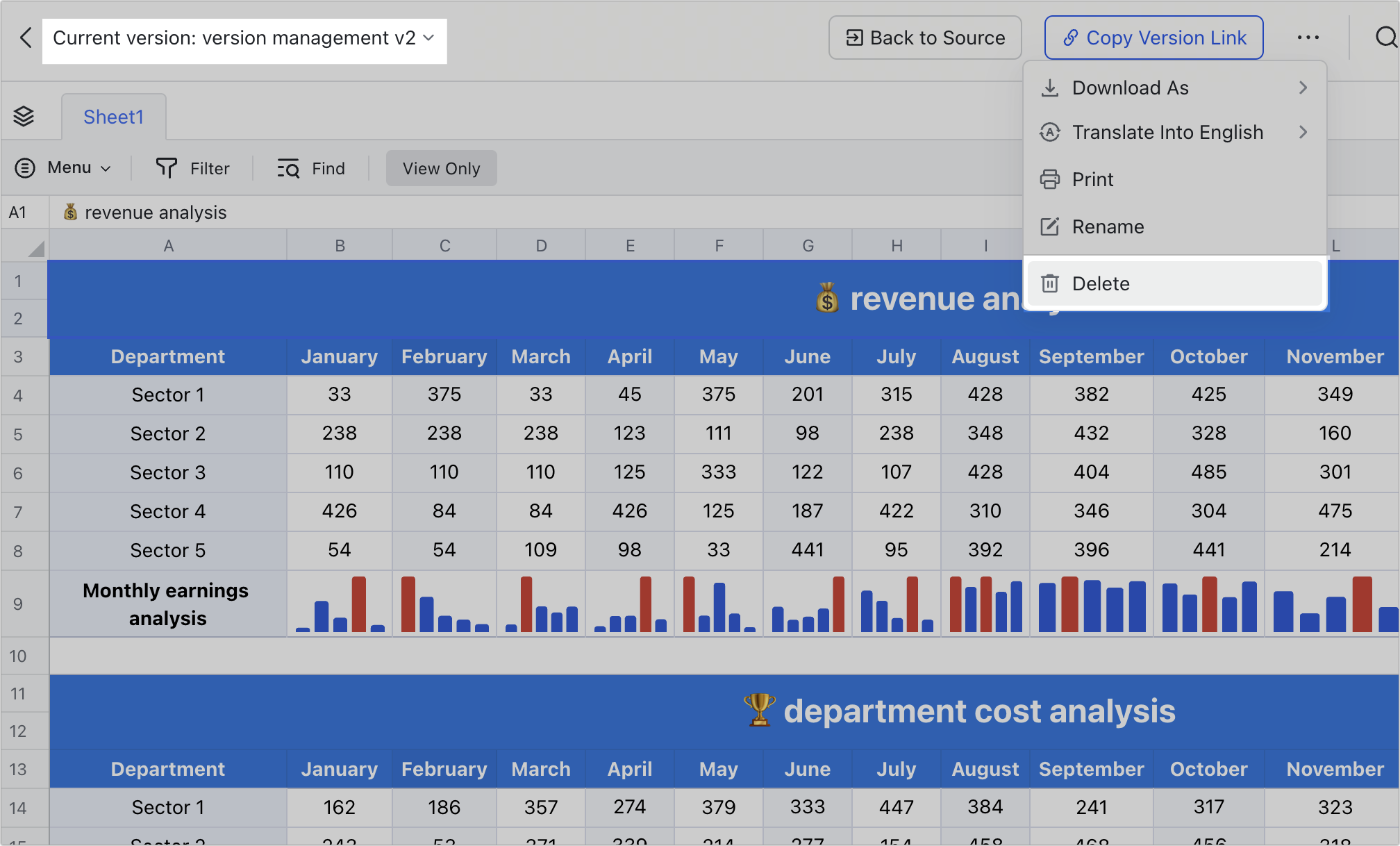
250px|700px|reset
- Restore: Click the ··· More icon in the upper-right corner > View Versions > Trash. Click Restore to the right of the version you want to restore, which will reappear in View Versions.
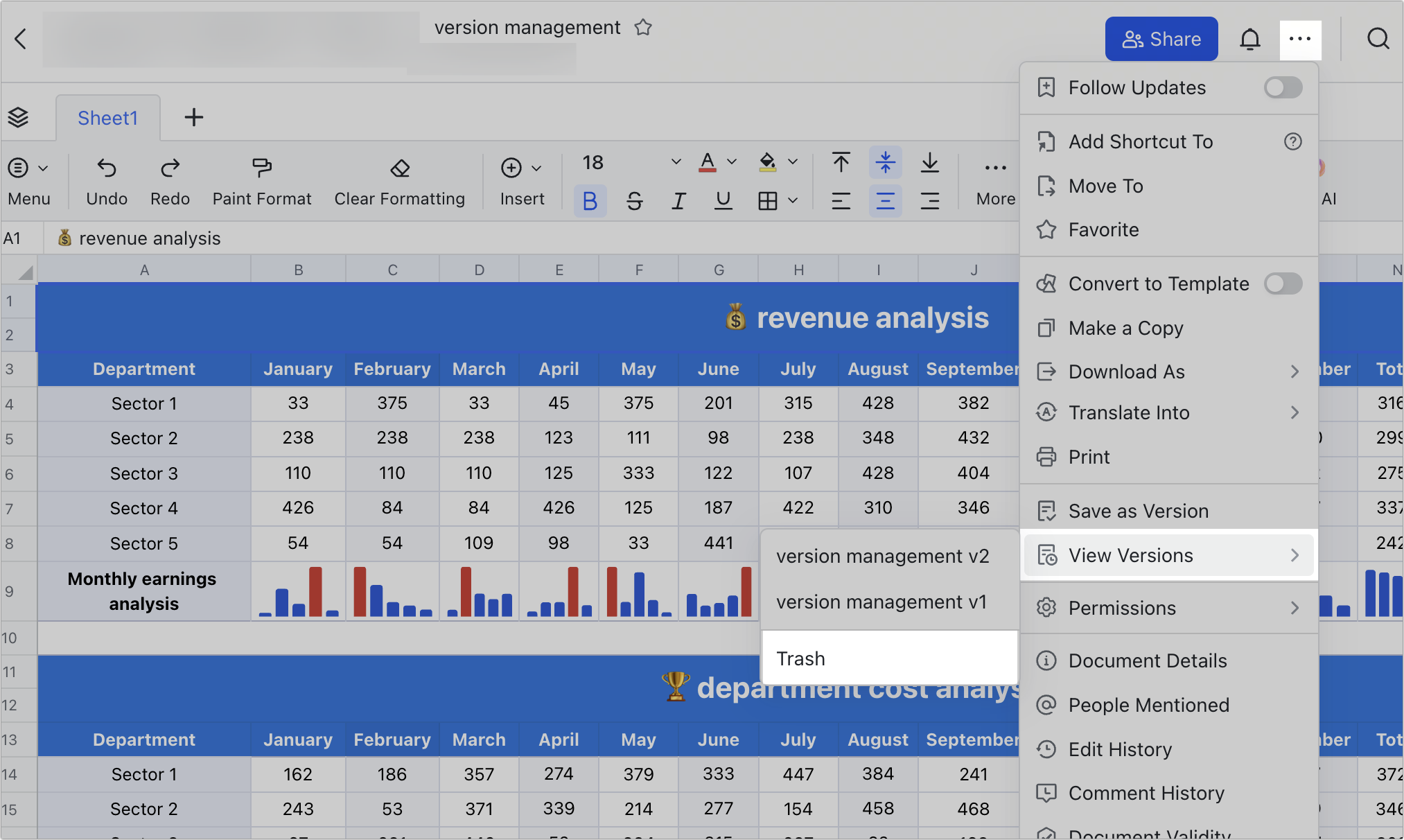
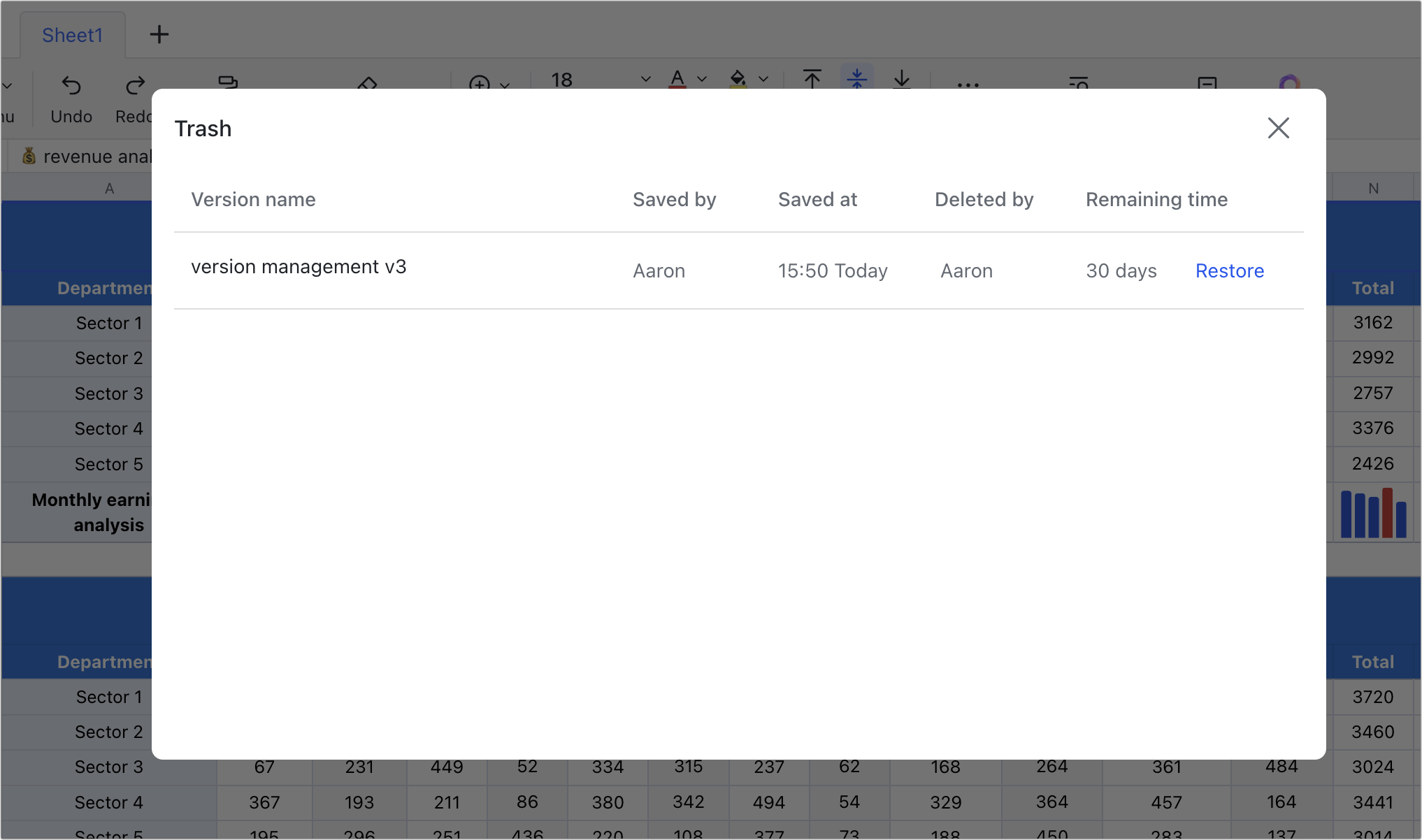
250px|700px|reset
250px|700px|reset
Share a version
Go to the version you want to share, click Copy Version Link in the upper-right corner, and send it to the recipient.
Note: The recipient can only view the shared version and not make any edits.
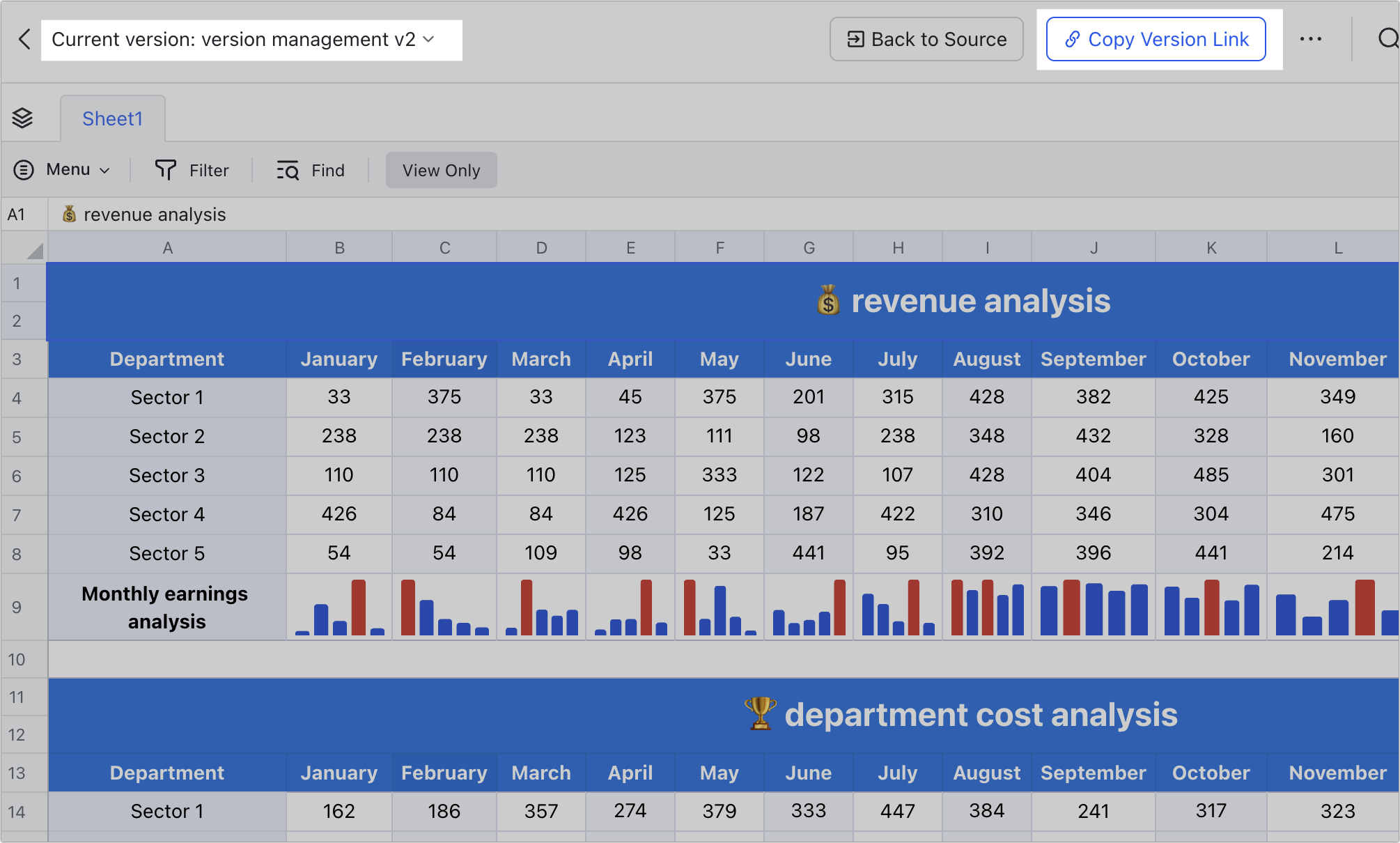
250px|700px|reset
III. Related
IV. FAQs
