I. Intro
In a document, you can create a new base block or link to an existing base file for a more diversified way to record, present, and manipulate data.
Base blocks in a document can be converted into a standalone base file with full functionality, including advanced permissions, automated workflows, and more.
You can also link to an existing base file to sync data in real time: Any edits and configurations made in one file will be automatically synced, while existing advanced permissions, automated workflows, and other settings remain in effect.
Note: Button fields are not supported on a base inserted into a document. Specifically, you can't create a button field in a new base inserted into a document and if a base with a button field and corresponding automated workflow is inserted into a document, the buttons won't work.
Linking between base and document
There are two ways to link a base to a document.
- Create a base block within a document and convert it into a standalone base.
- Insert an existing base in the document.
Description of actions after linking:
Common scenarios
- Presentation and reporting: Add relevant base data into a document to supplement your reports or presentation.
- Cohesive collaboration: Keep multiple teams using different documents aligned with real-time sync of base and document files.
II. Steps
Create a new base in the document
- Create a new base
Hover over the left side of a blank row and click the + icon. Select Base and choose a view.
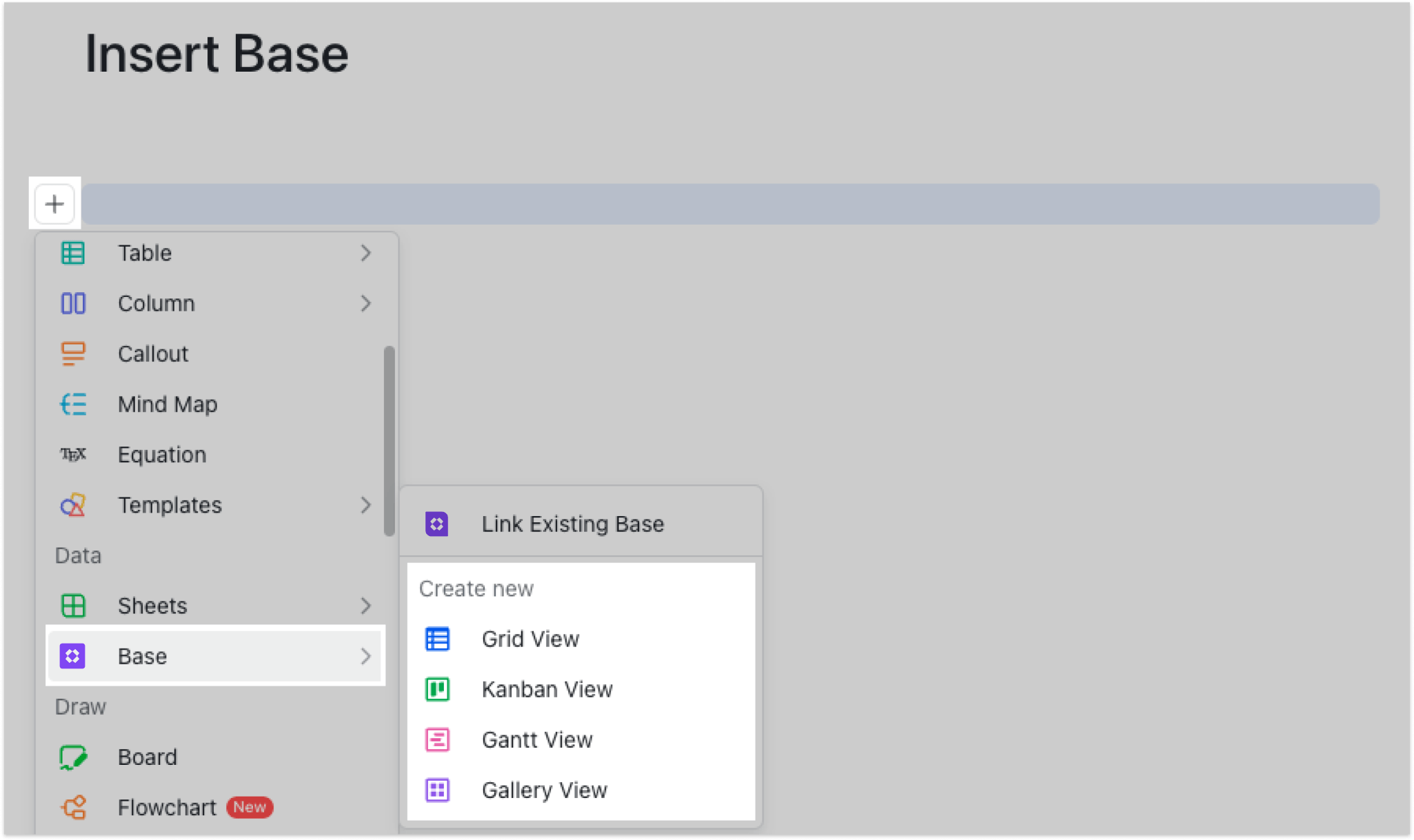
250px|700px|reset
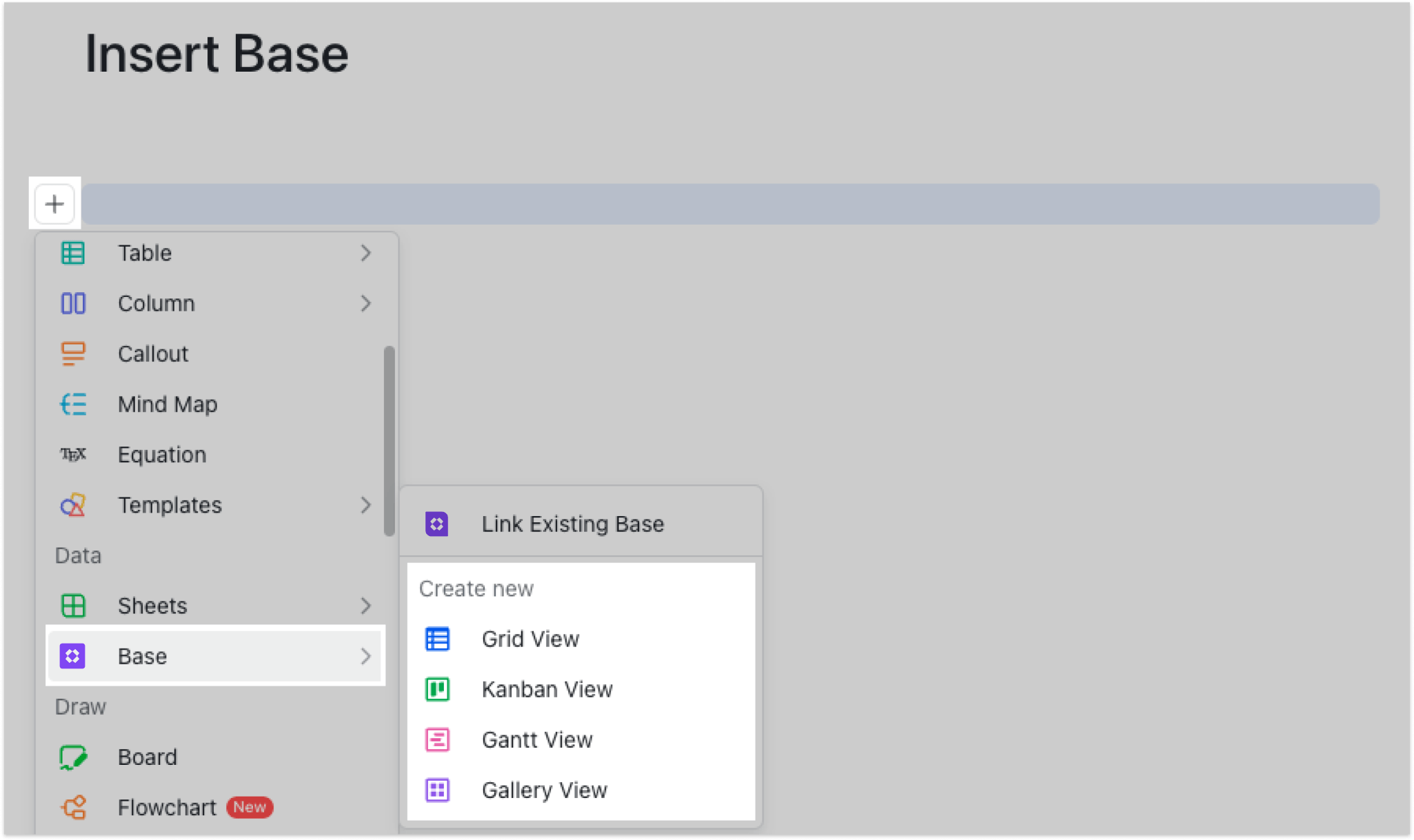
2. Add a view
Click the view name in the upper-left corner of the base block, select New view, and choose a view,
Note: Changes made in one view will be synced to other views.
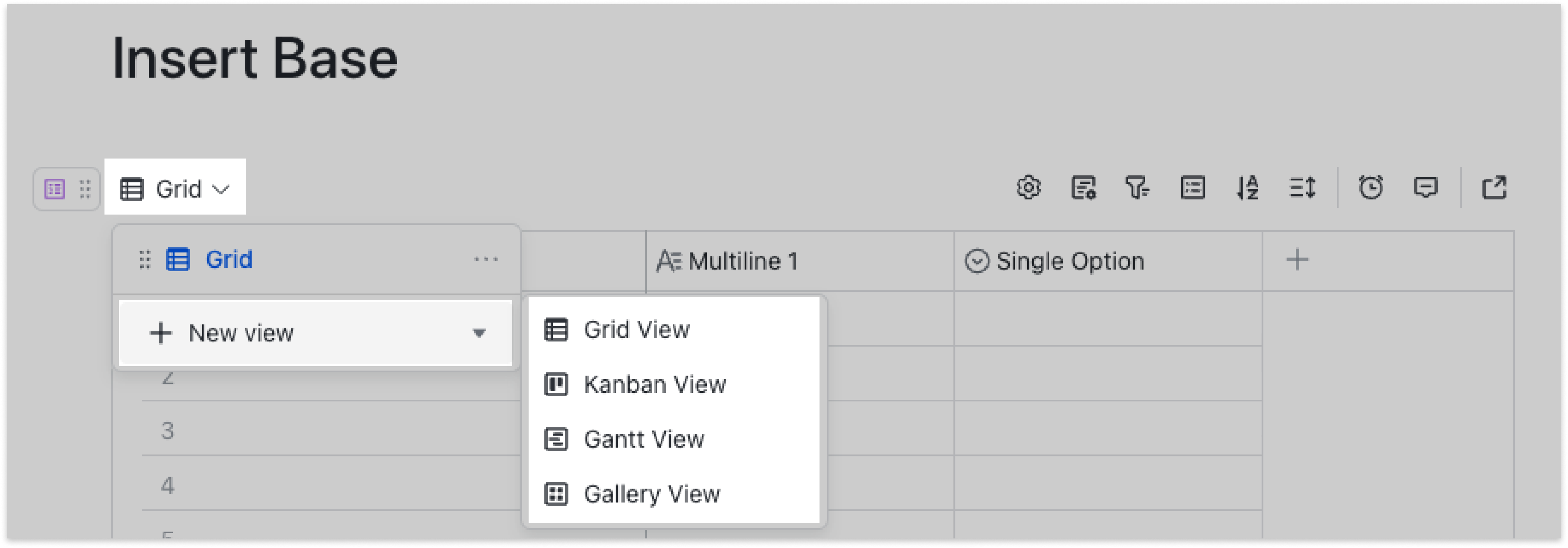
250px|700px|reset
3. Convert to a standalone base file
Click the View in Base icon in the upper-right corner of the base block to convert it into a standalone base file.
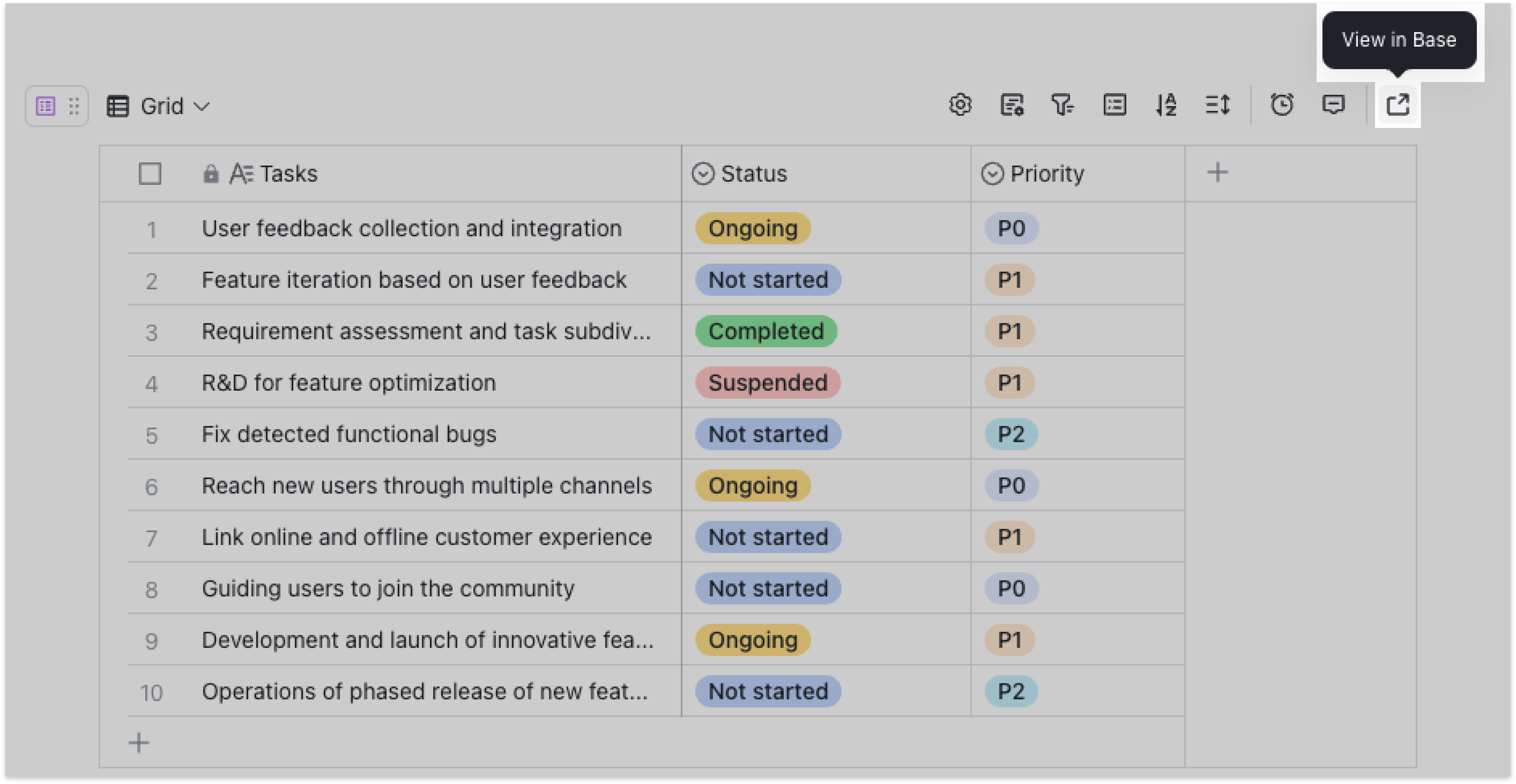
250px|700px|reset
The file name of the standalone base file can be found in the upper-left corner of the base block in the document. Click it to configure automated workflows, advanced permissions, and more settings.
You need edit permission for the document to convert the base block into a standalone base file.
The owner of the document will be the owner of the base file.
The permission settings of the base file will be the same as the permission settings of the document at the time of conversion. The permission settings for the base file can then be configured separately.
The save location of the new base file will depend on the following:
- If the document is stored in Wiki, the base file will become a sub-page of the current document.
- If the document is stored in My Space, the base file will also be saved in My Space.
Link to an existing base
In the document, you can link to:
- Bases without advanced permissions turned on and for which you have permission to view, add, remove collaborators.
- Bases with advanced permissions turned on and for which you have manage permission.
Note: You need to have manage permission for the entire base (your permission in the share panel is Can manage).
You can only link one Base table to a document per time, so you can't link multiple Base tables or the entire base in one go. Additionally, a Base table can be linked to a document only once, so you can't paste different views of a table separately into a document. When you paste the Base table onto the document, all the views of the table will be pasted over, except for form views, calendar views, and views set as private.
Method 1: From the menu
Hover over the left side of a blank row and click the + icon. Select Base > Link Existing Base, and select the table you want to insert. All views of this table will be linked.
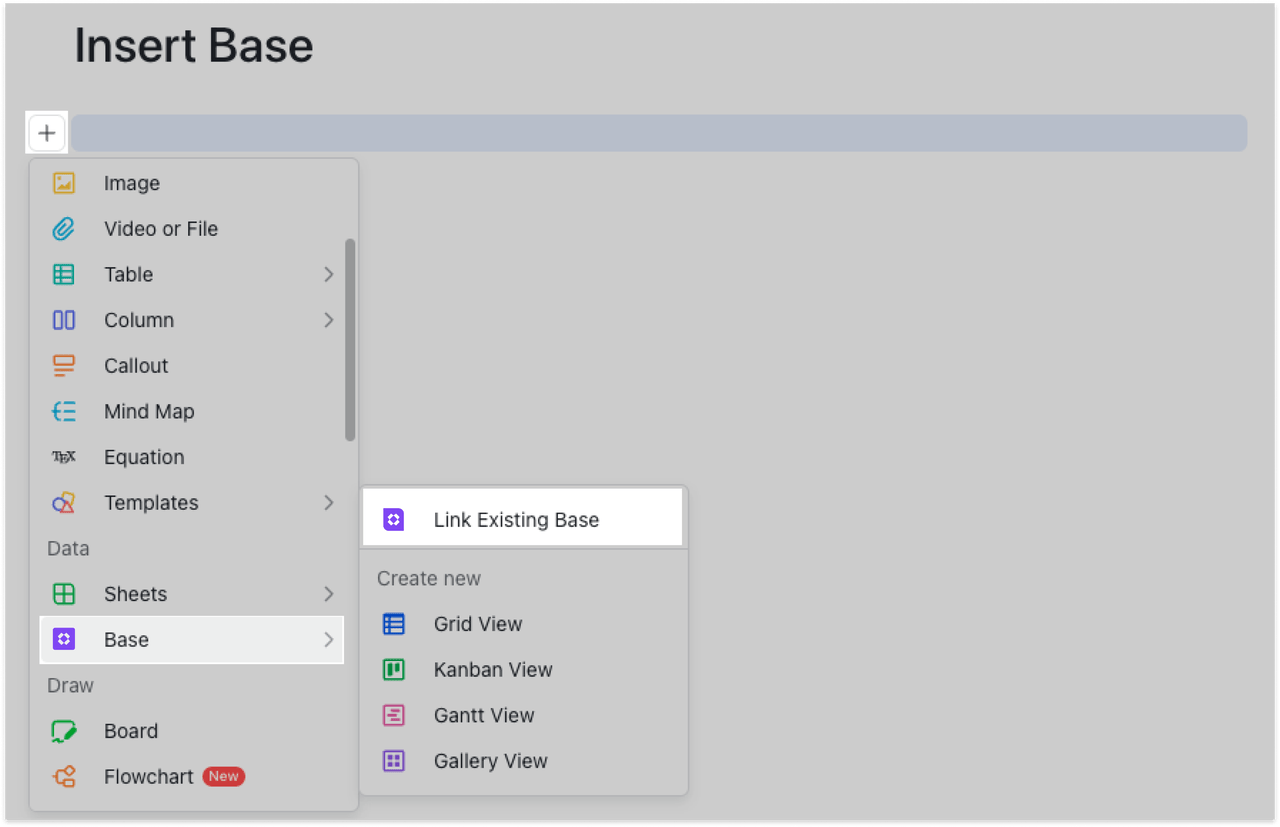
250px|700px|reset
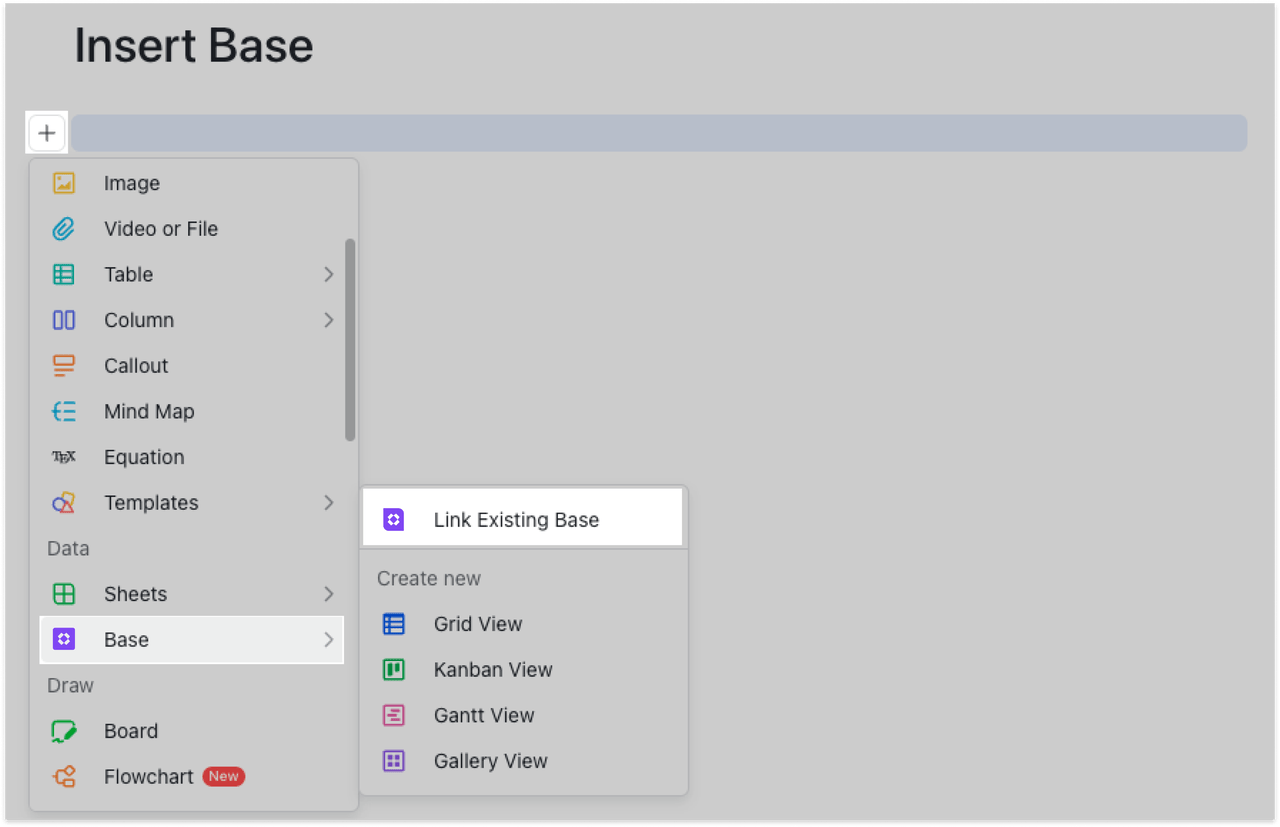
Method 2: Paste link
Paste the link of a view into the document to link it. The table to which this view belongs will be pasted into the document, and you can switch to other views of the table.
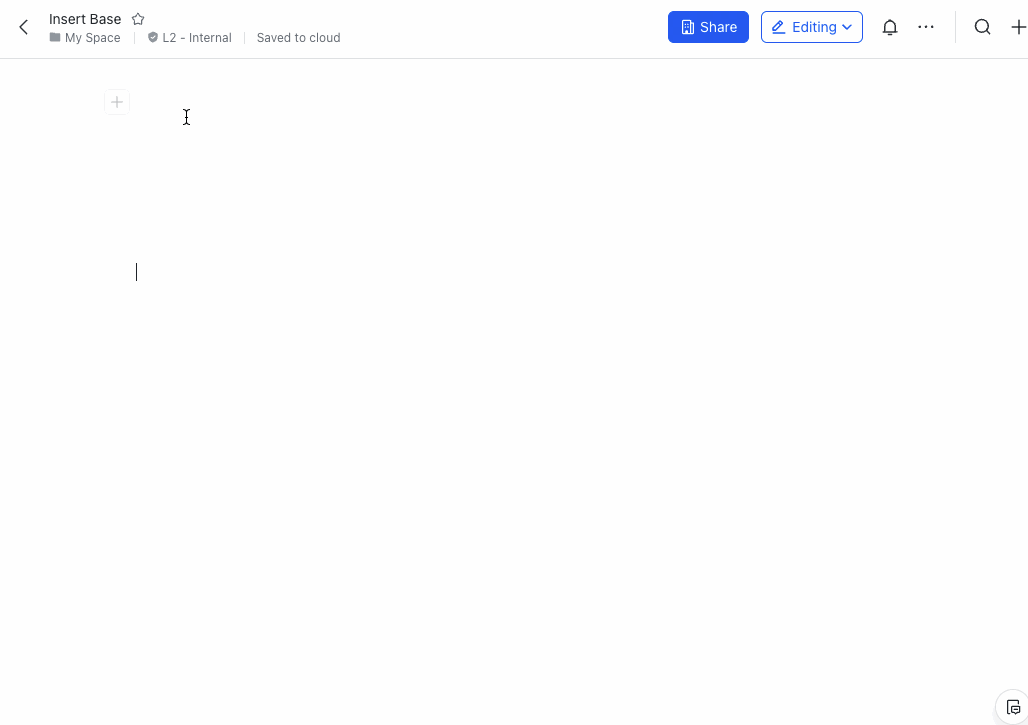
250px|700px|reset
Paste the link of the base into the document, click Display, and select a table to link.
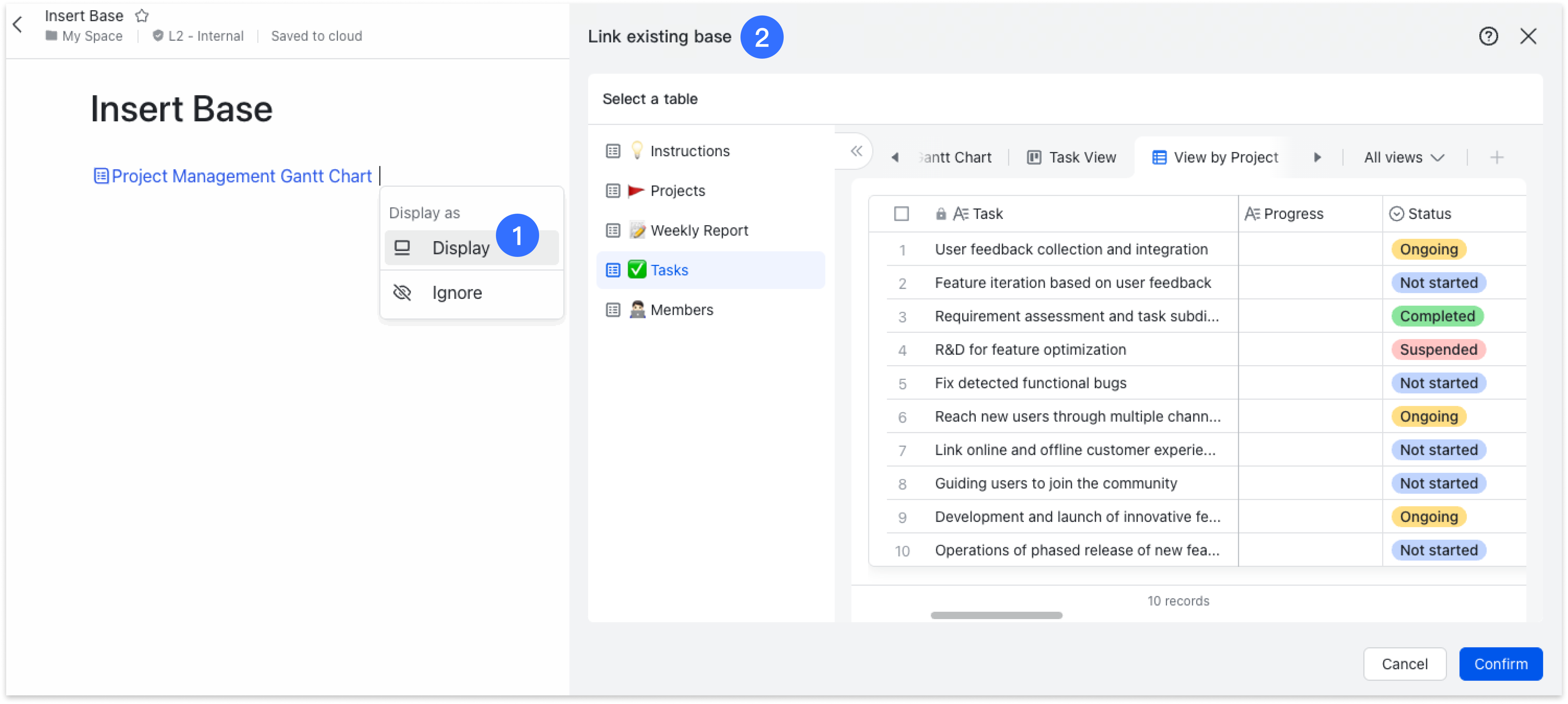
250px|700px|reset
III. FAQs
