I. Intro
Applicable scope: Instructions in this article apply to all document types in Lark Docs, including Docs, Sheets, Base, Slides, MindNotes, and uploaded files.
You can set the following permissions for the documents you manage:
- Whether to allow external sharing
- Who can view, invite, and remove collaborators
- Who can copy content, duplicate, print, or download
- Who can comment
Note: Only document owners and collaborators with manage permission can set the document permissions.
II. Steps
Open the permission settings
Open your document, click Share in the upper-right corner, and click Permission settings.
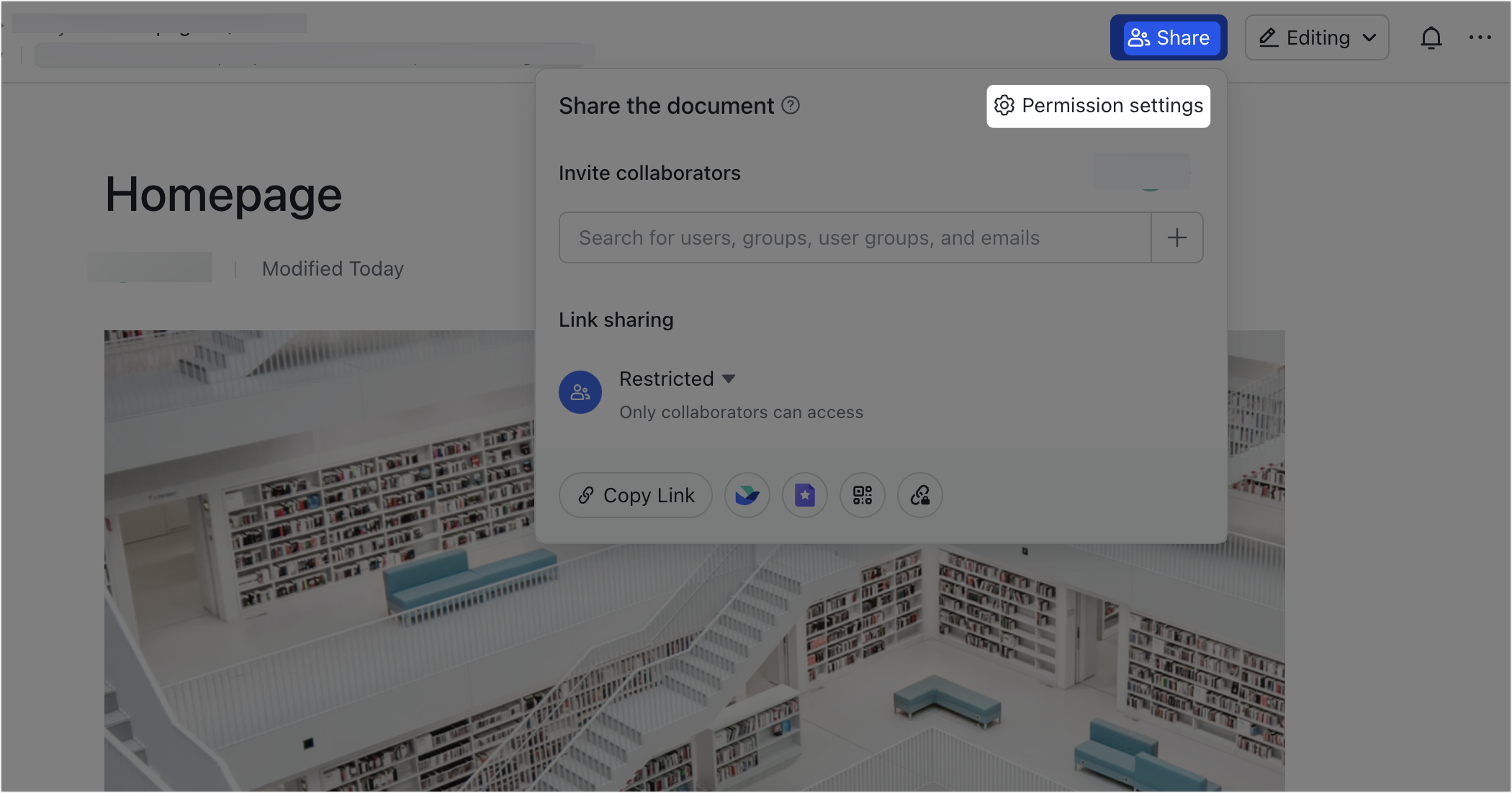
250px|700px|reset
Configure external sharing
This setting allows you to set whether content can be shared with users outside the organization, including adding external collaborators or changing the link sharing setting to "Anyone with the link".
- In Permission settings, go to External sharing, and select or deselect Allow the content to be shared externally.
- If you select the option, you can further select Only collaborators with manage permission can share the content externally to restrict external sharing to only those with manage permission. Otherwise, any user with permission to add collaborators can share the document with users outside the organization.
- 250px|700px|reset
Notice: The Allow the content to be shared externally option is not available in the following scenarios:
- The current document is stored in a wiki space with security settings that prohibit external sharing. Contact the Wiki administrator if you require this permission.
- The administrator has turned off external sharing of documents in the Lark Admin Console. Contact the administrator if you require this permission.
Set who can view, invite, and remove collaborators
This setting allows you to manage who can invite and remove collaborators, as well as modify collaborator permissions.
- In Permission settings, go to Who can view, invite, and remove collaborators, and select an option in the drop-down list under it to allow users with either view, edit, or manage permission to manage the collaborators.
- For example, if you select Users with manage permission, then users with view or edit permissions can't add collaborators.
- If you've turned on Allow the content to be shared externally, you can further select Only people in the organization can view, invite, and remove collaborators. External users then won't be able to view or change the collaborator list.
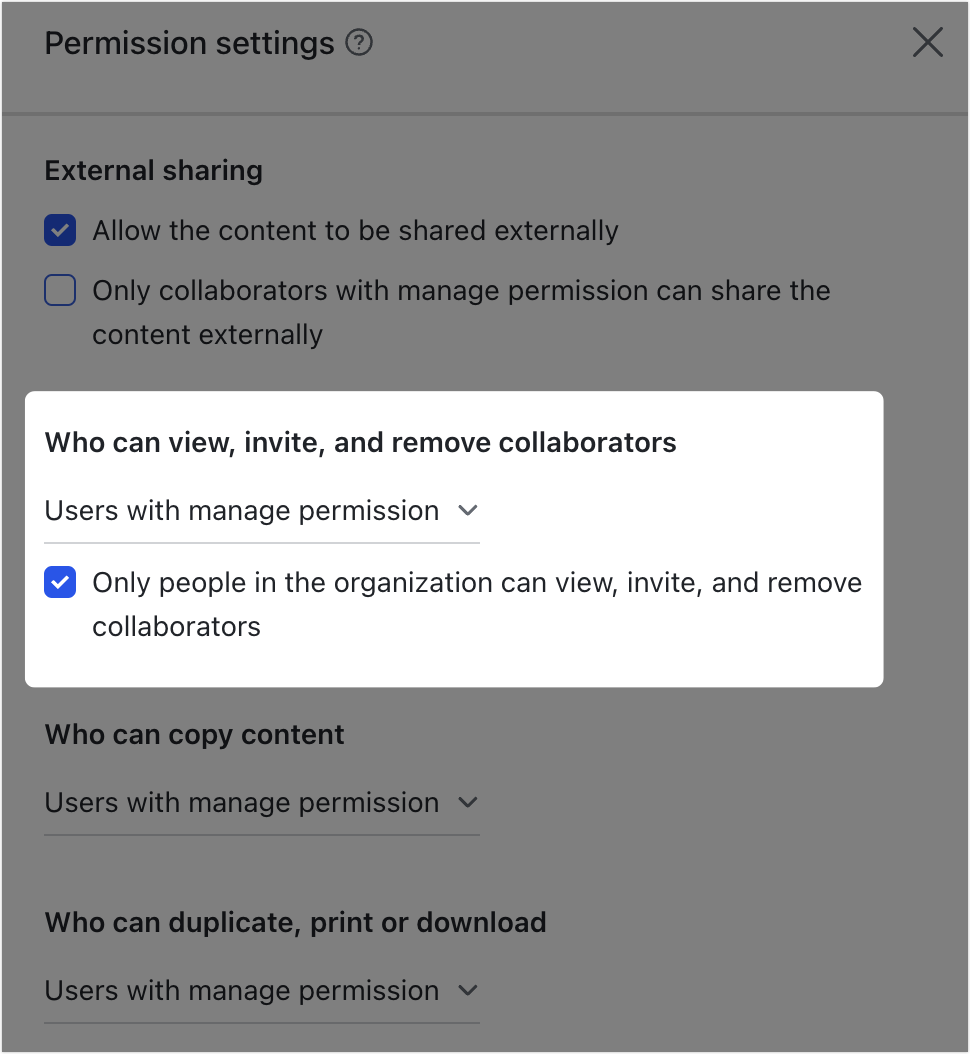
250px|700px|reset
Set who can copy content
This setting allows you to set who can copy content in the document.
In Permission settings, go to Who can copy content, and select an option in the drop-down list under it to allow users with either view, edit, or manage permission to copy content in this document.
For example, if you select Users with manage permission, then users with view or edit permissions can't see the copy option in the document.
Note: Users without copy permission can't copy content on the desktop app, and can't copy content, take screenshots, or take screen recordings of documents on the mobile app (including tablets).
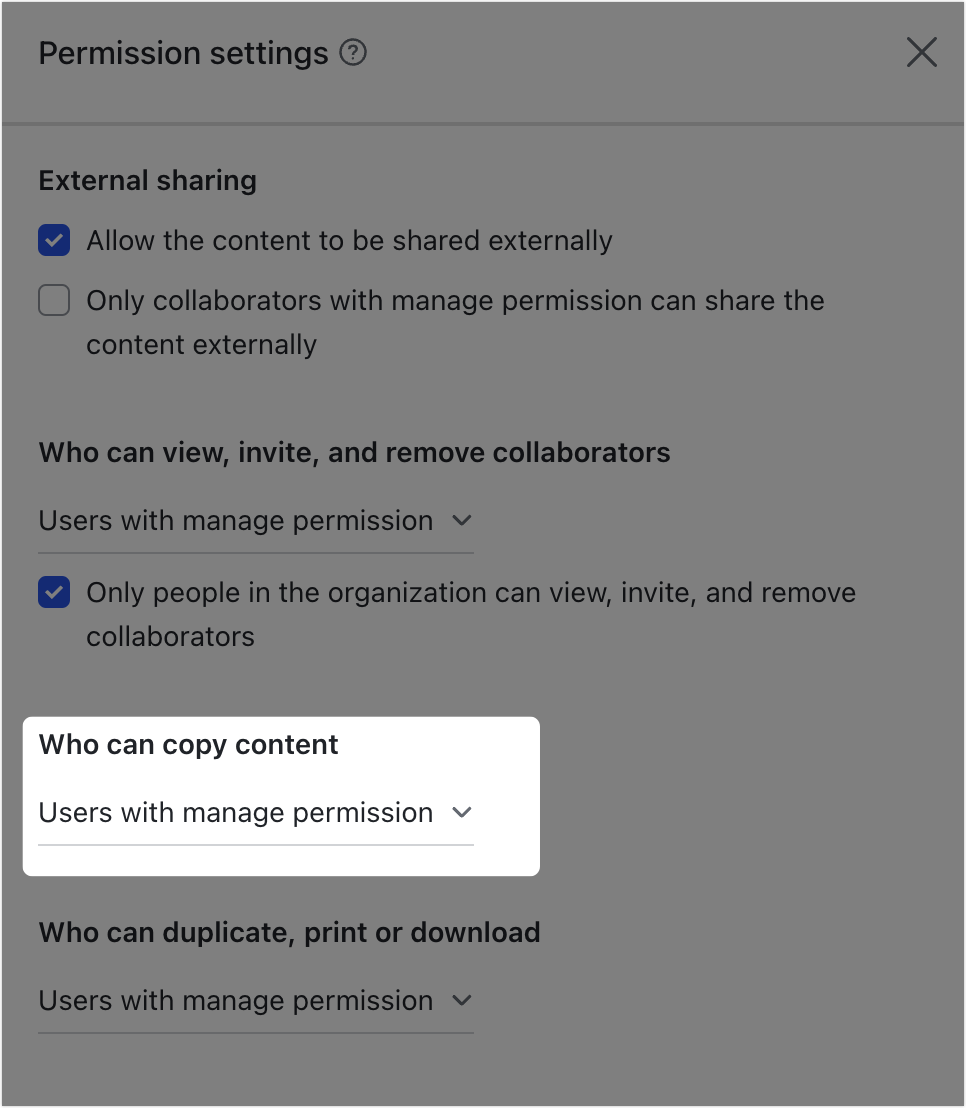
250px|700px|reset
Set who can duplicate, print, and download
This setting allows you to set who can duplicate, print, download, and export the document.
In Permission settings, go to Who can duplicate, print or download, and select an option in the drop-down list under it to allow users with either view, edit, or manage permission to perform the above actions.
For example, if you select Users with manage permission, then users with view or edit permissions can't see the corresponding options in the document.
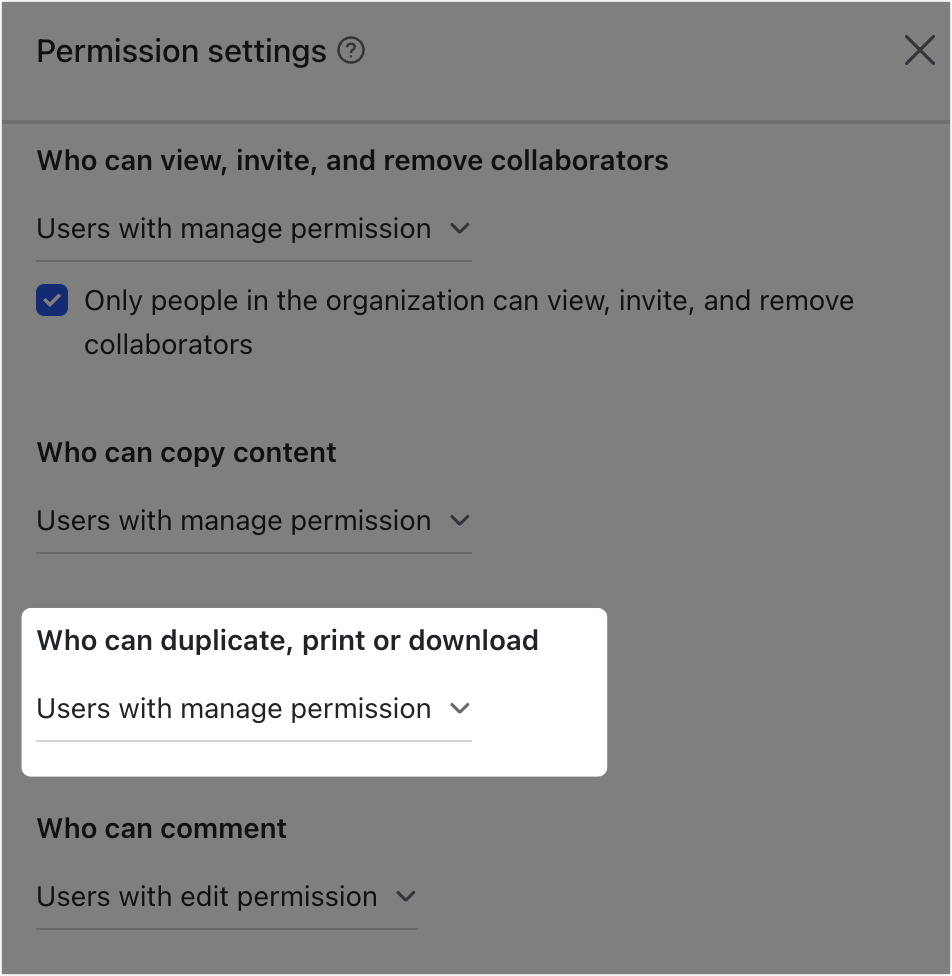
250px|700px|reset
Set who can comment
This setting allows you to set who can leave comments in the document.
In Permission settings, go to Who can comment, and select an option in the drop-down list under it to allow users with either view, edit, or manage permission to leave comments in the document.
For example, if you select Users with manage permission, then users with view or edit permissions can't see the comment option in the document.
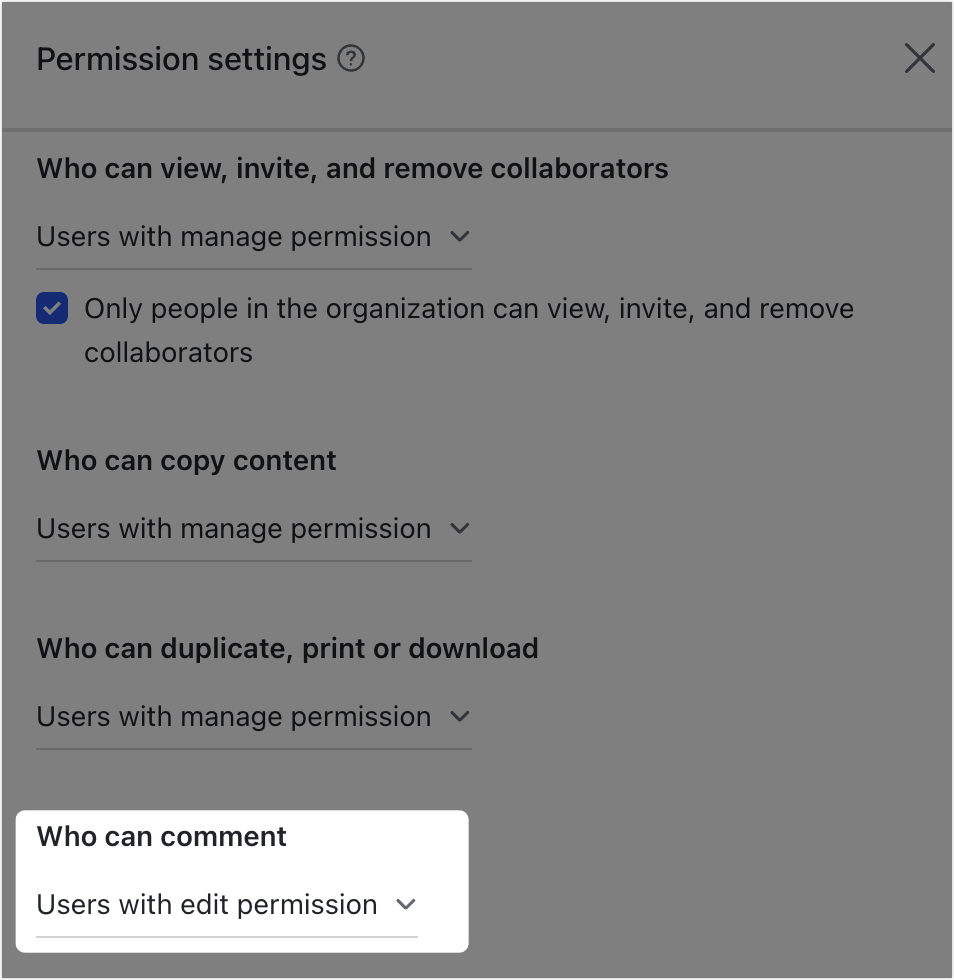
250px|700px|reset
Configure visitor visibility
This setting allows you to set whether one can check on other visitors.
In Permission settings, go to Advanced settings, and select an option under Who can view profile pictures of visitors and users who liked this document to allow users with either view, edit, or manage permission to check the visitors' profile photos.
For example, if you select Users with manage permission, then users with view or edit permissions can't see the profile photos of visitors or the visitors who've clicked Like at the bottom of the document.
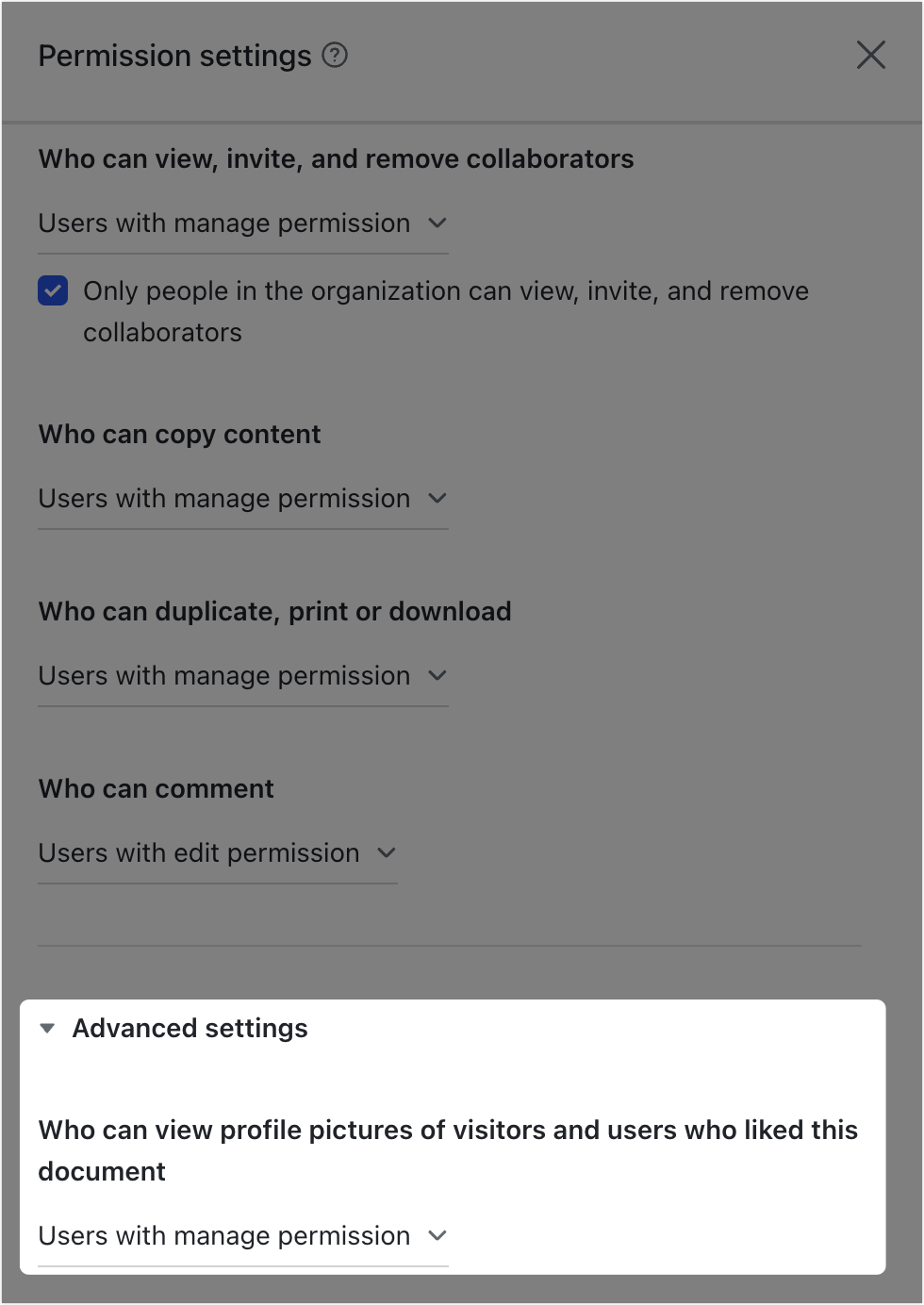
250px|700px|reset
III. FAQs
