I. Intro
You can insert files, such as videos, audio, PDFs, PPTs, Word, Excel, and more into a document. They can be displayed in different views, including inline, card, and preview, to suit your layout needs.
II. Steps
Insert a file
You can insert files into the document in the following ways:
- Drag the file into the document.
- Enter / at the beginning of a line or after a space and select Video or File. Select the file to insert and click Open.
- Hover over a blank line, then hover over the + icon that appears on the left. Click Video or File from the toolbar, select the file you want, and click Open.
- Hover over a line with content, then hover over the ⋮⋮ icon in the toolbar on the left, and click Insert Below > Video or File. Select the file you want and click Open.
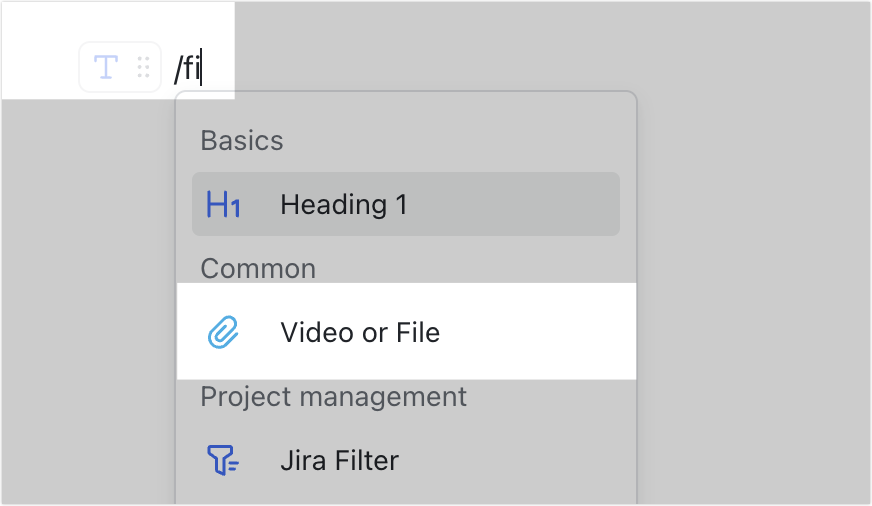
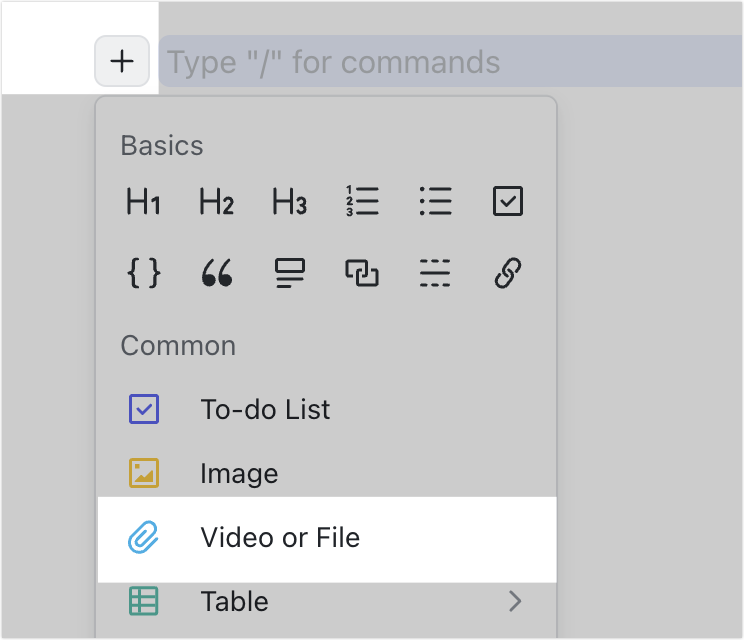
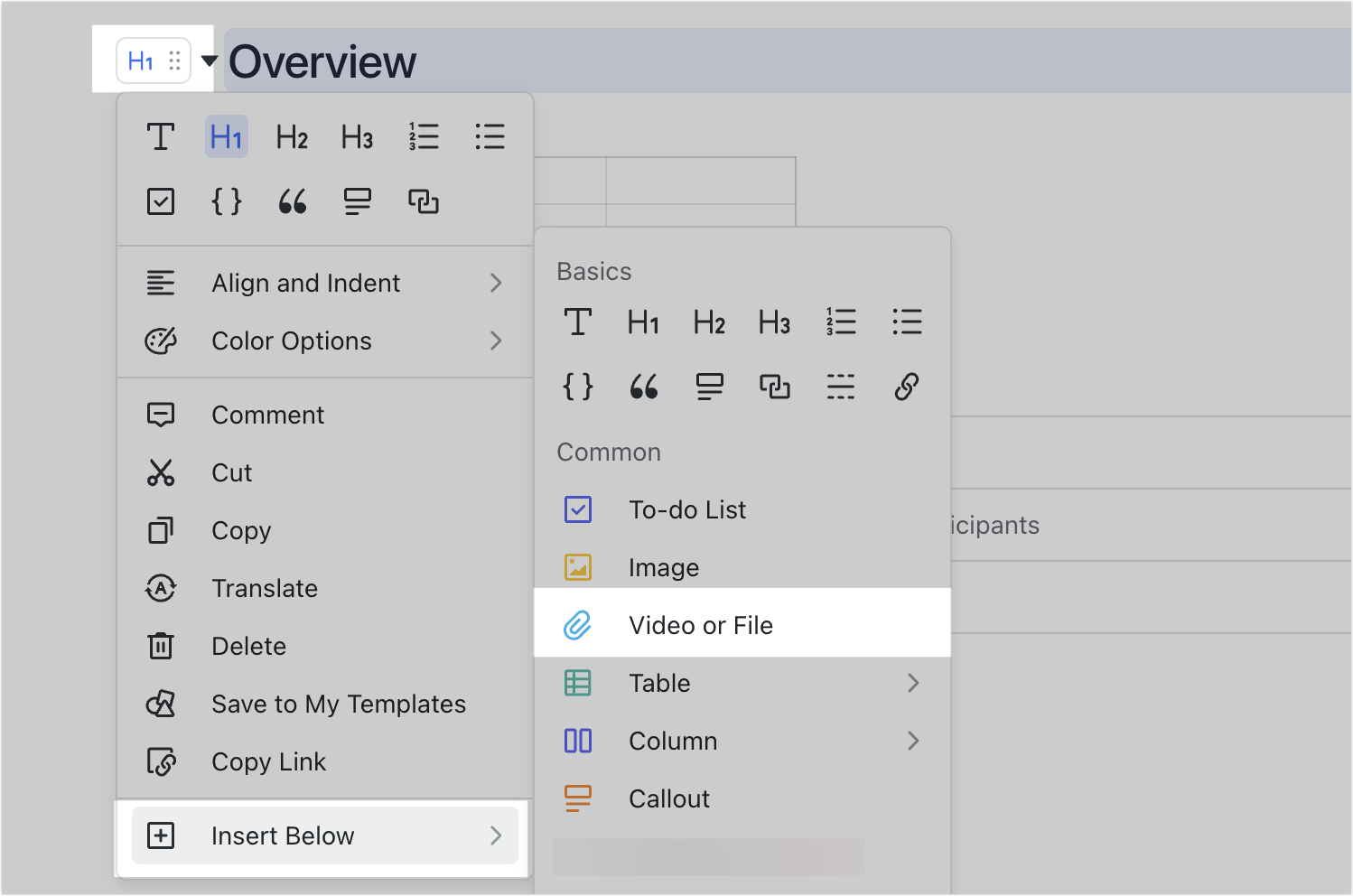
250px|700px|reset
250px|700px|reset
250px|700px|reset
Switch views
Hover over the file to bring up a toolbar, then select the view you need.
Note: The card view and preview view of different file types may look different.
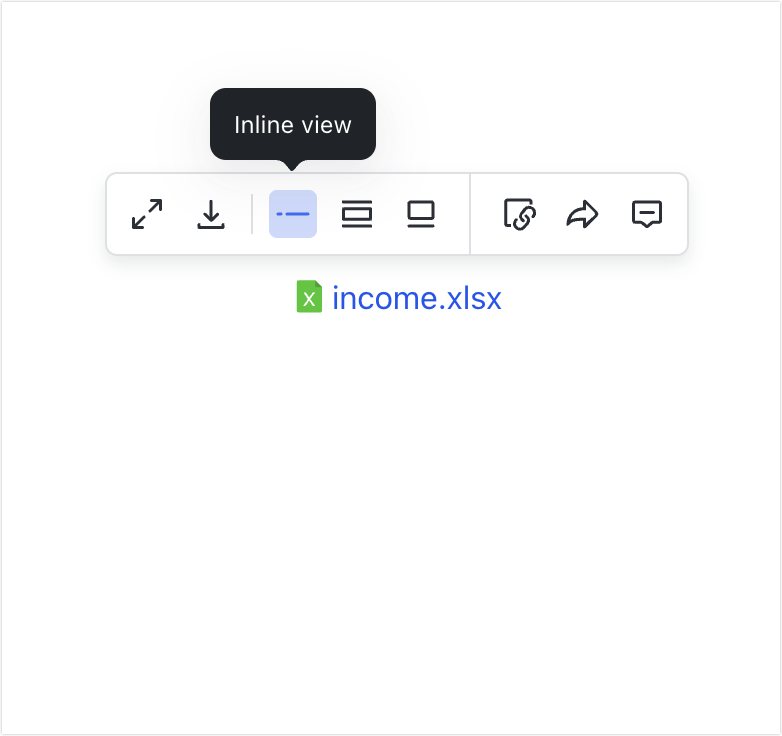
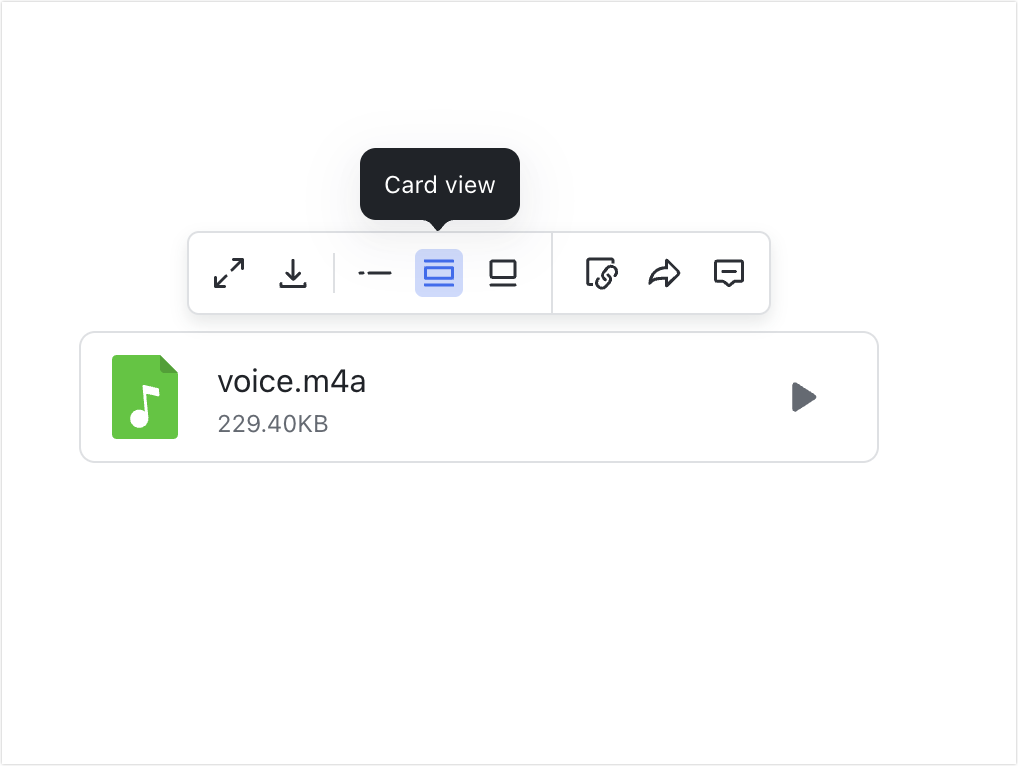
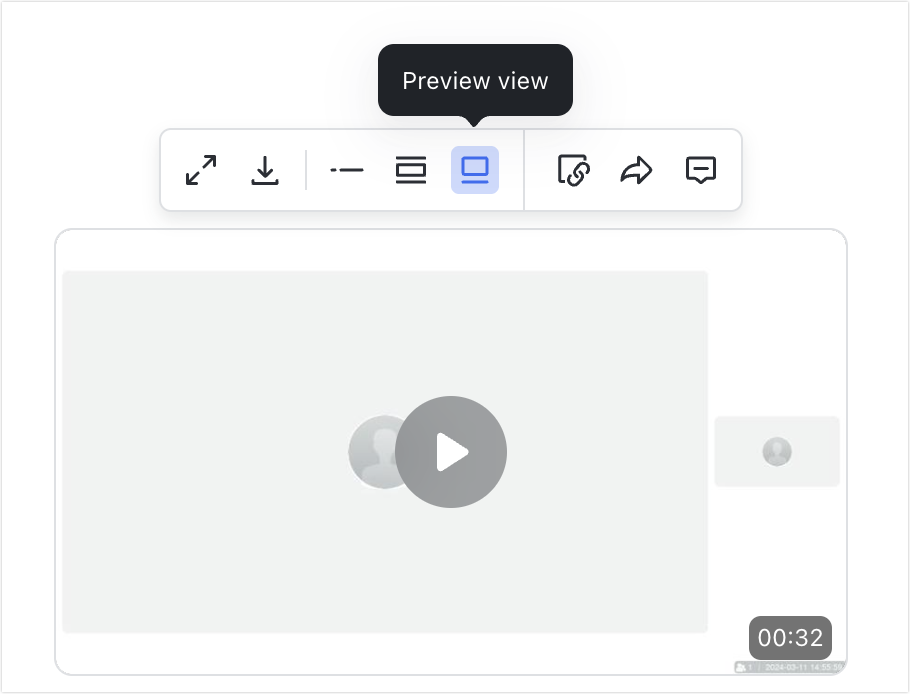
250px|700px|reset
250px|700px|reset
250px|700px|reset
Preview videos
- Resize video window: In preview view, hover over the video. Hover over the Circle icon that appears in the lower-right corner of the video and drag it.
- Use picture in-picture mode: When playing video on the web version of Lark, click the PIP icon in the lower-right corner of the preview window to go into the picture in picture mode. Click the icon again to exit.
Note: After enabling picture-in-picture mode, the video will play in a separate window, which allows you to continue watching the video while using other apps or viewing other content. You can resize or move the window by dragging.
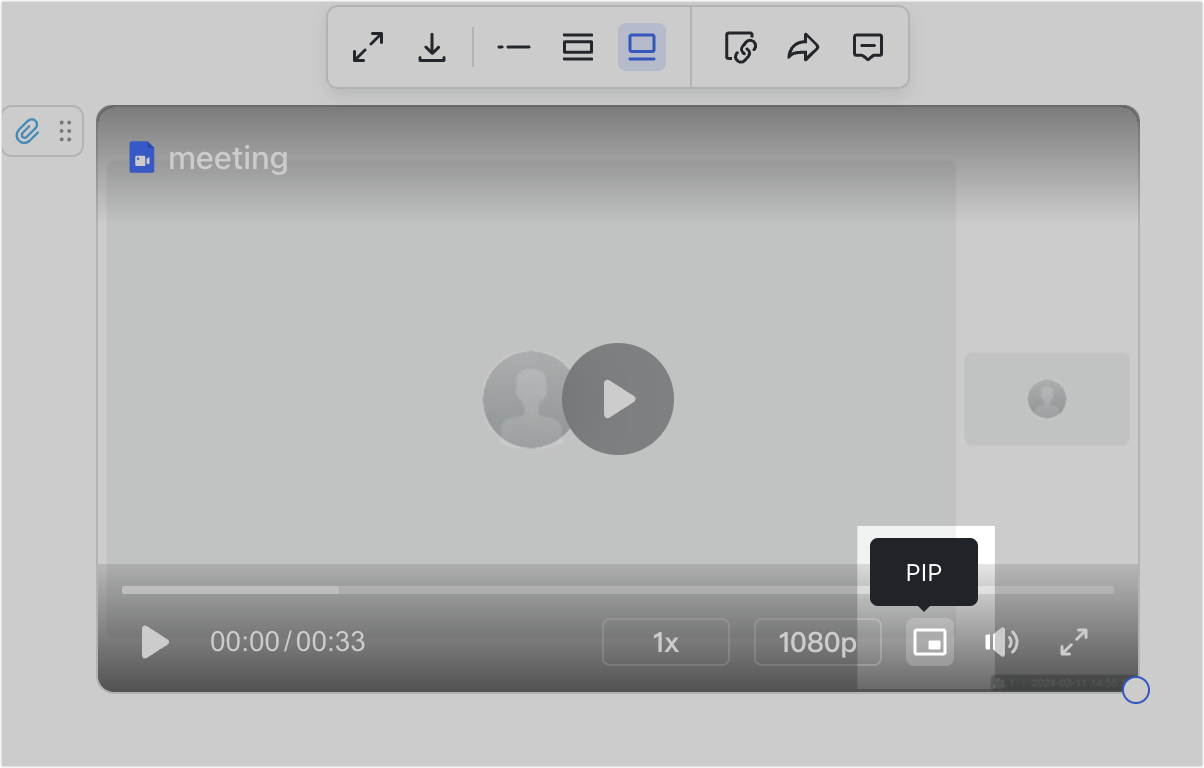
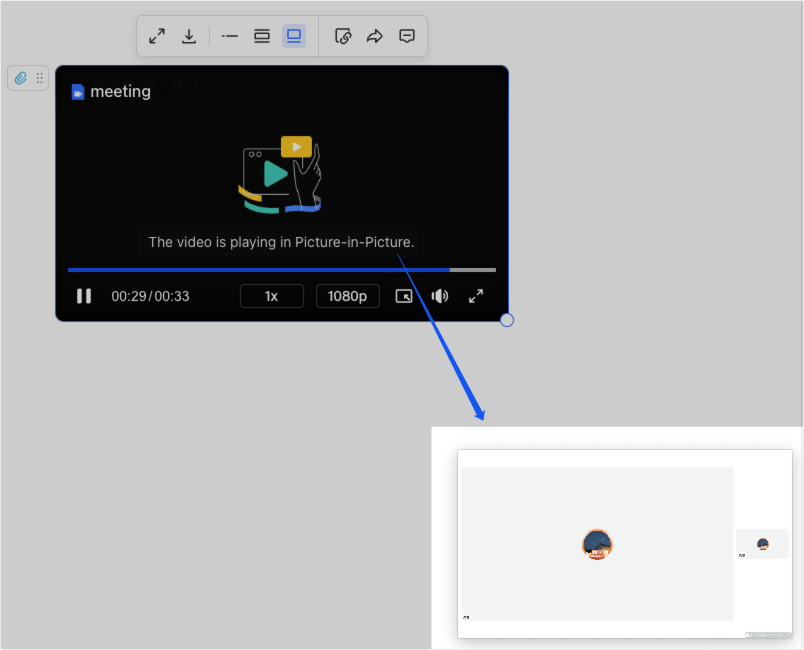
250px|700px|reset
250px|700px|reset
III. Related
IV. FAQs
